Как пакетное редактирование raw изображения exif метаданные вкл windows
Содержание:
- Простой просмотр метаданных
- Как изменить метаданные файлов?
- Почему данные EXIF могут иметь для вас значение?
- Просмотр и удаление данных EXIF
- Что такое метаданные фотографии и как их можно узнать?
- Самое читаемое
- Метаданные файлов в Проводнике Windows
- Другие фото советы, чтобы иметь в виду,
- ↓ 05 – Метаданные++ | Windows
- Редактирование EXIF в ShowEXIF
- Как поставить дату и время на фото в Андроиде?
- Изменение временных атрибутов
- Полное удаление метаданных
- Где посмотреть метаданные фотографии
- Как сохранить метаданные в отдельный файл
- Вывод
Простой просмотр метаданных
Просмотр метаданных из файлов цифровых фотографий это то, для чего они, в общем-то, и нужны. В нескольких хранится информация, которую можно использовать для работы с фотографиями. Быстро анализировать метаданные фотографий удобнее не в редакторах метаданных, а в программах для их простого просмотра.
Простых программ для просмотра тегов метаданных существует много. Каждая из них имеет свои особенности, которые необходимо учитывать при выборе программы для своих целей. Для этого их нужно сравнить, а потом сделать выбор в пользу той или иной программы. Одной из очень удобных таких программ можно выделить KUSO Exif Viewer (рис.1).

Рис.1 Программа KUSO Exif Viewer не является редактором метаданных, но очень удобна для их просмотра.
Ниже опубликован список программ, которые не являются редакторами метаданных, но в которых их удобно быстро просматривать. Подробное описание многих программ вы найдете в следующих главах этой статьи по ссылкам в обзоре этих программ ниже, если такие есть. Там же будут даны и ссылки на скачивание самих программ.
ShowEXIF Firefox ExIF Firefox Exify Firefox Viewer Chrome ExponatorChrome EXIF Viewer Chrome Image ToolsChrome EXIF Reader Chrome View Image InfoChrome Image Properties Context MenuFastStone Image ViewerShutter Count ViewerKUSO Exif Viewer RawTherapee Adobe Bridge Opera 12.17Exif-O-Matic Picasa
Как изменить метаданные файлов?

Содержимое статьи:
Что такое метаданные?
Здравствуйте, уважаемые читатели!
Сегодня давайте поговорим об изменении метаданных. Раньше мы затрагивали тему удаления exif данных. Это тоже были своего рода метаданные, только для фотографий и более специфические. А здесь мы рассмотрим глобальные метаданные, касающиеся абсолютно всех без исключения файлов.
И если имя файла можно изменить безо всяких проблем, то время создания так просто изменить не получится. Рассмотрим на примере.

В верхней строчке (где мигает курсор) можно вписать другое имя и нажать “ОК”. Вот еще один способ изменения имени файла, если вдруг кто не знал) Так вот такое же с временными атрибутами (время создания, изменения и открытия файла) не пройдет. Эти строки не редактируемы. Наверняка это сделано для того, чтобы временные данные были более-менее достоверными.
Изменение временных атрибутов
Изменять временные метаданные мы будем при помощи небольшой программы –
SetFileDate, которую можно легко найти в интернете.
Главное окно программы состоит из трех частей и двух вкладок. Левая верхняя часть занята под каталог файлов и папок, а попросту – проводник. Здесь мы выбираем место, где расположен файл. В окне в левом нижнем углу показывается содержимое выбранного расположения. В правом верхнем углу задаются новые атрибуты.

Теперь выбираем файл, атрибуты которого необходимо изменить. В верхней части окна находим нужное расположение, а в нижней отображается его содержимое, в котором нужно найти файл.

Я нашел свой подопытный Untitled Export. Теперь переходим к верхней левой части программы. В первой строке задаются число, месяц и год. При нажатии на кнопку “Today” выставляется сегодняшняя дата. Далее выбираем одну из трех галочек:
- Created – время создания файла
- Modified – время изменения файла
- Accessed – время открытия файла
Выбираем одну из галочек. Например, “Modified”. Выставляем дату и время. В строке времени указываем час, минуту и секунду. Нажимаем “Modify Date(s)”. В самом низу программы в строке состояния будет указано, что данные изменены. Я оставляю все три галочки активными и задаю свои настройки. Соответственно, время создания, изменения и открытия моего файла будет одинаковым.
Если нужно изменить метаданные в огромном количестве файлов, то вверху переходим во вкладку “Scan Folder(s)”.

В строке “Start Folder” выбираем папку (нажимаем на желтый значок), метаданные файлов которой необходимо изменить. Если в папке находятся подпапки, то для изменения метаданных файлов в этих подпапках ставим галочку “Include Subfolders”.
Во второй строке “File Extension(s)” выбираются расширения файлов. По умолчанию там установлено *.* Это значит, что изменения затронут все типы файлов, находящиеся в папке. Можно выбрать, чтобы изменения применялись только к текстовым, графическим или музыкальным файлам. Дальше справа указываем требуемые значения и нажимаем кнопку “Modify Date(s)”. Можно изначально в первой вкладке “Select Files” выбрать нужную папку и просто выделить все файлы.
Надеюсь, эта информация будет для вас полезна.
Почему данные EXIF могут иметь для вас значение?
Фотоприложения могут использовать его для упорядочивания фотографий по дате (точной реальной дате съемки), времени и местоположению
Профессиональные фотографы могут использовать данные EXIF со старых фотографий для того, чтобы увидеть точные настройки камеры, которые они использовали, что важно для создания идентичных по качеству снимков или даже для добавления информации об авторских правах в EXIF-данные фотографии
С другой стороны, если человек не желает по каким-то причинам (необязательно преступным), чтобы его вычислили правоохранительные органы, он точно не должен оставлять дополнительные улики в своих фото. К примеру, данные EXIF были неоднократно использованы полицией для поиска преступников.
Данные EXIF также могут даже использоваться для доказательства подделки метаданных фотографий, например, если в последних были изменены время съемки, данные о местоположении и так далее. Недавний интерес к проверке фотографий президента Трампа по метаданным после выздоровления от COVID — прекрасный тому пример .
Просмотр и удаление данных EXIF
Когда вы делаете фотографию с помощью камеры или телефона, она записывает метаданные EXIF, которые вы можете позже просмотреть в свойствах изображения. Многие из этих вещей не являются критическими, и, вероятно, беспокоиться стоит только о геолокации.
Вы не можете остановить добавление метаданных EXIF к вашим фотографиям, хотя вы можете предотвратить геотеггинг, просто отключив его в своей камере или приложении камеры. Если на вашей фотографии уже есть метки, или вы хотите удалить все данные EXIF, вы можете сделать это после съёмки.
Чтобы просмотреть и удалить данные EXIF в Windows, сначала выберите фотографию или фотографии, которые вы хотите исправить, щёлкните правой кнопкой мыши и выберите «Свойства».
Перейдите во вкладку «Подробно», здесь вы увидите список метаданных. При желании, вы можете их отредактировать или добавить новые.
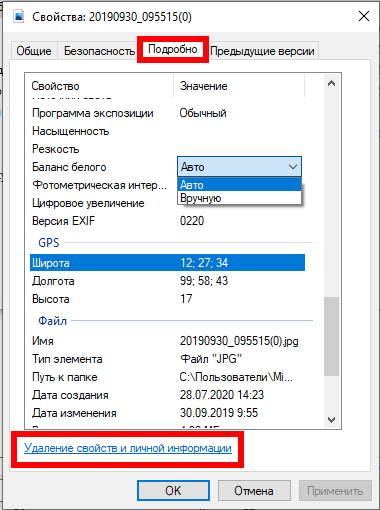
Однако если вы хотите удалить метаданные из ваших фотографий, нажмите «Удаление свойств и личной информации» в нижней части диалогового окна свойств.
В диалоговом окне «Удалить свойства» вы можете создать копию своих фотографий, удалив «все возможные свойства». Кроме того, вы можете нажать «Удалить следующие свойства для этого файла», а затем установить флажки рядом с каждым элементом, который вы хотите удалить.
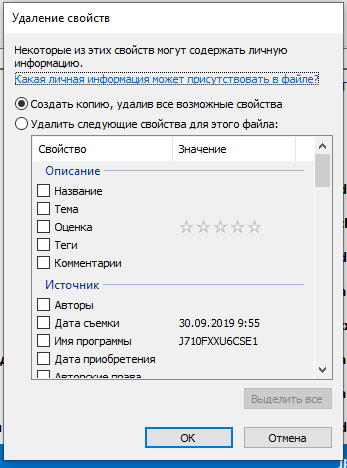
Это легко сделать в Windows, но в OS X вам придётся прибегнуть к стороннему программному обеспечению, если вы хотите легко и полностью удалить метаданные из ваших фотографий. Вы можете удалить данные о местоположении из фотографий в Preview. Откройте фотографию, выберите «Инструменты» → «Показать Инспектор» или нажмите «Command+I» на клавиатуре. Затем нажмите вкладку «GPS» и «Удалить информацию о местоположении» внизу.
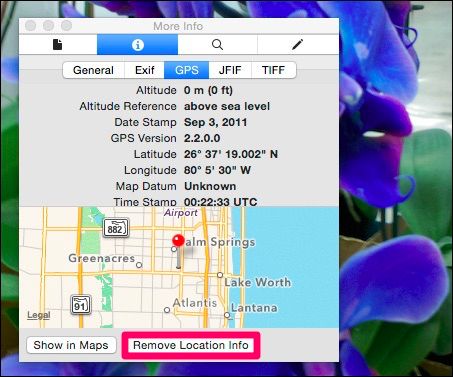
Конечно, в нем все ещё содержится тонна другой информации, которую вы, возможно, захотите удалить.
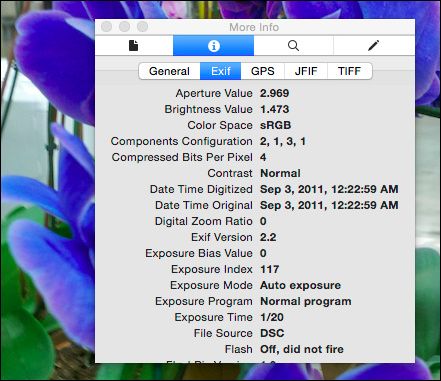
К счастью, есть бесплатные варианты, возможно, самым простым из которых является ImageOptim, для очистки ваших фотографий в OS X. Если вы используете ImageOptim и хотите сохранить метаданные на своих фотографиях, мы рекомендуем вам сделать копии. ImageOptim мгновенно удаляет и сохраняет ваши фотографии, что экономит вам массу времени, но приводит к потере метаданных, которые вы, возможно, захотите сохранить в частном порядке.
ImageOptim имеет ряд настроек, которые вы должны изучить, прежде чем начать.
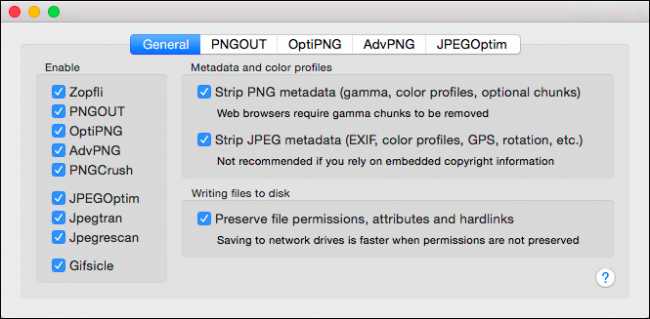
После того, как вы довольны и внесли необходимые изменения, вы можете перетащить свои фотографии в окно ImageOptim, и, как мы уже упоминали, метаданные EXIF вашей фотографии мгновенно удаляются, не задавая вопросов, не нажимая кнопки.
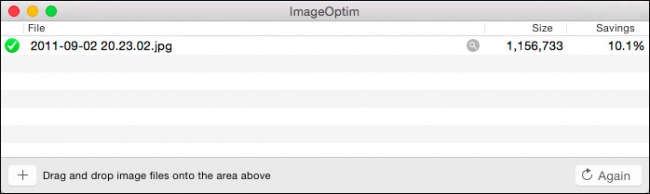
При дальнейшей проверке мы видим, что в свойствах нашей фотографии ничего не осталось, кроме самой основной информации.
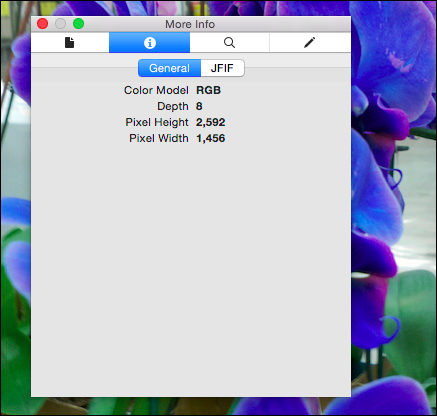
Удаление EXIF — это разумная идея, особенно если вы особенно заботитесь о конфиденциальности, однако, как мы уже упоминали, вашей главной заботой, скорее всего, является информация о геолокации. Вы можете предотвратить сохранение данных геолокации в ваших изображениях, отключив их в Android и iOS.
Что такое метаданные фотографии и как их можно узнать?
Распространение собственных фотографий в интернете является добровольным подарком для владельцев социальных сетей, пабликов и форумов. Загружая очередную аватарку, пользователь передает вместе с ней сведения о модели своего устройства, месте нахождения и другую важную информацию. Далее речь пойдет о том, что содержится в метаданных, и какую пользу из этого можно извлечь.
Рисунок 1: Пример метаданных стандартной цифровой фотографии
Каждый фотоаппарат или мобильное устройство автоматически сохраняет сведения о фотографии, созданной с его помощью, Продвинутые пользователи могут использовать эту информацию в собственных целях и даже изменять ее с помощью специальных онлайн сервисов и соответствующего программного обеспечения.
Так называемая цифровая подпись сопровождает фотографию в сети и может быть использована в различных целях. Стоит более подробно рассмотреть основные виды метаданных цифровых фотографий.
К ним относятся:
- расширение фотокамеры;
- сведения о пользовательском устройстве;
- яркость;
- баланс белого;
- выдержка;
- расстояние фокуса;
- горизонтальное или вертикальное положение камеры;
- экспозиция;
- геоданные;
- дата и время;
- версия программного обеспечения;
- показатели ISO;
- схема сжатия.
Важным критерием метаданных является их четкая структура. Благодаря ей, информация легко считывается не только людьми, но и искусственным интеллектом. Поисковые роботы моментально считывают информацию, объединяют ее, структурируют и сохраняют. Хорошо многие мессенджеры и соцсети автоматически удаляют метаданные из фотографий.
Обычные поисковые системы типа Яндекса и Google собирают подобные данные, анализируют и используют в собственных целях. Накопленная таким образом статистика позволяет им продвигать определенные продукты для целевой аудитории.
Проверить метаданные цифровой фотографии можно различными способами. Рассмотрим их более подробно.
Самое читаемое
- Сутки
- Неделя
- Месяц
- У вас завелся ботнет… (или как я начал бояться ФБР) +53 29,5k 52 55
- Плюсы и минусы IT-шной жизни в Шотландии +47 18,8k 82 78
- Amazon проигрывает войну с подделками +25 20,6k 26 44
- Бег — идеальный спорт для удаленщика. Часть 2: физика и матчасть +69 15,2k 165 133
- Как я нашел умный дом во власти ботнета +22 14,8k 54 12
- Я больше не хочу работать, никогда и ни над чем. Но из меня научились выжимать результаты +331 123k 505 725
- 10 лет на удаленке и что из этого вышло +106 64,1k 286 85
- Как Apple убивает веб технологии +83 62,8k 97 402
- Электрический пикап Tesla Cybertruck: итоги презентации +54 59,9k 44 424
- Значит, хотите запустить Windows 10 на калькуляторе? Ну ладно +101 47k 74 49
- Самый беззащитный — это Сапсан +475 164k 302 353
- Компания GitLab из-за политики прекращает набор инженеров из России и Китая +160 124k 108 1144
- Я больше не хочу работать, никогда и ни над чем. Но из меня научились выжимать результаты +331 123k 505 725
- Зарплатная вилка. Ты ж у мамы программист +137 123k 309 466
- Самые позорные ошибки в моей карьере программиста (на текущий момент) +129 105k 287 120
Метаданные файлов в Проводнике Windows
В Проводнике Windows можно читать и изменять содержимое метаданных файлов и графических файлов, а также использовать их для сортировки и автоматического упорядочивания изображений в папке по определенному критерию, например, типу камеры или чувствительности матрицы.
Шаг 1. Система Windows отображает основные метаданные уже после выбора необходимого файла. Они появляются в строке состояния окна Проводника. Если Вы хотите, чтобы информации было больше, щелкните строку состояния правой кнопкой мыши и в контекстном меню выберите Размер → Большой.
Шаг 2. После этого на панели появятся все данные об изображении. В этом месте Вы можете также редактировать метаданные. Если вы нажмете «Добавить тег» Вы сможете назначить для фотографии ключевые слова, которые затем помогут найти фотографию с помощью поисковой системы проводника или системы поиска в диспетчере изображений Picasa. После внесения изменений нажмите на Сохранить .
Шаг 3. Используя упомянутый инструмент, Вы можете изменить много фотографий за один раз. Нажмите и удерживайте нажатой клавишу Ctrl и выберите фотографии, щелкнув на их иконки мышью. Затем выберите поле, которое намерены изменить. Введите там свои данные. Кстати, проводник запоминает введенные метаданные, так что если Вы захотите описать еще одно фото, после ввода первой буквы появится подсказка.
Шаг 4. Для полного просмотра метаданных данного файла, нажмите на него правой кнопкой мыши и выберите в контекстном меню пункт Свойства. Когда откроется окно, перейдите на вкладку Подробности. В этом месте вы найдете все поля Exif, которые можно изменять.
Шаг 5. Метаданные файла изображения Вы можете использовать для автоматического упорядочивания изображений в папке. При открытии каталога с большим количеством фотографий, скачанных из камеры, щелкните правой кнопкой мыши на свободном месте между файлами выберите в меню: Группировка → Подробнее.
Шаг 6. Появится окно Выбор столбцов таблице. В нем Вы можете указать критерии сортировки файлов. При перемещении по списку вниз, Вы найдете в нем сведения, связанные с метаданными файлов и графических файлов, например, Скорость ISO. Установите галочку в это пункт и подтвердите, нажав ОК . Аналогичным образом можно добавить критерии: Фокусное расстояние, Время экспозиции или Модель камеры.
Шаг 7. Теперь снова выберите в контекстном меню Группировка и выберите Скорость ISO. Фотографии в каталоге будут отсортированы по чувствительности матрицы, которая была использована для их выполнения. Это позволит легко найти, например, фотографии снятые ночью, которые требуют дополнительного шумоподавления в процессе обработки в графической программе.
Другие фото советы, чтобы иметь в виду,
Когда вы выбираете онлайн-хостинг фотографий, подумайте о том, чтобы выбрать тот, который автоматически очищает данные EXIF. Обязательно проверьте настройки социальных сетей, такие как настройки конфиденциальности фотографий на Facebook.
Данные EXIF - это всего лишь один из способов, которыми мы все делимся слишком большим количеством данных в Интернете.
Пока вы это делаете, ознакомьтесь с нашей статьей о фотографических упражнениях
7 упражнений по созданию навыков фотографии, которые действительно работают
7 упражнений по созданию навыков фотографии, которые действительно работаютЕсть много упражнений, которые могут помочь «развить ваш фотографический глаз». Вот самые эффективные, которые мы нашли.
Прочитайте больше
, Вы также можете быть заинтересованы в зарабатывании денег с вашей фотографией
5 самых прибыльных карьер для начинающего фотографа
5 самых прибыльных карьер для начинающего фотографаХотите зарабатывать деньги с помощью фотографии? Перед вами много потенциальных карьерных путей. Вот несколько соображений, которые помогут вам сделать правильный выбор.
Прочитайте больше
, в том числе лучшие места для продажи ваших фотографий онлайн
12 самых выгодных мест для продажи ваших фотографий онлайн
12 самых выгодных мест для продажи ваших фотографий онлайнЕсли у вас есть фотографии, которые вы хотите продать, есть несколько сайтов, которые могут вам помочь. Вот 12 из лучших.
Прочитайте больше
,
Узнайте больше о: данных EXIF, метаданных, конфиденциальности в Интернете, фотографии.
↓ 05 – Метаданные++ | Windows
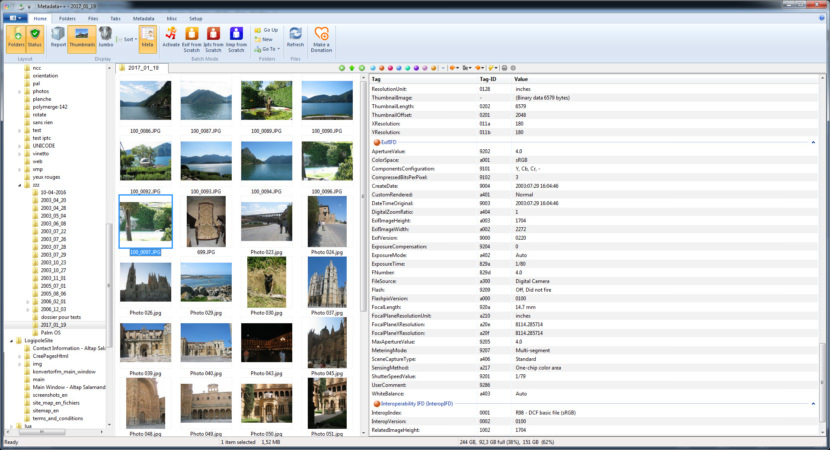
Метаданные++ – это мощный, но в то же время простой в использовании бесплатный инструмент для просмотра, редактирования, изменения, извлечения, копирования метаданных различных форматов файлов. Метаданные++ разработаны так, чтобы быть максимально быстрыми: быстрая навигация по каталогам, быстрое чтение каталогов, быстрое и гладкое рисование панелей и эскизов. Метаданные++ являются портативными, они настроены на хранение всех конфигураций и настроек в той же папке, из которой они запускаются.
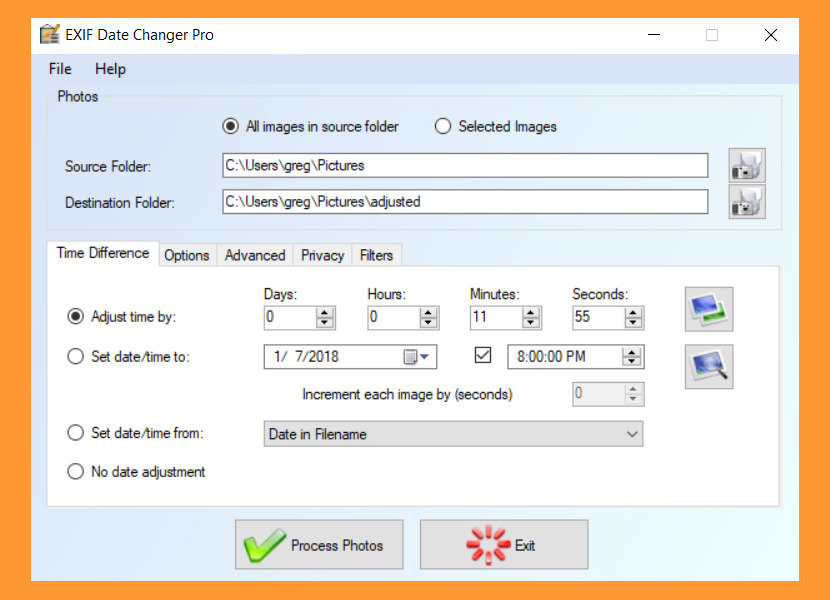
Почти все цифровые камеры записывают и хранят различные настройки камеры, информацию о сцене, дату/время съемки и т.д. в виде данных в формате Exchangeable Image File Format (EXIF). Эти метаданные хранятся в файле изображения и не теряются и не перезаписываются при копировании или переносе фотографий на другие компьютеры. EXIF Date Changer Lite позволяет быстро и легко настроить дату/время съемки фотографий и отсканированных изображений.
- Настройте или установите “дату съемки” цифровых фотографий – Компенсация неправильных настроек камеры или различных часовых поясов в течение нескольких секунд по всей папке с изображениями.
- Обработка выбранных изображений или пакетная обработка целых папок с изображениями – Быстро и легко выберите нужные изображения, выбрав либо папку, либо отдельные изображения.
Редактирование EXIF в ShowEXIF
ShowEXIF — бесплатная программа, специально предназначенная для редактирования метаданных фотографий. С помощью ShowEXIF можно поменять время создания фото на другое. Программа ShowEXIF не требует установки на компьютер, поддерживает русский язык интерфейса.
Если программа при первом запуске открывается на английском языке, войдите в меню «Файл», нажмите на «Language», выберите русский язык.
Необходимо выполнить следующие действия:
- С помощью древа папок откройте в программе папку, в которой находится нужная фотография, а потом выделите это фото.
- Войдите в меню «Инструменты», в контекстном меню поочередно нажмите на «Операции с Датой/Временем» и «Изменить дату и время в разделе Exif».
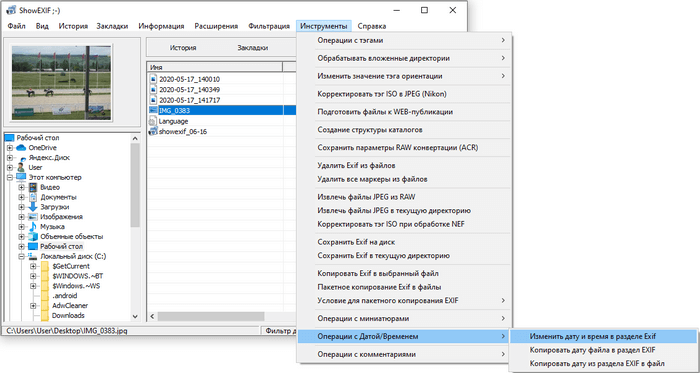
- В окне «Введите новую дату и время» заполните поля с новыми данными.
- Нажмите на кнопку «Записать».

Как поставить дату и время на фото в Андроиде?
Как сделать, чтобы на фото в Андроиде отображалась дата и время съёмки (без перекидывания фотографии на компьютер)? Какие приложения для Андроида позволяют установить дату и время на фото?
На уже имеющихся фотографиях можно установить дату и время вручную с помощью редакторов, но вряд ли это кому-то интересно. А вот сделать так, чтобы на будущих фото были дата и время можно сделать.
Для этого придется скачать приложение, например DateCamera. В приложении настраивается формат даты и времени (часы, минуты или часы, минуты, секунды), цвет, размер шрифта. Фотографируем специальной кнопкой и получаются фото с датой и временем.
Если все же есть необходимость проставить даты на уже имеющихся фото, то можно воспользоваться приложением Timestamp Photo and Video Free. Закачиваем фото из галереи и обрабатываем их.
Если нужно поставить дату и время (или просто дату) на фото на Андроиде, то можно поступить так:
1) Использовать приложения, с помощью которых можно добавлять текст на изображения — то есть написать дату / время самостоятельно.
2) Использовать приложения, которые устанавливают дату / время автоматически.
Первый способ, конечно, не совсем удобен — его можно особо не рассматривать.
Что касается специализированных бесплатных приложений для установки даты и времени, то могу выделить 2 из них:
2) Timestamp Photo and Video Free.
Далее напишу подробно о том, как их использовать.
Это камера с функцией установки даты и времени на фото.
Если вам нужно обработать уже имеющееся фотографии, то DateCamera не подойдёт; а вот если нужно сделать новую фотографию c датой / временем, то это приложение вполне можно использовать.

Можно настраивать внешний вид надписи:
Это первая кнопка слева (с надписью «Size»).

Это вторая кнопка слева (с надписью «Format»).

Здесь можно даже отключить отображение времени (чтобы отображалась только дата) — это очень удобно.
Это третья кнопка слева (с надписью «Format»).

Это четвёртая кнопка слева (с надписью «Color»).
После задания всех настроек можно приступать к съёмке.
Для этого есть специальная круглая кнопка с правой стороны (на скриншоте выделена красным прямоугольником):

Нажимаем на неё, и получится снимок с отображением даты / времени.
В галерее телефона (смартфона) его можно найти в папке «DateCamera».
Timestamp Photo and Video Free
Это приложение, в отличие от DateCamera, позволяет ставить дату / время на уже имеющуюся фотографию.
Изменение временных атрибутов
Изменять временные метаданные мы будем при помощи небольшой программы – SetFileDate, которую можно легко найти в интернете.
Главное окно программы состоит из трех частей и двух вкладок. Левая верхняя часть занята под каталог файлов и папок, а попросту – проводник. Здесь мы выбираем место, где расположен файл. В окне в левом нижнем углу показывается содержимое выбранного расположения. В правом верхнем углу задаются новые атрибуты.
Теперь выбираем файл, атрибуты которого необходимо изменить. В верхней части окна находим нужное расположение, а в нижней отображается его содержимое, в котором нужно найти файл.
Я нашел свой подопытный Untitled Export. Теперь переходим к верхней левой части программы. В первой строке задаются число, месяц и год. При нажатии на кнопку “Today” выставляется сегодняшняя дата. Далее выбираем одну из трех галочек:
- Created – время создания файла
- Modified – время изменения файла
- Accessed – время открытия файла
Выбираем одну из галочек. Например, “Modified”. Выставляем дату и время. В строке времени указываем час, минуту и секунду. Нажимаем “Modify Date(s)”. В самом низу программы в строке состояния будет указано, что данные изменены. Я оставляю все три галочки активными и задаю свои настройки. Соответственно, время создания, изменения и открытия моего файла будет одинаковым.
Если нужно изменить метаданные в огромном количестве файлов, то вверху переходим во вкладку “Scan Folder(s)”.
В строке “Start Folder” выбираем папку (нажимаем на желтый значок), метаданные файлов которой необходимо изменить. Если в папке находятся подпапки, то для изменения метаданных файлов в этих подпапках ставим галочку “Include Subfolders”.
Во второй строке “File Extension(s)” выбираются расширения файлов. По умолчанию там установлено *.* Это значит, что изменения затронут все типы файлов, находящиеся в папке. Можно выбрать, чтобы изменения применялись только к текстовым, графическим или музыкальным файлам. Дальше справа указываем требуемые значения и нажимаем кнопку “Modify Date(s)”. Можно изначально в первой вкладке “Select Files” выбрать нужную папку и просто выделить все файлы.
Надеюсь, эта информация будет для вас полезна.
Наиболее важной особенностью метаданных является их упорядоченная структура. Информация точно отнесена к категории и имеет определенную форма / формат
Например, категорию Времени создания можно заполнить только с помощью формата записи даты и времени.
Благодаря структуированному виду, метаданные доступны для чтения не только человеком, но и компьютерами. Таким образом, могут быть обработаны машинным способом и использованы для различных целей: индексация, поиск, объединение или автоматическая обработка.
Полное удаление метаданных
Вторая необходимая операция для работы с метаданными это их полное удаление из файлов цифровых фотографий. Это бывает необходимо для того, чтобы скрыть информацию о фотографиях или для уменьшения их «веса». Чаще всего метаданные удаляются при размещении фотографий в Интернете, так как именно там это актуально.
Программа Exif Pilot для просмотра, редактирования и удаления EXIF информации
Он может вращать, обрезать, добавлять изображения водяных знаков, добавлять эффекты, добавлять рамки, изменять размер, переименовывать изображения и т.д. он содержит набор водяных знаков и фреймов изображений для добавления в изображения. Примечание. Незарегистрированная версия бесплатна, но она добавит водяные знаки для отредактированных файлов.
Он также позволяет вам переименовывать, добавлять водяные знаки, использовать фильтр для изображений, добавлять дополнительную информацию к изображениям и т.д. лучше всего, что вы можете выполнять пакетное редактирование изображений. Настоящие домохозяйки Беверли-Хиллз говорят о трактире в ресторане, принадлежащем Лизе Вандерпамп.
Хотя полное удаление метаданных из файлов цифровых фотографий это только одна из операций по их редактированию, те программы, которые это могут сделать, могут считаться редакторами метаданных. Их так же можно использовать и для просмотра метаданных, но не все. Некоторые из них удаляют метаданные без отображения в интерфейсе (рис.2).
Он использует вешалку, чтобы передвигаться внутри своего дома, и Дженнифер Лоуренс однажды назвала его «бесполезной маленькой ползучести».  Но снова и снова, столкнувшись с фотографией с телефона Ракеля, Джеймс сквозит такие вещи, как Знаешь, как легко? Вы можете менять картинки, даты в приложениях! И «В настоящее время есть приложения, чтобы изменить все чертовски лицо».
Но снова и снова, столкнувшись с фотографией с телефона Ракеля, Джеймс сквозит такие вещи, как Знаешь, как легко? Вы можете менять картинки, даты в приложениях! И «В настоящее время есть приложения, чтобы изменить все чертовски лицо».
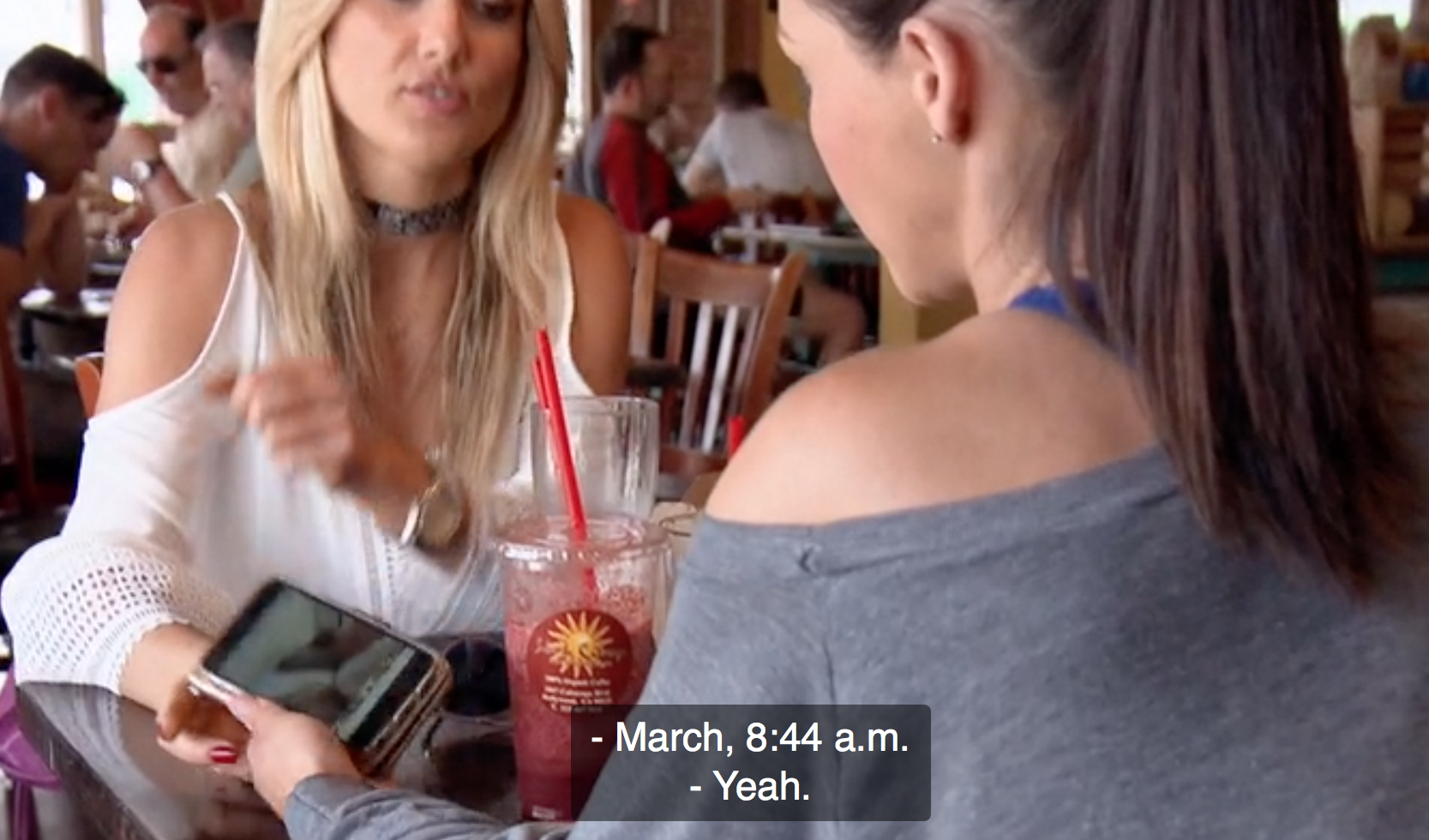 Он включает в себя такие вещи, как информация об авторских правах, настройки камеры, миниатюра и дата и время, когда была сделана фотография.
Он включает в себя такие вещи, как информация об авторских правах, настройки камеры, миниатюра и дата и время, когда была сделана фотография. 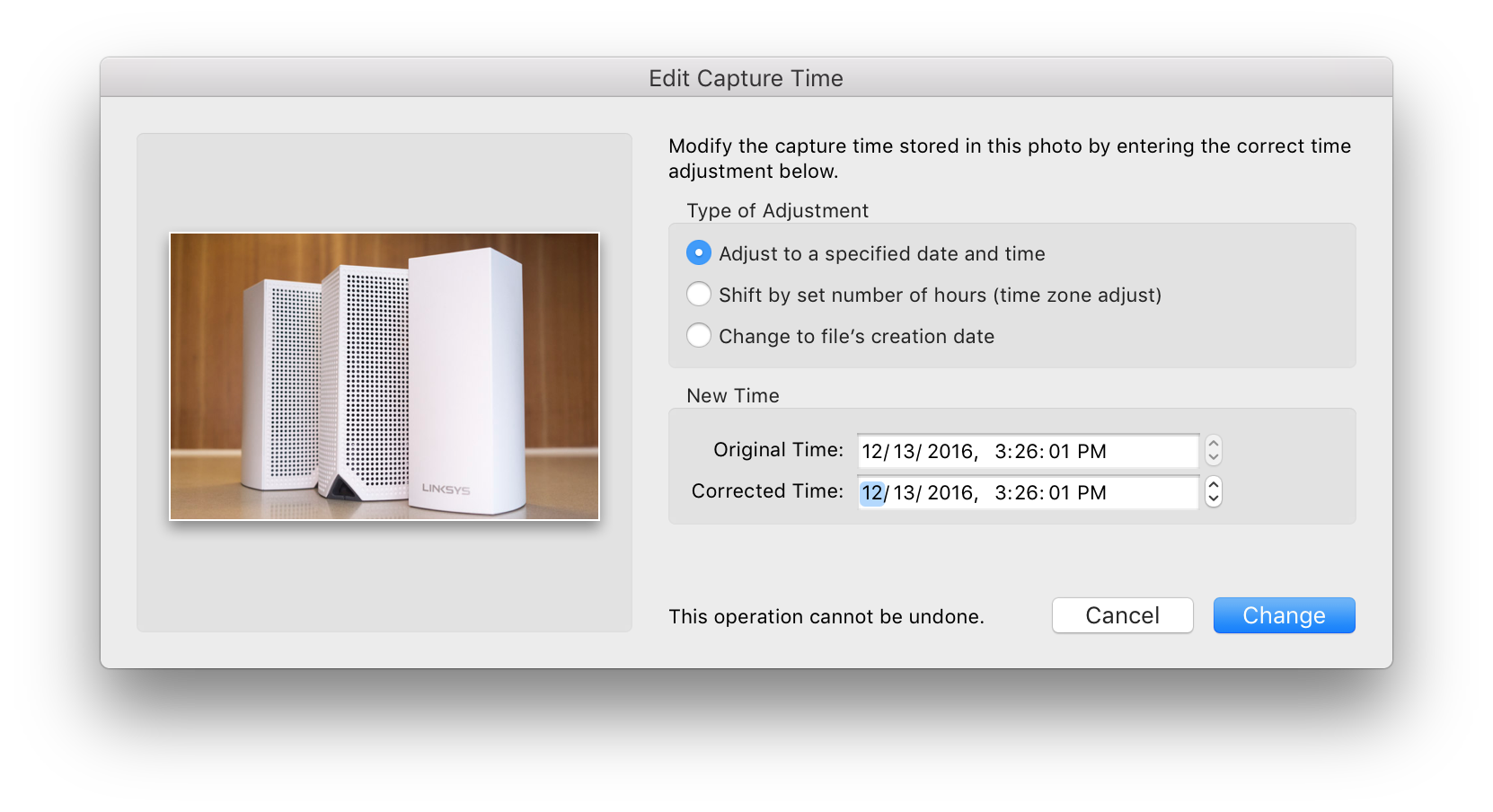 Это приложение предназначено прежде всего для профессиональных фотографов, которые могут использовать его для удаления информации с камеры или программного обеспечения с фотографии перед отправкой ее клиенту. Вы также можете использовать его для редактирования или восстановления потерянной информации, такой как местоположение, имя автора и, конечно же, временную метку перед отправкой фотографии вместе с кем-то еще.
Это приложение предназначено прежде всего для профессиональных фотографов, которые могут использовать его для удаления информации с камеры или программного обеспечения с фотографии перед отправкой ее клиенту. Вы также можете использовать его для редактирования или восстановления потерянной информации, такой как местоположение, имя автора и, конечно же, временную метку перед отправкой фотографии вместе с кем-то еще.
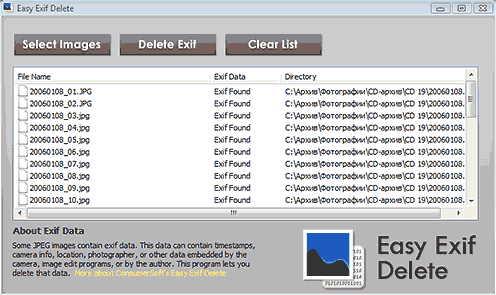
Рис.2 Easy Exif Delete – простой редактор метаданных, в котором их можно только удалить из выбранных файлов, но при этом они не видны.
Редакторов метаданных, в которых их можно только удалят, не так уж и много. Использовать их для этой цели очень удобно, а поэтому выделим их в отдельную группу. Подробное описание многих таких программ вы найдете в следующих главах этой статьи по ссылкам в обзоре ниже. Там же будут даны и ссылки на их скачивание.
Любой может, если захочет, загрузить это приложение и изменить метаданные на фотографии, чтобы дать ему новую временную метку. Здесь вы идете, этот вариант на один шаг проще. Это намного дешевле, потому что это довольно простой и довольно уродливый, но для этого нужно, чтобы кто-то искал некоторые обманывающие факты с помощью фото: вы можете изменить геотаг, дату и время, и вы можете сделать это сразу с несколькими фотографиями.
Программа Opanda PowerExif для редактирования и просмотра EXIF данных в фотографиях
Любой мог, если бы захотел, загрузить это приложение и потратить всего 99 центов и 30 секунд на создание ревизионистской версии истории. Все, что вам нужно сделать, это открыть фотографию на телефоне и сделать снимок экрана. Не обижайтесь на Джеймса, но дух. И все возможное преступление для Кристен, вы все время знали об этом.
Total Exif AnnihilatorExif Tag RemoverEasy Exif DeleteJPEG CleanerExifCleaner
Где посмотреть метаданные фотографии
Нужно выполнить следующие действия:
- Щелкните правой кнопкой мыши по фотографии.
- В контекстном меню выберите «Свойства».
- В окне «Свойства: Х» откройте вкладку «Подробнее».
- Наряду с другой информацией, в метаданных имеется сведения о дате съемки.

Для изменения параметров создания фотографии, необходимо провести редактирование EXIF данных. Нам нужно изменить дату и время съемки.
В этом руководстве мы разберем, как изменить дату создания фото на компьютере. В инструкциях этой статьи использованы средства операционной системы Windows и бесплатные графические программы.
Как сохранить метаданные в отдельный файл
Вы можете сохранить все метаданные или отдельные теги в файл. Для этого используется опция -TagsFromFile:
Для сохранения всех метаданных в файл запустите команду вида:
exiftool -a -TagsFromFile ИЗОБРАЖЕНИЕ МЕТАФАЙЛ
Следующая команда скопирует всю метаинформацию из снимка «a.jpg» в файл данных XMP. Если файл данных XMP «out.xmp» уже существует, он будет обновлён с новой информацией. В противном случае будет создан файл данных XMP. Таким образом можно создавать файлы, содержащие только метаданные (файлы, содержащие изображения, можно редактировать, но нельзя создавать).
exiftool -Tagsfromfile a.jpg out.xmp
Чтобы записать метаданные из файла в изображение нужно поменять местами файлы, то есть получится следующая команда:
exiftool -a -TagsFromFile МЕТАФАЙЛ ИЗОБРАЖЕНИЕ
Вы по-прежнему можете использовать имена тегов и групп тегов для сохранения только тех данных, которые вам нужны.
Вывод
С удалением EXIF ознакомились. Сомневаюсь, что вы часто будете применять эту информацию на практике, но знать об этом все же полезно. Можно ошарашить человека, рассказав ему некоторые подробности о его съемке, если он не знаком с exif. Что касается утилит, то мне лично понравился кандидат №3. Легкий интерфейс и быстрая работа – вот основные козыри. А вот последняя программа – настоящий комбайн. Предлагает кучу возможностей, но новичку может быть сложно разобраться со всем. И для такой простой операции очень не хочется изучать интерфейс. Хотя мне Show EXIF также понравился.
Оценить статью
(Голосов:7, Рейтинг: 4,43 из 5,00)