Использование образов iso
Содержание:
- Как скачать последнюю доступную инсайдерскую сборку Windows 11 Build 10.0.22000.132
- Как создать образ операционки Виндовс семь с помощью сторонних программ
- Windows 10 и Windows 7 в одном ISO образе 64 bit — 32 bit активированная
- Сборка раннего доступа Windows 11 Insider Preview
- Субъективная скорость работы
- Скачиваем оригинальный образ Виндовс 10 через Rufus
- Способ 1: UltraISO
- Чистая установка с Windows 10 ISO
- Системные требования для установки Windows 10
- Системные требования для установки Windows 10
- Виндовс 7 Домашняя Базовая 64 бит оригинал на русском
- Обновление на месте с помощью Windows Insider Preview ISO
- Создание загружаемого USB для Windows IOS для инсайдеров
- Как скачать оригинальный образ Windows 10 с сайта Майкрософт без программ
Как скачать последнюю доступную инсайдерскую сборку Windows 11 Build 10.0.22000.132
Перейдите на сайт сервиса WZT-UUP.
- Выберите тип системы, которой вам необходимо скачать – Windows (Insider версии).
- Выберите версию системы – Windows 11 Insider Preview 10.0.22000.132 (co_release)
- Выберите язык системы – ru-ru: Русский
- Выберите редакцию системы Windows 11 – Все редакции (все редакции в одном ISO), Windows 10 Домашняя или Windows 10 Профессиональная.
- Выберите тип загрузки – Скачать ISO компилятор в ОдинКлик! (запустите скаченный cmd-файл). Нажмите «Сохранить» в браузере (Рис.1)
 (Рис.1)
(Рис.1)
Создание установочного ISO-образа
- Создайте папку с любым названием и скопируйте загруженный cmd-файл в неё на системном диске.
- Запустите cmd-файл который скачали (multi_creatingISO_22000.132_ru-ru_amd64_professional)
Дополнительные действия при работе скрипта:
- Интегрировать дополнительные языковые пакеты
- Интегрировать .Net Framework 3.5
- Создать multi-редакции (все редакции)
- Сжать install.wim в ESD
Поскольку это скрипт командной строки, фильтр SmartScreen Защитника Windows перед запуском покажет предупреждение – «Система Windows защитила ваш компьютер». Нажмите Подробнее > Выполнить в любом случае.
- Дождитесь автоматической загрузки UUP-пакетов с официальных серверов Microsoft и создания установочного ISO-образа.
- Создание загрузочного USB носителя с помощью программы Rufus.
- Как установить Windows 11 на любой компьютер?
Загрузка …
️ Мы в соцсетях — , , , , Instagram.
Как создать образ операционки Виндовс семь с помощью сторонних программ
В интернете есть немало примеров программного обеспечения с подобным назначением, каждое из которых обладает своими индивидуальными особенностями. Далее будут рассмотрены самые распространённые и эффективные приложения, используя которые можно будет быстро записать образ операционки.
Как сделать образ Виндовс 7, используя UltraISO
Данный софт существует как в платной, так и в бесплатной версии. Нужно иметь ввиду, что демонстрационная версия имеет определённые ограничения по объёму записываемых файлов. Но для того чтобы освоиться с данным софтом, ее вполне достаточно.
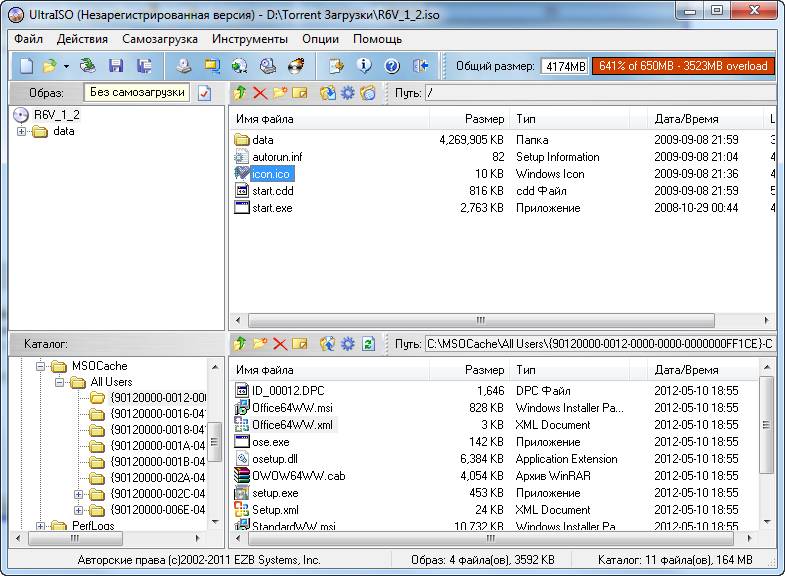
Внешний вид главного меню программы UltraISO
В общем виде принцип действия программы можно подробно представить в следующем алгоритме:
- Скачать ПО из сети и установить его. При этом желательно скачивать с проверенных источников во избежание вирусного заражения ПК.
- Активировать пробный период после запуска программы, нажав на соответствующую кнопку. Это вариант подойдёт, если у пользователя нет лицензионного ключа для активации ПО.
- Скачать образ системы из сети и поместить его на жёстком диске.
- Указать путь к скачанному ранее образу в главном меню UltraISO, выбрав соответствующий раздел ЖД.
- Все элементы, находящееся в указанном архиве, будут отображаться внизу главного меню программы. Их нужно будет перетащить наверх. Для этого необходимо выделить все файлы, зажать ЛКМ, после чего переместить их выше.
- Тапнуть по кнопке «Общий размер» вверху окошка и из представленного списка выбрать нужное значение. Изначально размер образа устанавливается 650 МБ. Этого размера недостаточно для записи, поэтому его стоит изменить.
- Нажать по кнопке «Файл» и в меню контекстного типа тапнуть по строке «Сохранить как… ».
- Указать место для сохранения виртуального накопителя, выбрав тип ISO. Сохранить можно на отформатированную USB флешку, чтобы в дальнейшем с неё установить Windows 7.
Важно! Аналогичным образом можно сохранить загрузочный образ на компакт-диск или прочий внешний носитель, на котором не должно быть посторонней информации, т. е
устройство потребуется отформатировать.
PowerISO
Данный софт аналогичен предыдущему по своему функционалу, поэтому разобраться будет несложно.
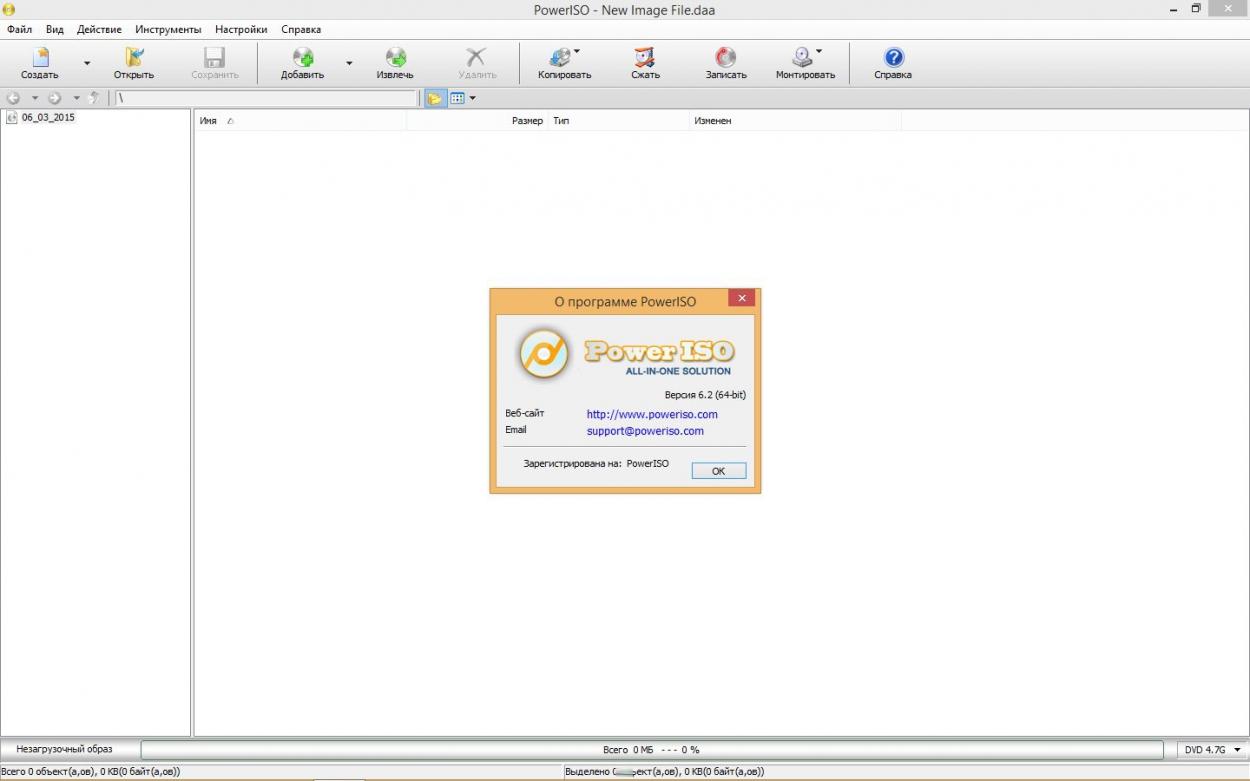
Интерфейс приложения PowerISO для создания образа операционных систем Виндовс
Чтобы создать ISO семёрки на основе этой программы, потребуется делать несколько простых шагов согласно алгоритму:
- Скачать, установить и запустить ПО.
- В главном меню проги нажать по кнопке «Создать», которая располагается в верхней графе параметров.
- В контекстном окне щёлкнуть ЛКМ по строке «Образ данных CD/DVD».
- В боковой графе параметров после осуществления предыдущего действия появится новый файл формата ISO. Его надо будет выделить и тапнуть по кнопке «Добавить».
- Указать файлы, которые нужны для загрузки Виндовс в окне проводника и снова тапнуть по «Добавить».
- Выбрать подходящий размер для записи образа из списка.
- Теперь пользователю останется нажать на клавишу «Сохранить» в главном меню ПО и задать расположение ISO на диске.
Начнётся процесс сохранения образа, который длится на протяжении пары минут. По его окончании компьютер надо перезапустить.
Windows 10 и Windows 7 в одном ISO образе 64 bit — 32 bit активированная
торрент обновлен — 28-04-2020, 11:53
| Версия: Windows 7/10 Pro х86-x64 by g0dl1ke 20.03.12 |
| Разработчик: Microsoft |
| Разрядность: 64 bit — 32 bit |
| Лечение: Образ пролечен |
| Язык: Русский |
| Размер: 7.92 Гб |
Требования к ПК:Процессор: 64 битный процессор с минимальной частотой в 1 ГГц или выше.Оперативная память: для 32 битной — 1 Гб, для 64 битной — 2 Гб минимум.Занимаемое место: для 32 битной — 16 Гб, для 64 битной — 20 Гб.Видеокарта: поддержка DirectX 9 версии + драйвер WDDM v 1.0 или выше.Скриншоты:
О сборке Windows 10 7:? После установки происходит автоматическая активация системы, но в том случае, если был подключен интернет, если нет, то необходимо производить активацию вручную с помощью активатора, который уже встроен в релиз.? Простая автоматизированная установка. Вначале просто нужно выбрать нужную редакцию и диск, куда устанавливать.? В дистрибутив вшита программа Rufus, с помощью которой можно создавать загрузочную флешку.? Добавлен WimVerify, позволяющий проверить целостность образа.Редакции вошедшие в сборку:Windows 7 Service pack 1 Профессиональная 32/64 бит.Windows 10 (1909) Профессиональная 32/64 бит.Windows 7 особенности:Установлен UpdatePack7R2 — специальный пак, который предназначен для установки обновлений системы.Добавлен SmartFix — программа, которая способна исправить самые критичные ошибки Windows, вызванные работой вирусов и не только.Добавлен набор необходимых компонентов для работы других программ: NetFramework, Microsoft Visual C++, DirectX.Интегрированы драйвера для работы USB 3.0 и NVMe для поддержки новых SSD накопителей.Качественно отключены все элементы, отслеживающие ваше местоположение и другие личные данные.Контроль учетных записей пользователей (UAC) отключен.Иконка моего компьютера уже присутствует на рабочем столе.Система активирована с без применения патчей с помощью KMS.Windows 10 особенности:Стандартный набор необходимых компонентов: NetFramewok, MS Visual C++, DirectX.Установлены важные обновления, устраняющие некоторые ошибки и повышающие уровень безопасности.Проведена пожизненная активация без использования патчей с помощью HWID.Также отсутствует телеметрия.Отключена установка ненужных приложений с Microsoft Store.Значок компьютера выведен на рабочий стол.Установка Windows 10 7 iso образ:В начале необходимо скачать сборку Windows 7/10 Pro 32 и 64 bit торрентом. Затем лучше всего сделать загрузочный USB накопитель. Поскольку образ занимает примерно 7.9 Гб, необходимо взять минимум 8 Гб флешку. В образе уже присутствует программа Rufus, с помощью которой лучше всего и сделать загрузочный накопитель. Подключаем флешку, в программе Rufus выбираем ее в верхнем выпадающем списке. В следующем списке необходимо выбрать вашу систему ввода вывода (BIOS или UEFI), а также формат вашего жесткого диска (GPT или MBR). Нажав на кнопку внизу окна с изображением диска, укажите путь к уже скачанному образу. Также необходимо выбрать файловую систему, в которой будет отформатирована флешка. Лучше выбрать NTFS, но не на всех компьютерах при этом удается загрузиться с такой флешки, тогда придется выбрать FAT32. В конце нажимаем кнопку “Старт” и ждем завершение процесса. Записать на обычный DVD диск данную сборку не удастся, но, при желании можно попробовать использовать двухслойный DVD-R диск. Для записи рекомендуется использовать программу UltraISO и минимальную скорость прожига.Активация ОС не потребуется, пролечен сам образ как Windows 7 так и Windows 10, вам остентся поставить недостающие драйвера и программы.
Просмотрело: 18 620 | Комментариев: 10
+17
Сборка раннего доступа Windows 11 Insider Preview
12 августа Microsoft выпустила новую тестовую сборку Windows 11 Preview Build 22000.132 для участников программы Windows Insider. Сборка содержит в себе несколько заметных изменений, а также традиционные исправления.
️ Была устранена проблема, из-за которой информация их виджетов не всегда выводились на передний план после их активации. Также разработчики убрали баг, при котором игры переставали отвечать на нажатие клавиш.
️ В Microsoft Teams можно создавать собрания и присоединяться к ним. У пользователей есть возможность включать и отключать микрофон по собственному желанию, а также демонстрировать экран собеседникам.
️ В новой версии была улучшена утилита «Ножницы». Теперь пользователи могут сделать скриншот с задержкой по времени, а затем, не выходя из редактора, отредактировать его.
️ Изменения коснулись и калькулятора. С его помощью можно строить различные графики функций, конвертировать валюты и различные единицы измерения.
️ Меньше всего изменений было сделано в почте и календаре. Приложения получили обновленный, округлый дизайн, а также научились подстраиваться под ночную тему.
️ Обновился Microsoft Store. Теперь в нем появилась автоматическая прокрутка в Spotlight, новый дизайн игровых страниц и новое диалоговое окно «Оценки и отзывы».
Субъективная скорость работы
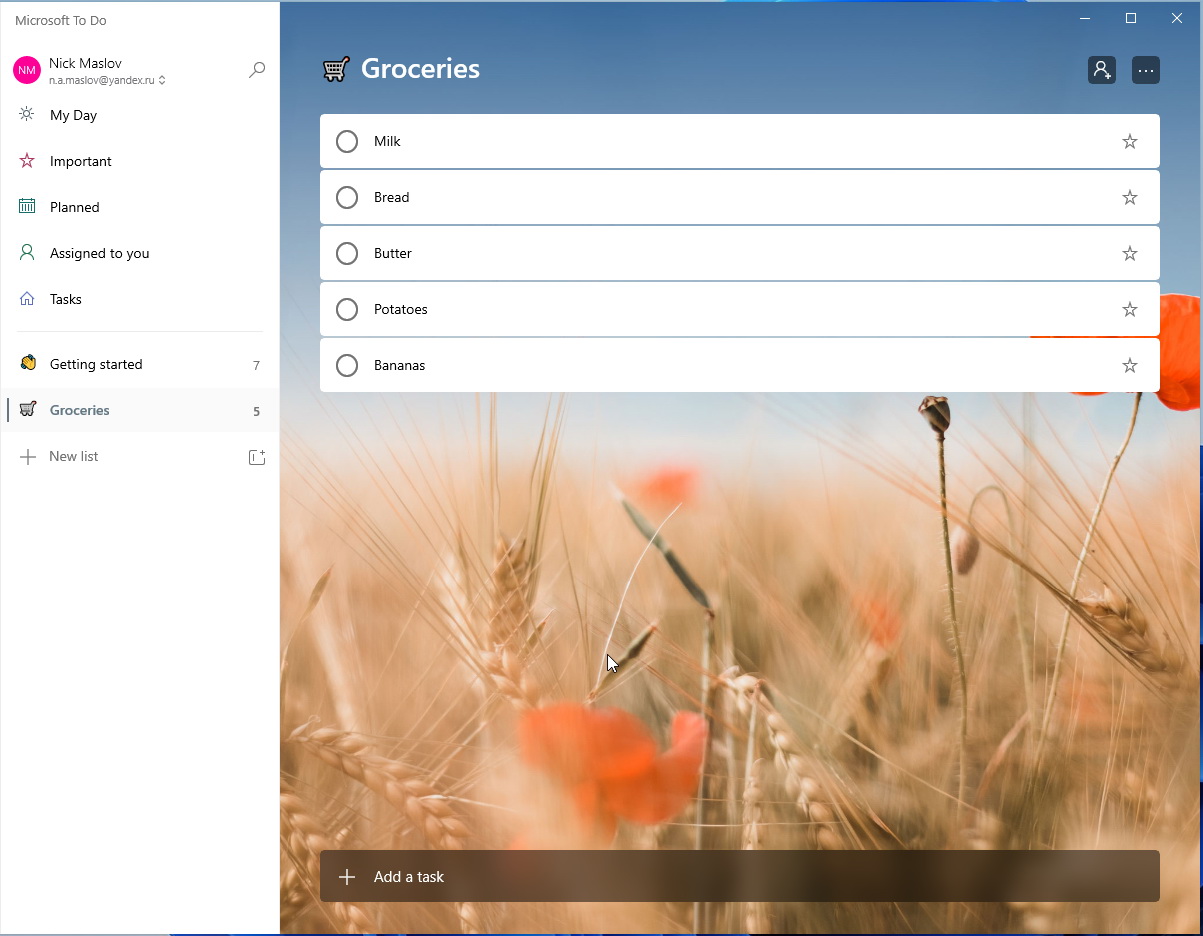
Хотя системные требования новой операционной системы подняли до невероятной планки, говорить о её какой-либо серьезной прожорливости не приходится.
Для нормального функционирования в офисном режиме использования достаточно 2 ядер процессора и 4 Гб оперативной памяти.
Встроенная видеокарта уровня Intel HD 4000 тоже справляется с работой. По всей видимости, завышенные требования больше относятся к наборам системной логики, чем к реальной производительности в “попугаях” и синтетических задачах.

Так, прямая трансляция изображения на телевизор работает уже сейчас, но её плавность зависит от наличия аппаратного ускорения видеокарты.
Ряд поддерживаемых Windows 11 вариантов защиты данных так же могут обеспечиваться только SSD-дисками высокой производительности.
Удаленный доступ (включая работу Android-приложений) и встроенная виртуализация (“песочница”, отдельные рабочие столы и виртуальная Linux-машина) может работать исключительно с реализованной поддержкой соответствующих инструкций Intel.
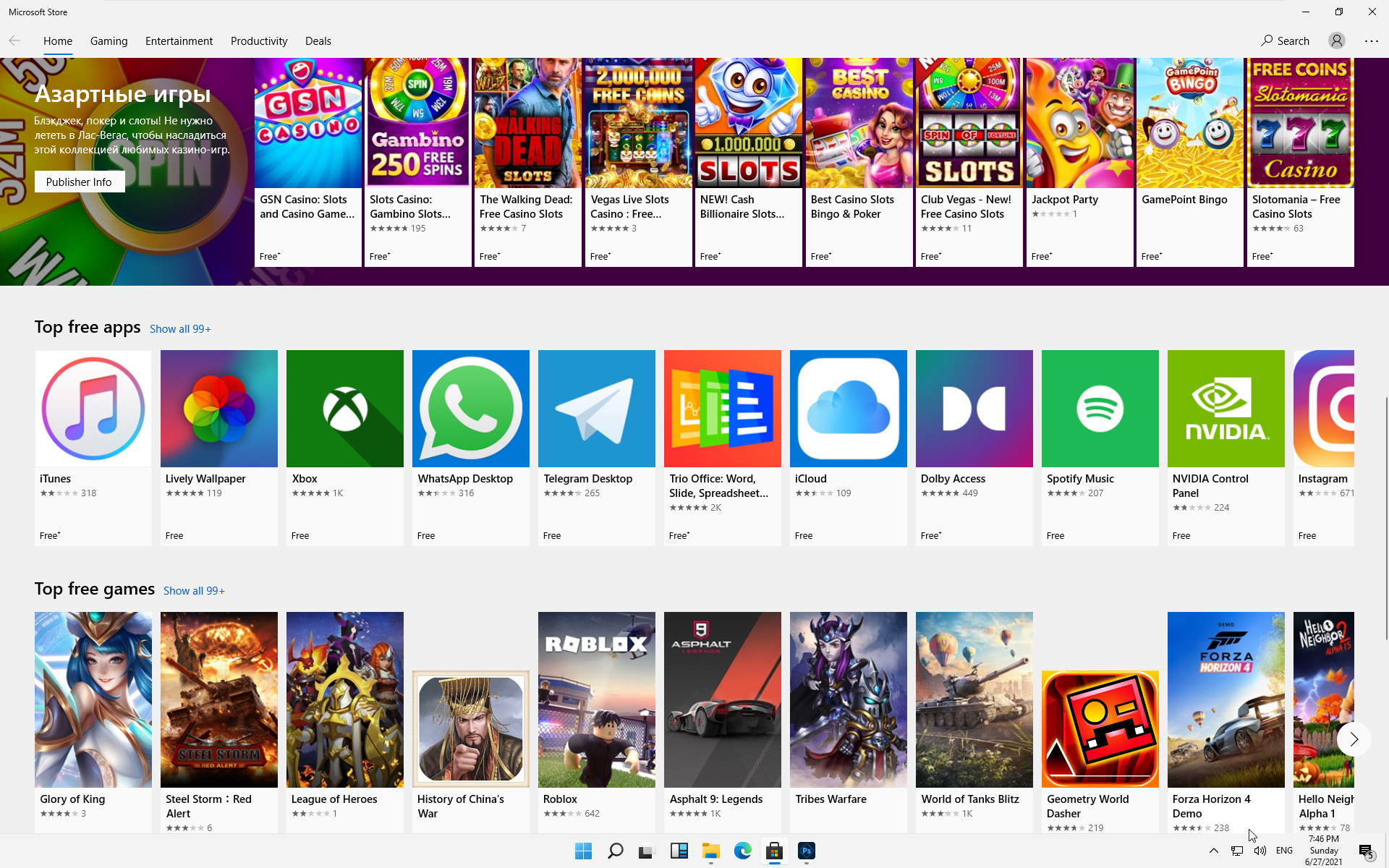
Большинство таких технологий ранее можно было встретить только в топовых компьютерах для корпоративных пользователей – даже игровые платформы предлагают обрезанные материнские платы с куцей системной логикой.
Более весомые задачи требуют большего, но можно заметить, что на скорость отрисовки интерфейса и действий с системой влияет работа жесткого диска.
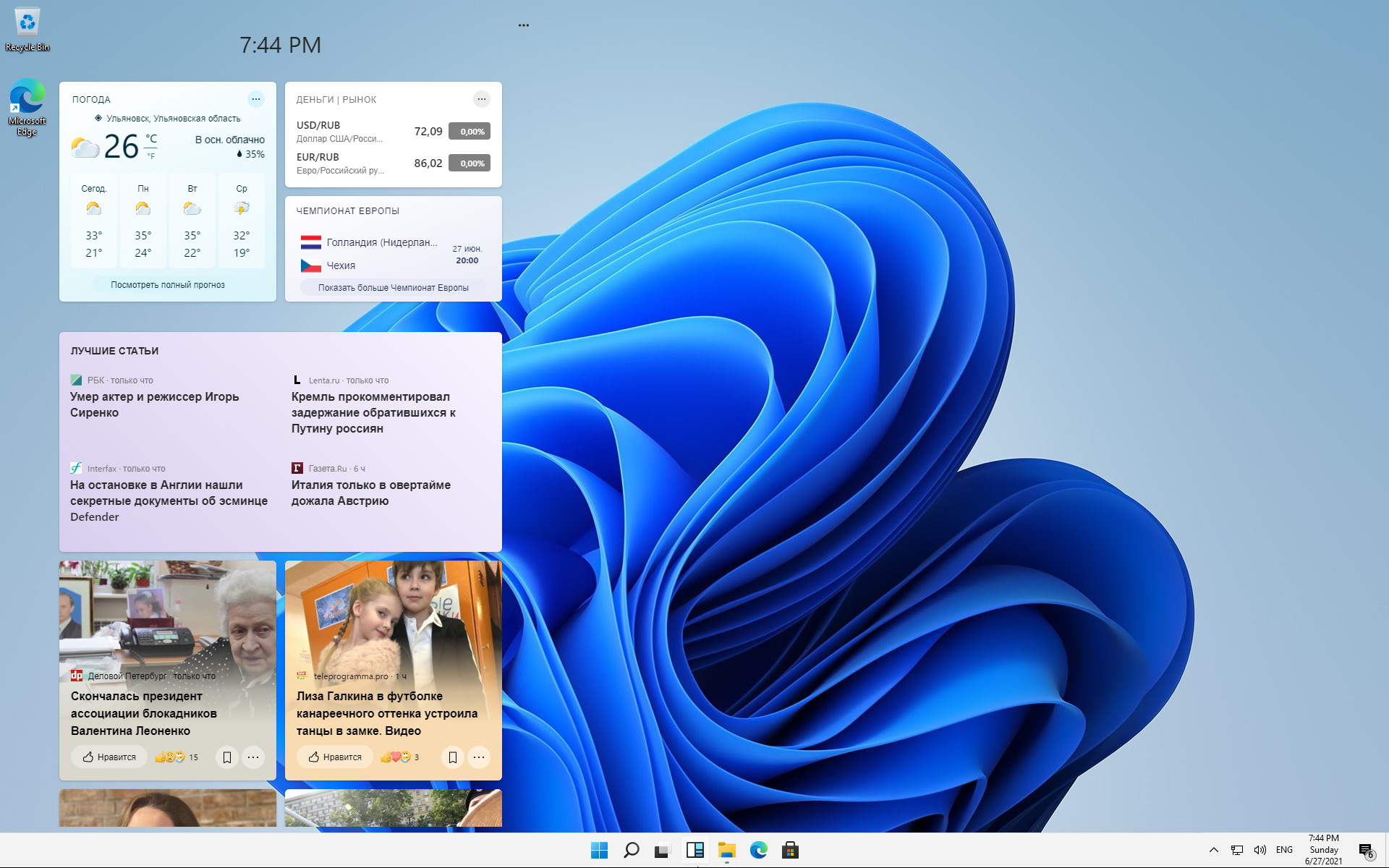
И здесь Windows 11 уже сейчас превосходит предшественника, раскрывая заметно ускоряясь на современных компонентах.
В то же время, Windows 10 не всегда даёт воспользоваться всеми преимуществами NVMe-дисков и интерфейса PCI 4.0. Thunderbolt-порты полнофункциональны сразу после запуска.
Скачиваем оригинальный образ Виндовс 10 через Rufus
 Большинство пользователей используют Rufus для создания загрузочных флешек, но то, что она позволяет скачивать с официального сайта ISO-образы Win 10 и 8.1 знают немногие. Инструкция по загрузке ⇒
Большинство пользователей используют Rufus для создания загрузочных флешек, но то, что она позволяет скачивать с официального сайта ISO-образы Win 10 и 8.1 знают немногие. Инструкция по загрузке ⇒
- Скачиваем программу Rufus. Подойдет любая версия (портативная, не требующая установки или обычная). Обязательно соглашаемся на автоматическое обновление. Это поможет избежать проблем при запуске загрузки дистрибутива OS. Запускаем ее.
- Справой стороны основного окна программы находим вкладку “Выбрать”, раскрываем ее и жмем ссылку “Скачать”. Бывает что сразу ссылка не срабатывает. В этом случае перезапустите руфус. Если не заработало, то возможно ваш антивирус или файрволл блокируют доступ в интернет программе. Надо дать разрешение. Без этого загрузка будет не возможна. Из-за того, что скрипт загрузки операционки часто не срабатывает, этот способ меня не устраивает.
- Выберете требуемую Виндовс – 10 или 8.1.
- Далее устанавливаете релиз, издание, язык и архитектуру.
- Скачиваем образ ISO. Это можно сделать как при помощи программы, так и с помощью браузера, установив флажок. Если качаете руфусом, то нет возможности нажать на паузу, а браузер это может. Вот и все отличия.
В общем программа хороша. Она позволяет сразу скачать нужную версию операционной системы и сделать установочный накопитель. Дополнительный плюс – можно загружать более старые копии образов Виндовс, которые нужны для восстановления того же релиза на настольных ПК и ноутбуках.
Способ 1: UltraISO
Сегодня мы возьмем за пример четыре разных программных обеспечения, чтобы каждый пользователь нашел подходящее для себя. Первой на очереди выступит софт под названием UltraISO, который распространяется платно. В бесплатной версии имеется ограничение на объем записываемых файлов, поэтому учитывайте это при загрузке.
- Для начала нажмите по кнопке выше, чтобы перейти к приобретению или загрузке программы. После установки убедитесь в том, что на локальном хранилище находятся все необходимые для записи файлы, поскольку наличие каждого из них является обязательным, а нарушение целостности приведет к проблемам с дальнейшей инсталляцией ОС.

Запустите UltraISO и начните пробный период, если вы не приобрели лицензию.

Мы предлагаем воспользоваться встроенным обозревателем для добавления файлов. Вам нужно лишь раскрыть соответствующий раздел жесткого диска и отыскать там директорию с объектами Виндовс.

Все они отобразятся в правой части обозревателя, а это означает, что можно переходить к добавлению файлов для образа.

Выделите все элементы и с зажатой левой кнопкой мыши перенесите их на верхнюю часть. Если они будут отображаться в этой части, значит, перемещение прошло успешно.

Изначально размер виртуального диска выбран 650 мегабайт, чего недостаточно для операционной системы, поэтому перед сохранением нажмите по кнопке «Общий размер» и в появившемся списке выберите оптимальный для себя вариант, отталкиваясь от общего объема файлов.

Теперь вы можете убедиться в том, что размера виртуального накопителя хватает для того, чтобы сохранить образ.

Разверните меню «Файл» и в списке выберите пункт «Сохранить как…».

Откроется стандартное окно Проводника, где укажите произвольное имя файла и в качестве типа задайте формат ISO. После этого укажите место на носителе и подтвердите сохранение образа.

Запись ISO-образа займет определенное количество времени, поэтому вам придется подождать завершения этой операции, а уже потом можно закрывать UltraISO и переходить к непосредственному взаимодействию с полученным объектом.
Чистая установка с Windows 10 ISO
-
Создайте резервные копии всех своих файлов и приложений. Чистая установка с использованием образа ISO Windows 10 приведет к очистке всех ваших файлов, параметров и приложений.
-
Скачайте последнюю Windows 10 isO, сэкономив ее в расположении на компьютере или создав загружаемый USB.
-
Откройте проводник и перейдите в расположение, где сохранен ISO-файл. Выберите ISO-файл для открытия, что позволит Windows подключить образ, чтобы вы могли получить к нему доступ.
-
Выберите файл setup.exe для запуска процесса установки.
-
Во время установки нажмите параметр Изменить выбранные для сохранения компоненты и выберите Ничего на следующем экране, чтобы выполнить чистую установку.
-
После завершения установки выберите Параметры > Обновление и безопасность > Программа предварительной оценки Windows, если вы снова хотите настроить сборки Insider Preview. Получите дополнительную помощь по настройке сборок Insider Preview.
Системные требования для установки Windows 10
- Процессор: с частотой1 гигагерц (ГГц) или быстрее или система на кристалле SoC.
- ОЗУ: 1 гигабайт (ГБ) для 32-разрядных систем или 2 ГБ для 64-разрядных систем.
- Место на жестком диске: 16 ГБ для 32-разрядных систем или 32 ГБ для 64-разрядных систем.
- Видеоадаптер: DirectX 9 или более поздней версии с драйвером WDDM 1.0.Дисплей: 800 x 600.
- Интернет-соединение: Для выполнения обновлений и работы определенных функций требуется подключение к Интернету.
- Подробнее о системных требованиях.


Windows 10 — операционная система для персональных компьютеров и рабочих станций, разработанная корпорацией Microsoft в рамках семейства Windows NT.

После Windows 8.1 система получила номер 10, минуя 9. Серверный аналог Windows 10 — Windows Server 2016.

Пользовательский интерфейс Windows 10 был пересмотрен для организации перехода между интерфейсом для обычного манипулятора и интерфейсом, оптимизированным для сенсорного ввода в зависимости от способа ввода.

Придайте вашему компьютеру новый вид! Измените свой компьютер, переключившись на светлый или темный режим.

Спите спокойно с ночным светом! При работе ночью включите ночной режим, чтобы снизить нагрузку на глаза.

Нажмите;клавиши с логотипом Windows + Shift + S чтобы открыть панель «Ножницы», затем проведите курсором по области, которую необходимо захватить. Область, обрезанная вами, будет сохранена в буфере обмена.

Говорите, вместо того чтобы печатать! На сенсорной клавиатуре выберите микрофон. На физической клавиатуре нажмите клавиши с логотипом Windows + H, чтобы надиктовать свои мысли.

В магазине Microsoft Store можно найти практически что угодно для своего устройства с Windows 10, включая самые последние игры, популярные фильмы и телешоу, ПО для творчества, приложения и многое другое.

Получите доступ к большинству функций и возможностей на ПК с Windows 10 при входе с учетной записью Майкрософт.

Создание установочного носителя с помощью средства:
- Нажмите Скачать средство сейчас (Windows 10 Media Creation Tool), а затем — Запустить. Для запуска этого средства необходимы права администратора.
- Если вы согласны с условиями лицензионного соглашения, нажмите Принять.
- На странице Что вы хотите сделать? выберите Создать установочный носитель для другого компьютера, а затем нажмите Далее.
- Выберите для Windows 10 язык, выпуск и архитектуру (32- или 64-разрядная версия).
- Выберите нужный носитель:USB-устройство флэш-памяти. Подключите пустое USB-устройство флэш-памяти емкостью не менее 8 ГБ. Все содержимое устройства будет удалено. ISO-файл. Сохраните ISO-файл на компьютере, чтобы создать DVD-диск. Скачав файл, вы можете открыть папку, в которой он сохранен, или выбрать команду Открыть устройство записи DVD-дисков и следовать указаниям по записи файла на DVD-диск.
- Создав установочный носитель, следуйте приведенным ниже указаниям по его использованию.
- После выполнения установки Windows 10, пожалуйста, убедитесь в том, что у вас установлены все необходимые драйверы устройств. Чтобы проверить наличие обновлений, нажмите кнопку «Пуск», щелкните Настройки > Обновление и безопасность > Центр обновления Windows и выберите команду «Проверить наличие обновлений». Вы также можете посетить веб-сайт технической поддержки изготовителя своего устройства, чтобы загрузить какие-либо дополнительные драйверы, которые могут быть необходимы.
Полезная информация
- Где взять ключи для Windows?
- Как самостоятельно установить Windows 10 и программы?
- Как ускорить работу компьютера Windows 10?
- Как сбросить Windows 10 до заводских настроек?
- Скачать Windows 11 оригинальный образ
- Как установить Windows 11
- Рекомендованные системные требования для ОС Windows 11
Загрузка …
️ Знатный лис — официальные страницы в соцсетях — , , , , Instagram.
Системные требования для установки Windows 10
- Процессор: с частотой1 гигагерц (ГГц) или быстрее или система на кристалле SoC.
- ОЗУ: 1 гигабайт (ГБ) для 32-разрядных систем или 2 ГБ для 64-разрядных систем.
- Место на жестком диске: 16 ГБ для 32-разрядных систем или 32 ГБ для 64-разрядных систем.
- Видеоадаптер: DirectX 9 или более поздней версии с драйвером WDDM 1.0.Дисплей: 800 x 600.
- Интернет-соединение: Для выполнения обновлений и работы определенных функций требуется подключение к Интернету.
- Подробнее о системных требованиях.

В Windows 10 October 2021 Update (версия 21H2), включены новые функции, в предварительное обновление KB5004296 Preview для Windows 10, версия 21H1, 20H2 и , но пока находятся в неактивном состоянии.

Эти новые функции October 2021 Update будут оставаться скрытыми до тех пор, пока не будут включены с помощью так называемого активационного пакета (enablement package) – KB5003791. Данный пакет можно описать как небольшой, быстроразворачиваемый «переключатель», который активирует функции Windows 10, версии 21H2.

Microsoft пока не раскрывает, станет ли Windows 10, версия 21H2 последним обновлением для Windows 10. Официально подтверждено, что система будет поддерживаться до 2025 года, но это может быть последний выпуск на полугодовом канале.
Windows 10, версия 21H2 является осенним обновлением, а значит эта версия будет поддерживаться в течение 30 месяцев, в то время как весенние обновления получают поддержку лишь 18 месяцев.
Чтобы скачать Windows 10 October 2021 Update оригинальный образ версия 21H2 с официальных серверов Microsoft, и автоматически создать установочный ISO-образ, воспользуемся сервисом WZT-UUP. Нажимаем — Перейти и скачать.
- Далее, выбераем тип системы, которой вам необходимо скачать – Windows (финальные версии).
- Выберите версию системы – Feature update to Windows 10, version 21H2 или .
- Выберите язык системы – ru-ru: Русский.
- Выберите редакцию системы – Windows 10 Домашняя или Windows 10 Профессиональная.
- Выберите тип загрузки – Скачать ISO компилятор в ОдинКлик! (запустите скаченный cmd-файл). Нажмите «Сохранить» в браузере (Рис.1)
 (Рис.1)
(Рис.1)
Создание установочного ISO-образа
- Создайте папку с любым названием и скопируйте загруженный cmd-файл в неё на системном диске.
- Запустите cmd-файл который скачали.
Дополнительные действия при работе скрипта
- Интегрировать дополнительные языковые пакеты
- Интегрировать .Net Framework 3.5
- Создать multi-редакции (все редакции)
- Сжать install.wim в ESD
Поскольку это скрипт командной строки, фильтр SmartScreen Защитника Windows перед запуском покажет предупреждение – «Система Windows защитила ваш компьютер». Нажмите Подробнее > Выполнить в любом случае.
Сразу хотим предупредить, процес скачивания и создания образа, происходит в автоматическом режими, и занимает много времени, порой до 6 часов. Это зависит от мощности компьютера и скорости интернета (Рис.2).
 (Рис.2)
(Рис.2)
Загрузка …
️ Знатный лис — официальные страницы в соцсетях — , , , , Instagram.
Виндовс 7 Домашняя Базовая 64 бит оригинал на русском
торрент обновлен — 22-04-2019, 12:02
Оригинальный образ Windows 7 Home Basic x64
| Версия: Windows 7 SP1 Home Basic x64 Rus оригинальный образ |
| Разработчик: Microsoft |
| Разрядность: 64 bit |
| Лечение: Требуется активация |
| Язык: Русский |
| Размер: 3 Гб |
Для установки Windows 7 Home Basic x64 оригинальный iso образ вам потребуется флеш накопитель или DVD диск, ранее скаченный iso Windows 7 HB x64 файл открываем через одну из утилит UltraISO, Rufus и запускаем запись. По итогу вы создали загрузочную флешку с оригинальным образом Windows 7 Домашняя Базовая 64 бит, перезагружаем компьютер и горящей клавишей (список клавиш можно найти в сети по производителю материнской платы) вызываем BOOT MENU где выбираем нашу флешку. Установка Windows 7 Home Basic x64 стандартная, выбираем и форматируем диск на который ставите Виндовс 7, это обязательно. После копирование файлов и создание учетной записи как только появиться рабочий стол, первым делом выполните активацию Microsoft Windows 7 Home Basic x64 одним из активаторов который есть на сайте, проверенный Windows Loader.
Системные требованияЧастота процессора — 1 ГГЦОЗУ – 2 Гб/RAMСвободное место на жёстком диске компьютера – 20 ГбГрафический и звуковой адаптеры с DirectX 9 и вышеОсобенности iso образа Windows 7 Домашняя Базовая 64 бит оригинальнаяВ этой ОС реализован практически весь набор основных функций, необходимых для комфортного использования ПК или ноутбука, поэтому если вы решили скачать оригинальный образ Windows 7 Домашняя Базовая на 64 бита, то получите полноценную, по сравнению с Начальной, систему.В операционной системе предусмотрен удобный графический интерфейс, дружелюбный даже к начинающему и неопытному пользователю. Без всяких проблем позволяет подключаться к локальным сетям, осуществлять их настройку и диагностику. Также имеется встроенное средство устранения неполадок сетевых подключений. Браузер Internet Explorer 8, вшитый в установочный образ, позволит быстро и безопасно перемещаться по просторам всемирной паутины. Пользователи оригинальной Базовой 7-ки получают в своё распоряжение удобную поисковую систему, которая позволяет быстро найти любой файл на жёстком диске компьютера или подключённых к нему внешних носителях. Максимальная оперативная памятьОригинальный образ Виндовс 7 Домашняя базовая x64, установленный на ваш компьютер, позволит использовать до 8 Гб оперативной памяти. Если сравнивать с Начальной сборкой или 32-разрядной Базовой – это довольно неплохо, учитывая, что первая поддерживает до 2 Гб, а вторая до 4-х. С такой ОС можно пользоваться программами и устанавливать игры, требующие серьёзных ресурсов. Оформление и дополнительные функцииОригинальный образ Windows 7 Домашняя базовая на 64 бита оформлена в стиле Aero, но без возможности ее перенастройки. При использовании компьютера или ноутбука несколькими людьми есть возможность создания нескольких учётных записей для каждого из них, что сделает процесс работы гораздо удобней. В системе реализована возможность подключения нескольких мониторов, благодаря чему можно дублировать изображение с основного монитора или воспроизводить разные картинки на каждом из них. Установка и Активация оригинальной Windows 7 HB 64 bitПроизвести инсталляцию сможет каждый пользователь, ведь для этого достаточно записать образ на DVD. В этом помогут уже известные программы, такие как: Alcohol120%, DaemonTools, UltraIso. Установка при помощи флешки, может производиться только через USB 2.0. Если установка производиться на SSD, то нужно полностью форматировать жесткий диск. Для создания загрузочной флешки можно использовать программы Rufus, UltraISO, Universal USB Installer и другие наиболее удобные для вас. Активация Windows 7 Home Basic производиться самостоятельно. Ключ активации приобретается на сайте производителя или у официальных дилеров. Можно также использовать активаторы, которые доступны на нашем сайте. Скачать Виндовс 7 64 бита Домашняя Базовая — лучший вариант для установки на слабые или старые компьютеры, система на русском языке.
Просмотрело: 189 428 | Комментариев: 33
+57
Обновление на месте с помощью Windows Insider Preview ISO
-
Скачайте выбранный ISO со страницы isO Windows insider, сэкономив его на месте на устройстве или создав загружаемый USB.
-
Откройте проводник и перейдите в расположение, где сохранен ISO-файл. Выберите ISO-файл для открытия, что позволит Windows подключить образ, чтобы вы могли получить к нему доступ.
-
Выберите файл setup.exe для запуска процесса установки.
-
Во время настройки выберите параметр Keep Windows, личные файлы и приложения.
-
После завершения установки перейдите в Параметры **** > Windows update > Windows Insider Program, чтобы убедиться, что параметры Windows insider верны.
Создание загружаемого USB для Windows IOS для инсайдеров
Если у вас возникли определенные проблемы, препятствующие скачив isO на вашем устройстве, или вам необходимо быстро настроить новое устройство в программе инсайдерской Windows, может помочь загружаемый USB, сделанный из файла ISO Windows инсайдера.
Примечание
Существует множество сторонних программных приложений, способных преобразовать USB-накопитель в загружаемый формат. В этом примере мы используем Rufus, так как он бесплатный и легкий на системных ресурсах. Вы можете использовать любое программное обеспечение, которое может форматировать USB в загружаемый формат и преобразовать ISO в декомпилируемые файлы установки.
-
Скачайте выбранный ISO со Windows страницы isO insider, сэкономив его на расположении на устройстве, которое можно легко запомнить.
-
Подключение USB-накопитель с 8 ГБ. Сбереите все данные на диске, который необходимо сохранить, так как все данные на нем будут стираться.
-
Запуск Rufus или предпочтительного программного обеспечения.
-
Настройка параметров меню Rufus:
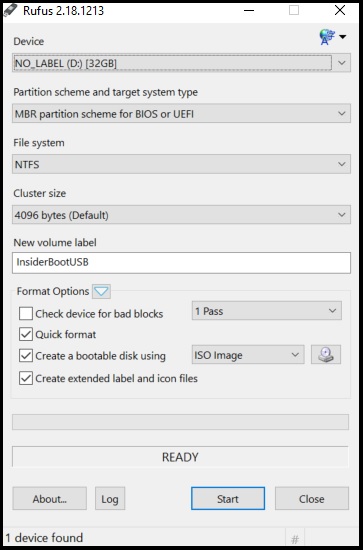
-
Если у вас есть несколько дисков, подключенных через USB (внешний жесткий диск, большой палец и т.д.), убедитесь, что вы выберите правильное устройство из отсев.
-
Схема раздела и тип целевой системы должны быть установлены в схеме раздела MBR для BIOS или UEFI.
-
Файловая система должна быть настроена на NTFS. Если по каким-либо причинам это не работает на устройстве, его можно повторно создать с помощью FAT32.
-
Размер кластера может оставаться на 4096 bytes (По умолчанию)
-
Для метки New Volumeвведите имя по вашему выбору.
-
В формате Параметры, 1 Пропуск должен быть выбран из первого отсев. Выберите почтовые ящики рядом с форматом Quick, Создайтезагружаемый диск с помощью и создайте расширенные файлы меток и значков. Кроме того, создайте загружаемый диск с помощью, выберите isO Image из выпадаемой папки, а затем выберите значок диска рядом с отсевом и перейдите к скачаемом файлу ISO.
-
Выберите Начните, и Rufus будет формат вашего USB и decompile ISO.
-
После того, как она будет завершена, вы все готово. Теперь вы можете использовать его на устройстве.
-
Если вы используете этот диск для обновления устройства, на Windows на нем, подключите его к устройству, откройте Проводник файлов, найдите диск и запустите setup.exe, чтобы начать работу.
-
Если этот диск используется для установки Windows, подключите его к устройству и перезагружайте. Возможно, вам также потребуется настроить параметры BIOS или UEFI, чтобы разрешить загрузку с USB-накопителя.
Как скачать оригинальный образ Windows 10 с сайта Майкрософт без программ
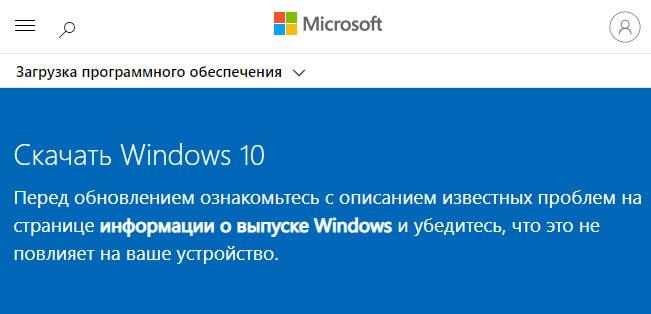 Это самый простой и быстрый способ загрузить дистрибутив в формате ISO Windows 10 Pro или Home версий. Для пользователя Винды он скрыт, но зато открывается при использовании других ОС. Чтобы попасть в скрытое меню загрузки, применяются возможности браузеров эмулировать настройки мобильных устройств. Показывать буду на примере Google Chrome. Так же работает в Опере, Яндекс Браузере и Mozilla Firefox. Следуем инструкции ⇒
Это самый простой и быстрый способ загрузить дистрибутив в формате ISO Windows 10 Pro или Home версий. Для пользователя Винды он скрыт, но зато открывается при использовании других ОС. Чтобы попасть в скрытое меню загрузки, применяются возможности браузеров эмулировать настройки мобильных устройств. Показывать буду на примере Google Chrome. Так же работает в Опере, Яндекс Браузере и Mozilla Firefox. Следуем инструкции ⇒
Переходим на официальную страницу загрузки и обновления Вин 10 https://www.microsoft.com/ru-ru/software-download/windows10.
На любом свободном от текста месте, нажимаем правую кнопку мыши и выбираем пункт “Просмотреть код”. В других браузерах название пункта может отличаться. Например, в Firefox это “Исследовать элемент”.
Откроется меню управления инструментами для разработчиков, в котором вам надо нажать на кнопку для перехода в адаптивный дизайн, который включает режим эмуляции дисплеев смартфонов и планшетов. Так выглядит эта кнопка в Хроме и Опере, а так в FireFox. Выбираем любое устройство из списка.
Далее жмете значок обновления страницы и выходите из режима разработчика
Обратите внимание, что после обновления, страница поменяет свой адрес на https://www.microsoft.com/ru-ru/software-download/windows10ISO. Попасть на него напрямую возможно только с устройств без установленной Виндовс
Например Linyx или Android.
Страница обновиться и перед вами появиться меню выбора выпуска операционной системы.
Устанавливаем язык.
Выбираем необходимый выпуск и загружаем его. Можно установить только Домашнюю (Home) или Профессиональную (Pro) 32х или 64х битные системы.
Этим способом мы обошли необходимость в применении утилиты MediaCreationTool, с помощью которой будем скачивать оригинал Windows далее ⇒