Как удалить лишние объекты редактором фото
Содержание:
- Способ 3: Fotor
- Бесплатные программы онлайн редакторы (аналоги фотошоп)
- Как работает программа. Основные инструменты
- Unwanted Object Remover — удаление водяной знаков и не только на Android
- Обрезание фотографии
- PCRADIO Premium 4.0.5 + Portable [2015, Интернет-радио]
- Использование
- Нужно ли удалять графическую защиту
- Pixlr — мощный онлайн редактор
- Как убрать с фото лишние объекты
- Webinpaint всех лучше убирает ватермарки с изображений
- Teorex Inpaint 4.2 Portable [2012, Графический редактор]
- Fraps 3.4.2.13202 + RUS [2011, Запись экрана, создание скриншотов]
- Teorex Inpaint 8.1 + Portable + Repack + MacOSX
- Inno Setup 5.4.2 Portable [2011, Инсталлятор]
- Как убрать водяные знаки в ворде
- Скачать Inpaint бесплатно
- MOBILEdit! 4.2.0.718 + RUS [2010, Программа управления мобильными телефонами]
- CrystalDiskInfo 4.5.0 + Portable [2012, Системная информация]
- Подробнее о водяном знаке на фото
- Бесплатные программы онлайн редакторы (аналоги фотошоп)
- Способ 1: PIXLR
- Joboshare Video Converter 2.9.4.0422 Final + RUS [2011, Видео конвертер]
- Способ 2: Inpaint
- Light Alloy 4.5.6.638 + Portable [2012, Мультимедиаплеер]
- QTranslate 5.4.0 + Portable [2014, Переводчик]
- Nero Micro 9.4.13.2 XCV Rus Edition [2009, Запись дисков]
- Использование
Способ 3: Fotor
Функция, предназначенная для замены элементов, в Fotor отлично подойдет, когда речь идет об удалении пигментации или других нюансов лица, однако и с обычными фотографиями она отлично справится, позволяя убрать лишнее.
Перейти к онлайн-сервису Fotor
- Предлагаем воспользоваться ссылкой выше, открывающей страницу редактора, где сразу же нажмите «Edit a Photo».

Нажмите по выделенной области для добавления фотографии.

Откроется окно «Проводника», в котором и следует выбрать целевое изображение.

Через левую панель переместитесь в раздел «Beauty».

Среди прочих инструментов вас интересует «Clone».

Можете заранее настроить его, перемещая ползунки, или вернуться к этому по необходимости.

Нажмите по пространству, которое будет заменять удаляемый объект, тем самым указывая его в качестве источника.

Используйте нижнюю панель, чтобы настроить масштабирование, ведь так будет куда проще замазывать нужную область.

Теперь при помощи штампа начните удалять лишнее.

Следите за прогрессом, не пропуская никаких деталей, которые должны быть стерты.

При работе с объектом, который находится рядом с другими или на сложном фоне, сначала клонируйте одну часть изображения.

Затем повторно укажите новый источник при помощи настроек инструмента и сотрите остальную часть.

Результат такого удаления вы видите на скриншоте ниже.

Как только работа с изображением будет завершена, нажмите по кнопке «Save».

Выберите формат файла и задайте название для сохранения.

Опишите, что у вас не получилось. Наши специалисты постараются ответить максимально быстро.
Бесплатные программы онлайн редакторы (аналоги фотошоп)
Для более детальной обработки используем бесплатные онлайн редакторы, аналогичный фотошопу, имеющие штамп и восстанавливающая кисть. Остановился я на двух сайтах:
- Pixlr
- Photopea
С помощью штампа
Разберу первый, потому что на русском языке, заходим на pixlr и загружаем.
Выбираем штамп, он заменяет участок на другой, который пользователь определил сам (кто знает фотошоп не обязательно читать). Назначаем область откуда берётся образец, возьму участок волос самый ближний к водяному знаку зажав при этом кнопку cntrl, появиться знак прицела отпускаем клавишу и онлайн программа запомнит положение откуда убрать образец, советую не слишком жёсткую кисть я выставил в 21, смотреть на скриншот ниже.
Так как у нас волосы то водить будем вверх и вниз, уже никаких клавиш не зажимаем, только левой кнопкой мыши. В итоге получаем так.

Точечная кисть
Похожа на предыдущий, только ему не надо задавать начальную точку, она берёт пикселы по краям и заносит их в середину, располагается здесь.
Инструмент хорош когда участок который нужно убрать однотонный, или со схожими цветами, на разноцветном полк покажет себя плохо, штамп поможет сделать качественнее.
Как работает программа. Основные инструменты
Принцип работы Teorex Inpaint заключается в так называемом “сшивании краев” или реконструировании фоновой поверхности. Сначала Inpaint банально удаляет обведенный объект, а затем, анализируя окружающее его пространство, как бы стягивает края, заполняя образовавшуюся пустоту похожими пикселями.
Рассмотрим работу программы на конкретном примере. Предположим, что дерево на первом скриншоте совершено лишнее, и нам необходимо от него избавиться.

Используя масштабируемую кисть-маркер, аккуратно закрашиваем область кроны и ствола. Поскольку нам приходится иметь дело с объектом расположенным в области высокой контрастности, нам необходимо принудительно указать программе из каких именно участков она должна брать пиксели для заполнения пустоты.
Сделать это можно вручную корректируя донорскую область, но лучше будет воспользоваться специальными вспомогательными линиями. А теперь запустим обработку. И вот что получилось. Нежелательный объект, в данном случае дерево, был корректно удален.

В качестве альтернативы маркеру также можно использовать инструмент под названием “Волшебная палочка”. Данный инструмент очень удобен, когда необходимо быстро выделить контрастный элемент. Как и в Photoshop чувствительность “Волшебная палочки” Inpaint определяется допуском. По умолчанию он равен 32.

Другой замечательной особенностью Inpaint является функция восстановления по нескольким изображениям. Этот инструмент позволяет удалять даже самые сложные элементы без оставления артефактов, однако чтобы это стало возможным, вам понадобятся две фотографии снятые с одного ракурса, причем координаты удаляемого объекта на обеих фотографиях не должны совпадать. По сути, этот инструмент является аналогом фотошоповского штампа.
Unwanted Object Remover — удаление водяной знаков и не только на Android
Если вы думаете, каким образом убрать водяной знак с любой фотографии, а под рукой есть только смартфон, то отличным вариантом будет приложение Unwanted Object Remover, скачать которой можно в официальном магазине Google Play. К достоинствам приложения нужно отнести то, что оно абсолютно бесплатное, правда с рекламой. Но за то никакие важные функции из него не урезаны и вы сможете использовать все его возможности.
Приложение позволяет убирать с любого фото не только водяные знаки, а вообще любые другие объекты
Не имеет значения в какой части фото находится объект, который следует удалить, и не важно что это за объект. Работает Unwanted Object Remover достаточно хорошо, но не всегда так отлично, как заявляют разработчики
Но это лучших бесплатный инструмент для такой задачи.
- Итак, установите приложение на своё устройство, которое работает на Android, и запустите его.
- Может появиться запрос доступа к файловой системе устройства. Разрешите.
- Внизу нажмите на кнопку с иконкой в виде плюса, а затем на «Quick remoove».
Нажмите на плюс, а потом на «»Quick remoove».
- Выберите изображение в галерее вашего устройства, которое хотите обработать. Для этого нужно просто нажать на картинку. И она откроется в редакторе Unwanted Object Remover.
- Нажмите в нижней панели на «Quick erase». Редактор перейдёт в режим удаления объектов.
Нажмите «Quick erase», чтобы начать редактирование.
Проведите пальцем по той области, которую нужно удалить. При этом в месте касания на изображении будет появляться красная линия. Это значит, что при дальнейшей обработке то, что находится под красной линии будет удаленно, и на его мете появится задний фон, который присутствует на фото. То есть, объект будет просто удалён. Задний фон приложение дорисует по своим алгоритмам, ориентируясь на то, что нарисовано вокруг
Поэтому могут быть определённые погрешности.
Когда ведёте пальцем по фото, обращайте внимание на верхний левый угол экрана, где обрабатываемая в данный момент область показана в увеличенном виде. Это поможет точности.
Чтобы точно отметить область для удаления, смотрите на предпросмотр вверху слева.
- Как только вы отпустите палец произойдёт обработка фото и выделенный объект будет удалён.
- При необходимости вы можете сделать область обработки от касания пальцем на фото тоньше или толще. Это можно изменить нажав на «Setings» внизу экрана.
Кнопка «Settings» открывает опции области обработки.
- Если по мере обработки фото вы хотите вернуть действия назад либо вперёд, то используйте для этого кнопки вверху экрана «Undo» и «Redo», соответственно.
- Когда закончите убирать водяной знак с фото, нажмите вверху экрана «Next».
Кнопки «Undo» и «Redo» возвращают действия вперёд или назад, а «Next» отправляет фото на постобработку.
На следующей странице приложения вы сможете наложить на фото те или иные эффекты, стикеры и текст, а также применить какие-либо фильтры
Обратите внимание, что при правильном подборе эффектов, можно нивелировать недостатки алгоритмов обработки удаления водяного знака на фото. Так что не пренебрегайте этим шагом
Unwanted Object Remover позволяет наложить эффекты и выполнить другую постобработку картинки.
Кнопка с дискетой сохраняет результат. Результат хранится в каталоге приложения. Так же им можно поделиться в мессенджерах и соцсетях.
Обрезание фотографии
Иногда водяной знак на фотографии или картинке оставляют на краю. Этот случай очень удачен для тех, кто хочет воспользоваться таким изображением. Все, что вам необходимо, это обрезать картинку таким образом, чтобы оставить наложенный знак за границами выделения. Вы сможете отредактировать фото даже в Paint.
Для этого:
- Нажмите в панели инструментов «выделение».
- Обведите изображение, которое будет сохранено, но без водяного знака.
- Нажмите кнопку «Обрезать».
Готово. Теперь у вас есть оригинальное фото без каких-либо примечательных знаков.
Еще проще удалить водяной знак с изображения, на котором он расположен на однотонном слое. Для этого можно использовать любой графический редактор, так как нам понадобятся для этого стандартные инструменты. Часть изображения, на котором находится водяной знак нужно выбрать любым видом выделения — прямоугольная область, эллипс. Затем выберите инструмент «Пипетка» и скопируйте цвет фона, на котором расположен водяной знак. Осталось выбрать инструмент «Заливка» и закрасить выделенную область и саму вотермарку.
PCRADIO Premium 4.0.5 + Portable [2015, Интернет-радио]
Год выпуска: 2015Жанр: Интернет-радиоРазработчик: pc-radioСайт разработчика: http://pc-radio.ru/Язык интерфейса: Русский + АнглийскийТип сборки: StandardРазрядность: 32/64-bitОперационная система: Windows XP, Vista, 7, 8, 8.1Системные требования: Наличие интернета Описание: Это один из самых популярных плееров для прослушивания радио в интернете. Плеер отлично работает не только на высоких скоростях. Пользователи с интернетом 3G, EDGE 2G, а так же со спутниковым интернетом (с ускорителями globax, slonax) на анлим и серфинг тарифах тоже могут почувствовать всю прелесть данной программы …
Использование
Работа с программой Inpaint невероятно проста. Достаточно перетащить в её рабочую область требуемое изображение и обвести её инструментом контур того объекта, который необходимо убрать. Стоит постараться сделать эти контуры, как можно чётче, от этого зависит качество результата. Оставшаяся часть будет заполнена образцом того фрагмента, который находился вблизи. Стоит отметить, что программа, по сути, является полностью платной, поскольку сохранить полученный результат в бесплатной версии – невозможно. По сути, демо – версия годится только для теста, чтобы увидеть итог работы. Чтобы работать с ней, придётся купить Pro версию. Однако, тем, кто занимается профессиональной фотографией программа может быть полезна, так что, она стоит того.
Нужно ли удалять графическую защиту
Прежде чем приступать к удалению водяного знака нужно знать, что этот процесс занимает некоторое время. Поэтому взвесьте свою ситуацию, стоит ли на это тратить время или может быть можно найти альтернативу. Для поиска фотографий есть масса источников. Одним из самых распространенных является поисковая система Google. Чтобы найти здесь нужное фото — введите поисковый запрос и нажмите соответствующую кнопку для начала поиска. Когда откроется окно результатов, вам нужно выбрать вкладку «Картинки».

Вы можете найти изображения без защитных логотипов на сайте https://www.flickr.com. Перейдите на главную и введите нужный поисковый запрос в окне вверху. Несмотря на то, что сайт практически не ориентирован на русскоязычного пользователя, поиск «понимает» запросы на русском.

На commons.wikimedia.org вы сможете нейти несколько десятков миллионов изображений, которые не защищены лицензиями и не содержат водяных знаков. Для поиска можно также воспользоваться поисковой строкой.
Pixlr — мощный онлайн редактор
Pixlr — это аналог популярного инструмента Photoshop, но в отличии от него вам не потребуется платить, потому что он абсолютно бесплатный, и не нужно устанавливать на компьютер громоздкий софт. Но, всё-таки, немного понимать такие редакторы изображений придётся научится — понадобятся определённые навыки и немного времени. Полностью русифицированный интерфейс и подсказки помогут вам разобраться.
- Итак, чтобы убрать убрать водяные знаки с фото онлайн, перейдите на Pixlr.
- Нажмите кнопку в правой колонке «Запустить Pixlr E» — это профессиональный полнофункциональный редактор, в отличии от Pixlr X, которые имеет урезанные функции.

Запустите редактор Pixlr E.

Кнопки «Открыть» или «Загрузить по URL» используются для загрузки изображений в редактор.
Чтобы убрать водяной знак, аналогично в Photoshop, используйте инструмент «Штамп (клон)», который можно найти в левой панели. Выберите его, и задайте штамп, который будете повторяться. Образец штампа можно получить кликнув мышкой на нужную область вашего изображения. А проставлять штампы следует непосредственно на водяной знак. Таким образом он станет невидимым. Чем более точно и внимательно вы поработаете со штампом, тем меньше следов водяного знака останется.

С помощью инструмента «Штамп» получите образец фрагмента изображения и «проштампуйте» его на водяной знак.

Так выглядит один из этапов обработки фото с помощью штампа.
Обратите внимание, что Pixlr — это мощнейший инструмент, который имеет множество возможностей. И кроме удаления водяного знака вы можете проделать с изображением и другие улучающие процедуры.
Чтобы сохранить обработанную картинку, нажмите вверху в меню «Файл», а затем «Сохранить»
Тогда вы сможете скачать результат своей работы на компьютер.

Нажмите «Файл», а затем «Сохранить», чтобы скачать результат на компьютер. Не забывайте, что в большинстве случаев водяной знак проставляет на фото в целях защиты изображения от копирования. И, удаляя его, вы нарушаете авторские права обладателя изображения.
Как убрать с фото лишние объекты
1. Запустить программу Inpaint, скачать её можно в конце статьи. Загрузить необходимую фотографию или изображение. (файл-открыть)

2. Выбрать инструмент. Для этого возможно применять маркер, лассо, которое станет прицепляться к кромкам объекта и волшебная палка, выделяющая предметы в зависимости от тона. Все эти предметы помогут быстро удалить ненужный объект или улучшить изображение.


3. Выбрать необходимую область для удаления. Зону для удаления выделяется красноватым цветом, а структуры-доноры, за результат которых приложение станет убирать лишний объект — зеленым цветом. Поэтому выделение необходимо делать красным цветом, что бы избавиться от ненужного объекта.
4. Приступить к закрашиванию и удалению объекта (кнопка стереть)

5. Сохранить полученный результат.

Inpaint со своими обязательствами справляется прекрасно. Главное не забывать, то, что программа подходит для малых объектов, а убрать что-то действительно большое – очень трудно. Для более серьезных задач, используют другие специализированные программы, которые имеют больше потенциала и друг инструментов. Поэтому Inpaint рекомендуется пользователям, которые выполняют эти действия лично для себя.
Inpaint – удалит абсолютно любой компонент с фотографии любой сложности. В случае если на вашу фотку случайно попал сторонний человек, или вы взяли в кадр не нужный предмет, в таком случае поможет Teorex Inpaint. Достаточно нескольких манипуляций и фотография выглядит так, как было задумано изначально.Также программу, возможно применять и для усовершенствования испорченных фотографий. Весь процесс программы предельно автоматизирован, всего-то необходимо обозначить красным цветом ненужный предмет в кадре, после чего стереть выделенную область и получит нужное фото.
Скачать Inpaint — http://www.softportal.com/software-28737-inpaint.html
Webinpaint всех лучше убирает ватермарки с изображений
Появился современный и надёжный сервис, который замаскировался под фоторедактор, но основной направленностью является удаление водяных знаков. Заходим на и жмём загрузить. Есть два способа:
- Перетаскиваем из папок на компьютере
- Открываем проводник нажимая кнопку

Далее находим маркер, либо другой из представленных. Настраиваем радиус, масштаб фото, и рисуем по тому месту где есть ватермарк. Чтобы убрать нажимаем “стереть”

Как видим удалилось, не совсем прямо, но это интеллектуальная система, которая определяет как совместить пиксели, для более лучшего результата, лучше пользоваться настольными программами.
Teorex Inpaint 4.2 Portable [2012, Графический редактор]
Год выпуска: 2012Жанр: Графический редакторРазработчик: Maxim GapchenkoСайт разработчика: http://www.theinpaint.com/Язык интерфейса: РусскийТип сборки: Portable by kOsharРазрядность: 32/64-bitОперационная система: Windows XP, Vista, 7 Описание: Inpaint — позволяет умно удалять нежелательные элементы на цифровой фотографии, такие как ненужные объекты, текст, случайно попавшие элементы, а также пыль, царапины и грязь. Программа реконструирует фоновую поверхность. Вам необходимо только обвести объект контурной линией или выделить прямоугольное поле (Lasso, Rectangular) и запустить режим I …
Fraps 3.4.2.13202 + RUS [2011, Запись экрана, создание скриншотов]
Год выпуска: 2011Жанр: Запись экрана, создание скриншотовРазработчик: Beepa Pty LtdСайт разработчика: http://fraps.com/Язык интерфейса: Английский + РусскийТип сборки: StandardРазрядность: 32-bitОперационная система: Windows XP, Vista, 7 Описание: Fraps — программа, предназначенная для подсчета количества FPS (кадров в секунду) в приложениях, работающих в режимах OpenGL и Direct3D. Утилита умеет делать скриншоты и записывать видеоролики с изображением с экрана. Fraps состоит из трёх модулей Benchmarking Software, Screen Capture Software, Realtime Video Capture Software. Benchmarking So …
Teorex Inpaint 8.1 + Portable + Repack + MacOSX
Предлагаю познакомиться с простым инструмент для работы с вашими цифровыми фотографиями, а именно позволяет удалять разного рода нежелательные элементы. Допустим на фото имеется ненужный объект, может чей-то копирайт, человек попал в кадр который вам не нужен, можно замазать пыль и царапины, в общем применений много, а ответ один, вам надо скачать Teorex Inpaint
, раньше сам пользовался данным инструментом, работает довольно неплохо, иногда конечно смотрится не совсем корректно, надо умело выделить нужный объект, тогда можно добиться хорошего результата.
Teorex Inpaint работает по принципу реконструировании фоновой поверхности, для начала работы вам надо загрузить фотографию или просто перенести ее мышью в главное окно, дальше выбираем специальный инструмент, выделяем нужный элемент контурной линией, можно сразу отметить прямоугольное поле, далее запускаем специальный режим, просто жмем на кнопку Play. Дальше элемент будет удален, фотография должна смотреться вполне естественно, еще раз повторюсь, что надо выделять не как попало, а очень аккуратно. Teorex Inpaint максимальна проста в работе и имеет понятный интерфейс, как писалось выше, после запуска надо просто добавить фото, выделить на нем любой элемент, нажать на кнопку, дождаться окончания результата и сохранить снимок заново, больше от вас ничего не требуется, плюс все это в Русском интерфейсе.
Из возможностей программы можно отметить поддержку восстановления старых документов, можно легко избавиться от водяных знаков на изображении, можно удалить почти любой объект достаточно качественно, присутствует возможность цифровой ретуши лица. Вот в целом все достоинства Teorex Inpaint, конечно не забываем про легкость использовании. Программа всегда была бесплатна, потом вроде ввели платную версию, если не изменяет память, то регистрировать Teorex Inpaint не обязательно, но в любом случае такая возможность имеется, поэтому если что не забываем воспользоваться генератором ключей, а также не забываем оставлять свои комментарии по поводу программы.Лицензия : ShareWareЯзык : Multi + РусскийОС : WindowsСкачать: Teorex Inpaint 8.1 + 8.1 — Repack alnaloty + 8.1 — Portable Jooseng (Workbench) + 8.1 MacOS + 8.1 Repack TryRooM + 8.1 — Repack elchupacabra + 8.1 — Repack Diakov 7.2 + 7.2 — x86/x64 Portable CheshireCat / 7.2 Portable x86 — от AlexS75 / Teorex Inpaint 7.2 + BatchInpaint 2.2 + Multi-View Inpaint 1.2 — Repack elchupacabra / 7.2 MacOSX
Inno Setup 5.4.2 Portable [2011, Инсталлятор]
Год выпуска: 2011Жанр: ИнсталляторРазработчик: Jordan RussellСайт разработчика: http://www.jrsoftware.orgЯзык интерфейса: РусскийПлатформа: Windows 2000, XP, 2003, Vista, 2008, 7Описание: Inno Setup — программа для создания инсталляционных пакетов. Созданный утилитой инсталляционный файл какого-либо приложения, позволяет при его установке считывать и записывать данные в реестр и в конфигурационные INI-файлы. Тут имеется возможность регистрации библиотек и ActiveX компонентов, а также запуск внешних программ. Кроме того, в утилите есть опция создания типов установки, например, таких, как: …
Как убрать водяные знаки в ворде

Водяной знак в MS Word — это хорошая возможность сделать документ уникальным. Данная функция не только улучшает внешний вид текстового файла, но и позволяет показать его принадлежность к тому или иному типу документов, категории или организации.
Добавить водяной знак в документ Ворд можно в меню “Подложка”, и мы уже писали о том, как это сделать. В данной статье мы расскажем о задаче противоположной, а именно, о том, как убрать водяной знак. Во многих случаях, особенно, при работе с чужими или скачанными из интернета документами это тоже может понадобиться.
1. Откройте документ Ворд, в котором необходимо убрать водяной знак.

2. Откройте вкладку “Дизайн” (если вы используете не одну из последних версий Word, перейдите во вкладку “Разметка страницы”).

3. Нажмите на кнопку “Подложка”, расположенную в группе “Фон страницы”.

4. В выпадающем меню выберите “Удалить подложку”.

5. Водяной знак или, как это называется в программе, подложка, на всех страницах документа будет удалена.

Вот так просто вы можете убрать водяной знак на страницах документа Ворд. Осваивайте эту программу, изучая все ее возможности и функции, а уроки по работе с MS Word, представленные на нашем сайте, вам с этим помогут.

Зачем красивые фотографии и рисунки в интернете портят водяными знаками? Как убрать эти полупрозрачные надписи?
Во первых, необходимо понять, для чего водяные знаки вообще ставят. Водяной знак — это самый эффективный способ защитить от использования фотографию или рисунок. Водяные знаки идеально подходят дизайнерам, фотографам, художникам для защиты своих работ от воровства.
С одной стороны, водяные знаки не мешают просмотру изображения, с другой стороны, убрать защиту крайне сложно, а использовать перечеркнутые картинки с чужими контактами никто не будет.
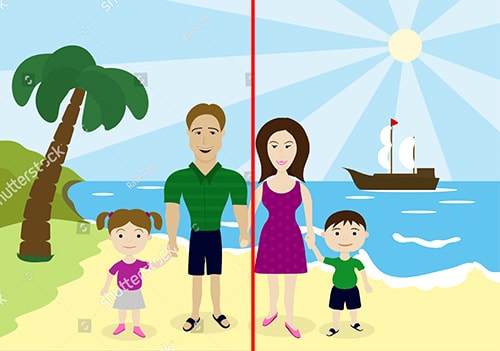
Чаще всего фотографии с водяными знаками продают. Заплатив за произведение искусства вы получите ее без защиты и полное моральное право использовать в своих целях.
Иногда фотографии не продаются, а водяные знаки ставят для маркировки, для подписи автора или для обозначения источника. Как правило, это размещается с краю изображения и не закрывает виды.
Скачать Inpaint бесплатно
Inpaint — это программа, совместимая с Windows и macOS, которую мы можем скачать со своего сайта . Хотя загрузка бесплатна и позволяет нам выполнять работу по удалению при сохранении наших результатов, она сообщит нам, что мы можем сделать это только в том случае, если мы зарегистрируемся, за что мы должны заплатить за лицензию, стоимость которой составляет $ 19.99.
Если мы не хотим загружать какое-либо программное обеспечение на наш компьютер, мы также можем использовать его Онлайн-заявка, совместим с форматами JPG, PNG или WebP, с максимальным размером 10 МБ и максимальным разрешением 4.2 мегапикселя. Аналогичным образом, при сохранении результатов мы должны покупать кредиты для обмена на изображения. Например, 1 кредит равен 1 изображению. Если мы купим 10 кредитов цена $ 4.99.
Преимущества использования настольной версии
- Более высокое качество реставрации с улучшенным алгоритмом окраски.
- Нет ограничений по количеству изображений.
- Нет ограничений по размеру изображения.
- Никаких ограничений на размер файла.
- Руководство по настройке процесса восстановления.
MOBILEdit! 4.2.0.718 + RUS [2010, Программа управления мобильными телефонами]
Год выпуска: 2010Жанр: Программа управления мобильными телефонамиРазработчик: COMPELSON Labs, Los Angeles, U.S.A.Сайт разработчика: http://www.mobiledit.comЯзык интерфейса: Русский + АнглискийПлатформа: Windows 2000, XP, 2003, Vista, 7Системные требования: CPU: Pentium 300 MHz и выше RAM: 128MB и больше HDD: 59MB и больше Описание: MOBILedit! — уникальная модульная программа, которая позволяет Вам управлять вашим мобильным телефоном с персонального компьютера через Bluetooth, ИК-порт или кабель. Вы можете легко скопировать фотографии с телефона или загрузить в него ваши любимые мелодии, …
CrystalDiskInfo 4.5.0 + Portable [2012, Системная информация]
Год выпуска: 2012Жанр: Системная информацияРазработчик: hiyohiyoСайт разработчика: http://crystalmark.info/Язык интерфейса: Мультиязычный (русский присутствует)Тип сборки: Standard + PortableРазрядность: 32/64-bitОперационная система: Windows XP, Vista, 7, 8Системные требования: 3 МБ свободного дискового пространстваОписание: CrystalDiskInfo — программа, которая отслеживает состояние жестких дисков, поддерживающих технологию S.M.A.R.T. Производит мониторинг и дает общую оценку «здоровья» вашего диска. Так же отображает детальную информацию о жестких дисках, установленных в компьютере …
Подробнее о водяном знаке на фото
Для тех, кто мало знаком с водяными символами в интернете, нужно рассказать подробнее, что это такое. Например, вы являетесь фотографом. Это не только ваше хобби, но и способ заработка. Люди этой профессии выкладывают свои изображения на специальных сервисах — фотобанках, в надежде найти покупателя. Для того чтобы защитить изображения, фотобанки используют еще один слой для размещенных изображений. В этом случае полупрозрачный знак представлен в виде полос с названием этого сервиса. Они пересекают всё изображение, которое вы загрузили. Поэтому обычному пользователю будет очень сложно избавиться от этой защиты.

Фотобанки популярны в сети, здесь покупают оригинальные изображения создатели рекламных роликов и баннеров, блогеры, музыканты и представители других профессий. Водяные знаки созданы для защиты от воровства авторских работ. Часто используются доменные имена для его нанесения. Если даже картинку разместят на другом ресурсе, она приведёт пользователей на сайт владельца изображения.
Бесплатные программы онлайн редакторы (аналоги фотошоп)
Для более детальной обработки используем бесплатные онлайн редакторы, аналогичный фотошопу, имеющие штамп и восстанавливающая кисть. Остановился я на двух сайтах:
С помощью штампа
Разберу первый, потому что на русском языке, заходим на и загружаем.

Выбираем штамп, он заменяет участок на другой, который пользователь определил сам (кто знает фотошоп не обязательно читать). Назначаем область откуда берётся образец, возьму участок волос самый ближний к водяному знаку зажав при этом кнопку cntrl, появиться знак прицела отпускаем клавишу и онлайн программа запомнит положение откуда убрать образец, советую не слишком жёсткую кисть я выставил в 21, смотреть на скриншот ниже.

Так как у нас волосы то водить будем вверх и вниз, уже никаких клавиш не зажимаем, только левой кнопкой мыши. В итоге получаем так.

Точечная кисть
Похожа на предыдущий, только ему не надо задавать начальную точку, она берёт пикселы по краям и заносит их в середину, располагается здесь.

Инструмент хорош когда участок который нужно убрать однотонный, или со схожими цветами, на разноцветном полк покажет себя плохо, штамп поможет сделать качественнее.
Способ 1: PIXLR
Графический редактор под названием PIXLR, функционирующий в режиме онлайн, отлично подойдет для качественного удаления любого лишнего объекта с фото за несколько минут. За удаление здесь отвечает один из стандартных инструментов, который мы и рассмотрим далее.
Перейти к онлайн-сервису PIXLR
- Оказавшись на главной странице сайта PIXLR, сразу же переходите к работе с продвинутой версией редактора.

Для начала потребуется «Открыть» фото, редактирование которого и будет производиться. Щелкните по этой кнопке, чтобы произошел переход в «Проводник».

В нем отыщите требуемый снимок и кликните по нему дважды левой кнопкой мыши.

Дождитесь загрузки окна редактора, что займет буквально несколько секунд, а затем выберите инструмент «Штамп» через иконки на левой панели.

В первую очередь указывается источник, который и будет заменять удаляемый объект. В случае с однородным тоном можно выбрать любой участок, однако чаще всего приходится подбирать соответствующие объекты, например, траву или участок неба, чтобы незаметно заменить то, что мешает.

После этого, нажимая левую кнопку мыши, начните замазывать лишнее. Если какое-то действие было выполнено неправильно, просто отмените его при помощи стандартной горячей клавиши Ctrl + Z.

Просмотрите результат и обязательно используйте масштабирование, позволяющее убедиться в том, что все элементы лишнего объекта были успешно удалены и на изображении не выделяется ничего странного.

В качестве второго примера рассмотрим объект, расположенный на более сложном фоне, который не является однородным.

Для начала выберите тот же инструмент и удалите первую область, клонируя ее в соответствии с цветом.

Затем переключитесь на «Источник» и отметьте вторую область для клонирования.

Обязательно соблюдайте пропорции фонов и убирайте все дефекты, чтобы при просмотре изображения нельзя было догадаться, что когда-то на нем располагался еще один объект.

Как только редактирование завершено, разверните меню «Файл» и выберите там пункт «Сохранить».

Задайте файлу имя или оставьте его по умолчанию, отметьте расширение, в котором вы хотите его сохранить, по необходимости измените качество и начните загрузку готового изображения.

Теперь у вас на руках есть картинка, где все лишнее было успешно очищено.

Год выпуска: 2011Жанр: Видео конвертерРазработчик: Joboshare CorporationСайт разработчика: http://joboshare.com/Язык интерфейса: Мультиязычный + РусскийТип сборки: StandardРазрядность: 32-bitОперационная система: Windows 2000, XP, Vista, 7 Описание: Joboshare Video Converter — простая и стабильная программа для быстрой конвертации видео и аудио форматов. Поддерживает практически все популярные видео и аудио форматы, такие как AVI, MPEG, WMV, DivX, MP4, H.264/MPEG-4 AVC, RM, MOV, XviD, 3GP, FLV, VOB (видео формат, используемый в DVD), DAT (видео в формате VCD, SVCD), MP2, MP3, WMA, WAV, …
Способ 2: Inpaint
Как видно, описанный только что редактор является полноценным, то есть помимо необходимой сейчас задачи он поможет справиться со множеством других. Однако иногда пользователю это не нужно и требуется только удалить лишнее. Специально для таких целей разработан онлайн-сервис под названием Inpaint.
Перейти к онлайн-сервису Inpaint
- Перетащите изображение в выделенную пунктиром область или щелкните по «Upload Image» для открытия картинки.

Найдите ее через «Проводник» и нажмите «Открыть».

На левой панели редактора потребуется выбрать инструмент с красным кругом, который и отвечает за удаление лишнего.

Начните замазывать этим маркером область, от которой хотите избавиться, а при помощи панели сверху регулируйте размер маркера и не забывайте про возможность масштабировать изображение.

Для применения изменений потребуется кликнуть по зеленой кнопке «Erase».

Ознакомьтесь с полученным результатом.

По необходимости всегда можно еще раз выделить маркером область и подтвердить ее удаление, если, например, с первого раза не получилось достичь желаемого результата или появились другие нюансы.

Inpaint не так хорошо справляется со сложными фонами, однако удалить элемент вполне реально. Для начала отметьте его и подтвердите стирание.

Иногда могут появляться дефекты, поэтому их тоже выделяйте красным и используйте удаление, сглаживая неровности.

В идеале должно получить изображение без видимых несостыковок в фоне и располагающихся вблизи объектах.

Как только очистка изображения будет готова, щелкните «Download».

Подтвердите начало скачивания или приобретите подписку, чтобы получить изображение в хорошем качестве.

Ожидайте окончания загрузки файла и переходите к дальнейшим действиям с ним.

Inpaint не всегда функционирует корректно, поскольку встроенные алгоритмы сильно зависят от общего фона и близлежащих объектов, однако если речь идет об однородном или несложном фоне, никаких проблем при удалении лишнего возникнуть не должно.
Light Alloy 4.5.6.638 + Portable [2012, Мультимедиаплеер]
Год выпуска: 2012Жанр: МультимедиаплеерРазработчик: Vortex TeamСайт разработчика: http://light-alloy.ru/Язык интерфейса: Мультиязычный (русский присутствует)Тип сборки: Standard + PortableРазрядность: 32/64-bitОперационная система: Windows 2000, XP, 2003, Vista, 2008, 7Системные требования: 50 МБ свободного дискового пространстваОписание: Light Alloy — компактный мультимедийный плеер. Поддерживает все распространённые мультимедийные форматы. Основная особенность — простота использования и в то же время многообразие настроек. Проигрыватель оптимизирован для быстрого запуска и минимальн …
Программы / Программы для работы с Мультимедиа / Кодеки и Медиаплееры
Подробнее
QTranslate 5.4.0 + Portable [2014, Переводчик]
Год выпуска: 2014Жанр: ПереводчикРазработчик: QuestSoftСайт разработчика: http://www.quest-app.appspot.com/Язык интерфейса: Мультиязычный (русский присутствует)Тип сборки: Standard + PortableРазрядность: 32/64-bitОперационная система: Windows XP, Vista, 7, 8, 8.1 Системные требования: Подключение к ИнтернетуОписание: QTranslate — программа, которая переводит текст на различные языки, используя онлайн сервисы. Перевод осуществляется нажатием всего одной комбинации «горячих» клавиш (Ctrl+Q для перевода выделенного текста в всплывающем окне или Ctrl+W для перевода выделенного текста в ос …
Nero Micro 9.4.13.2 XCV Rus Edition [2009, Запись дисков]
Год выпуска: 2009Жанр: Запись дисковРазработчик: Nero AGСайт разработчика: http://www.nero.comЯзык интерфейса: Русский + АнглискийПлатформа: Windows NT 4.0, 2000, XP, Vista, Seven (x32, x64)Системные требования: МинимальныеОписание: Nero Micro — представляет собой простую в освоении, но мощную программу для записи CD и DVD, а теперь еще Blu-ray и HD DVD. У этой программы удобный пользовательский интерфейс. Возможности программы таковы, что позволяют записывать компакт-диски всех существующих в настоящее время стандартов, в том числе, аудио и видео CD. В качестве источников информации дл …
Использование
Работа с программой Inpaint невероятно проста. Достаточно перетащить в её рабочую область требуемое изображение и обвести её инструментом контур того объекта, который необходимо убрать. Стоит постараться сделать эти контуры, как можно чётче, от этого зависит качество результата. Оставшаяся часть будет заполнена образцом того фрагмента, который находился вблизи. Стоит отметить, что программа, по сути, является полностью платной, поскольку сохранить полученный результат в бесплатной версии – невозможно. По сути, демо – версия годится только для теста, чтобы увидеть итог работы. Чтобы работать с ней, придётся купить Pro версию. Однако, тем, кто занимается профессиональной фотографией программа может быть полезна, так что, она стоит того.