Как закрыть доступ к сайту или что такое файл hosts?
Содержание:
- Стандартное содержание файла hosts для Windows 7
- Зачем нужен файл hosts и где он находится
- Потенциальные проблемы с файлом Hosts
- Как отредактировать файл hosts
- Как редактировать файл hosts в Windows 10
- Как привязать домен к хостингу автоматически
- Настройка файла hosts в Linux
- На что следует обратить внимание.
- Запрещенные символы в именах файлов
- Hosts. что это такое?
- Чем полезен hosts?
- Создание резервной копии файла
- Использование файла hosts вирусописателями, вирусами.
- Как изменить hosts через командную строку?
- Как использовать хостс при переносе сайта на новый хостинг?
- Потенциальные проблемы с файлом Hosts
- Как распространяют вирусы через файл hosts?
Стандартное содержание файла hosts для Windows 7
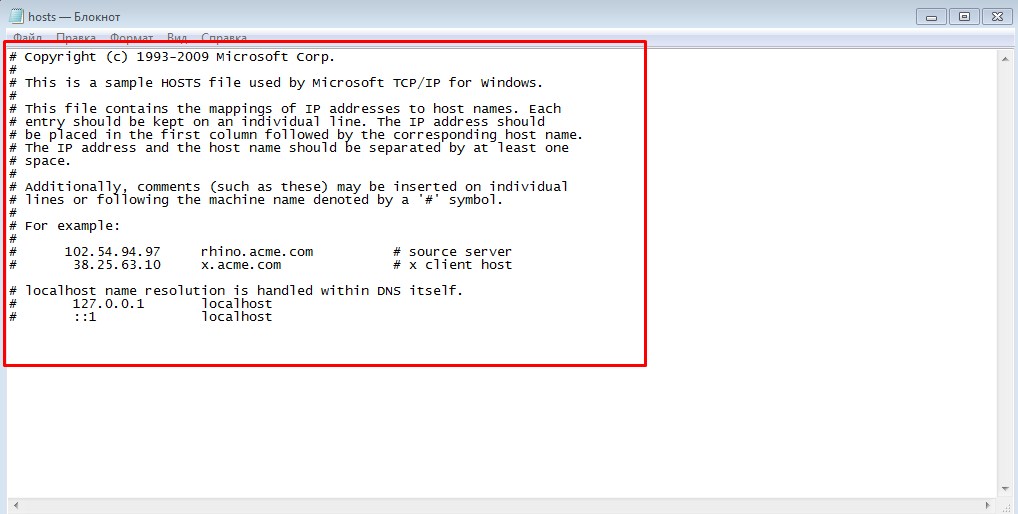
Теперь смотрим на уловки взломщиков, а они часто прячут дополнительный текст вредоносной записи с помощью проставления огромного количества пробелов, они просто пропускают строчки и дописывают код в самом низу, а совсем изощренные могут и в правую сторону код сместить. Поэтому внимательно прокручивайте ползунок документа, чтобы не пропустить скрытые на первый взгляд записи.
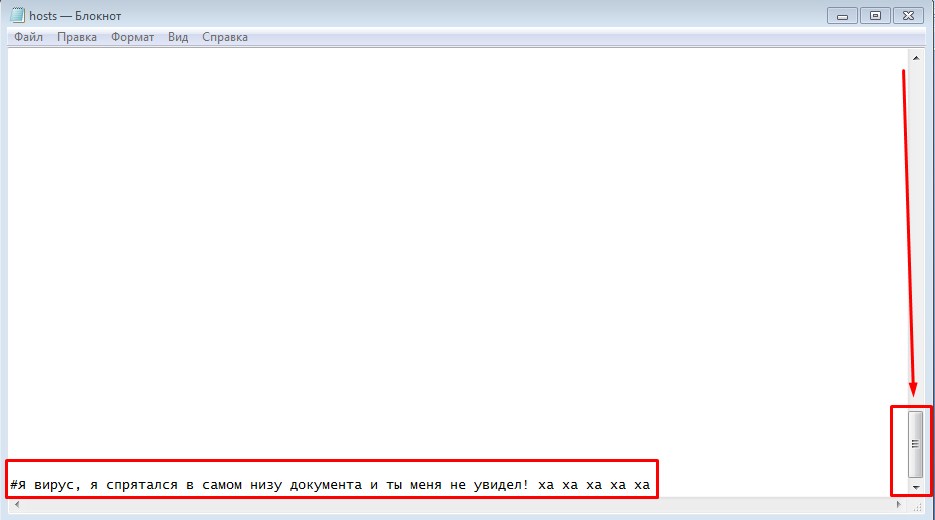
Таким образом от вас могут спрятать любой текст, будьте внимательны. Если вы нашли Вирусный строки в своем hosts документе, то следует сразу его отредактировать. Но когда вы внесете все изменения у вас скорее всего не получится сохранить документ. Вылетит ошибка, мол недостаточно прав, документ может редактировать только администратор. Не пугайтесь, просто скопируйте свой файл на рабочий стол, выполните необходимое редактирование и скопируйте на место.(подробнее смотрите в видео, в конце статьи)
Зачем нужен файл hosts и где он находится
Об этом файле вы, наверное, уже что-то слышали, используется он, кажется, для блокировки сайтов или что-то в этом роде. Да, такой функционал в нем действительно заложен, но изначально использовался он для иных, более важных целей. Кстати, известно ли вам, что файл hosts присутствует не только в Windows 7/10, но также и в Linux, Mac OS и Android? Эта универсальность вовсе не случайна, ведь появился файл hosts ещё на заре Интернета.
Собственно, никакого Интернета в полном смысле этого слова тогда еще не было, а если что и было, так это небольшие локальные сети. Как и сейчас, компьютеры в них сообщались посредством IP-адресов, понятных машинам, но не очень-то удобных для пользователей. Тогда айтишники решили реализовать обращение к компьютерам по именам, что и сделали, однако IP-адреса никуда не делись, хостам для сообщения по-прежнему нужны были цифровые, а не аналоговые адреса.
Решение было найдено очень скоро. На каждый компьютер в локальной сети был разослан специальный файл Hosts со списком имен хостов и соответствующими им IP-адресами. Когда один компьютер обращался к другому по имени, последнее сопоставлялось с его цифровым адресом, и таким образом устанавливалась связь. Поначалу всё было чудесно, но ресурсов становилось всё больше, список в файле Hosts увеличивался, и рассылать его на ПК стало всё более проблематично. Потребовалось новое решение, и оно также было найдено. Таблица соответствий была перенесена в тогда уже сформировавшийся Интернет, образовав систему доменных имён, а файл Hosts стал по большому счёту не нужен.
Удалять его из своих операционных систем разработчики, однако, не стали. Он и сейчас присутствует в большинстве ОС, по-прежнему устанавливая соответствие между IP-адресом и доменом сайта и, как и раньше, запрос к нему имеет больший приоритет перед обращением к DNS-серверам, только вот его содержимое ныне стало не в пример беднее, ограничившись двумя записями, да и то неактивными. В настоящее время hosts используется в основном для блокировки сайтов и баннерообменных сетей, автоматического перенаправления с одного ресурса на другой, а также ускорения доступа к сайтам.

В ранних версиях Windows файл хост располагался в папке %windir%, начиная с NT его постоянным местом значится расположение C:/Windows/System32/drivers/etc. В редких случаях файл HOSTS располагается в иной папке, путь к нему можно определить в редакторе реестра, развернув ветку HKEY_LOCAL_MACHINE/SYSTEM/CurrentControlSet/services/Tcpip/Parameters и посмотрев значение параметра DataBasePath.

Потенциальные проблемы с файлом Hosts
Таким образом, мы установили, как вносить изменения в файл хоста, но вы все равно можете столкнуться с проблемами при использовании Google Chrome. Этот веб-браузер имеет тенденцию игнорировать файл hosts, если вы не делаете одну из двух возможных вещей:
- Введите в начале каждого адреса. Например, если у вас заблокирована Википедия в файле hosts, Chrome обойдет блокировку, если вы просто введете в адресную строку. Если вы введете в адресную строку, он будет следовать за файлом hosts.
- Отключите «Использовать веб-службу для разрешения проблем, связанных с навигацией» в настройках Chrome (Настройки – Дополнительные – Конфиденциальность и безопасность), и тогда вам не придется вводить в названии каждого сайта.
 Использовать веб-службу для разрешения проблем, связанных с навигацией
Использовать веб-службу для разрешения проблем, связанных с навигацией
Как отредактировать файл hosts
Вы можете сами изменить содержание файла хост, отредактировав его при помощи текстового редактора. Один из самых простых способов, для получения возможности изменения файла, — открыть файл hosts в Блокноте, открыв программу от имени администратора.
Вам также может быть интересно:
- Браузер сам открывается с рекламой: как исправить
- Как отключить Защитник Windows — 7 способов
Для этого, создайте ярлык утилиты Блокнот на Рабочем столе, или запустите приложение в стандартных программах, которые находятся в меню «Пуск». Для запуска, сначала кликните по ярлыку программы правой кнопкой мыши, а затем выберите в контекстном меню пункт «Запуск от имени администратора». После этого будет открыто окно текстового редактора Блокнот.
Далее войдите в меню «Файл», а затем выберите в контекстном меню пункт «Открыть…». В открывшемся окне Проводника пройдите по следующему пути:
C:\Windows\System32\drivers\etc
После открытия папки «etc», вы не увидите файл «hosts», так как в Проводнике будет выбрано отображение текстовых файлов. Выберите настройку «Все файлы». После этого, файл хостс будет отображен в этой папке. Теперь вы можете открыть файл хостс в Блокноте, для его редактирования.
После завершения редактирования, изменения в файле hosts
Обратите внимание на то, что тип файла при сохранении, должен быть таким: «Все файлы»

Как редактировать файл hosts в Windows 10
Обратите внимание! Редактирование файла возможно только от имени администратора. Файл hosts для Windows 10 выглядит как обычный файл, но без расширения
1.
Запустите Блокнот или любой другой редактор от имени администратора. Для этого в поисковой строке ПК введите слово Блокнот. В найденных приложениях выберите Блокнот. Выберите Запуск от имени администратора:
2.
Во вкладке «Файл» нажмите Открыть:
3.
Измените тип файла на Все файлы.
4.
Найдите файл hosts. Где находится hosts в windows 10? Обычно его можно найти по пути: OS(C:) ➝ Windows ➝ System 32 ➝ drivers ➝ etc. Нажмите Открыть:
5.
Добавьте в конце файла нужную запись
Например, мы добавим запись:
Где:
Обратите внимание! Если Windows 10 не даёт изменить файл hosts, значит вы открыли файл не от имени администратора.
6.
Сохраните изменения в файле. Для этого перейдите во вкладку «Файл» и нажмите Сохранить:
Как сохранить hosts в Windows 10
Как привязать домен к хостингу автоматически
-
1.
Авторизуйтесь на сайте REG.RU и перейдите в . -
2.
Выберите услугу хостинга, к которой хотите привязать домен:
-
3.
Нажмите Привязать домен:
Как подключить домен к сайту
Нельзя подключить домен?
Если вы видите уведомление о достигнутых лимитах, добавьте домен как псевдоним или . Затем повторите действия.
-
4.
В шторке справа находятся две вкладки «На аккаунте» и «Другие домены»:
В зависимости от того, какой домен вы хотите привязать, настройка хостинга для сайта будет отличаться:
Домены на аккаунте
Выберите доступный домен из списка:
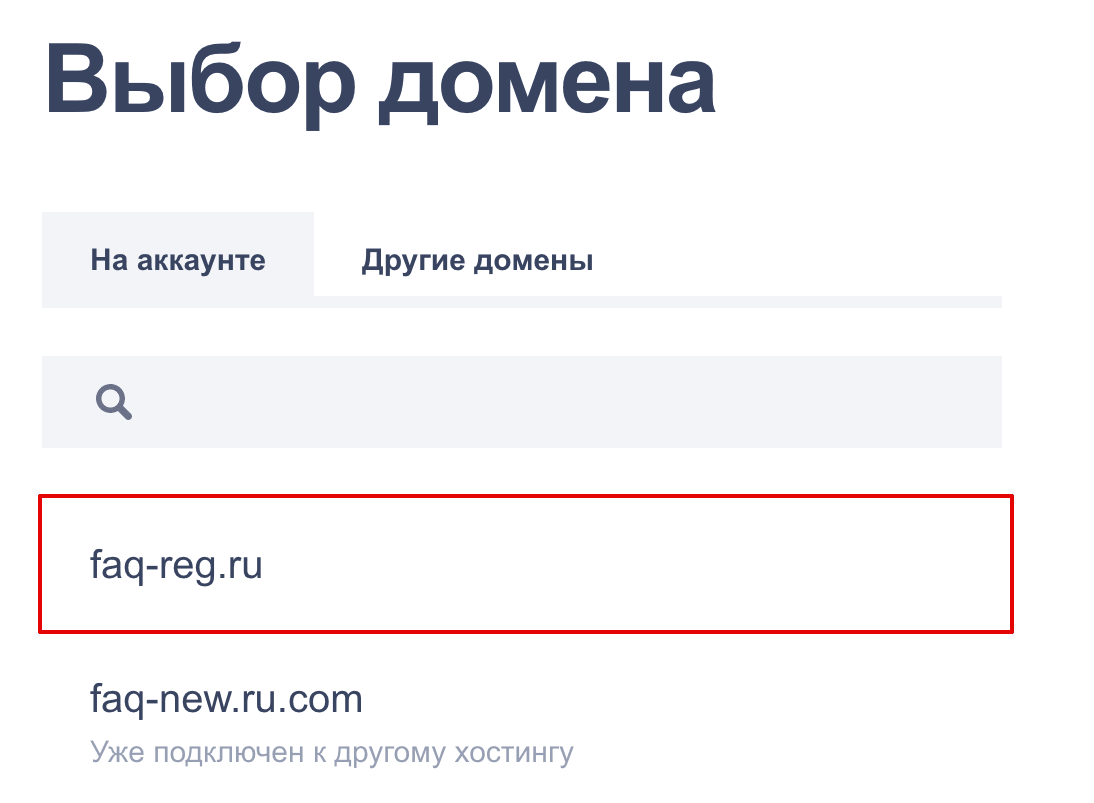
В списке отображаются и недоступные домены. Под ними будет написано «Уже подключен к другому хостингу».
-
5.
Чтобы домен был привязан автоматически, переведите слайдер «Автоматически настроить DNS-серверы и записи зоны» в положение ON. Затем нажмите Подключить:
Как прикрепить домен к сайту
-
6.
После подключения появится сообщение:
Как прикрепить сайт к домену
Готово, обновите страницу и привязанный домен будет отображаться в блоке «Подключённые домены». После этого вы можете приступить к размещению сайта на хостинге.
Другие домены
Введите домен, который хотите привязать к хостингу, и нажмите Продолжить:
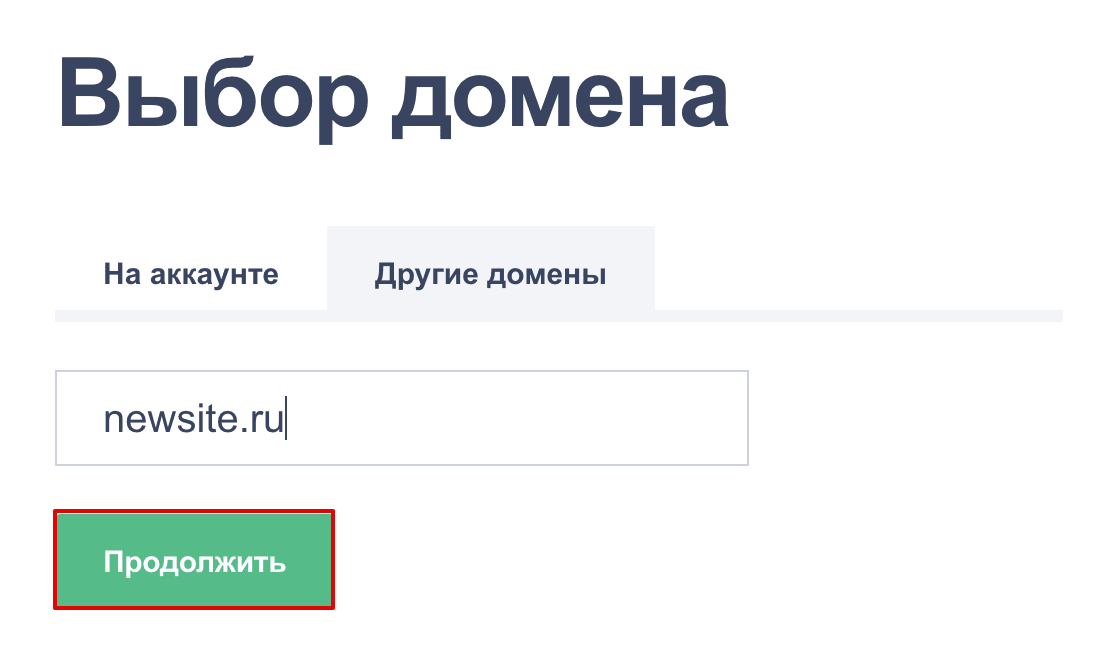
Как сайт привязать к домену
Вы можете привязывать к хостингу REG.RU домены, которые зарегистрированы не в REG.RU. В этом случае не сработает автоматическая настройка DNS-серверов и записей зоны. Чтобы доменное имя к сайту было привязано корректно, настройте их на стороне DNS-провайдера.
-
5.
Нажмите Подключить:
Как привязать домен к сайту
-
6.
После подключения во всплывающем блоке появится уведомление:
DNS-серверы обновятся в течение 24 часов.
Настройка файла hosts в Linux
Нужный нам файл находится в директории /etc/. Для его открытия можно использовать любой текстовый редактор как в командной строке, так и в графическом интерфейсе, только открывать его нужно с правами суперпользователя. Например, с помощью vim:
Или gedit:
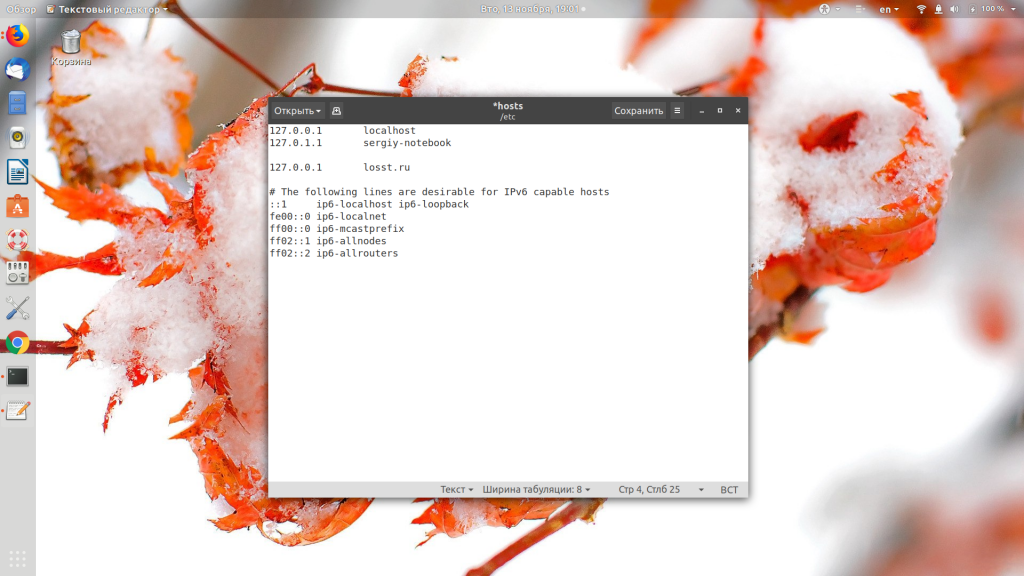
Синтаксис файла довольно простой. В нём находится несколько строчек с доменными именами и IP-адресами, которые нужно для них использовать. Каждая из них выглядит вот так:
ip_адрес домен алиас
Обычно первая же строчка создаёт правило для перенаправления всех запросов к домену localhost на локальный IP-адрес — 127.0.0.1:
Также в этом файле по умолчанию размещаются перенаправления для имени вашего компьютера и для IPv6-адресов. Вы можете создать свои настройки для любого нужного домена. Для этого нужно добавить строчку в конец файла. Например, направим все запросы к домену losst.ru на ip 127.0.0.1:
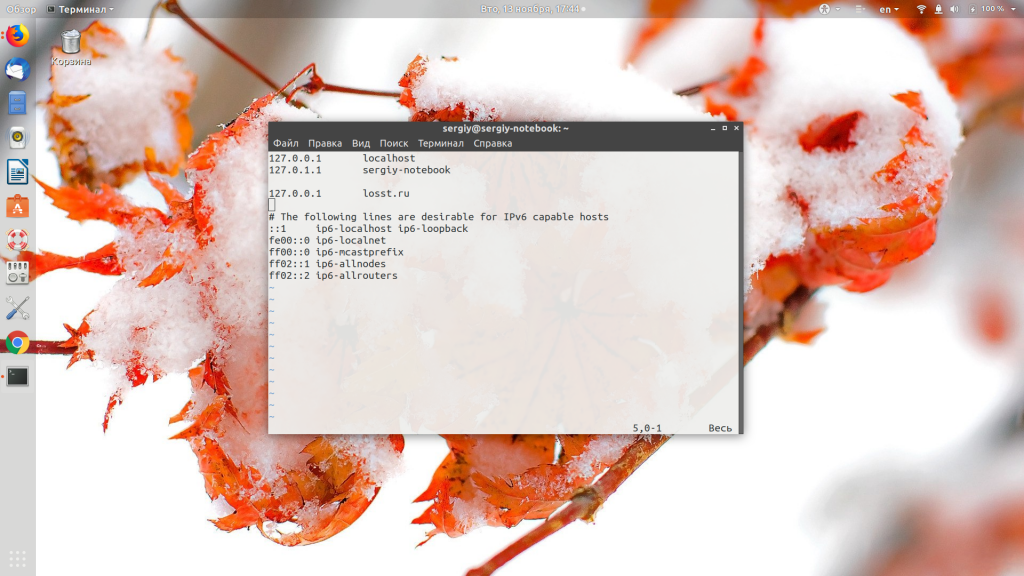
Обратите внимание, что здесь указывается только домен, без протокола. Префикс http или https указывать не нужно, иначе ничего работать не будет
А вот для поддомена www нужно создавать отдельную запись или записывать его в виде алиаса. Например:
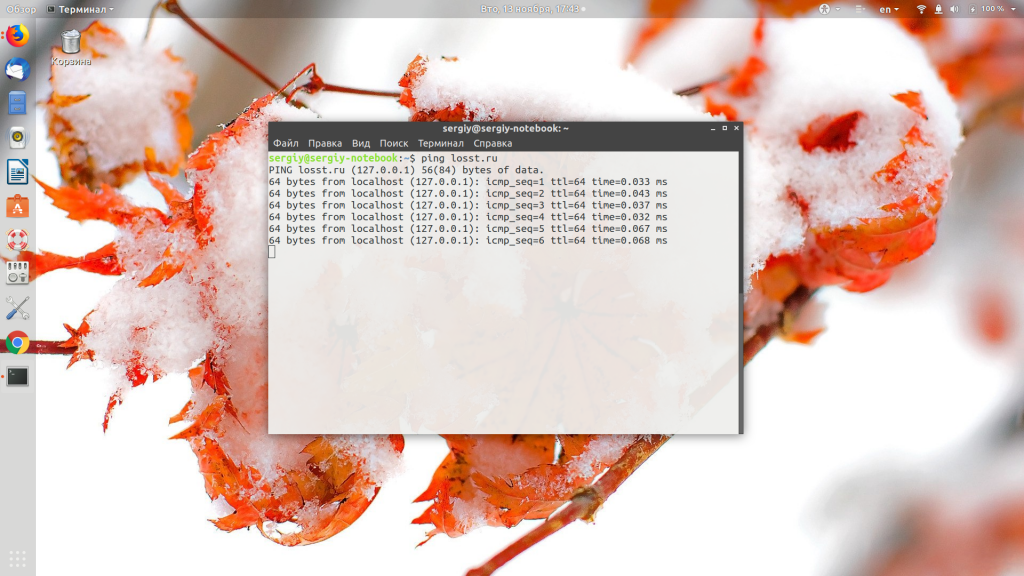
Теперь при запросе домена losst.ru будет открываться наш локальный IP. Чтобы вернуть доступ к оригинальному ресурсу, достаточно убрать добавленную строчку. Но вы можете использовать не только локальный адрес, но и любой другой. Это очень удобно, если вы только зарегистрировали домен и доменная зона ещё не успела обновиться, а вы уже хотите работать с новым сайтом. Просто добавьте данные в /etc/hosts и работайте как обычно.
На что следует обратить внимание.
Если данный файл на вашем компьютере ничем не отличается от этого стандартного файла, то это значит, что никаких проблем нет, которые могли возникнуть из-за изменения данного файла вредоносными программами на вашем компьютере.
Обратите особое внимание на содержимое файла, которое расположено после этих строк:
# 127.0.0.1 localhost # ::1 localhost
В файл hosts могут быть вставлены дополнительные записи, которые добавляются сюда некоторыми программами.
Например, на рисунке ниже вы можете увидеть, что к стандартному содержимому файла hosts программа Unchecky добавила некоторые записи. Между закомментированными строками были вставлены дополнительные записи для выполнения определенных действий. Это было сделано для того, чтобы в процессе установки программ на компьютер данная утилита отсекала нежелательное программное обеспечение.

Здесь могут быть дополнительные строки такого типа: сначала «набор цифр», а далее после пробела – «название сайта», добавленные для того, чтобы, например, отключить рекламу в программе Skype или заблокировать доступ к какому-нибудь сайту.
Если вы сами ничего не добавляли в файл hosts и не используете упомянутую в этой статье программу (Unchecky), то вы можете смело удалить из файла хост непонятные записи.
Запрещенные символы в именах файлов
Приведу примеры имен файлов, которые являются недопустимыми:
5<>8/7.txt – символы «<», «>» и «/» запрещены,
В чем вопрос? – символ «?» запрещен,
PRN.bmp – здесь PRN зарезервированное имя.
Что такое значок файла или иконка файла
В зависимости от типа файла на экран Windows выводятся различные значки (иконки). Первый пример касается значка текстового редактора:
– значок документа, обрабатываемого редактором Word, и имеющего расширение .doc.
Второй пример относится к архивному файлу. Это тот файл, который был обработан с помощью программы-архиватора WinRAR (сокращенно RAR):
– значок сжатых (архивных) файлов, обрабатываемых архиватором RAR, и имеющих расширение .rar.
Почему я не вижу типы файлов в своем Проводнике?
Проводник Windows (Пуск—Программы—Стандартные—Проводник) по умолчанию имеет режим, когда расширения имен (типы) файлов на экран не выводятся, но при этом выводятся значки (иконки) файлов.
Подробнее о том, как “заставить” Windows показывать типы файлов: Изменение имени файла в Windows
Выбор типа файла при сохранении файла
При сохранении файла достаточно написать его имя и выбрать тип файла из имеющегося списка. Выбранное расширение автоматически добавится к имени файла. Например, на рисунке ниже к имени файла программа сама добавит расширение .jpg. В результате Windows запомнит этот файл с именем «рисунок в paint.jpg».

Прежде чем сохранить файл, выбираем сначала подходящий тип файла, затем вводим имя файла и жмем “Сохранить”.
Во избежание недоразумений при сохранении файлов всегда обращайте внимание на строку «тип файла», если она есть. Ведь тип файла является для Windows подсказкой, с помощью которого система определяет, какой именно программой этот файл можно открыть
Тесная связь между типом файла и программой, открывающей такой тип
Если Вы скачали из Интернета файл, например, с расширением .rar, но на вашем компьютере не установлена программа-архиватор для работы с такими «сжатыми, заархивированными» файлами, то не удивляйтесь, что файл не открывается. Другими словами, надо отдавать себе отчет, что если открывать файлы, например, в видео-формате, то на компьютере должна быть в наличии соответствующая программа для работы с таким форматом.
Можно провести аналогию между файлом (точнее, между типом файла) и программой, работающей с таким типом файлов. Файл – замок, а программа, открывающая этот файл, – ключик к замочку. Как известно, замок без ключика не открывается, да и ключик без замка особой ценности не представляет.
Упражнения по компьютерной грамотности:
1) Попробуйте на Рабочем столе создать две папки с именами: PRIMER и primer.
Для этого на Рабочем столе кликните правой кнопкой мыши на свободном месте, а в появившемся окне – по опции «Создать» и, наконец, клик по опции «Папку». Вместо слов «Новая папка» введите «PRIMER». Затем все это повторяете для создания второй папки с именем «primer». Windows дал Вам «добро» на открытие второй папки?
2) Зайдите, например, в редактор Word и попробуйте сохранить документ с именем PRN. Windows разрешил такое имя для нового файла?
3) Как решить проблему: “С инета скачиваю файлы, а они в формате .rar и на компе не открываются, не читаются. Что делать?”
Дополнительно:
1. Физические и логические диски
2. Папки и файлы Windows 7
3. Как в папке расположить файлы в нужном порядке
4. 6 форматов графических файлов на сайтах
5. Сказка про Главный файл
Распечатать статью
Получайте актуальные статьи по компьютерной грамотности прямо на ваш почтовый ящик. Уже более 3.000 подписчиков
.
Важно: необходимо подтвердить свою подписку! В своей почте откройте письмо для активации и кликните по указанной там ссылке. Если письма нет, проверьте папку Спам
Hosts. что это такое?
По сути hosts — это текстовый файл, в котором содержится база данных доменных имен сопоставляемая с их IP адресами. Другими словами адрес любого домена первоначально имеет вид IP адреса. По одному ip адресу может находиться несколько виртуальных серверов, поэтому на одном ip может быть несколько сайтов.
В hosts файле по умолчанию прописан лишь один ip адрес (127.0.0.1), который зарезервирован для localhost, т.е. для локального (именно вашего) компьютера. Сам файл hosts на компьютере находится по следующему адресу: (источник таблицы: Wikipedia)
| Операционная система | Версии | Расположение |
|---|---|---|
| Unix и Unix-подобные | ||
| Windows | 95, 98, Me | |
| NT, 2000, XP, 2003, Vista, 7 | , его расположение может быть переопределено в ключе реестра , в котором содержится путь к папке. | |
| Windows Mobile | Ветка реестра | |
| Mac OS | 9 и более ранние | Системная папка: Preferences или просто в системной папке |
| Mac OS X и iPhone OS | или ( на Mac OS X — символьная ссылка к ) | |
| Novell NetWar | ||
| OS/2 и eComStation | ||
| Symbian OS | 6.1—8.1 | |
| 9.1 | ||
| Android |
Файл hosts не имеет расширения, но легко редактируется текстовыми редакторами (например Блокнот)
Чем полезен hosts?
Hosts входит в группу пользовательских настроек и незаменим при решении следующих задач:
Блокировка сетевого соединения — программное приложение — сервер/сайт
Многие программы периодически обращаются к своим «родным» ресурсам для обновления, отправки данных. Для пользователя такой режим работы не всегда удобен: тратится траффик, затормаживается загрузка страниц, нет контроля загрузки данных.
Минуя все программные настройки и правила фаервола, ограничить доступ им можно непосредственно в hosts, добавив следующую строчку:
127.0.0.1 (например, 127.0.0.1 adobe.com)
Осуществления контроля над посещением веб-ресурсов
Аналогичным образом блокируется и доступ к определённым сайтам: порнографическим, сомнительным, соцсетям и др. Всё зависит от цели ограничения — родительский контроль, офисные или учебные ПК.
У host есть приоритет над DNS-серверами (сервисами, присваивающими доменным именам IP-адреса), поэтому ПК изначально будет следовать его указаниям при создании сетевого подключения.
Следите за файлом host, правильно настраивайте его, и с вашим ПК будет всё «OK». Приятного пользования интернетом!
Создание резервной копии файла
Перед началом процедуры редактирования советуем создать резервную копию hosts, чтобы в будущем была возможность быстро вернуть состояние к исходному. Это не относится к тем случаям, когда изначально внутри него не хранится ни одной строчки кода, ведь тогда просто удаляются текущие настройки и сохраняется чистый файл без каких-либо правил. Если вы заинтересованы в создании такой резервной копии, выполните следующие действия.
- Перейдите по пути, упомянутому выше, через Проводник, где отыщите «hosts», щелкните по нему правой кнопкой мыши и выберите пункт «Копировать».

Переместитесь в любое другое место, куда вставьте данный файл через Ctrl + V или вызвав контекстное меню.

Оставить копию можно и в изначальном расположении, но тогда ее придется переименовать, добавив в конце .

Теперь вы знаете, что в случае возникновения каких-либо проблем с сопоставлением IP-адресов и доменных имен можно в любой момент вернуть исходное состояние файла, откатив все внесенные вручную настройки.
Использование файла hosts вирусописателями, вирусами.
Те кто пишут вирусы давно уже оценили возможности файла hosts и активно используют их в свою пользу. Вирусы подменяют ваш hosts файл или же редактируют его таким образом, чтобы когда вы набирали определенный адрес (как правило адреса популярных сайтов) открывался не тот сайт который вы имели в виду, а тот который внешне похож на него, но на самом деле является сайтом злоумышленников и распространяет вредоносные коды.
«Не могу зайти в Контакт. Что делать?» или «Почему не получается зайти в одноклассники?» или «Не могу зайти в Фейсбук. Профиль заблокирован. Что делать?«. Все эти проблемы начинаются в результате того, что вы где то подхватили компьютерный вирус и он отредактировал ваш файл hosts.
Я об этом уже писал в статье Не получается зайти на сайт антивируса (вконтакте, одноклассники или куда-то еще) и повторяться не буду, (благо там описано, как все это исправлять, и поэтому советую вам эту статью тоже прочесть до конца), а опишу ситуацию когда этот файл hosts вообще не удается найти на компьютере по адресу.
Как видно с картинки, в этой папке файл hosts отсутствует (файл lmhosts трогать не нужно). На самом же деле он там есть, просто вирус поменял атрибут файла на «Скрытый» или «Системный«.
Об атрибутах «Скрытый» и «Системный» я писал тут. По умолчанию в параметрах папок стоит флажок напротив настройки «Не показывать скрытые файлы, папки и диски«. Нам нужно этот параметр поменять на «Поаказывать скрытые файлы, папки и диски«.
Для этого жмем Пуск —> далее Панель управления —> далее Параметры папок (в XP «Свойства папок»). В открывшемся окошке переходим во вторую вкладку «Вид«. Здесь в самом конце переставляем кнопку с «Не показывать скрытые файлы, папки и диски» на «Показывать скрытые файлы, папки и диски«.
Как изменить hosts через командную строку?
В первую очередь, отметим, что для того, чтобы изменить hosts, следует открыть его в программе, запущенной от имени администратора. Поэтому следует зайти в систему под учетной записью администратора.
Теперь поговорим о том, как открыть файл hosts и внести в него изменения.

В первую очередь, советуем вам воспользоваться командной строкой. Отметим, что она должна быть открыта от имени администратора, а не обычного пользователя. Для этого переходим в Пуск -> Все программы -> Стандартные -> Командная строка, кликаем правой кнопкой мыши и выбираем пункт «Запустить от имени администратора».


Далее ждем, пока перед нами не откроется окно командной строки. В нем следует прописать: notepad C:\Windows\System32\drivers\etc\hosts (можно скопировать и вставить).

Таким образом, мы даем системе задачу запустить файл hosts в блокноте.

После его открытия вы сможете внести в него изменения, а затем сохранить.
Как использовать хостс при переносе сайта на новый хостинг?
Ну, и напоследок я хотел бы рассказать о том, как с помощью внесения изменений в файл Хостс можно работать с сайтом, переехавшим на новый хостинг еще до того момента, как на всех DNS серверах пропишется новая запись (ставящая в соответствие вашему домену новый Ip адрес). Способ очень простой, но эффективный.
Итак, вы меняете хостера. Естественно, что меняется и IP адрес вашего сайта. Как об этом узнают в интернете? Все правильно, с помощью сети Днс серверов. Кстати, первый и самый важный шаг сделаете вы сами, зайдя в панель управления своего регистратора и прописав там адреса NS серверов вашего нового хостера.
Именно с них новая DNS распространится по всему интернету. Но процесс этот длительный и при самом худшем сценарии развития событий может занять пару суток. На это время сайт должен быть доступен и на новом и на старом хостинге, чтобы пользователи со всего мира не были бы лишены возможности его лицезреть.
Однако, вам самим ведь будет интересно узнать, а как, собственно, ваш ресурс чувствует себя у нового хостера? Проверить работу всех плагинов и других вещей. Неужели придется ждать от нескольких часов до двух суток? Ведь это не выносимо.
Во-первых, можно будет попробовать сбросить DNS-кэш на вашем собственно компьютере, ибо он может мешать вам увидеть свой ресурс на новом хостинге, если внешние ДНС сервера уже получили новую запись. Как это сделать? Опять же все очень просто. Нажимаете на клавиатуре сочетание клавиш Win R (или выбираете из меню кнопки «Пуск» пункт «Выполнить»), после чего вводите в открывшемся окне:
cmd
Откроется очень страшное окно под название командная строка, куда вам нужно будет вставить эту команду:
ipconfig /flushdns
Обычные кнопки вставки в окне командной строки не работают, поэтому просто щелкните в ней правой кнопкой мыши и выберите пункт «Вставить».
После этого жмите на «Энтер», DNS-кэш очистится на вашем компе и можно пробовать открыть ваш сайт снова. Кстати, кэш ДНС может иметь место быть и в самом браузере, так что очистите его, либо обновите окно, удерживая зажатой кнопку «Шифт» на клавиатуре.
Кстати, если интересно, то можно посмотреть содержимое DNS-кэша, введя в командную строку следующую команду:
ipconfig /displaydns
По-прежнему открывается сайт на старом хостинге? Не беда. Находим описанным чуть выше способом файл Hosts и добавляет в него всего лишь одну строчку:
Потенциальные проблемы с файлом Hosts
Итак, мы установили, как вносить изменения в файл хоста, но у вас могут возникнуть проблемы при использовании Google Chrome. Этот веб-браузер имеет тенденцию игнорировать файл hosts, если вы не выполните одно из двух возможных действий:
- Тип в начале каждого адреса. Например, если в файле hosts заблокирована Википедия, Chrome обойдет блокировку, если вы просто наберете в адресную строку. Если вы печатаете в адресную строку, он будет следовать за файлом hosts.
- Отключите «Использование веб-службы для устранения ошибок навигации» в настройках Chrome, и тогда вам не придется вводить в начале каждый раз. Это один из нескольких советов по конфиденциальности Google Chrome.
7 основных настроек конфиденциальности для Chrome OS и Google Chrome
7 основных настроек конфиденциальности для Chrome OS и Google Chrome
Используете Chromebook, но беспокоитесь о конфиденциальности? Настройте эти 7 параметров в браузере Chrome на Chrome OS, чтобы обеспечить безопасность в сети.
Прочитайте больше стоит делать в любом случае.
Как распространяют вирусы через файл hosts?
Теперь мы знаем, что браузеры не сразу подключаются к сайтам, а сначала делают несколько запросов по порядку и как вы думаете, что будет если при одном из запросов подменить данные? Наверное уже догадались, все правильно, если подменить данные запроса то можно заставить пользователя видеть то что нам необходимо. Именно этим и пользуются злоумышленники, они просто подделывают результаты запроса и вы отправляетесь на какой-то вредоносный сайт или просто теряете доступ к кому-либо сайту. Просто больше не можете на него зайти не с одного браузера.
Мы будем рассматривать ситуацию, когда взломщик выбрал принцип атаки через файл hosts. Его задача заключается в том, чтобы любым способом загрузить на ваш компьютер вирус, который автоматически отредактирует системный файл hosts. Если повезло и у вас на компьютере был хороший антивирус, то он сразу оповестит вас об произведенных изменениях в системе и вы сами примите решение о изменении файлов, но происходит это далеко не всегда и результат — это успешно измененный файл host.
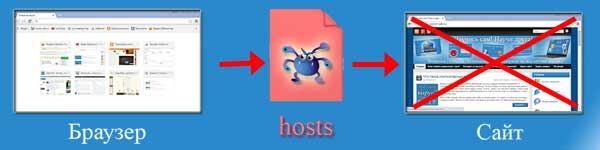
И действительно, если у вас пропал доступ к определенному сайту в первую очередь необходимо проверить файл hosts, найти его всегда можно перейдя в директорию:
«C:\Windows\System32\Drivers\etc\»
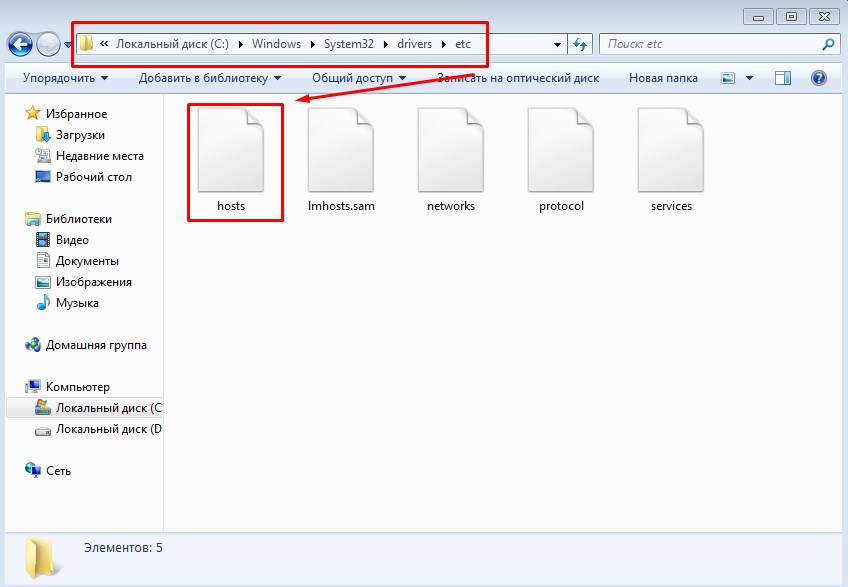
В результате грамотного заражения, вы можете совсем не найти нужный файл, потому что вирус автоматически сделал его скрытым. Чтобы увидеть файл понадобиться зайти в панель управления и в параметрах папок задать значение — показывать скрытые файлы. Подробно можно посмотреть в видео.
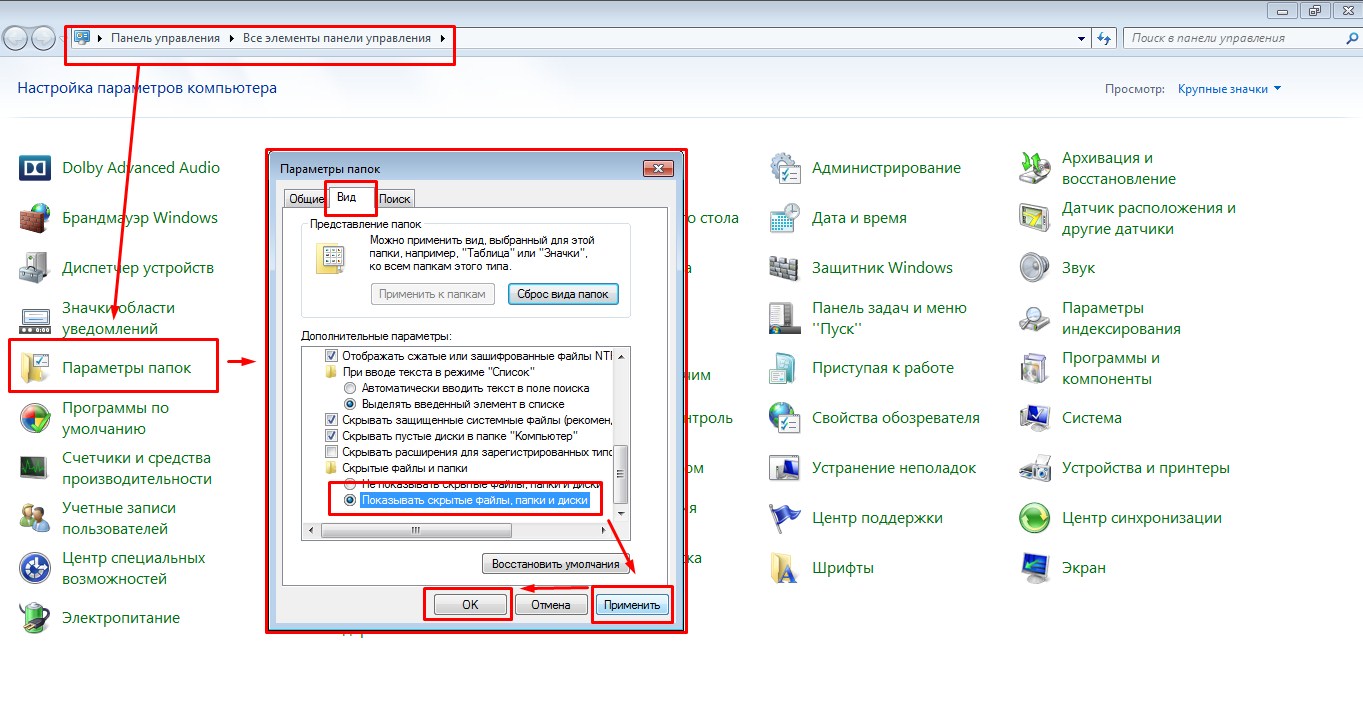
Так же файл хост часто пытаются замаскировать с помощью похожих файлов, создавая что-то очень похожее по смыслу, используют такие же названия и пользователя это вводит в заблуждение в итоге он не знает с каким файлом нужно работать и боится вообще что-либо трогать.
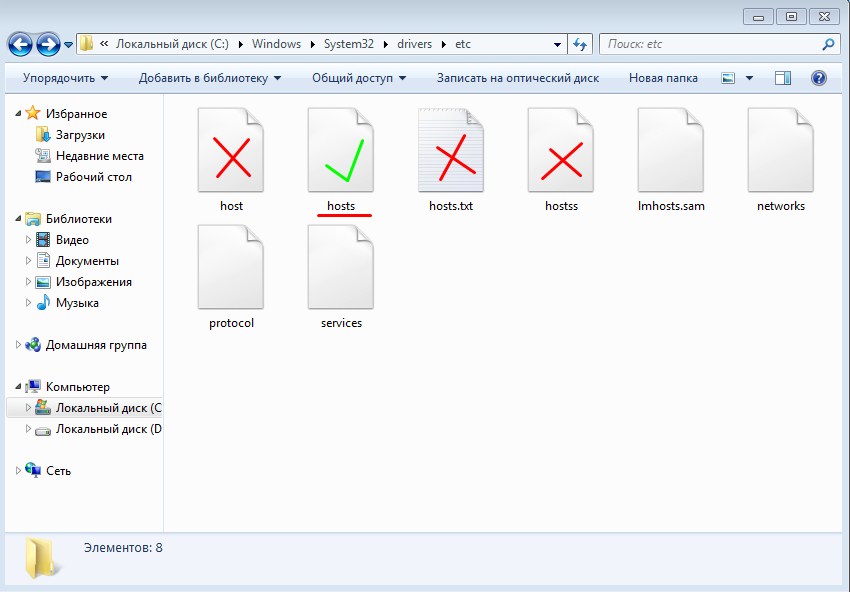
Надеюсь вы все таки нашли верный файл и готовы начать с ним работу, для этого просто откройте его двойным щелчком мыши, когда вас спросят с помощью чего открыть файл — выберите блокнот.
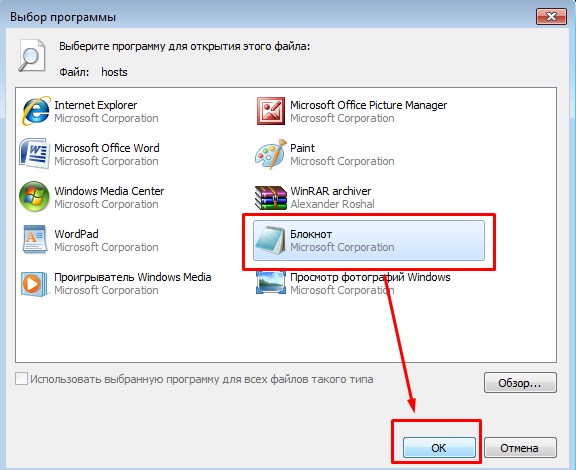
Дальше вам откроется содержимое данного файла, где вам нужно сравнить стандартное содержание с тем, что написано у вас, если нашли отличия и сами до этого не разу ничего там не делали, то явно поработал вирус.