Инструкция, как скачать гугл хром на андроид и установить apk файл
Содержание:
- Функционал
- Как скачать браузер Chrome
- Как обновить на самый новый на русском языке с сохранением настроек
- Переустановка браузера Google Chrome
- Как обновить до последней версии бесплатно
- Какой вариант выбрать для себя
- Скачайте Google Chrome на русском языке бесплатно для Windows
- Функционал
- Описание
- Скачивание и установка
- Установите Google с легкостью
- Как установить расширения
- Как загрузить и установить Гугл Хром?
- Users who downloaded Google Chrome also downloaded:
- Как удалить Гугл Хром
Функционал
Если говорить коротко, то Гугл Хром — это высокоскоростной браузер с лаконичным интерфейсом и понятной архитектурой. Он отличается минималистическим дизайном и отсутствием различных расширений и плагинов. Однако именно этот минимализм и способствует тому, что утилита не потребляет много ресурсов, а между тем отличается быстротой работы. Причем достигается последнее за счет DOM ядра. Этот компонент и обеспечивает быструю загрузку веб-страниц, которые часто посещают пользователи. Также внес свой вклад в быстродействие JavaScript движок V8, способствующий быстрой обработки сценариев.
Поиск нужных страниц и информации стал удобнее за счет того, что произошла интеграция поисковой формы в адресную строку. Причем в какой поисковой системе будет осуществляться поиск — все это вы можете обозначить в настройках браузера, выбрав более удобный для себя вариант. Подобная интеграция и обозначение предпочтений одной поисковой системы позволило заметно освободить панель инструментов от ненужных иконок.
Как скачать браузер Chrome
Скачать браузер лучше всего с официального сайта Google Chrome, так Вы получите последнюю версию и безопасность своего компьютера.

Как установить Chrome на компьютере
Скачайте и установите Гугл Хром для просмотра веб-страниц. Если у Вас есть неполадки с Flash, плагинами, поиском, всплывают разные окна или проблемы при обновлении версии браузера, рекомендуем просто переустановить браузер. Рассмотрим подробно как установить Chrome для всех операционных систем:
Также Вы можете обновить Гугл Хром до последний версии,если у Вас установлена данная программа.
Инструкции для Windows:
- Загрузите установочный файл.
- Нажмите Выполнить или Сохранить.
- Для запуска установочного файла, дважды кликните по нему. Настройки главной страницы и история будут автоматически импортированы из браузера, который вы используете по умолчанию.
- Теперь можно запустить браузер Chrome.
- Windows 7. Когда установка завершится, окно Chrome откроется автоматически.
- Windows 8 и Windows 8.1. В открывшемся диалоговом окне нажмите Далее, чтобы выбрать браузер по умолчанию.
- Windows 10. Когда установка завершится, окно Chrome откроется автоматически. После этого вы можете сделать Chrome браузером по умолчанию.
Инструкции для Mac OS
- Загрузите установочный файл
- Открываем скачанный файл Google Chrome.dmg.
- Перетащите значок в папку “Программы”. Если у вас нет прав администратора, вам потребуется пройти аутентификацию. Если сделать это невозможно, перетащите значок в папку, к которой у вас есть право доступа, например на рабочий стол.
- Запустите браузер Chrome. Настройки главной страницы и история будут автоматически импортированы из браузера, который вы используете по умолчанию.
- Откройте Finder.
- Нажмите значок на панели справа от Google Chrome.
Инструкции для Linux
Браузер Chrome устанавливается так же, как и другие программы. Убедитесь, что у вас есть права администратора и выполните следующие действия:
- Загружаем установочный пакет.
- Нажмите ОК, чтобы открыть пакет.
- Нажмите кнопку Установить пакет.
- Данные Google Chrome будут автоматически добавлены в Software Manager. Обновления устанавливаются по мере необходимости.
Системные требования браузера Google Chrome
Для Windows:
- Windows 7, Windows 8, Windows 8.1, Windows 10 или более поздней версии.
- Процессор Intel Pentium 4 или более поздней версии с поддержкой SSE2.
Для Mac OS:
OS X Mavericks 10.9 или более поздней версии.
Для Linux:
- Ubuntu 14.04 (64-разрядная версия) или старше, Debian 8 или старше, openSUSE 13.1 или старше, Fedora Linux 21 или старше.
- Процессор Intel Pentium 4 или старше с поддержкой SSE2.
Как обновить на самый новый на русском языке с сохранением настроек
Чтобы обновить на компьютере или смартфоне, ознакомьтесь с инструкциями для этих устройств. До начала работ выполните экспорт настроек Chrome, чтобы не потерять важных данных в процессе установки новой версии браузера.
На ПК
Выполнить апдейт Вашего браузера на компьютере можно двумя способами.
Через уведомление о новой версии
Первый вариант предусматривает скачивание нового патча. Последовательность такая:
- Войти в меню обозревателя (значок в виде трех точек).
- Нажать на зеленый круг с белой стрелкой. Появится надпись «Обновить Google Chrome». Кликнуть по ней.
- Начнется процесс установки патча, а когда он завершится, перезапустите браузер.
В разделе “О браузере”
Есть еще один способ апдейта вручную.
- Зайдите в уже привычное меню под кнопкой с тремя точками, поочередно нажмите «Справка» – «О браузере».
- В открывшемся окне будет доступна информация о наличии на данный момент новых релизов браузера или уведомление, что используется самая свежая сборка.
Автоматическое обновление
Второй вариант обновления браузера не требует вмешательства — Хром будет обновляться автоматически при появлении свежей версии, но для этого нужно соблюдать два условия:
- Периодически делайте перезагрузку веб-обозревателя и всей системы.
- Если Вы вручную отключили опцию автоматического обновления, то, конечно, оно не будет происходить.
Нюансы разных ОС
- Виндовс 8. Для 7 или 8 версии подойдет только способ «Справка» → «О браузере». Там вы увидите кнопку для активации обновления («Перезапустить»), либо убедитесь, что последняя версия уже установлена автоматически. После инсталляции патча надо будет перезагрузить компьютер.
- Mac. Если Хром был помещен в папку «Программы», следует открыть «Настройки» → «О браузере». Потом выбрать «Обновить Хром для всех пользователей». Так будут автоматически установлены свежие версии.
- Linux. Выполнять апдейт Chrome нужно через «Менеджер пакетов».
- XP, Vista. Для таких устаревших ОС обновления для программы «старше» 49 версии уже не производятся.
На смартфоне
Как и в случае с компьютерами, для смартфонов есть два способа апдейта браузера Chrome – ручной и автоматический.
Android
Обновить Хром на смартфонах с ОС Android можно через Play Market или в меню браузера.
Используем Play Market
- Заходим в Play Market, вызываем свайпом меню слева или нажимаем на значок возле строки поиска в виде трех полос.
- Находим в списке браузер и нажимаем «Обновить».
Включаем автообновление приложений
Автообновление в Андроиде запущено по умолчанию, а отключиться эта опция могла либо по Вашему желанию, либо в результате системного сбоя. Чтобы вновь ее активировать, зайдите в Play Market.
- Найдите приложение «Google Chrome».
- Кликните на многоточие в правом верхнем углу для вызова меню.
- Возле опции «Автообновление» поставьте галочку.
В меню браузера
Начиная с 76 версии, выполнить апдейт Хрома на платформе Андроид можно еще одним способом:
- Откройте веб-обозреватель и кликните на знакомое меню в виде трех точек.
- Выберите «Обновить».
- В конце операции ОС спросит, хотите ли Вы перезапустить смартфон. Следует ответить утвердительно.
IOS
На айфонах варианты апдейта те же, что и на Андроид.
Через AppStore
- В нижней части дисплея в приложении App Store есть вкладка «Обновления» (нажмите на нее).
- Найдите в предложенном списке иконку Chrome.
- Заполните пароль от аккаунта Apple. Затем начнется загрузка патча и его инсталляция.
Активация автоматического скачивания новых версий
Если апдейт софта не происходит автоматически, зайдите в настройки смартфона, а затем нажмите на вкладку «iTunes Store, App Store». Рядом с опцией обновления есть бегунок. Переведите его в положение «On».
Переустановка браузера Google Chrome
Если на вашем устройстве уже установлен этот софт, но по какой-то причине при работе с ним возникают ошибки, проблему может решить переустановка. В данном случае процесс состоит из следующих последовательных этапов:
- Пользуясь инструментами системы или присутствующим деинсталлятором, вам необходимо запустить удаление программного обеспечения.
- Здесь потребуется подтвердить внесение изменений в систему, а после следовать подсказкам всплывающих окон.
- Как только эта процедура будет завершена, необходимо выполнить перезапуск устройства через соответствующую команду.
- Следующим этапом пользователю понадобится перейти в папку, где ранее был установлен софт, и полностью удалить все содержимое.
- Оставшиеся пустые папки и временные файлы могут впоследствии плохо отразиться на процедуре повторной установки.
- Далее вам следует запустить установщик, и пользуясь упомянутой ранее инструкцией выполнить монтирование всех компонентов.
Как и в ситуации с первоначальной установкой, после выполнения повторной инсталляции требуется перезагрузка системы, которая снижает вероятность возникновения ошибок и сбоев при последующей предстоящей работе с браузером.
Современную жизнь очень сложно представить себе без доступа к сети интернет
Именно поэтому вам крайне важно обзавестись надежным и безопасным интернет-обозревателем. Это позволит сделать пребывание на просторах интернета комфортным
Разумеется, на данный момент можно выбрать практически любую программу, однако, в большинстве ситуаций рекомендуется именно Гугл Хром, так как эта утилита надежным образом себя зарекомендовала, а кроме того, приобрела невероятную популярность. Все это обусловлено простотой в использовании, наличием большого числа функций, а также понятным на интуитивном уровне интерфейсом. Несмотря на это некоторые пользователи все же могут сталкиваться с некоторыми проблемами при скачивании и последующей работе, из-за чего крайне полезно предварительно ознакомиться с небольшим описанием и рекомендациями.
Как обновить до последней версии бесплатно
Если обновление браузера не происходит автоматически, то его необходимо будет запустить вручную. Сделать это достаточно просто. Понадобится лишь выполнить правильный набор действий, актуальный для конкретного устройства.
На компьютере
Чтобы обновить браузер Google Chrome до последней версии абсолютно бесплатно, понадобится сделать следующие действия на персональном компьютере:
- Открываем браузер. Находим в верхней правой части страницы значок в виде трех точек. По нему необходимо будет клацнуть левой кнопочкой мыши.
- На странице появится небольшое окошко. В конце списка находим пункт «Справка» и наводим на него курсор мыши. Выдвинется ещё одно окно с тремя строками. Необходим будет щелкнуть левой клавишей мышки по графе «О браузере Google Chrome».
- Вас перекинет на вкладку, где можно будет увидеть действующую версию браузера. Если на странице будет пункт «Последняя версия Гугл Хром уже установлена», то это означает, что обновление вам не требуется. А если на странице будет кнопка, подразумевающая запуск обновления, то по ней необходимо будет кликнуть левой кнопочкой мышки.
На телефоне
Как вы уже знаете, браузер может находиться не только на персональном компьютере, но и на мобильном устройстве. Если Гугл Хром не обновляется на вашем смартфоне, то придется сделать некоторые действия. В зависимости от операционной системы вашего телефона, набор действий будет отличаться.
Android
Если у вас телефон с ОС Android, то установленный на него браузер Google Chrome можно обновить следующим образом:
- Открываем программу Play Маркет. В верхней левой части страницы будет иконка в виде трех линий. Необходимо будет нажать по данной иконке один раз.
- Выдвинется основное меню. Находим там пункт «Мои приложения и игры» и клацаем прямо по нему.
- Изначально будет открыт раздел «Обновления». Нам нужно будет остаться на данной вкладке. В представленном списке находим приложение Google Chrome. Немного правее самой программы будет пункт «Обновить». Именно по нему и нужно будет клацнуть. Как только вы это сделаете, начнется процесс обновления. Если вы не можете найти браузер в предложенном списке, то это означает, что обновление не требуется.
iPhone
Чтобы обновить браузер Гугл Хром на айфоне, придется проделать следующий набор действий:
- Открываем официальный магазин App Store. В правой нижней части страницы будет пункт «Поиск». Кликаем один раз по этому пункту.
- После чего, вас перекинет на вкладку для поиска нужной программы. Просто нажимаем по графе «Игры, приложения, статьи и др.».
- Появится клавиатура. С помощью неё набираем название браузера – «Google Chrome».
- На странице появятся результаты поиска. Открываем ту программу, что соответствует названию.
- Как вы это сделаете, откроется основная страница с приложением Google Chrome в App Store. Если на данной вкладке будет кнопка «Открыть», то это означает, что обновление не требуется. А если будет пункт «Обновить», то по нему необходимо будет нажать один раз. После этого, запустится процесс обновления. Останется только дождаться завершения обновления.
В сегодняшней инструкции мы подробно рассмотрели вопрос обновления браузера Google Chrome. Теперь вы знаете, как посмотреть, нуждается ли ваш браузер в обновлении. Помимо этого, вы теперь знаете, как самостоятельно запустить процесс обновления не только на персональном компьютере, но и на мобильном устройстве.
Какой вариант выбрать для себя
Обычно пользователи самостоятельно подбирают старую версию приложения с учетом своих предпочтений. Однозначно определить универсальный вариант нельзя, так как запросы сильно различаются.
При выборе старой версии учитывают:
- Системные требования. Чем новее релиз браузера, тем больше нагрузка на системные элементы персонального компьютера. Chrome, старше 60, признаны требовательными. Поэтому, если Ваш ПК или смартфон не характеризуются высокой производительностью, лучше выбирайте версии от 40 до 55.
- Функциональность. Старые версии имеет ограниченный набор возможностей. Однако для неприхотливых пользователей его вполне достаточно. Даже самые ранние выпуски Chrome успешно справляются с веб-серфингом.
- Особенности сборки. Загружая старый Хром выбирайте Beta или Stable — они характеризуются стабильной работой. Для программистов также подойдет Google Chrome Dev – тестовая версия для разработки приложений.
Следует помнить о том, что на старых программах меньше доступных опций и ниже уровень безопасности. Поэтому одновременно с браузером используйте эффективную антивирусную программу, которая исключит риск потери данных или других непредвиденных последствий.
Скачайте Google Chrome на русском языке бесплатно для Windows
| Версия | Платформа | Язык | Размер | Формат | Загрузка |
|---|---|---|---|---|---|
| * скачайте бесплатно Google Chrome для Windows, файл проверен! | |||||
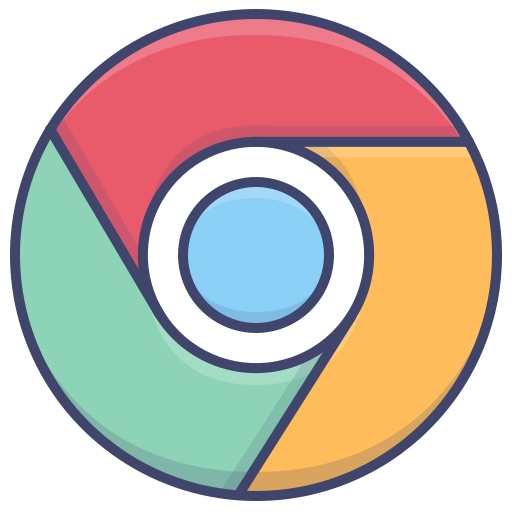 Google Chrome x32 bit (установщик) |
Windows |
Русский | 1.1MB | .exe |
Скачать |
|
Google Chrome x64 bit (установщик) |
Windows | Русский | 1.1MB | .exe |
Скачать |
|
Google Chrome для MAC |
MAC | Русский | 64MB | .dmg |
Скачать |
Обзор Google Chrome
Google Chrome (Гугл Хром) – самый популярный веб-браузер, охватывающий по данным 2016 года 51,1% аудитории. Стремительный рост популярности объясняется простым и удобным функционалом, ориентацией на высокие стандарты безопасности, постоянным увеличением скорости и стабильностью работы. Еще одна стратегия разработчиков Google Chrome – максимальное упрощение функционала: все дополнительные функции компания планирует предоставлять в виде расширений.
Возможности и особенности Google Chrome
Программа Google Chrome доступна для всех платформ и для любого типа устройств. Браузер разработан на базе многопроцессной архитектуры, которая существенно повышает стабильность и безопасность загрузки веб-страниц.
В Google Chrome предусмотрена страница быстрого доступа, менеджер закладок, информативная панель загрузок. Среди других функциональных возможностей и особенностей Google Chrome стоит выделить следующие:
1. Быстрая и простая синхронизация настроек браузера для всех устройств пользователя, возможность переносить открытые вкладки, поисковые запросы и закладки с компьютера на мобильное устройство и наоборот.
2. Большой выбор тем оформления, приложений и расширений.
3. Мгновенный поиск: браузер отображает результаты, когда пользователь еще вводит запрос.
4. Функция автозаполнения.
5. Автоматический перевод интернет-страниц.
6. Набор инструментов для вебмастеров, включающий веб-инспектор, диспетчер задач и отладчик javascript.
7. Режим «инкогнито».
8. Высокопроизводительный движок для работы с javascript и система упреждающего чтения DNS.
В Google Chrome реализована функция «Мне повезет», которая позволяет автоматически перейти на первый сайт в результатах выдачи без вывода всего списка. В окне «Параметры Google Chrome» пользователю доступны 3 вкладки с полным спектром настроек, включая установки конфиденциальности, режим работы переводчика, степень безопасности.
История и релизы Google Chrome
Впервые информацию о выпуске собственного браузера компания Google предоставила только в 2008 году. До этого руководству корпорации создание такой программы казалось бесперспективным. Первая версия Google Chrome была разработана только для ОС Windows и адаптирована для 43 языков. До конца 2008 года Google Chrome смог заинтересовать только 1% интернет-пользователей.
Начиная с версии 5.0.375, браузер поддерживает Linux и OS X. Последняя актуальная версия — Google Chrome 50.0.2661, которая прекратила поддержку ОС Windows XP и Vista.
Скриншоты
Похожие программы
Google Chrome — браузер от поисковика Google
Opera — удобный браузер с поиском по умолчанию от яндекса
Mozilla Firefox — быстрый, безопасный и удобный серфинг в сети
Internet Explorer — браузер установленный по умолчанию в windows
Proxy Plus
Амиго — интернет-браузер от компании Mail.Ru Group
Safari — интернет-браузер от компании Apple
Tor Browser — анонимный браузер со встроенным VPN
UC Browser — браузер для Windows, основанный на движках Chromium и Trident
Uplay
Яндекс Браузер — браузер от поисковой системы яндекс
Vivaldi — браузер, работающий на движке Blink от Google
HAL
Maxthon — браузер, работающий на движке Webkit или Trident
Silverlight
Orbitum — браузер, созданный на движке Chromium
Adblock Plus
Kodi — программа для воспроизведения мультимедиа
Microsoft Edge — веб-обозреватель от Microsoft в замен Internet Explorer
Chromium — браузер на движке WebKit, обеспечивает ускоренную загрузку страниц
OpenVPN
Pale Moon — бесплатный веб-браузер с открытым исходным кодом
K-Meleon — бесплатный веб-браузер, оптимизированный для Windows
Браузер Atom
Аудио | Видео программы
Графические программы
Microsoft Office
Игры
Интернет программы
Диски и Файлы
Функционал
Google Chrome – это мощный, удобный инструмент для серфинга в Интернет сети. Он разве что кофе не сварит (и то, судя по развитию технологий, это временное явление). А вот в остальном – отличный помощник. Синхронизация позволит вам максимально безболезненно пересаживаться при необходимости из-за компьютера за планшет/телефон и обратно. Вы продолжите работу с теми же открытыми вкладками. Закладки, история так же полностью синхронизируются.
Если вы не используете безлимитный интернет, а пользуетесь тарифным планом мобильного оператора с ограничением на энное количество мегабайт в день, вам очень поможет в работу функция контроля трафика.
В адресной строке встроен удобный поиск с выпадающими подсказками. Впрочем, можно воспользоваться и голосовым поиском. Главное, говорите четко, и браузер Google Chrome вас поймет. Если же серфинг приведет вас на страницу, которая может нанести вред устройству, браузер тут же заблокирует ее и сообщит об этом.
Огромное количество одновременно открывающихся закладок делает работу в браузере Google Chrome еще более комфортной
Не нужно делать выбор между «более и менее важной» информацией. Оставьте себе все
Скачать Google Chrome на Android можно прямо сейчас!
Описание
Один из самых популярных браузеров успешно освоился на платформе Андроид, и теперь радует своих пользователей не только отличной работой на ПК, но и в телефонах и планшетах. Удобство пользования и мгновенная скорость – вот отличительные особенности Google Chrome android, за которые браузер нежно любим миллионами. Скачать Google Chrome на Android можно с нашего ресурса по официальной ссылке разработчика в конце обзора.
Мобильная версия Гугл Хром успешно вобрала в себя все основные плюсы и функции компьютерной версии, что позволяет работать в приложении максимально комфортно. При желании можно даже синхронизировать контакты, историю посещения сайтов и закладок. Для этого нужен только аккаунт в Google. Так что ваши данные будут в надежных руках, даже если одно из устройств выйдет из строя.
Решив скачать скачать Google Chrome на телефон с системой Андроид, вы обнаружите удобный, минималистичный дизайн, где нет ничего лишнего. При этом за счет «небогатого» интерфейса удалось добиться отличного быстродействия. Вы можете открывать вкладку за вкладкой, не опасаясь, что браузер начнет жаловаться на недостаток ресурсов и жестокость пользователей.
В браузере Google Chrome имеется режим инкогнито, встроенный переводчик, а так же автоматический блокировщих несущих потенциальную угрозу страниц. Все максимально просто, лаконично, удобно.
Скачивание и установка
Для смартфонов и планшетов на Android существует для способа установить браузер Гугл Хром.
Что это
Файл с разрешением *.apk — контейнер, где «спрятан» установочный файл с приложением и его скачать для установки целесообразно, когда:
- У пользователя старый смартфон, не поддерживающий последнюю версию магазина приложений.
- По каким-либо причинам не устраивает дизайн или размещение функциональных элементов.
- Скорость работы последней версии браузера ниже требуемой.
Настройка разрешения установки с неизвестных источников
Если во время установки на экране высветилась ошибка безопасности, необходимо выполнить следующие действия:
- Перейти в “Настройки”, «Безопасность»;
- Кликнуть “Неизвестные источники”;
- Разрешить установку.
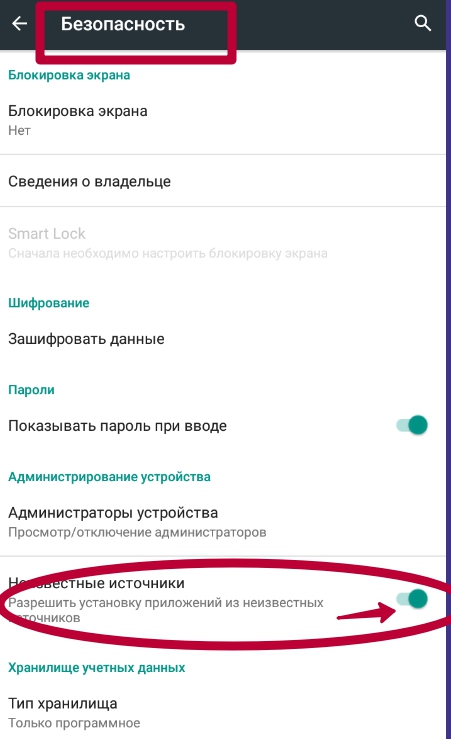
Установка
Чтобы установить браузер Гугл Хром альтернативным способом, достаточно:
- Скачать файл во внутреннюю память смартфона.
- Открыть любой файловый менеджер, перейти в папку с загрузками.
- Запустить apk файл приложения, а после нажать “Установить”;
Установите Google с легкостью
Googlefier — это бесплатная мобильная служебная программа, которая позволяет устанавливать службы Google на телефон Huawei или Honor. Этот инструмент, разработанный bender_007, является неофициальным установщиком мобильных сервисов Google и работает с некоторыми китайскими брендами мобильных устройств, поскольку они не предлагают сервисы Google в своих приложениях и используют свои собственные версии
Обратите внимание, что для этого приложения требуются определенные операционные системы и модели телефонов
Для китайских телефонов
Google Mobile Services (GMS) — это набор приложений и API Google, которые помогают поддерживать функциональность на разных устройствах. Эти приложения работают вместе, чтобы гарантировать, что ваше устройство сразу после установки будет максимально удобным для пользователей. Обычно они предустановлены на устройствах Android, но производителям необходимо получить лицензию от Google, чтобы предустановить их на законных основаниях. К сожалению, некоторые китайские мобильные бренды не включают эту услугу в свои продукты.
Вышеупомянутые бренды включают Huawei и Honor, и у них есть собственная функция, похожая на GMS, например Huawei Mobile Services. Однако, если вы хотите большего, то использование Googlefier — ваш лучший шанс. Это довольно легко использовать, но учтите, что, поскольку он официально не поддерживается Google, есть вероятность, что вы можете получить небезопасные приложения. Вам нужно будет разрешить установку APK из « Неизвестных источников » в настройках вашего устройства.
Сначала загрузите приложение и установите его
Обратите внимание, что устройства, выпущенные после апреля 2020 года, не рекомендуются для этого. Разрешите все необходимые разрешения, а затем следуйте инструкциям, чтобы начать установку
Приложение заменит ваше существующее приложение резервного копирования и восстановит LZPlay , который является еще одним установщиком GMS. После этого будут доступны базовые услуги, и вы сможете установить Google Play Store и другие приложения Google , войдя в свою учетную запись Google.
Беспроблемный
В общем, Googlefier — отличный выбор, если вы хотите получить удобные приложения Google для своего устройства. Хотя оно не совместимо со всеми моделями Huawei и Honor, оно по-прежнему удобное мобильное приложение, особенно для пользователей, которые не хотят рутировать свой телефон. Просто помните, что этот инструмент также требует, чтобы на вашем устройстве была как минимум Android 10 в качестве ОС.
Как установить расширения
Лучше всего скачивать разрешения для браузера Гугл Хром на андроид и помощью Play Market. Делается это быстро и просто.
- 1. Зайти на главную страницу плей маркета, открыть собственный профиль в системе, зайти в меню игр и программ.
- Вверху есть окно поиска, ввести туда запрос «расширения для андроид».
- Пересмотреть варианты выдачи системы, открыть заинтересовавший вариант и прочитать информацию о нём. Ну или сразу ввести в поиск нужно расширение, если название знаете.
- Загрузить и установить.
- В меню настроек браузера, добавить к числу присутствующих дополнений, рекомендовать использование по умолчанию.
Как загрузить и установить Гугл Хром?
Когда покупается новое компьютерное устройство, то для пользования интернетом в него встраивается Internet Explorer. При желании можно самому найти и загрузить Google Chrome, сделать это довольно просто. Браузер скачивается бесплатно. Например, это можно сделать у нас на сайте. Загрузка и установка состоит из нескольких этапов:
Программа Google Chrome будет быстро установлена после нажатия кнопки Скачать Chrome.

В открывшемся диалоговом окне можно прочитать условия соглашения на пользование этим браузером. Если нет возражений, то нажимается опция Принять условия и установить.

Количество затрачиваемого времени на скачивание файла зависит от скорости интернета и характеристик текущего пользовательского браузера. Иногда загрузка может прерываться. Это возникает при использовании 3G модемов. Если пропадает покрытие, то загрузка останавливается. Слабый интернет может вовсе сделать ее невозможной.

В папке Загрузки находится нужный файл.

Google Chrome устанавливается на устройство.

На Рабочий стол добавляется соответствующий ярлык. Остается лишь запустить Гугл Хром и начать пользоваться им.

Users who downloaded Google Chrome also downloaded:
We are happy to recommend you programs like Google Chrome that other users liked. Software similar to Google Chrome:
EZ Backup Google Chrome Basic
6.42
Backup and restore your Chrome settings and bookmarks
Download
Backup & Restore
User rating
Presto Transfer Google Chrome
3.42
Transfer Google Chrome with Presto Transfer!
Download
Automation Software
User rating
Slicksync Google Chrome Synchronizer Pro
1.1
Effectively synchronize your Google Chrome settings and bookmarks.
Download
Automation Software
User rating
Google talk
1.0.0.104
Google’s exclusive communication channel for audio calling, video calling, and instant messaging.
Download
Instant Messaging
User rating
Как удалить Гугл Хром
Для удаления Гугл Хром с компьютера полностью существует два способа: с помощью ресурсов Windows – это панель управления, AppData и системный реестр, второй способ – через деинсталлятор.
Вы можете удалить браузер с компьютера с ОС Windows, Mac или Linux и с устройства iOS.
На Windows
Для начала закройте все окна и вкладки Chrome. Затем нажмите кнопку Пуск в Меню. Дальше в Параметры или Панель управления (в зависимости от версии). Выберите приложение – удалить программу или программы и компоненты. Выберите Удалить. Подтвердите действие – Удалить.
На MAC OS
На панели Dock – нажмите значок Chrome правой кнопкой мыши. Затем выбираете – Выйти и открываете – Finder. Открываете папку, в которой установлен Хром. Google Chrome может находиться в папке “Программы”. Если – нет, нажмите Файл –> Найти и выполните поиск. Потом перетащите значок Google Chrome в корзину.
На Android
На большинстве устройств Android браузер Chrome предустановлен – удалить его нельзя. Можно удалить лишь обновления. Если вы не планируете работать в Chrome – установите другой браузер и пользуйтесь им.
На iOS
Чтобы удалить Chrome и данные профиля, закладки и историю нажмите – Удалить.
Удаленные данные профиля больше не будут доступны на вашем устройстве iOS. Если вы войдете в аккаунт Chrome и выполните синхронизацию данных, часть информации по-прежнему может находиться на серверах Google.