Старые русские версии гугл хром: 81, 80, 59, 40, 18, 4 и другие
Содержание:
- Инструкция по установке
- Какой вариант выбрать для себя
- О возможностях программы Google Chrome
- Инструкции по загрузке
- Как восстановить удаленные закладки
- Плюсы и минусы
- О браузере
- Why use an older version of Google Chrome?
- Как добавить экспресс панель
- Где бесплатно скачать браузер Google Chrome для Windows 7
- Выбор версии браузера
- Системные требования
- Переустановка браузера Google Chrome
- Плюсы и минусы
- Как загрузить и установить Гугл Хром?
- Обзор интерфейса браузера Google Chrome
Инструкция по установке
После загрузки установщика (файл .ехе) можно установить Хром на свой ПК, чтобы сделать это, надо выполнить следующий алгоритм действий:
- Кликнуть мышкой на скачанный файл с программой. На экране появится мастер установки.
- Нажать на «Запустить».
- Подождать, пока закончится установка программы, и на рабочем столе компьютера появится ее ярлык.
- Кликнуть на ярлык и открыть браузер, а после завершения установки программы можно и не перегружать свой ПК. Однако, при наличии свободного времени рекомендуется сделать это сразу.
- После установки браузера и перезагрузки компьютера необходимо войти в Хром и настроить его в соответствии со своими требованиями. Причем подобные действия не являются обязательными.
- Однако персональная настройка Chrome ускорит веб-серфинг, сделает его применение более удобным и позволит использовать его полезные встроенные функции.
- Таким же способом, как и загрузка из интернета установщика, в дальнейшем можно обновить Chrome до последней версии. Причем удалять старую программу не нужно. Достаточно скачать новый файл установки и еще раз нажать на него, а система Windows сама внесет нужные изменения.
Какой вариант выбрать для себя
Обычно пользователи самостоятельно подбирают старую версию приложения с учетом своих предпочтений. Однозначно определить универсальный вариант нельзя, так как запросы сильно различаются.
При выборе старой версии учитывают:
- Системные требования. Чем новее релиз браузера, тем больше нагрузка на системные элементы персонального компьютера. Chrome, старше 60, признаны требовательными. Поэтому, если Ваш ПК или смартфон не характеризуются высокой производительностью, лучше выбирайте версии от 40 до 55.
- Функциональность. Старые версии имеет ограниченный набор возможностей. Однако для неприхотливых пользователей его вполне достаточно. Даже самые ранние выпуски Chrome успешно справляются с веб-серфингом.
- Особенности сборки. Загружая старый Хром выбирайте Beta или Stable — они характеризуются стабильной работой. Для программистов также подойдет Google Chrome Dev – тестовая версия для разработки приложений.
Следует помнить о том, что на старых программах меньше доступных опций и ниже уровень безопасности. Поэтому одновременно с браузером используйте эффективную антивирусную программу, которая исключит риск потери данных или других непредвиденных последствий.
О возможностях программы Google Chrome
Браузер функционирует в разных операционных системах: Windows, Ubuntu, Mac Os, Android, Linux. Пользователь получает ряд преимуществ, которые помогают ему упростить работу с компьютерной техникой. При создании новой вкладки в Google Chrome возникает страница быстрого доступа. На ней находится информация, касающаяся 8 веб ресурсов, которые наиболее часто посещаются. Можно добавлять или удалять новые опции.
В параметрах Гугл Хром находится 3 вкладки:
- Основные. В ней расположены настройки поисковых систем, домашней страницы и браузера по умолчанию.
- Личные материалы. Они содержат настройки сохранения паролей и синхронизацию вкладок.
- Расширенные. Тут можно найти настройки переводчика, конфиденциальности, безопасности и загрузок.
Для пользователей данного браузера был создан магазин в интернете, называющийся Chrome. В нем находится много полезных приложений и новинок, которые сделают пользование всемирной паутиной еще комфортней. Количество функций и возможностей браузера можно увеличить с помощью расширений. Это позволяет избежать накопления ненужных файлов и выбирать лишь необходимые загрузки. Была даже создана галерея расширений третьими лицами. Ее открыли в 2010 г. С помощью технологии WebExtensions были созданы все расширения Гугл Хром.
В 2010 г. стал возможен автоматический перевод страниц. Такая функция значительно расширила возможности пользователей. Например, сайт, на котором все на китайском или арабском языке, необходимо переводить, чтобы появилась возможность воспользоваться им. Известный ресурс Google Translate играет важную роль. Именно он используется для перевода.
Инструкции по загрузке
Так как скачать раннюю версию Chrome с официального сайта нельзя, Вам потребуется загрузить приложение из других источников. Обязательно пользуйтесь только проверенными ресурсами, чтобы исключить заражение вредоносным ПО.
На ПК с Виндовс XP, 7, 10
Установка старого Chrome на компьютер под управлением Windows мало чем отличается от загрузки любой другой программы из интернета. Предварительно рекомендуется произвести деинсталляцию прежней версии браузера. Иначе при установке может возникнуть системная ошибка. Удалить имеющийся на ПК Chrome проще всего через панель управления.
Файлы для скачивания:Chrome4.exeChrome18.exeChrome40.exeChrome46.msiChrome59.exeChrome69.exeChrome72.exeChrome73.exeChrome75_32bit.exeChrome75_64bit.exeChrome80_32bit.exeChrome80_64bit.exeChrome81.exe
Последующие этапы:
- Выберете нужную версию программы и убедитесь, что она совместима с Вашей операционной системой. Загрузите установочный файл на компьютер.
- Откройте скачанный файл и запустите установку.
- После ее завершения на рабочем столе появится ярлык, с помощью которого можно открыть программу.
Альтернативный вариант для пользователей Windows – загрузка портативной версии приложения. В отличие от классического Хрома, она не устанавливается в системный раздел. Портативный браузер работает независимо от ранее установленного браузера.
Файлы для скачивания:
ChromePortable_79.paf.exeChromePortable_88.paf.exe
Этапы установки:
- Выше представлены две стабильные версии Chrome Portable — выберите нужную.
- Загрузите файл со старым приложением на Ваш ПК и запустите его. Во время запуска удостоверьтесь в том, что Вами выбрано русскоязычное издание программы.
- Ознакомьтесь с условиями пользовательского соглашения и нажмите на поле «Принимаю».
- Выберите папку для установки программных элементов и нажмите на команду «Установить». Дождитесь пока файлы распакуются и закончится инсталляция портативного веб-браузера.
- По окончании установки нажмите на команду «Готово» и запустите браузер, нажав на соответствующую иконку в папке.
Для смартфонов с Андроид
Предыдущие издания Chrome нельзя загрузить в сервисе Google Play. Скачать старый браузер можно только на сторонних ресурсах, также как и для ПК. Перед установкой удалите нынешнюю версию Хром со своего телефона. Стоит учесть, что на некоторых моделях эта функция не предусмотрена и использовать устаревшие приложения не получится.
Этапы установки:
- Выберите старую версию Chrome для Андроид на . Учитывайте совместимость выбранной программы с операционной системой смартфона.
- Если скачать APK в память мобильного устройства не удается, то можно загрузить старый Хром на компьютер и позже скопировать на телефон. Подключите телефон к ПК посредством USB-кабеля. Загрузите APK-файл на компьютер и скопируйте его в память смартфона.
- Откройте его через файловый менеджер смартфона и произведите установку.
- По завершении инсталляции запустите загруженную версию Хром с помощью иконки на рабочем столе.
Перед запуском APK-файла на экране появится извещение о том, что приложение загружено из неизвестного источника. Необходимо выбрать команду “Принять риск” или «Разблокировать» (в зависимости от версии Андроид уведомление может быть с разным текстом). После чего приложение установится на устройство.
Необходимо выбрать команду “Принять риск” или «Разблокировать» (в зависимости от версии Андроид уведомление может быть с разным текстом). После чего приложение установится на устройство.
Включить разрешение на постоянной основе можно через раздел «Безопасность» в настройках телефона перетягиванием ползунка.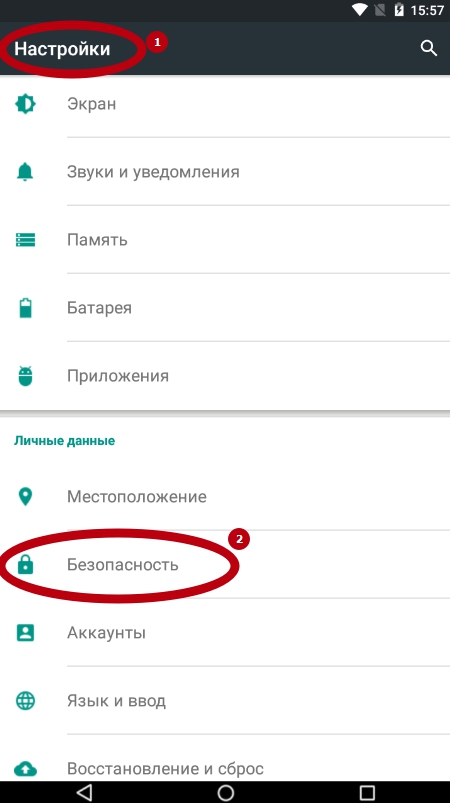
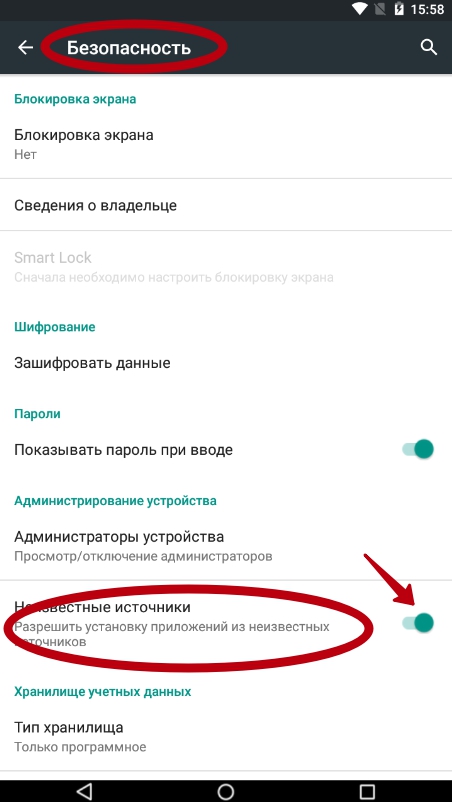
Как восстановить удаленные закладки
Есть несколько способов для этого. Самый простой потребует от вас сначала отключить синхронизацию закладок. Для этого кликните по меню браузера и выберите «Настройки», а уж там получите доступ к «Дополнительным настройкам синхронизации». Уберите галочку напротив слова «Закладки», сохраните изменения.
Теперь надо в адресную строку вставить C:\Users\ИМЯ\AppData\Local\Google\Chrome\User Data\Default, при этом вместо слова ИМЯ ввести имя пользователя.
Вы попадете в папку Chrome, где сможете найти файлы Bookmarks и Bookmarks.bak.
Скопируйте первый файл в любое удобное место на компьютере, после чего тот вариант, что находится в папке Хром, надо удалить.
Из названия файла Bookmarks.bak убираем bak, сделав его актуальным.
Теперь можно опять выйти в раздел настроек и включить синхронизацию.
Плюсы и минусы
Начнем, пожалуй, с обозначения тех моментов, которые по достоинству оценили пользователи.
Прежде всего — высокая степень безопасность. Причем упор разработчики делали именно на аккуратное отношение программы к системным ресурсам.
Далее — максимальная скорость работы. Пока конкуренты стараются наполнить исходный продукт различными плагинами и расширениями, разработчики Google Chrome, наоборот, решили от этого отказаться. Таким образом, браузер сразу начнет свою работу, поражая вас своей быстротой. А дальше вы уже по собственному желанию можете установить нужные дополнения, соотнеся их необходимость и воздействие на операционную систему.
Не удивительно, почему так много желающих скачать Google Chrome на Windows10, 8, 7.
Теперь настала пора и недостатков.
Например, хотя здесь и предусмотрена функция, позволяющая отключиться от акаунта Гугл, но не всем вообще нравится в этом плане совершать какие-то действия.
Также пользователи отмечают наличие обмена данными, который ведут модули, встроенные в браузер, с серверами корпорации. Многие считают, что это одна из форм шпионажа.
К сожалению, Google Chrome не позволяет сохранять и смотреть архивы в формате mht.
О браузере
- Гугл Хром — это быстрый безопасный браузер. Программа работает на свободном движке для отображения сайтов Blink. В этом веб-обозревателе можно спокойно пользоваться интернетом, не боясь подхватить вирус.
- В Хроме есть удобная строка поиска. Кроме того, он быстро открывает сайты, ведь в программе есть коды JavaScript, упреждающие анализ DNS.
Обзор
Гугл Хром имеет большой функциональность и множество плагинов. Браузер разработан для всех пользователей — новичков, профи и программистов. Его удобный интерфейс и компактное расположение основных компонентов на главной странице помогают изучать содержимое веб-страниц, не отвлекаясь на лишние детали.
Компания Гугл ежегодно проводит модернизацию браузера, он регулярно обновляется, из программы удаляют «лаги» и добавляют новые плагины.
Установить браузер можно и на Windows 10. Программа хорошо работает в этой операционной системе. Если пользователь не захотел пользоваться стандартным Internet Explorer, он может поставить Chrome и получить различные преимущества, приведенные ниже в статье.
Возможности обозревателя
Хром позволяет быстро найти нужную информацию лишь по одному запросу в адресной строке. В браузере можно сохранять открытые страницы сайтов, копировать текст и скачивать фото, видео, музыку из интернета. Причем архитектура веб-обозревателя обеспечивает автономную работу всех открытых вкладок. В итоге зависание одной из них не тормозит остальные.
К основным возможностям Chrome относятся следующие:
- Удобное управление двумя или более вкладками — закрепление на основной странице браузера, сортировка по папкам.
- Синхронизация добавленных закладок с ПК, смартфоном, ноутбуком, планшетом.
- Перевод англоязычных сайтов на русский язык (автоматически).
- Распознавание поискового запроса по 2–3 буквам, введенным в адресную строку.
- Встроенные антивирусные плагины. Синхронизация с компьютером, ноутбуком, планшетом или мобильным телефоном под одной учетной записью Google.
- Строка поиска «сливается» с адресной.
- Блокировка потенциально опасных и вредоносных программ.
- Высокая скорость работы (сайты открываются быстро).
- Встроенный режим «Инкогнито».
- Поиск по фотографиям.
- Голосовой набор поисковых фраз (управлять голосом самим браузером пока невозможно).
- Просмотр фильмов, сериалов, другого видео с помощью плеера Adobe Flash Player.
- Отображение на главной странице часто посещаемых сайтов.
- Оптимизация использования памяти и сокращение времени отклика.
- Элегантный дизайн и быстрая загрузка сайтов обеспечивают комфорт в работе.
- Синхронизация с ютубом, почтой Gmail, с «облаком» Гугл Диск, Gmail или иными сервисами Google.
- «Функционал» и основная страница Хрома с легкостью настраиваются под потребности пользователя. В браузере можно поставить подходящую тему оформления или установить дополнительные плагины.
- В Chrome можно создать две или более учетные записи. Каждая из них настраивается по отдельности.
- Открывать сайты можно в режиме «инкогнито». После его включения не сохраняется история ранее открытых веб-страниц.
- Браузер обеспечивает защиту от вирусов и даже при попытке зайти на «зараженный» сайт пользователь получает автоматическое предупреждение. Открыть подозрительную веб-страницу можно только в режиме безопасного просмотра.
- Если функционал или интерфейс браузера не особо радует, пользователь вправе усовершенствовать его плагинами и инструментами.
Требования к ПК
Браузер Chrome устанавливается на любой версии Windows, ведь компания Гугл регулярно адаптирует его к операционным системам от Майкрософт и делает веб-обозреватель все более универсальным.
Хром с легкостью устанавливается на морально устаревших ПК или операционных системах, однако до того как скачать браузер, нужно узнать его требования к установке.
Системные требования:
- Система — Виндовс 7, 8, 8.1, 10, Vista или XP.
- Service Pack — не ниже 2.0.
- Тип процессора — Пентиум 4 как минимум.
- Разрядность Windows — 64 (32) бит.
- «Оперативка» — не менее 512 Мб.
Windows 10 — это свежий программный продукт от Майкрософт. Виндовс 10 соответствует всем системным требованиям к установке Chrome. Пользователь может с легкостью установить Хром на Виндовс 10 и наслаждаться быстрым серфингом. Причем компания Гугл усердно поработала над последним обновлением программы.
Why use an older version of Google Chrome?
Google only provides an online setup file for Google Chrome which installs the latest version of Google Chrome. It happens frequently that a user upgrades to a new version of Google Chrome and gets upset by an unpleasant feature, a missing option or an annoying bug. Therefore, some users want to roll back to an older version of Google Chrome to preserve a useful feature, option or support some legacy technology. However, is it really wise to use an out-dated verison of Google Chrome? The answer is NO since out-dated browsers usually come with security issues. A better solution to the problem is to use Slimjet browser, which runs on the latest Blink engine while offering more flexibity, features and options compared with Google Chrome. With Slimjet, we give users more choices to tune their browser to their own personal preference instead of forcing a majority style on everyone. Slimjet also integrates more features internally in the most efficient way so that you don’t have to spend time dealing with unstable and resource-consuming third-party plugins. Best of all, Slimjet syncs all your Chrome data and settings via your Google account and is compatible with your favorite Chrome extensions. There is absolutely no learning curve for you to switch from Chrome to Slimjet. Give Slimjet a try now and you will never look back!
For users who insist on using an old version of Google Chrome and becoming vulnerable to security issues, you can find the right version of Google Chrome to download for your platform in the following sections.
Support of Java, Silverlight and NPAPI plugins
Unfortunately, we only started to archive old versions of Chrome since Chrome 48. Chrome dropped support for Java, silverlight and other NPAPI plugins in Chrome 45. If you are looking for an old version of Chrome with support of Java, silverlight or other NPAPI plugins, you would have to use Slimjet Web Browser, which is based on Chromium and retains support of Java, silverlight and other NPAPI plugins.
Как добавить экспресс панель
Данной панели в этом браузере нет, поэтому и приходится искать другие возможности, чтобы получить ее аналог.
Для выполнения этих действий вам надо будет перейти в меню управления и выбрать «Настройки». Там вы найдете поле «Внешний вид». Здесь можно будет обозначить параметры, например, «Всегда показывать».
Теперь перед вами наверху будет строка, куда и надо будет добавлять закладки. Для этого достаточно открыть в браузере нужную страницу сайта и нажать на звездочку. Таким образом, страница добавится. При этом вы можете не только обозначить имя этой страницы, но если у вас их много, то сгруппировать их в папки.
Теперь все закладки у вас будут на панели. Однако вы можете их скрыть, если не хотите, чтобы они были перед глазами.
Если же такой вариант вас не устраивает, то есть еще один вариант создания экспресс-панели за счет различных расширений. Например, вам помогут Speed Dial 2 и Визуальные закладки Яндекс.
Достаточно установить эти дополнения, чтобы создать около 48 закладок.

Где бесплатно скачать браузер Google Chrome для Windows 7
- Пользователю необходимо перейти по одной из ссылок ниже.
- Непременно нужно будет ознакомиться с описанием.
- Также не стоит упускать из вида системные требования, если у вас совсем уж слабый компьютер или ноутбук.
- При скачивании, вы также можете поменять путь для сохранения установщика на жестком диске, чтобы его было проще найти.
- Как уже было подчеркнуто ранее, любой загруженный файл впоследствии стоит проверить при помощи антивирусной программы.
По завершению этих манипуляций вы можете смело переходить к установочному процессу, который начинается с запуска, загруженного ранее и проверенного впоследствии установщика.

Выбор версии браузера
Разумеется, не стоит забывать о том, что для каждой модификации Виндовс подходит своя версия программного обеспечения
Именно поэтому предварительно пользователю придется подобрать актуальный софт, обратив внимание на следующие моменты:
обязательно уточните, предустановлен ли русский язык в обозревателе; немаловажно учитывать совместимость программы и текущей серии ОС; вы должны принимать во внимание частоту процессора, а также разрядность; здесь учитывается наличие свежих обновлений от разработчиков; необходимо осведомиться в наличие последних исправлений ошибок; обязательно следует рассмотреть основную платформу, под которую изготовлена утилита, а кроме того, требования к установке. Все это позволит впоследствии не испытывать трудностей с установкой и последующим запуском обозревателя
Также не стоит забывать, что грамотно подобранная и совместимая серия ПО позволит улучшить взаимодействие с ресурсами в сети. Все это позволит впоследствии не испытывать трудностей с установкой и последующим запуском обозревателя
Также не стоит забывать, что грамотно подобранная и совместимая серия ПО позволит улучшить взаимодействие с ресурсами в сети
Все это позволит впоследствии не испытывать трудностей с установкой и последующим запуском обозревателя. Также не стоит забывать, что грамотно подобранная и совместимая серия ПО позволит улучшить взаимодействие с ресурсами в сети.
Системные требования
Разумеется, перед тем как переходить к скачиванию данного ресурса, необходимо познакомиться с системными требованиями. Здесь предусмотрены наименьшие параметры, которые позволят даже владельцам слабых устройств пользоваться этим актуальным браузером. На практике, для установки и последующей работы необходимо достаточное количество пространства на жестком диске, а также совместимая операционная версия с загружаемой модификацией ПО и сопоставимая частота работы процессора. Такие показатели, как ОЗУ, могут быть на минимальных значениях. Учитывая все это, можно не волноваться, что ваш компьютер или ноутбук справиться с работой утилиты.
Переустановка браузера Google Chrome
Если на вашем устройстве уже установлен этот софт, но по какой-то причине при работе с ним возникают ошибки, проблему может решить переустановка. В данном случае процесс состоит из следующих последовательных этапов:
- Пользуясь инструментами системы или присутствующим деинсталлятором, вам необходимо запустить удаление программного обеспечения.
- Здесь потребуется подтвердить внесение изменений в систему, а после следовать подсказкам всплывающих окон.
- Как только эта процедура будет завершена, необходимо выполнить перезапуск устройства через соответствующую команду.
- Следующим этапом пользователю понадобится перейти в папку, где ранее был установлен софт, и полностью удалить все содержимое.
- Оставшиеся пустые папки и временные файлы могут впоследствии плохо отразиться на процедуре повторной установки.
- Далее вам следует запустить установщик, и пользуясь упомянутой ранее инструкцией выполнить монтирование всех компонентов.
Как и в ситуации с первоначальной установкой, после выполнения повторной инсталляции требуется перезагрузка системы, которая снижает вероятность возникновения ошибок и сбоев при последующей предстоящей работе с браузером.
Современную жизнь очень сложно представить себе без доступа к сети интернет
Именно поэтому вам крайне важно обзавестись надежным и безопасным интернет-обозревателем. Это позволит сделать пребывание на просторах интернета комфортным
Разумеется, на данный момент можно выбрать практически любую программу, однако, в большинстве ситуаций рекомендуется именно Гугл Хром, так как эта утилита надежным образом себя зарекомендовала, а кроме того, приобрела невероятную популярность. Все это обусловлено простотой в использовании, наличием большого числа функций, а также понятным на интуитивном уровне интерфейсом. Несмотря на это некоторые пользователи все же могут сталкиваться с некоторыми проблемами при скачивании и последующей работе, из-за чего крайне полезно предварительно ознакомиться с небольшим описанием и рекомендациями.
Плюсы и минусы
Браузер Google Chrome для Windows 7, 8, 10 имеет множество преимуществ, в то время как недостатков у этой программы практически нет.
К достоинствам веб-обозревателя относится высокая скорость работы, защита безопасности пользователя, минималистический интерфейс, благодаря которому обеспечивается удобное и интуитивно понятное управление программой. По умолчанию программа имеет небольшое количество функций, но их можно расширить самостоятельно, загрузив необходимые плагины из официального магазина.
В Google Chrome обеспечено стабильное воспроизведение видеозаписей в режиме онлайн, а также поддерживается удобная синхронизация между версиями на различных мобильных и десктопных платформах, чтобы обеспечить удобный доступ к информации пользователя со всех его устройств.
Как загрузить и установить Гугл Хром?
Когда покупается новое компьютерное устройство, то для пользования интернетом в него встраивается Internet Explorer. При желании можно самому найти и загрузить Google Chrome, сделать это довольно просто. Браузер скачивается бесплатно. Например, это можно сделать у нас на сайте. Загрузка и установка состоит из нескольких этапов:
Программа Google Chrome будет быстро установлена после нажатия кнопки Скачать Chrome.

В открывшемся диалоговом окне можно прочитать условия соглашения на пользование этим браузером. Если нет возражений, то нажимается опция Принять условия и установить.

Количество затрачиваемого времени на скачивание файла зависит от скорости интернета и характеристик текущего пользовательского браузера. Иногда загрузка может прерываться. Это возникает при использовании 3G модемов. Если пропадает покрытие, то загрузка останавливается. Слабый интернет может вовсе сделать ее невозможной.

В папке Загрузки находится нужный файл.

Google Chrome устанавливается на устройство.

На Рабочий стол добавляется соответствующий ярлык. Остается лишь запустить Гугл Хром и начать пользоваться им.

Обзор интерфейса браузера Google Chrome
По мнению пользователь браузер Гугл Хром является наиболее дружелюбным по сравнению с другими обозревателями. В нём нет ничего лишнего, что может раздражать и мешать работе. Более того, пользователь его может настроит сам, как захочет. Это утверждение касается не только функций, но и интерфейса программы.
При первом запуске программы страница представлена в классическом скине – без фона, который пользователь может настроить сам, если нажмёт на кнопку «Настроить» (8):
На загруженной странице можно увидеть целую коллекцию «нарядов» для Хрома. Также можно загрузить и свой рисунок (9). Страница персонализации позволяет настроить не только фон (10), но и расположение ярлыков (11), цветов и тем (12):
В верней части страницы по центру под логотипом компании Google располагается строка поиска (13). Адресная строка (14) тоже совмещает с собой строку поиска, а при поиске предлагает подсказки. Тут же справа есть иконка добавления страницы в Избранное (15).
По умолчанию в браузере установлена поисковая система от Google, но при желании из предложенного списка можно выбрать другую.
Под поисковой строкой располагается панель закладок (16), чуть ниже справа ссылка быстрого доступа к почте Gmail (17), а также ссылка на переход в галерею изображений (18). Иконка в виде матрицы (19) – это быстрый выход на меню доступа к другим программам компании Google:
Кстати, в браузере есть ещё одна удобная возможность: синхронизация настроек, паролей при его использовании с других устройств. Для этого необходимо авторизоваться в аккаунте Google (20).
Интересно будет заглянуть и в настройки браузера, для этого нужно нажать на иконку с тремя точками (21), расположенную в правом верхнем углу страницы:
Все настройки браузера визуально поделены на несколько разделов:
- Настройки окон,
- Управление закладками, загрузками, историей просмотра,
- Работа с данными на веб-страницах, дополнительные инструменты,
- Настройки браузера (22) и справочная информация.
Раздел с настройками самого браузера (22) поделён на подразделы, навигацию по которым можно осуществлять путём перехода по гиперссылкам названий подразделов (23). Чтобы не заблудиться в настройках в поисках нужной настройки, в разделе настроек есть своя строка поиска (24), куда можно ввести текст и отфильтровать ненужные настройки:
Из наиболее интересных для пользователя настроек можно назвать следующие:
- Настройка стартовой страницы,
- Сохранение логинов и паролей, а также их просмотр,
- Установка браузера по умолчанию,
- Чистка истории просмотра,
- Настройка поисковой системы в браузере.





