Голосовой набор текста на компьютере
Содержание:
- Программа Express Scribe (Экспресс Скрайб)
- Голосовой помощник Алиса
- Виды программ и сайтов набора текста голосом.
- Расширение для Microsoft Word поможет записать голосом
- Сервис Dictate
- Как набирать текст в Word голосом
- Другие способы подключить голосовой набор на Андроиде
- Использование голосового набора в Вайбер, WhatsApp
- Как озвучить текст документа в Ворде — функция «Прочитать вслух»
- Обновления архива
- Расширение для браузера VoiceNote 2
- Расшифровка аудио и видео в текст на биржах фриланса
- Онлайн сервисы для набора текста голосом
- Сайт speechpad.ru
- Замены
- Яндекс Строка
- Программы и приложения для набора текста голосом:
- Разрешение проблем
- Использование голосового набора в Вайбер, WhatsApp
- Заключение
Программа Express Scribe (Экспресс Скрайб)
Это наверное, одна из самых популярных программ для транскрибации

Программа на английском языку, но она интуитивно понятна. Кроме того, есть масса инструкций на Ютубе, как работать в ней.
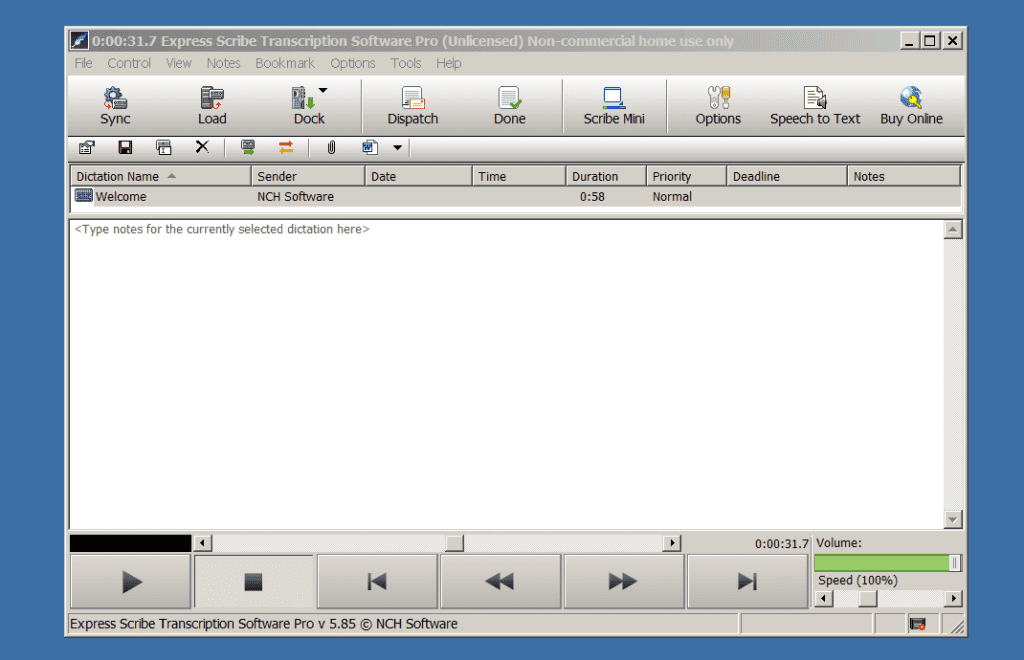
В этой программе можно переводить аудиофайлы в текст. Эта программа позволяет удобно корректировать текст, изменять скорость прокрутки аудио. Можно поставить медленную скорость для того, чтобы писать под диктовку. Есть горячие клавиши для ускорения, пауз, перемотки и т.п. Можно делать метки тайм-кодов.
Express Scribe поддерживает все известные мне (и не известные 🙂 ) аудиофайлы… Без проблем интегрируется с Вордом. Короче, работать с программой очень приятно и удобно.
Но… она ограниченно бесплатная. То есть, некоторое время ей можно пользоваться, а потом она перестает работать. Нужно покупать. Или удалять и ставить заново. Если Вы собираетесь профессионально зарабатывать, то можно и потратиться на приобретение Экспресс Скрайб.
Голосовой помощник Алиса
По аналогии со знаменитым Ok Google разработчики из Яндекса 10 октября 2017 г. представили универсальный голосовой помощник с именем Алиса.
Приложение имеет большой функционал, хотя мало чем может конкурировать с аналогами, вышедшими на рынок раньше. Имеет полноценные версии для всех мобильных ОС.
 Отображение приложения Алиса на рабочем столе
Отображение приложения Алиса на рабочем столе
В марте 2018 года разработчики компании представили пользователям обновленный Яндекс браузер с предустановленным по умолчанию помощником Алиса. На сегодняшний день это единственный браузер, работающий от голосовых команд и предоставляющий пользователям такие возможности, как:
- Уже знакомый голосовой поиск;
- Возможность открыть приложения по названию, например, Instagram;
- Поиск папок и файлов на компьютере;
- Работа с географическими картами (прокладка маршрута, расстояние между объектами, «где поесть», «куда сходить» и пр.);
- Выполнение несложных математических операций;
- Операции с валютой (курсы, перевод в разные валюты);
- Прогнозы синоптиков на различные даты;
- Уточнение дат.
Кроме того, Алиса умеет вести полноценный диалог, отвечать на вопросы, играть, читать литературу. Это не предел и функции постепенно добавляются разработчиками для улучшения сервиса и повышения конкурентоспособности на рынке.
В отличие от приложения, браузер со встроенным помощником позволяет получить доступ к управлению вашим компьютером и установленными программами. Алиса сможет по голосовой команде очистить историю браузера, восстановить закрытую вкладку, перезагрузить или выключить компьютер, открыть документ Word, калькулятор или другую программу, установленную на ПК.
Скачать приложение или обновленный интернет-обозреватель можно с официального сайта.
После скачивания программу необходимо установить на компьютер. Процесс установки не занимает много времени и является стандартным:
- Двойной клик по exe-файлу.
- Соглашаемся с политиками компании.
- При необходимости указываем дополнительное ПО для установки.
- Завершаем процесс и открываем программу.
Для активации голосового управления можно воспользоваться двумя вариантами: нажать на фиолетовую иконку либо сказать кодовое слово «Привет, Алиса».
Работа с Алисой проходит в форме диалога. Программа по максимуму пытается интерпретировать запрос и ответить на него либо поддержать разговор. В случае, если ответа не имеется в базе либо задан некорректный запрос, пользователя перекидывает на страницу поисковой выдачи с наиболее релевантной выдачей.
Тут тоже действует правило хорошего микрофона. Чем хуже оборудование, тем хуже будет обработка информации.
Важно! По данным компании разработчика обособленное приложение больше не будет поддерживаться и развиваться. Полный функционал можно будет получить, лишь установив Яндекс браузер со встроенным помощником
Виды программ и сайтов набора текста голосом.
В целом можно выделить следующие виды сервисов голосового набора текста онлайн:
- Сайт. То есть онлайн в интернете
- Приложение для смартфона
- Программа для скачивания на компьютер
С онлайн сервисами все понятно. Это обычно сайт, который открывается в интернете и Вы начинаете начитывать туда текст. А это сервис транскрибирует, то есть переводит голос в текст.
Есть еще отдельно приложения для смартфонов. Причем есть как для Андроида, так и для iOs, то есть для Айфона.
Ну и можно при желании найти и программы для голосового набора для компьютера. Установить их на стационарный ПК или ноутбук и пользоваться даже если нет интернета. Это плюс таких программ.
Расширение для Microsoft Word поможет записать голосом
В сети по адресу https://dictate.ms/ есть специальное дополнение. Программа предназначена для голосовой печати в Ворде. После установки на панели инструментов документа появится новая вкладка «Dictation» . Выбрав её, в окне появится кнопка с микрофоном. Она предназначена для старта записи. В этом же окне доступен выбор одного из 20 языков, на котором нужно вводить предложения озвучкой.
Это дополнение доступно для многих версий текстового редактора, так как является разработкой компании Microsoft. Её можно применять не только в Word, но и в PowerPoint, и Outlook
Стоит обратить внимание на то, какой пакет нужен для вашей системы Windows. Разрядность можно посмотреть в системном окне, нажав WIN+PAUSE
Этот параметр будет указан в строке «Тип системы». Dictate устанавливается как и любая другая программа. Но по её завершению нуждается в активации. Это можно сделать в настройках.
Работа расширения для перевода голоса в текст основана на нескольких компонентах — Cortana (доступна в Windows 10) и местном переводчике Microsoft Translator. Для стабильной работы требуется компонент .NET Framework 4.5.0 .
Сервис Dictate
По умолчанию эта функция в программе «Ворд» отсутствует и никакие обновления не помогут. Для этой цели нужно использовать сторонний сервис Dictate.

Для того чтобы в вашем офисе появилась возможность надиктовки, нужно выполнить следующие шаги.
- Откройте официальную страницу разработчиков. Нажмите на ссылку «Download for Office 32-bit» или на «For Office 64-bit click here».


- Нажмите на кнопку «Сохранить».

- Запустите скачанный файл.

- Нажмите на кнопку «Next».

- Соглашаемся с лицензионным соглашением и кликаем на «Next».

- Затем на кнопку «Install».

- После небольшого ожидания завершаем установку нажатием на «Finish».

- Запускаем редактор Word и переходим на вкладку «Dictation».

- Если вы не собираетесь переводить текст, то в обоих полях выберите русский язык.

- Убедитесь, что у вас подключен микрофон и он работает. Сделайте правый клик по иконке со звуком.

- Выберите пункт «Записывающие устройства».

- Скажите что-нибудь в микрофон. При этом шкала должна загореться. Если ничего не происходит – это плохо. Значит, устройство выключено или не работает.
- Убедитесь, что именно этот микрофон указан по умолчанию. В противном случае набор текста будет невозможен.
- Если всё хорошо, то нажмите на кнопку «OK».

- Возвращаемся в редактор «Ворд». Для того чтобы начать набирать текст при помощи голосовых команд, нужно всего лишь кликнуть на иконку «Start».

- Попробуем сказать что-нибудь.

- Всё работает отлично. Согласитесь, так печатать текст намного удобнее и проще. А самое главное – это очень быстро. Для остановки записи нужно нажать на кнопку «Stop».

Как подключить Dictate

- Скачайте бесплатное расширение Dictate с сайта dictate.ms
-
Откройте Outlook и пройдите по пунктам меню «Файл» → «Параметры» →«Надстройки».
Управление настройками Microsoft Office — подключение DictateТеперь кликните на «Управление: надстройки COM» и выберите в новом окне «Добавить».
- Пройдите к тому месту, где сохранили расширение, которое предварительно скачали, выберите его и нажмите затем на кнопку «ОK».
- Убедитесь в том, что напротив «Microsoft Dictate» есть галочка, и сохраните настройки нажатием на кнопку «ОK».

Как набирать текст в Word голосом
Microsoft Dictate

и установив модуль Microsoft Dictate, вы сможете набирать в Word лишь английские тексты, да и то не самого лучшего качества. После установки расширения на панели инструментов приложений Microsoft Office появится вкладка Dictation,
где вы сможете активировать распознавание голоса и выбрать язык.

Голосовой блокнот

установить расширение Голосового блокнота для Chrome, скачать со странички https://speechpad.ru/blog/windows-integration/ модуль интеграции и установить его, запустив командный файл install_host.bat.

Затем, авторизовавшись на сайте и зайдя в личный кабинет пользователя, включить тестовый период. Далее на страничке speechpad.ru нужно установить флажок «Интеграция с ОС» и включить запись.

Google Documents

нажмите появившуюся иконку микрофона и начинайте диктовать.

Возможно, Google Documents не так удобен и функционален как Microsoft Word, но зато с голосовым вводом в нём у вас не будет проблем и это тем более, что никаких модулей в систему устанавливать не придётся.
- «Алиса, прочитай статью»: Яндекс.Браузер теперь озвучивает публикации с помощью голосового помощника
- Браузеры с функцией воспроизведения текста голосовым движком
- Реализация в среде Windows поддержки русскоязычного голосового ввода
- Штатный голосовой ввод данных в Windows 10
- Chrome-расширение SpeakIt!: синтезатор речи внутри браузера для тех, кому лень читать
Популярные статьи
- Как использовать телефон как камеру для компьютера
- Твердотельный накопитель SSD 2.5 SATA
- Обновление Windows 10 21H1
- Как узнать, поддерживает ли материнская плата NVMe
- Горячее промо к летней прохладе в магазине Keysoff: ключи к Windows 10 за до $9.10
- Как сравнить SSD
- PCI Express 3.0 и 4.0: разница есть или нет
- SSD NVMe или SSD SATA: какой выбрать накопитель
- Как ускорить старый ноутбук
- Планировщик заданий Windows 10
- Как выбрать SSD
- TRIM в Windows XP
- Сколько оперативной памяти нужно для Windows 10
- Как перекинуть фото с телефона на компьютер
- Как узнать PCI-E на компьютере
- Можно ли заряжать ноутбук через USB
- Журнал событий Windows 10
- Как извлечь файлы из точки восстановления Windows
- Как использовать телефон как микрофон для компьютера
- Не выключается ноутбук при завершении работы
Список категорий:
- Windows
- Windows
- Windows 10
- Лицензирование и активация
- Windows 8.1
- Windows 7
- Windows XP
- Установка Windows
- Драйвера
- Обновления Windows
- Восстановление Windows
- Перенос (миграция, клонирование) Windows
- Учётные записи и пароли
- Чистка, оптимизация, твики
- Сборки и дистрибутивы Windows
- Кастомизация
- Функционал Windows
Безопасность
Безопасность
Антивирусы
Восстановление данных
Резервное копирование
Шифрование данных
Интернет
Интернет
Программы
Программы
Жёсткий диск
Жёсткий диск
BIOS
BIOS
Железо и периферия
Железо и периферия
Загрузочный носитель
Загрузочный носитель
LiveDisk
Виртуальные машины
Виртуальные машины
Разное
Разное
Другие операционные системы
Веб-дизайн
Другие способы подключить голосовой набор на Андроиде
Помимо «родного» способа преобразования голоса в текст, можно использовать другие способы. Например, установить из Маркета специальные программы для распознания речи. Примеры таких программ – VoiceButton, Cyberon Voice Comander. Если вы хотите преобразовать текст в речь, нужно либо настроить «Синтез речи» в меню «Язык и ввод», либо скачать программы с такой функцией, например, SWOX Classic TTS или Voxdox.
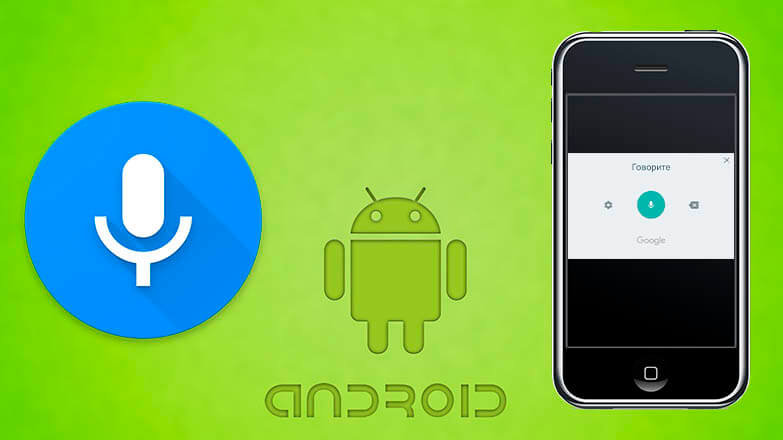
Переписка с друзьями и близкими или постоянный ввод большого количества текста могут быть неудобными на обычной клавиатуре мобильного телефона. Решением в этой ситуации станет голосовой набор текста, позволяющий быстро и удобно надиктовывать сообщения или другую информацию. О том, как активировать эту функцию и правильно настроить для дальнейшего использования, расскажет Appsetter.ru
Использование голосового набора в Вайбер, WhatsApp
Чтобы использовать голосовой набор сообщений Ватсап, Viber на Android, нужно сделать следующее:
- Запустить мессенджер.
- Открыть чат с нужным собеседником;
- Нажать на строчку сообщения, чтобы открылась виртуальная клавиатура.
- Найти пиктограмму микрофона на нижней панели и выбрать ее;
- Произнести слова – они тут же появятся в поле набора текста, после этого останется только нажать на кнопку отправки.

Можно использовать встроенный микрофон мессенджера, но в этом случае, собеседнику придет звуковой файл, а не текст. Чтобы отправить такое сообщение, потребуется нажать и удерживать микрофон, после того, как он будет отпущен, сообщение в виде аудиофайла будет доставлено получателю.
Как озвучить текст документа в Ворде — функция «Прочитать вслух»
Сначала мы разберемся, как использовать в Ворд чтение вслух в версии программы Microsoft Word 2019. Этой функцией в редакторе можно управлять из окна документа или с помощью «горячих» клавиш.
Выполните следующие действия:
- В окне открытого документа Word откройте вкладку «Рецензирование».
- В группе «Речь» находится кнопка «Прочесть вслух».

- Нажмите на кнопку «Прочесть вслух» для запуска процесса чтения вслух текста документа Word.
- После этого робот голосом диктора начинает читать текст.
- В правом верхнем углу, под лентой меню откроется небольшая панель управления с настройками чтения. С помощью кнопок можно отключить или поставить на паузу речь диктора, перейти назад или вперед по тексту документа, настроить скорость чтения, выбрать голосовой движок.
- Нажмите на кнопку «Настройки», чтобы отрегулировать скорость чтения или выбрать подходящий голос. В программе доступны два голоса:
- Женский — Microsoft Irina («Ирина»).
- Мужской — Microsoft Pavel («Павел»).
По умолчанию робот прочтет весь текст документа, находящийся после курсора мыши. Чтобы прочитать только кусок текста, выделите нужный фрагмент документа.
Если вам неудобно для запуска процесса чтения все время открывать вкладку «Рецензирование», вы можете закрепить кнопку «Прочесть вслух» на панели быстрого доступа.
Пройдите шаги:
- Откройте «Параметры».
- В окне «Параметры Word» войдите во вкладку «Панель быстрого доступа».
- В поле «Выбрать команды из:» укажите «Все команды».
- В левой области найдите и выделите инструмент «Прочесть вслух».
- Нажмите на кнопку «Добавить».
- После того, как эта команда появилась в правой колонке, нажмите на кнопку «ОК».

На панели быстрого доступа появится значок, с помощью которого можно запускать функцию «Прочесть вслух».

Как сжать документ Word — 13 способов
Обновления архива
Пробная версия
26.05.2015 — добавлена обработка знака «возврат каретки»
07.06.2015 — компиляция с поддержкой устаревшей Windows XP
09.06.2015 — учет изменений в коде расширения
09.06.2015 21:08 — добавлена цифровая подпись
18.06.2015 — обработка команды «Забой»
Рабочая версия
19.06.2015 — убрано ограничение по дате (пробная версия работала до 21.06.2015)
11.10.2015 — исправлен баг, проявившийся в месенджерах Viber и Telegram
27.02.2016 — возможность установки окна SpeechPad поверх других окон
06.03.2016 — поддержка голосового ввода горячих клавиш в Windows
03.12.2016 — внесены изменения для корректной работы Chrome версии 55
04.12.2016 — модуль теперь работает для любых версий Chrome
01.06.2017 — обновление цифровой подписи
Расширение для браузера VoiceNote 2
Еще одно расширение, но уже с другими свойствами и набором инструментов — VoiceNote 2. Это голосовой блокнот. Он отличается от предыдущего расширения тем, что представляет собой средство определения голоса и преобразования его в текст со встроенным небольшим редактором. Чтобы очередной раз не вставлять длинную ссылку, вы сможете найти его в том же магазине расширений для браузера Chrome.

После его установки на панели инструментов появится небольшой значок. Он запускает окно редактора. Для начала голосового ввода нужно нажать справа на панели желтый значок с микрофоном. Начните говорить в подключенный к компьютеру микрофон и результат будет отображаться в редакторе. Чтобы в предложениях было меньше ошибок, старайтесь диктовать громче и произносить слова четко. Иначе нужно будет подправлять некоторые слова при помощи клавиатуры. Чтобы вставить текст с голосового ввода в документ Word из онлайн-редактора, выделите его и скопируйте.
Расшифровка аудио и видео в текст на биржах фриланса
Что касается ручного перевода, то можно заказать на бирже фриланса расшифровку речи в текст. На бирже фриланса одни пользователи (заказчики) размещают заказ, выбирают исполнителя и оплачивают работу. А другие пользователи (фрилансеры) берут заказы, выполняют необходимую работу и получают за нее оплату.
Как же можно сделать заказ на бирже фриланса? Сначала нужно зарегистрироваться на сайте биржи, то есть пройти там регистрацию. Затем можно будет разместить заказ – задание на транскрибацию.
Для своего заказа на бирже можно выбрать исполнителя – человека, который будет делать транскрибацию. Для этого необходимо, чтобы хотя бы один из потенциальных исполнителей согласился взяться за предложенную работу. Если же никто не взял заказ, то нужно менять его параметры, например, повышать цену за работу.
Оплата за выполненную работу осуществляется не напрямую исполнителю-фрилансеру, а через биржу фриланса. При размещении заказа обычно требуется пополнить счет на сумму, необходимую для выполнения транскрибации. Кроме того, может быть комиссия биржи за посредничество в виде фиксированной суммы или фиксированного процента от суммы заказа. Оплата работы проводится после ее проверки и одобрения заказчиком. Чаще всего сумма отправляется исполнителю одновременно с одобрением его работы заказчиком.
Прежде чем делать заказ, стоит прочитать правила биржи, касающиеся проверки выполненного задания, его оплаты, а также ввода и вывода денег на биржу. Вывод денег нужен, чтобы оставшиеся деньги, планировавшиеся для оплаты других заказов, могли вернуться обратно заказчику, а не остались бы навсегда на бирже.
Ниже предлагаю две известных биржи фриланса, где можно разместить заказ для перевода речи в текст с помощью фрилансера: weblancer.net и freelance.ru.
Две биржи фриланса
Расшифровка аудио и видео в текст (транскрибация) на бирже фриланса weblancer.net:

Биржа фриланса weblancer.net
Другая биржа, где можно заказать расшифровку аудио/видеозаписей – freelance.ru

Биржа фриланса freelance.ru
Дополнительные материалы:
1. Голосовой поиск на компьютере через Гугл Хром или Яндекс Браузер
2. При просмотре роликов на ноутбуке заикается звук
3. Как всегда открывать видео удобным плеером в Windows 10
4. Программы для создания электронной книги
5. Оповещения Google Alerts – зачем и как пользоваться, примеры использования
Статья впервые была опубликована 5 июля 2017 г., последнее обновление 13 мая 2021 г.
Распечатать статью
Получайте актуальные статьи по компьютерной грамотности прямо на ваш почтовый ящик. Уже более 3.000 подписчиков
.
Важно: необходимо подтвердить свою подписку! В своей почте откройте письмо для активации и кликните по указанной там ссылке. Если письма нет, проверьте папку Спам
Онлайн сервисы для набора текста голосом
На данный момент есть очень большой выбор сервисов и программных приложений для голосового набора команд и управления.
Голосовой блокнот speechpad.ru
Преимущества:
Для использования онлайн версии следует перейти на сайт https://speechpad.ru/, пролистать страницу вниз, включить запись и получить готовый текст. Для браузера потребуется скачать и установить расширение.
Инструкция по использованию:
- Кликните по кнопке «Включить запись». (если Вы первый раз это делаете, то в правом верхнем углу возникнет всплывающее уведомление о том, что нужно разрешить доступ сервису к микрофону).
- Постарайтесь как можно четче и ближе к микрофону произносить слова. Стоит учитывать, что проговариваемый текст будет появляться там, где находится курсор. А если случайно перед этим был выделен текст, то он затрется.
- Можно активировать опцию «Отключить управление заглавными буквами» и тогда Google не будет обновлять регистр в зависимости от пунктуации. А для изменения необходимо будет воспользоваться кнопкой с текстом А/а, она увеличит или уменьшит размер той буквы рядом с курсором.
- Для удаления действия нужно нажать кнопку «Отменить».
- Для расстановки знаков препинания есть специальные кнопки на панели, активировать кликом левой кнопки мыши. Также Вы можете отметить для использования функцию «Заменять слова пунктуации» и тогда сможете голосом расставлять знаки препинания.
- Для того, чтобы поменять язык, необходимо нажать на данное поле и появится выпадающий список, в котором следует найти и выбрать требуемый. При условии, что нет нужного, необходимо зарегистрироваться и добавить в личном кабинете.
- Чтобы давать команды сервису при помощи голоса, активируйте пункт «Выполнять команды».
- Также вывод текста можно делать не только в поле на сайте сервиса, но и в буфер обмена после выбора использования такой функции на странице и установке расширения для блокнота.

Голосовой ввод текста в Гугл документах
Преимущества и возможности:
- Запись, редактирование и форматирование информации голосом.
- Удобство: нет необходимости устанавливать программу на устройство.
- Мультиязычность.
Пошаговая инструкция применения:
- Перейти в браузере в раздел «Инструменты».
- Откройте из предложенных пунктов «Голосовой ввод».
- Активируйте кликом иконку микрофона (разрешите использование).
- Начинайте громко и четко произносить то, что следует записать.
Расширение для браузера Войснот II

Достоинства:
- Удобство.
- Интуитивно понятный интерфейс: достаточно простое управление.
- Есть возможность создать ярлык для быстрого доступа к сервису.
- Мультиязычность.
- Исправление написания слов при нечетком или неправильном произношении.
- Сохранение информации в браузере, кэше, буфере обмена.
Инструкция использования:
- Установка:
- Перейти в магазин расширений Google: http://goo.gl/oMx8Xx;
- Установить и разрешить использование микрофона.
- Создание ярлыка на рабочем столе:
- Перейти на страницу расширений, которые установлены.
- Нажать на иконку Войснот.
- Выбрать в появившемся меню «Создать ярлык».
- Запуск/остановка:
- Нажать на кнопку с изображением микрофона.
- Или активировать сочетание клавиш Ctrl+Пробел.
- Запись текста предполагает расставление знаков препинания с учетом правил русского языка и пауз в процессе диктовки.
- Чтобы отредактировать, следует воспользоваться панелью инструментов: стереть, сохранить, скопировать, исправить регистр букв, добавить недостающие знаки пунктуации, перейти на новую строку.
Распознавание речи в браузере TalkTyper

Преимущества:
- Бесплатный сервис;
- Мультиязычность.
- Исправление написания слов при нечетком или неправильном произношении.
Инструкция:
Голосовой блокнот August4u

Достоинства:
- Простота использования.
- Является уникальной разработкой.
- Высокий уровень качества и скорости распознавания.
- Использовать можно бесплатно.
Инструкция:
- Перейти на страницу сервиса: https://august4u.net/?speech2text.
- Можно выбрать один из 6 языков.
- Нажать на иконку микрофона и разрешить доступ к устройству.
- Автоматически включена расстановка знаков препинания, но нажав на кнопку с текстом «.,!» можно отключить данную функцию.
- По окончании диктовки можно сохранить, копировать, отправить на электронную почту полученный текст и очистить поле, нажав на иконку с крестиком.
Сайт speechpad.ru
Это онлайн-сервис, который позволяет через браузер Google Chrome переводить речь в текст. Сервис работает с микрофоном и с готовыми файлами. Конечно, качество будет значительно выше, если использовать внешний микрофон и диктовать самому. Однако сервис неплохо справляется даже с видеороликами на YouTube.
Нажимаем «Включить запись», отвечаем на вопрос про «Использование микрофона» – для этого кликаем «Разрешить».
Длинную инструкцию про использование сервиса можно свернуть, нажав на кнопку 1 на рис. 3. От рекламы можно избавиться, пройдя несложную регистрацию.

Рис. 3. Сервис speechpad
Готовый результат легко редактируется. Для этого нужно либо вручную исправить выделенное слово, либо надиктовать его заново. Результаты работы сохраняются в личном кабинете, их также можно скачать на свой компьютер.
Список видео-уроков по работе с speechpad:
Можно транскрибировать видео с Youtube или со своего компьютера, правда, понадобится микшер, подробнее:
Видео «Транскрибирование аудио»
Работает сервис с семью языками. Есть небольшой минус. Он заключается в том, что если нужно транскрибировать готовый аудио-файл, то его звучание раздаётся в колонки, что создает дополнительные помехи в виде эха.
Замены
Список подстановок открывается через меню «Замены» выдвижной панели.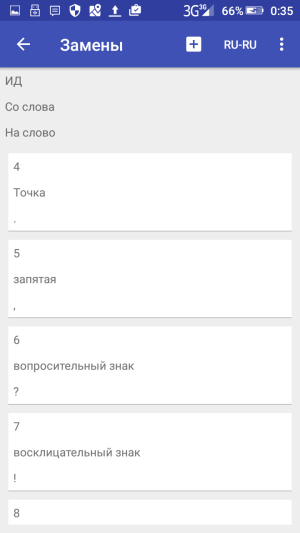
Список подстановок во время диктовки
Список подстановок определяется для каждого языка голосового ввода. Хотя Google делает сам автоматическую подстановку знаков пунктуации для многих языков, добавление знаков пунктуации в этот список добавляет надежности в этих заменах. p.s. Невидимый символ перевода каретки в замены вводится нажатием клавиши «Return» (клавиша «Ввод»).
Кроме знаков пунктуации в список замен можно добавить любые подстановки. Не стоит делать этот список чрезмерно длинным, так это может снижать производительность.
В заменах можно даже использовать регулярные выражения для языка Java.
Например, замена со слова (^|\b)i($|\b) на слово I, будет заменять строчные одиночные буквы i, на прописные (такая замена предустановлена для английского языка).
В списке замен можно задать команду для отмены последнего произнесенного предложения (работает как кнопка «Отменить»). Для ее задания нужно в поле заменяющего слова ввести #1#.
Активизирующее команду слово может быть любым.
Для редактирования подстановок используется короткое нажатие на элементе списка, для удаления — длинное.
Яндекс Строка
Осуществить запрос поисковому роботу с помощью голоса можно при помощи дополнительной программы – Яндекс Строка. Это более ранняя разработка этой компании в области голосовых помощников.
Для того, чтобы голосовой ввод текста в Яндекс браузере начал работать, необходимо для начала скачать приложение Яндекс Строка с официального сайта. Примечательно, что программа имеет маленький «вес» и неприхотлива к системным требованиям, кроме того, распространяется совершенно бесплатно.
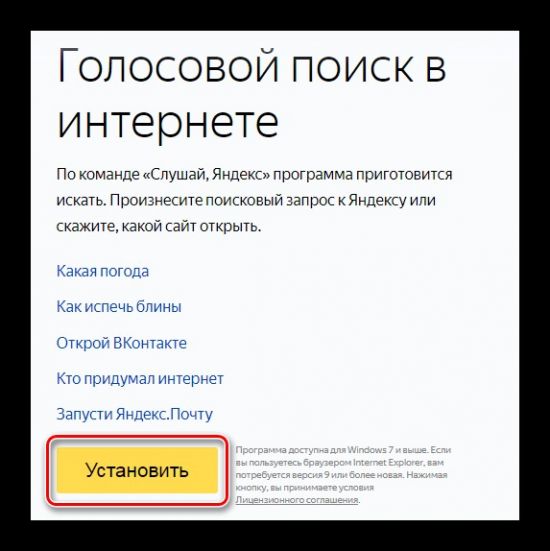 Скачиваем и устанавливаем приложение
Скачиваем и устанавливаем приложение
После скачивания установочного файла необходимо установить приложение. Это стандартный процесс, не имеющий каких-либо нюансов. Подтверждаем соглашение и через несколько секунд все готово, и справа от кнопки «Пуск» на компьютере должна появиться Строка.
 Отображение Яндекс строки на панели
Отображение Яндекс строки на панели
Для объединения с Яндекс браузером, а также для корректной работы приложения необходимо внести первичные настройки. Попасть в меню можно наведя на строку курсор и правой клавишей вызвав контекстное меню.
Важный пункт – «Голосовая активация». Обязательно её включить.
Выбираем «Настройки». В этом разделе можно привязать строку к нашему интернет-обозревателю, выбрав по умолчанию Яндекс браузер. После этого все запросы будут выводиться в этом обозревателе по умолчанию.
Также здесь можно настроить управление горячими клавишами и работу с пользовательскими файлами. Для вступления в силу изменений нажимаем «Сохранить».
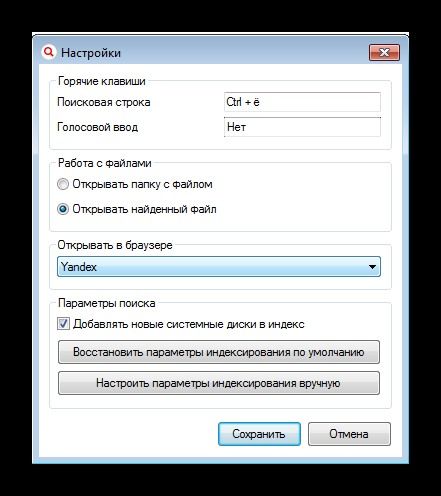 Основные настройки программы
Основные настройки программы
В пункте меню «Внешний вид» можно подогнать параметры под конкретного пользователя.
После предварительных настроек программу можно использовать. Управление голосом активируется при помощи кодовой фразы – «Слушай, Яндекс», после чего можно задавать свой вопрос.
Важно! От качества периферийного оборудования зависит степень распознавания голоса и фразы. Если подключен плохой микрофон, то возможна некорректная обработка запроса поисковиком.. Что касается поисковых алгоритмов, то они ничем не отличаются от привычного нам поиска
Поисковой робот выдает наиболее релевантные результаты по обработанному голосовому запросу
Что касается поисковых алгоритмов, то они ничем не отличаются от привычного нам поиска. Поисковой робот выдает наиболее релевантные результаты по обработанному голосовому запросу.
К плюсам можно отнести автоматически формируемую панель закладок, которая пополняется наиболее востребованными запросами. Здесь же можно отыскать последний свой запрос, а также список из популярных поисковых запросов пользователей интернет-сети.
Минусы. Единственным недостатком данного сервиса является отсутствие возможности обучения. То есть нет возможности вручную откорректировать запрос и сопоставить его с вашим произношением или тембром голоса. Если вы обладаете специфическим голосом, то приспособить программу под себя не удастся.
Исходя из всего вышесказанного, можно смело говорить, что технологии будущего, описанные в фантастических рассказах, создаются у нас на глазах. Яндекс создал удобные приложения, которые не только помогут пользователю быстро и качественно найти необходимую информацию в сети «Интернет», но и позволят окунуться в мир фантастики – поговорить со своим компьютером практически на равных.
Программы и приложения для набора текста голосом:
Голосовой ввод текста на компьютере;
Системы распознавания человеческого голоса оцифровывают произнесенные слова, поступающие с микрофона, и идентифицируют, обращаясь к словарям.
Лучшие программы для голосового набора текста
- MSpeech: для распознавания использует Google Voice API, поддерживает 50 языков и большое количество функций по форматированию и редактированию текста.
- Voco отличается большим словарным запасом, функцией рапознавания аудиозаписей, расставление знаков препинания по команде. Но есть один минус: она платная.
- Dictate – приложение для Microsoft Office отличается большим количеством поддерживаемых языков.
- SpeechPad уникален, так как работает с аудио и видео, может быть использован для набора голосом в различных приложениях.
Голосовой набор текста на Андроид (стандартные функции и приложения);
На платформе Android голосовое управление предоставляет широкие возможности:
- Управление приложениями.
- Набор текста в запросах, заметках, документах, смс и сообщениях в соцсетях.
- Разговорную и игровую функцию.
Как включить:
- Перейдите в раздел «Настройки».
- Выберите подраздел «Язык и клавиатура».
- Затем активируйте пунк меню «Клавиатура Android».
- Найдите и выберите «Голосовой ввод».
Как пользоваться:
- При активации клавиатуры на ней есть кнопка с изображением микрофона – кликните на нее и запустится голосовой ввод.
- Знаки препинания необходимо проговаривать словами.
- Можно задать команду запуска, как например, у Гугл: «Окей, Гугл».
Голосовой набор текста на iPhone.

- Функция «Диктовка»:
- Распознает речь.
- Автоматически расставляет знаки пунктуации.
- Работает только с включенной опцией интернета.
Для активации необходимо:
- Открыть «Настройки».
- Выбрать подраздел «Основные».
- Перейти в подменю «Клавиатура».
- И выбрать пункт «Включить диктовку».
По окончании активации в блоке ввода появится микрофон.
- Приложение Siri:
- Распознает и записывает речь.
- Сохраняет в заметках.
Для работы:
- Активировать Сири.
- Произнести вслух: «Создать новую заметку».
- Диктовать.
При произнесении фиксировать пунктуацию и разделение смысловых частей можно путем озвучивания знаков препинания.
Разрешение проблем
Если в работе приложения возникают ошибки, проверьте, что Google App установлено, обновлено и голосовой ввод использует его по умолчанию.
Последующий голосовой ввод стирает предыдущий — необходимо обновить Google App.
Во время диктовки всплывает сообщение «Ошибка на стороне сервера:…» — пропал интернет, а вы не установили пакет для локального ввода на этом языке. Установите его и ошибка исчезнет.
Для русского языка Google перестал поддерживать автономный ввод. Для решение проблемы на Android 6 и выше можно попытаться удалить Google App. В этом случае
оно будет заменено на установочную версию. После переустановки пакета локального ввода автономный ввод появится.
Во время диктовки возникает сообщение Ошибка записи звука и используется Android не ниже 6 — проверьте что разрешения для приложения (Настройки -> Приложения -> Google -> Разрешения) имеет правда доступа к микрофону.
Нецензурные слова заменяются звездочками — в настройках приложения Google (Настройки -> Язык и ввод -> Голосовой ввод Google) включена Цензура. Отключите ее, если она мешает.
Не открываются *.txt файлы из файлового менеджера на Android 6 — дайте приложению доступ к файлам на устройстве (сделайте экспорт вначале).
На устройствах Meizu (и некоторых других) приложение не работает — разрешите приложению Google App работать в фоновом режиме, а не в режиме Смарт-Фон (Безопасность->Разрешения->Запуск в фоне)
При одновременной работе на нескольких устройствах переход на премиум на одном устройстве не сразу синхронизируется на других — дождитесь обновления кэша приложения google play market (сутки обычно)
Использование голосового набора в Вайбер, WhatsApp
Чтобы использовать голосовой набор сообщений Ватсап, Viber на Android, нужно сделать следующее:
- Запустить мессенджер.
- Открыть чат с нужным собеседником;
- Нажать на строчку сообщения, чтобы открылась виртуальная клавиатура.
- Найти пиктограмму микрофона на нижней панели и выбрать ее;
- Произнести слова – они тут же появятся в поле набора текста, после этого останется только нажать на кнопку отправки.

Можно использовать встроенный микрофон мессенджера, но в этом случае, собеседнику придет звуковой файл, а не текст. Чтобы отправить такое сообщение, потребуется нажать и удерживать микрофон, после того, как он будет отпущен, сообщение в виде аудиофайла будет доставлено получателю.
Заключение
В данной статье мы рассказали, как активировать речевой ввод текста в программе Microsoft Word. Если у вас что-то не получилось, возможно, ваша операционная система не соответствует требованиям или же вы неправильно подключили микрофон.
Обратите внимание на то, что качество записи текста зависит от того, насколько четко и внятно вы будете произносить слова. Источники
Источники
- https://speechpad.ru/
- https://support.microsoft.com/ru-ru/office/%D0%B4%D0%B8%D0%BA%D1%82%D0%BE%D0%B2%D0%BA%D0%B0-%D1%82%D0%B5%D0%BA%D1%81%D1%82%D0%B0-%D1%81-%D0%BF%D0%BE%D0%BC%D0%BE%D1%89%D1%8C%D1%8E-%D0%BF%D1%80%D0%BE%D0%B3%D1%80%D0%B0%D0%BC%D0%BC%D1%8B-%D1%80%D0%B0%D1%81%D0%BF%D0%BE%D0%B7%D0%BD%D0%B0%D0%B2%D0%B0%D0%BD%D0%B8%D1%8F-%D1%80%D0%B5%D1%87%D0%B8-05725ee2-ae2e-438f-847c-b80e754eb50b
- https://SoftikBox.com/nabor-teksta-golosom-teper-dostupen-i-v-microsoft-office-24892.html
- https://os-helper.ru/office/golosovoj-vvod-teksta-v-vord.html
- https://ichip.ru/sovety/ne-pishite-pisma-a-diktujjte-besplatnyjj-variant-ot-microsoft-133551