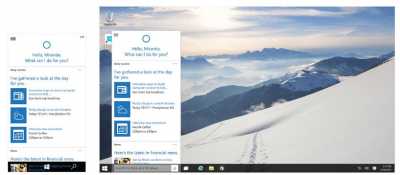Как использовать голосовой набор в windows 10
Содержание:
- Что может Cortana
- Набор текста
- Голосовое управление компьютером
- Laitis
- Программное обеспечение Gesture and Voice Control
- Typle
- Установка и первоначальная настройка
- «Алиса»
- Полезные программы для голосового набора текста на компьютере с поддержкой русского языка.
- Как использовать распознавание речи в Windows 10
- Диктуем тексты в Google Chromе на русском и других языках
- Как настроить экранного диктора
- Голосовое управление компьютером на русском языке с помощью специальных программ.
- Speaker
- Распознавание речи в автомобилях
- Диктуем тексты в iPhone и iPad на русском и других языках
- Решение проблем
- Вывод
Что может Cortana
Итак, Cortana – это виртуальная голосовая помощница, которая поможет вам без труда сделать заметку, добавит для вас напоминание, узнает расписание поездов или другого транспорта и предоставит необходимую вам информацию, также она может поддерживать с вами беседу, рассказывать шутки, петь песни и многое другое.
Впервые она предстала миру в 2014 году, и с того момента использовалась сначала на Windows Mobile 8.1, а теперь стала отличительной чертой Windows 10.
В Windows 10 она заменяет стандартную поисковую систему и может искать информацию как в интернете, так и на жестком диске. С помощью голосового управления Cortana, кроме поиска информации, может запускать программы, выполнять операции над файлами и даже изменять настройки системы.
Набор текста
Разобравшись, что такое голосовое управление компьютером, рассмотрим проблему набора текста. Как было уже сказано, не все приложения позволяют его производить. В большинстве случаев для этого необходимо предварительно составить целый словарь, а если вы являетесь пользователем Windows 8, то еще возникает проблема поддержки русской речи. Для того чтобы решить эту проблему, существует сервис голосового набора, созданный Google.
Доступное только для браузеров Chrome, приложение Google Web Speech распознаёт 32 ведущих мировых языка, в том числе и русский. Для того чтобы вводить текст голосом, вам потребуется соответствующий браузер, Интернет и микрофон. Разработки продвинулись достаточно далеко, поэтому эта утилита способна воспринимать грамотную русскую речь целыми словами и переводить её в печатный текст.

Еще одна программа для распознания речи и надиктовки её на персональный компьютер — RealSpeaker. Она использует современные технологии распознавания мимики лица. Для её использования подойдёт абсолютно любая веб-камера. Единственное неудобство, которое возникает при работе, это то, что лицо говорящего должно быть точно напротив камеры, на расстоянии не более 40 сантиметров. В этой программе существует словарь русского языка, который пользователь при желании может расширить. В целом эта программа намного удобнее «Горыныча».
Голосовое управление компьютером
Можно найти бесплатную пробную версию, стоит не дорого можно использовать для набора текстов и сообщений.
Speaker и Typle зарубежные разработки, имеют очень много расширений и различных функций, применяются как для русского так и для английского интерфейса. Применяются для голосового управления ПК, после установки программ, необходимо только настроить микрофон и выбрать язык для управления. Попадаются и бесплатные версии, но оригинал полной версии стоит довольно не дешево.
Используя голосовое управление ПК, вы сэкономите себе время на наборе текстов и возможно откроете для себя, что-то новое.
Laitis
Laitis быстро устанавливается, следует просто запустить инсталлятор и установка пройдет в фоновом режиме без вмешательств пользователя. В наличии больший список уже запрограммированных команд и выражений:
- Все списки готовых фраз находятся в вкладке «Команды».
- В данном окне все действия разделены на подгруппы, которые относятся к определенному приложению или действию. Но и подгруппы содержат в себе категории, в которых уже прописаны сами команды.
- При выборе команды всплывает диалоговое окно, в который находятся все варианты голосовых команд, которые действуют в этом приложении. Редактировать их можно нажав на эмблему карандаша.
- При необходимости можно создать новые команды, нажав на значок «+» в отведенных для этого местах.
- Для добавления новой голосовой команды нужно в открывшемся окне «Голосовые команды» записать выражение, которое будет активировать действие.
- В пункте «Условие» следует выбрать, когда это действие может быть активно. Также указать вид задачи «Действие» или «Веб-действие». После заверешения добавления нажать «Сохранить изменения».
- Команда будет добавлена.
Программное обеспечение Gesture and Voice Control
NPointer помогает управлять вашим компьютером с помощью ваших движений рук в качестве команд ввода. Используя обычную веб-камеру, направленную к таблице, где вы можете поместить свою руку и перемещать ее, вы можете управлять движениями указателей на экране компьютера.

Вы можете запустить приложение, запустив его исполняемый файл , Он должен открыть интерфейс приложения, где вы можете настроить параметры приложения. Вы можете настроить несколько параметров, таких как скорость движения указателя и ускорение , для калибровки перемещения указателя на экране компьютера. Помимо этого вы также можете настроить тайм-аут меню и максимальную скорость движения , которая управляет указателем при удалении руки из поля просмотра камеры.
Опции NPointer
NPointer поставляется с различными режимами для управления указателем. Вы можете настроить параметры приложения для переключения между различными параметрами управления.
-
Управление камерой — Используйте встроенную или установленную веб-камеру для управления указателем
- Рука — Используйте свою руку для управления указателем , Удобно, если у вас установлена веб-камера.
- Головной / фронтальный контроль — Используйте головку / лобовое лицо для управления указателем.
- Голосовое управление — Включает выбор меню указателя с помощью голосовых команд.
Разбивка меню действий
Когда вы держите голову / руку неподвижно на некоторое время (определенное время по тайм-ауту меню) появляется меню действий, которое выглядит как показано ниже, предлагая набор функций, имитирующих обычное использование мыши.

Как видно из изображения выше, после появления меню действий вы можете переместить руку / head, чтобы воспроизвести движение на экране компьютера и поместите указатель выбора действия на нужную функцию. Выбранная функция будет активирована после того, как указатель выбора действия будет перемещен в эту функцию и останется неподвижным на мгновение.
Для прокрутки вам нужно выбрать действие колеса прокрутки , которое активирует режим прокрутки и приносит вверх по показанному ниже меню действий.
Когда выбран режим прокрутки, вы можете переместить свою руку / голову, чтобы прокручивать страницы на экране компьютера. Если вы хотите отключить режим прокрутки, просто поместите указатель выбора действия в положение «Прокрутка» и пусть он останется там на мгновение.
Голосовое управление
Если вы выбрали Голосовое управление как по умолчанию для управления указателем вам необходимо настроить параметры голоса и записать голосовые команды для нескольких функций указателя.
Для этого нажмите кнопку Настройки голоса в правом нижнем углу. Это должно вызвать меню настроек голосового управления, в котором вы можете записать голосовую команду для таких функций, как щелчок правой кнопкой мыши, щелчок левой кнопкой мыши и т. Д. Команды настраиваются, чтобы вы могли их удалить и записать снова.
Обтекание объектов
NPointer — это легкое приложение, которое может оказаться весьма полезным для людей с ограниченными возможностями. Как только вы получаете зависание движений указателя и его функций, становится весело работать с ним. Для лучшей точности качество веб-камеры должно быть достаточно хорошим с более высокой частотой кадров. Кроме того, правильные условия освещения одинаково важны. Если вы используете свою руку для жестов, вам нужно держать руку на устойчивой поверхности стола и указывать веб-камеру прямо поверх нее.
Вы можете загрузить исполняемый файл с официального сайта. Сообщите нам, если вы сочтете это полезным или столкнетесь с любыми проблемами при его использовании.
Typle
Приложение занимает лидирующие позиции среди русскоязычных пользователей, желающих командовать компьютером посредством голоса. Утилита с легкостью заменит значительную часть функций Кортаны на Windows 10, а на «семерке» добавит функцию, нередко демонстрируемую в фильмах, где люди управляют компьютерами при помощи голоса.

Перед началом работы создаем учетную запись и придумываем ключевую фразу, услышав которую приложение активируется. Затем задаем голосовую команду по управлению компьютером или выполнению определенного действия и закрепляем за ней операцию (запуск приложения, переход на указанный сайт). В окне редактирования созданных команд появляется возможность задавать параметры, с которыми приложение будет запускаться, и указать режим запуска (полноэкранный, оконный).
Функционал утилиты весьма ограничен, а интерфейсу далеко до стиля Метро, реализованного в Windows 10. Полноценное голосовое управление ПК посредством Typle реализовать не удастся: она поддерживает только открытие файлов, приложений (с аргументами) и переход по заранее заданным ссылкам. Отсутствует даже поддержка управления проигрывателем (поставить на паузу, запустить следующий трек).
Установка и первоначальная настройка
Для управления ПК через колонку нам потребуется навык для умного дома Яндекс «Домовёнок Кузя» и приложение Laitis.
Запускаем приложение Laitis. Регистрируемся.
Переходим в Настройки -> и устанавливаем галочку «Внешний источник фраз» как показано ниже.
Запоминаем/копируем ключ (key=) или всю строку с параметрами.
Ставим галочку, чтобы программа запускалась при старте системы.
Проверяем остальные настройки, нужно чтобы они были как на скриншоте ниже
Особое внимание уделите параметру «Голосовые команды» , он должен быть включён.
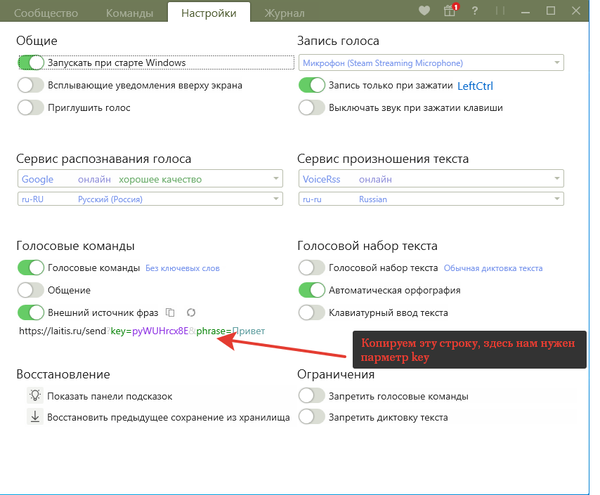
Дальше всё зависит от конкретных нужд и удобства пользователя:
«Алиса»
Разработка российской компании Яндекс, приложение обучается наблюдая за действиями пользователя. Для настройки «Алисы» выполняем следующий алгоритм:
- После установки программы для голосового управления компьютером, на «Панели инструментов» появится область поиска «Алиса». Для его запуска нужно произнести в микрофон «Привет, Алиса».
- Приложение откроется и будет ждать дальнейших указаний, чтоб узнать все доступные команды нужно нажать по вопросительному знаку в открывшемся окне.
- Станет активна панель с действиями программы. Чтоб узнать нужную фразу для запуска действия нужно выбрать интересующую команду. При запуске откроется список голосовых команд, которые выполняют действия. Стоит заметить, что Алиса не имеет возможности добавления голосовых команд.
Создание документов pdf
Полезные программы для голосового набора текста на компьютере с поддержкой русского языка.
Горынычем лучше других программ русским голосом управлять компьютером, а голосовой набор текста рекомендуется производить в онлайн-приложении Google Web Speech. Оно доступно только для браузеров Chrome. Web Speech поддерживает 32 языка (среди них даже японские и китайские иероглифы). Для того чтобы напечатать текст с помощью колоса нужен только интернет, браузер Chrome и микрофон. Русский язык программа прекрасно понимает и выдает результат целыми словами переводя устную речь в печатный текст. Сейчас уже закончились разработки платного приложения для аудио и даже видео распознании речи компьютером. Программа RealSpeaker способна распознать не только голос, но и мимику пользователя. Для ее использования подойдет обычная веб-камера с помощью, которой программа будет «читать по губам» пользователя компьютера. Такой подход повышает эффективность во голосовом управлении с помощью преобразования не только речи, но и мимики в текстовые команды. RealSpeaker уже сегодня имеет поддержку русского и еще 10 популярных языков. Программа рассчитана для платформ Windows7 / 8. После инсталляции программу следует настроить. Голову нужно держать ровно, нежелательно допускать частых потерь контакта лица с веб-камерой. Расстояние от веб-камеры желательно не превышать 40-ка см. Присутствует словарь с русским языком, который можно расширить. Но в целом, по сравнению с Горынычем, RealSpeaker более удобен для преобразования голоса в текст.
Как использовать распознавание речи в Windows 10
Несмотря на небольшой процесс обучения, распознавание речи использует четкие и легко запоминаемые команды. Например, «Пуск» открывает соответствующее меню, а «Показать рабочий стол» сворачивает все окна.

С помощью функции распознавания речи вы можете выполнить необходимые задачи.
Включение и выключение
Чтобы использовать эту функцию, в зависимости от конфигурации нажмите кнопку микрофона или скажите «Начать прослушивание».

Таким же образом вы можете отключить его, сказав «Стоп» или нажав кнопку микрофона.
Использование команд

Одними из наиболее часто используемых команд являются:
-
«Открыть»
(Open)
— запускает приложение после озвучивания слова «Open», за которым следует имя приложения. Например, «Open Mail» или «Open Firefox»; -
«Переключиться на»
(Switch to)
— переход к другому запущенному приложению. Произнесите команду «Переключиться», за которой должно следовать имя приложения. Например, «Switch to Microsoft Edge»; -
управление открытым окном.
Чтобы управлять активным окном используйте команды «Свернуть», «Максимизировать» и «Восстановить» (Minimize, Maximize и Restore); -
прокрутка (Scroll).
Позволяет прокручивать страницу. Просто используйте команду «Scroll down» («Прокрутить вниз») или «Scroll up» («Прокрутить вверх»), «Scroll left» («Прокрутить влево») или «Scroll right» («Прокрутить вправо»). Также можно указать длинное прокручивание. Например, произнесите: «Scroll down two pages» («Прокрутить вниз две страницы»); -
закрытие приложений (Close).
Произнесите команду «Close» («Закрыть»), а затем имя запущенного приложения. Например, «Close Word» («Закрыть Word»); -
клики (Click).
Внутри приложения вы можете использовать команду «Click» («Щелчок»), за которой следует имя элемента. Например, в Word вы можете сказать «Click Layout» («Щелчок по макету»), и распознавание речи откроет вкладку «Макет». Аналогичным образом можно использовать команды «Double-click» («Двойной щелчок») или «Right-click» («Правый щелчок»); -
нажатие (Press)
. Эта команда запускает горячие клавиши. Например, чтобы открыть «Центр действий» произнесите «Press Windows A» («Нажать Windows A»).
Использование диктовки
Распознавание речи также включает в себя возможность преобразования голоса в текст с использованием функции диктовки, и работает автоматически.

Диктуем тексты в Google Chromе на русском и других языках
Для диктовки текстов через движок Google Voice в браузере Chrome существует и специализированный сайт Dictation. Он выглядит как тетрадный листок с полями слева и, разумеется, поддерживает распознавание русской речи.
Впрочем, при работе с английским языком Dictation несколько более функционален, поскольку сайт распознаёт англоязычные команды «New Sentence» («Новое предложение»), «New Pararaph» («Новый абзац») и «Stop Listening» («Остановить диктовку»).
Можно также установить плагин Voice Recognition для Chrome, автоматически отправляющий вас на сайт Dictation. При этом приложение интегрировано с Dropbox и Google Drive, благодаря чему можно быстро сохранять надиктованные тексты в ваших «облачных» аккаунтах. Все файлы можно также сохранить на диске компьютера либо отправить по электронной почте.
Как настроить экранного диктора
Вы можете получить доступ к некоторым основным параметрам экранного диктора, нажав Windows + Ctrl + N или перейдя в «Настройки»> «Специальные возможности»> «Экранный диктор».

Вы можете настроить множество параметров, поэтому мы разберем их для вас в следующих нескольких разделах.
СВЯЗАННЫЕ С: Как заставить компьютер читать вам документы
общие настройки
Эти параметры позволяют включить экранный диктор, открыть окно быстрого запуска, если вы хотите его снова увидеть, открыть полное руководство на веб-сайте поддержки Microsoft и выбрать, следует ли запускать экранный диктор автоматически при входе в Windows.

Настройки синхронизации
Включение этой опции позволяет каждому пользователю на компьютере использовать одни и те же текущие настройки перед входом в систему. Мы рекомендуем этот вариант, если вы используете брайлевский дисплей с последовательным интерфейсом.

Настройки голоса
В этом разделе вы можете изменить голос рассказчика, а также скорость, высоту и громкость голоса.
Кроме того, вы можете изменить, будет ли ваш рассказчик делать паузу для знаков препинания, подчеркивать форматированный текст или понижать громкость фоновых приложений во время разговора.

Сколько контента вы слышите
Эти параметры изменят объем содержимого, который экранный диктор читает вслух. Вы можете изменить такие параметры, как слышимость символов или слов, которые вы вводите, звуковые подсказки, подсказки к взаимодействию, а также уровень детализации и контекста, которые Экранный диктор предоставляет для текста и элементов интерфейса.

Настройки клавиатуры
В этом разделе содержатся элементы управления для выбора стандартной и устаревшей раскладки клавиатуры. Стандартный макет, который является настройкой по умолчанию, позволяет использовать обновленные команды клавиатуры и дает возможность настраивать клавишу-модификатор экранного диктора (с помощью клавиши Insert вместо клавиши CapsLock). Он больше похож на другие приложения для чтения с экрана. Макет Legacy больше похож на экранный диктор в предыдущих версиях Windows. Вы можете узнать больше о различных макетах на странице поддержки Microsoft.
Дополнительные настройки включают блокировку клавиши экранного диктора, поэтому вам не нужно нажимать ее для каждой команды и использовать одно нажатие для клавиши экранного диктора.

Курсор экранного диктора
Курсор экранного диктора — это графическое представление того, где на странице в настоящее время читает диктор, обозначенное синей рамкой на экране.

Вы можете включить / отключить курсор экранного диктора, выбрать, следует ли перемещать системный курсор вместе с курсором экранного диктора, синхронизировать экранный диктор и системный фокус, а также разрешить экранному диктору читать и взаимодействовать с помощью мыши.

Используйте дисплей Брайля
Для использования дисплея Брайля с Экранным диктором требуются некоторые сторонние приложения. Вы можете скачать их, нажав кнопку «Загрузить и установить шрифт Брайля».

Диагностика обратной связи экранного диктора
Каждый раз, когда вы нажимаете CapsLock + Alt + F, Центр отзывов открывается на странице отправки отзыва.
Чтобы отправлять дополнительные диагностические данные и данные о производительности из Центра отзывов, вам сначала нужно переключить этот параметр. После этого нажатие CapsLock + Alt + F включит дополнительную диагностическую информацию при отправке отзыва через хаб.

Дополнительные настройки
Параметры экранного диктора в приложении «Настройки» должны позволить вам достаточно хорошо настроить экранный диктор. Однако вы также можете открыть окно устаревших настроек, если хотите копнуть немного глубже и более полно настроить экранный диктор. Когда экранный диктор запущен, вы можете щелкнуть его значок на панели задач (или нажать Alt + Tab), чтобы открыть окно настроек экранного диктора.

Большинство команд, которые вы можете найти, щелкая по различным категориям в этом окне, являются теми же командами, которые мы уже рассмотрели в приложении «Настройки». Если немного покопаться, вы найдете несколько дополнительных опций, которые могут быть полезны, например, создание собственных комбинаций клавиатуры.
Надеюсь, этого достаточно, чтобы вы начали использовать экранный диктор Windows. Вы можете найти полное руководство по использованию и освоению экранного диктора на странице поддержки Microsoft Windows.
Голосовое управление компьютером на русском языке с помощью специальных программ.
Лидером среди программ для голосового управления компьютера на русском языке является программа Горыныч 5.0. В прочем английский язык также подвластен данной программе. С помощью «Горыныча» можно задавать различные голосовые команды компьютеру: запустить программу, закрыть окно, создать новый документ, перезагрузить или выключить компьютер. Фактически голосовым управлением вы контролируете большинство процессов пользовательской работы в системе Windows без помощи клавиатуры и мышки. Голосовое управление программы позволяет набирать текст на компьютере без использования клавиатуры и мышки.
Speaker
Голосовое управление компьютером с Windows 10 или 7 в программе Speaker, по сравнению с Typle предоставляет пользователю больше возможностей. Среди них:
- создание снимков состояния экрана;
- переключение раскладки клавиатуры;
- завершение работы Windows 7;
- запуск приложения;
- открытие файла.
Процесс считывания и распознавания поступающей на микрофон информации запускается после нажатия на заданную клавишу (лучше выбирайте кнопку, наименее редко используемую вами во избежание ложных срабатываний программы). На обработку, распознание речи и выполнение команды уходит достаточно много времени – 5 и более секунд, чем придется заплатить за дешевизну. Ключевые слова задаются текстом, а не словами, потому распознанная речь сравнивается уже с введенным текстом, что делается далеко не идеально. Управление проигрывателем в приложении отсутствует.
Распознавание речи в автомобилях
По мере совершенствования автомобильных технологий в автомобили будет добавлено больше функций, и эти функции, скорее всего, будут отвлекать водителя. Голосовые команды для автомобилей, по мнению CNET , должны позволять водителю отдавать команды и не отвлекаться. CNET заявила, что Nuance предполагала, что в будущем они создадут программное обеспечение, напоминающее Siri, но для автомобилей. В большинстве программ для распознавания речи, представленных на рынке в 2011 году, было всего от 50 до 60 голосовых команд, а у Ford Sync их было 10 000. Однако CNET предположила, что даже 10 000 голосовых команд было недостаточно, учитывая сложность и разнообразие задач, которые пользователь может выполнять во время вождения. Голосовая команда для автомобилей отличается от голосовой команды для мобильных телефонов и компьютеров, поскольку водитель может использовать эту функцию для поиска ближайших ресторанов, бензина, маршрутов движения, дорожных условий и местоположения ближайшего отеля. В настоящее время технология позволяет водителю отдавать голосовые команды как на портативном GPS, таком как Garmin, так и на навигационной системе производителя автомобилей.
Список систем голосового управления, предоставляемых производителями двигателей:
- Ford Sync
- Голосовая команда Lexus
- Chrysler UConnect
- Хонда Аккорд
- GM IntelliLink
- BMW
- Мерседес
- Пионер
- Харман
- Hyundai
Диктуем тексты в iPhone и iPad на русском и других языках
Несмотря на «смышлёность» Siri, она не слишком хорошо справляется с диктовкой, к тому же с русским языком у оригинальной версии возникают затруднения. Поэтому для «диктантов» лучше использовать специализированное бесплатное приложение Dragon Dictation, которое, помимо всего прочего, прекрасно понимает по-русски.
При установке Dragon Dictation попросит дать ей доступ к вашим контактам, что улучшит распознавание знакомых вам имён и фамилий.
Для диктовки нужно просто нажать на виртуальную кнопку записи, для окончания — коснуться экрана. Кроме того, можно включить автоматическое определение завершения диктовки, что удобно, если вы не намерены делать длительные паузы.
Разумеется, наилучшие результаты получаются, если вы диктуете медленно и чётко. После распознавания можно внести в получившийся текст исправления через экранную клавиатуру. Затем его можно отправить по электронной почте либо в социальные сети Facebook или Twitter.
Аналогичную Dragon Dictation функциональность в устройствах под управлением Android обеспечивает программа ListNote, существующая в бесплатной (c ограничением по времени записи) и платной версиях и использующая движок Google Voice.
Решение проблем
После команды не происходит ничего
- Проверьте:
- В настройках Laitis: активирован ли параметр «Голосовые команды».
- Правильность команд согласно инструкции.
- Правильно ли указан ваш ключ в Домовёнке Кузе.
- Обновите список устройств Умного дома (приложение Яндекс -> Устройства -> (+) -> Другое устройство -> Домовёнок Кузя).
- Перезапустите компьютер, перезапустите программу.
Команда доходит до Laitis, но ничего не происходит
- Проверьте:
- В настройках Laitis: активирован ли параметр «Голосовые команды».
- Правильность команд согласно инструкции.
- Нет ли пробелов на конце фраз в Домовёнке Кузе.
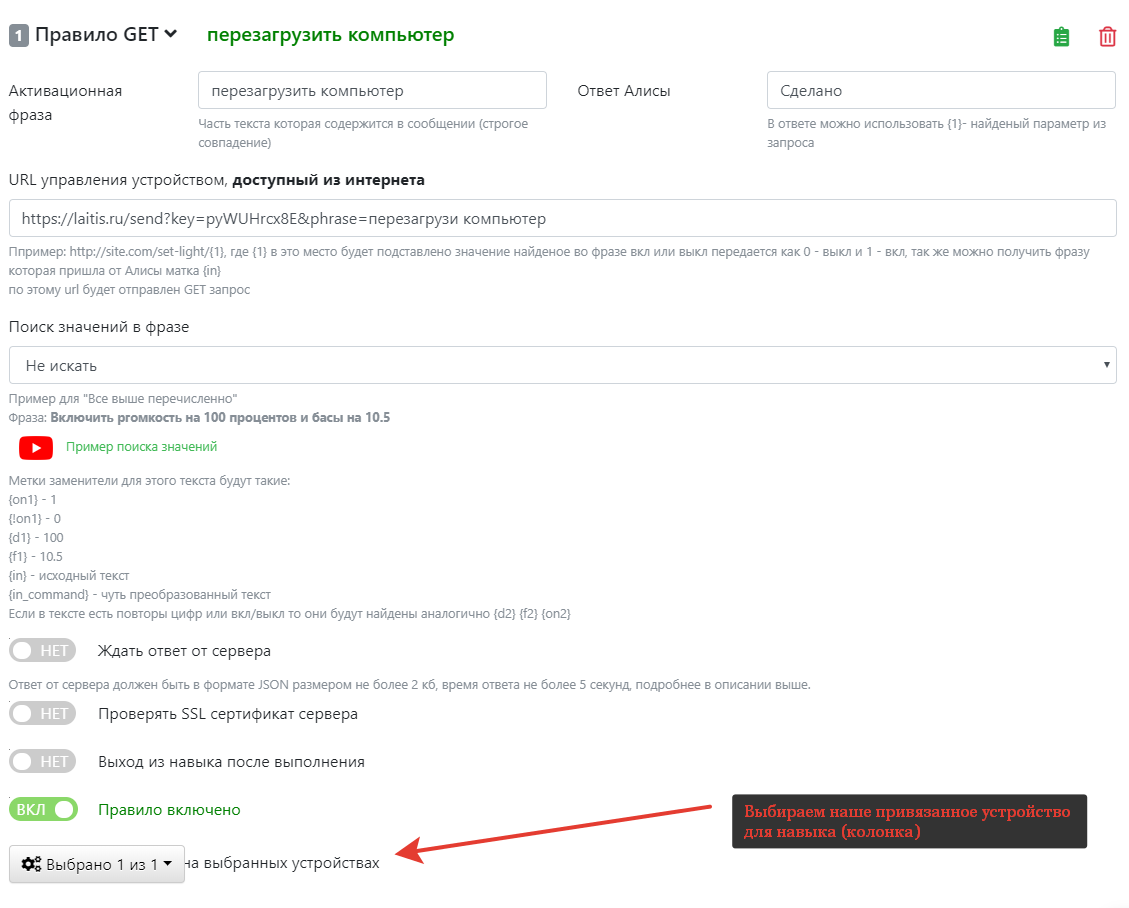
Вывод
Важно помнить, что, проведя действия по включению Cortana, она будет работать, только на одном из поддерживаемых языков. Если, вы плохо знаете один из этих языков или же ваше произношение оставляет желать лучшего, вам будет удобнее отказаться от идеи использования Cortana, как личного помощника
Некоторые эксперты утверждают, что в скором времени компания Microsoft выпустит русскоговорящую версию этой программы, аргументируя это тем, что в настройках Windows 10, в разделе дополнительных возможностей уже есть русскоговорящий пакет данных.
Другие же приводят им в пример Kinect, который спустя нескольких лет, так и не обрел в своей базе знаний русский язык или Siri, которая научилась говорить на русском только через пять после запуска англоязычной версии. Нам остается только следить за новостями от Microsoft.
Сortana – это официальный голосовой помощник, изначально встроенный в Windows 10. Вам не нужно скачивать Кортану отдельно, программу нужно лишь активировать. По умолчанию Кортана отключена у всех пользователей, но ее можно включить. Включить голосовой помощник Сortana в России – это целый квест и в этой статье вы узнаете как о самом сервисе, так и о том, как включить Сortana на русском языке на Windows 10.