Как смотреть видео на ютубе в отдельном окне (поверх всех окон)
Содержание:
- Как ускорить телефон через режим разработчика?
- Закрепить программу поверх всех окон
- Браузеры
- DeskPins
- Всегда поверх других окон: утилиты типа «Always On Top»
- Сценка про Колобка
- Floating YouTube
- Обзор бесплатных программ для установки окна поверх остальных
- Программа для установки окна поверх остальных DeskPins удобная и интуитивно понятная
- AutoSizer автоматическое расположение окон поверх остальных
- Программа FileBox eXtender надстройка для окон с возможностью установки поверх остальных
- Программа установки окна поверх остальных PowerMenu с широким спектром настроек
- YouTube-видео в отдельном окошке плеера поверх других окон Windows
- TurboTop
- Когда может понадобиться
- Яндекс-браузер
- Отключение наложений на Андроид устройствах
- Обзор бесплатных программ для установки окна поверх остальных
- Программа для установки окна поверх остальных DeskPins удобная и интуитивно понятная
- AutoSizer автоматическое расположение окон поверх остальных
- Программа FileBox eXtender надстройка для окон с возможностью установки поверх остальных
- Программа установки окна поверх остальных PowerMenu с широким спектром настроек
- Другие бесплатные приложения.
- Утилиты для решения вопроса
Как ускорить телефон через режим разработчика?
На смартфонах Samsung Galaxy наложения можно отключить, используя следующий путь:
В ОС Android 6 и Android 7 есть функция наложения окон, позволяющая одним приложениям работать поверх других. Например, пользователь может обмениваться сообщениями в соцсети и одновременно просматривать страницы в браузере.
В Android Marshmallow Google представила функцию, которая позволяла приложениям отображаться поверх других приложений. Такие приложения, как Facebook Messenger и Twilight, используют эту функцию, чтобы иметь возможность запускаться на экране одновременно с другими приложениями на переднем плане.
Все что вам нужно сделать, это выбрать окно, которое должно оставаться в фокусе и нажать сочетание клавиш Ctrl + T. Это же сочетание отключает поведение «Поверх всех окон» для выбранного окна.
Закрепить программу поверх всех окон
DeskPins
Всё просто. В трее запущенных приложений откройте контекстное меню программы DeskPins. Теперь выберите Enter pin mode, и кликните по нужной для закрепления программе.

Выделенная программа будет отображаться поверх всех активных окон приложений. Отменить действие можно, выбрав в контекстном меню Remove all pin (или кликнуть по булавке).
PinMe!
Для закрепления достаточно в списке выбрать активное окно, например, браузер Opera. Закреплённое окно сразу же можно определить по иконке замок слева от названия.

Чтобы убрать окно нужно повторно нажать на закреплённое приложение. Утилита распространяется как портативное приложение и не нуждается в установке. Запускаем её прямо с архива.
PinWin
В контекстном меню отображаются все приложения, которые можно закрепить. Вы выбираете одно из приложений, например, Кино и ТВ и оно будет отображаться поверх всех окон.

Для отключения выбираем Unpin All Windows (Открепить все окна). Можно просто закрыть программку, и окна будут откреплены. Как и во всех приложениях настройте горячие клавиши.
TurboTop
Ничего лишнего в интерфейсе утилиты нет. Только список окон доступных к закреплению. В трее открываем контекстное меню и выбираем программу, которую нужно закрепить.

Заключение
- Закрепить окно программы поверх остальных окон можно буквально в несколько нажатий. Всё зависит от используемого приложения. Вам достаточно воспользоваться любой с ниже предложенных утилит.
- Некоторые приложения, например, Диспетчер задач или Проигрыватель Windows Media можно легко закрепить поверх других окон. Достаточно в дополнительных возможностях установить одну отметку.
Браузеры
Для начала мы посмотрим, как данная функция реализована в различных обозревателях. Ведь к каждому обозревателю нужен свой подход.
Гугл Хром
Начнем, пожалуй с самого часто используемого мной обозревателя, а именно Google Chrome. Чтобы смотреть видео в ютубе поверх всех окон, я предпочитаю использовать расширение Floating for youtube. Это самое лучшее из того, что я нашел в магазине гугл.

После установки в верхнем правом углу появится новая иконка с булавкой. Это и будет нужное нам расширение. На обычных сайтах оно будет неактивным. Но если вы зайдете на какой-либо ролик ютуба, то дополнение активируется. Нажмите на него, чтобы продублировать активное видео, открыв его в маленьком окошке поверх всех окон.

Конечно, отображение будет в центре экрана, что жутко неудобно. Поэтому наведите на ролик и вы увидите значок крестовины. Зажав на нем левой кнопкой мыши, вы сможете двигать ролик куда пожелаете. Я предпочитаю, например, смотреть их в правом верхнем углу или центре, так как данная область во время работы мной не используется.

Если же вы захотите открепить ролик, то есть не ставить его поверх всех окон, то нажмите на значок булавки, которой на нем находится. Как видите, очень удобно и просто.
Конечно, есть и другие расширения, например separate window, но там, к сожалению, нет возможности поставить ролик на первый план. То есть как только вы смените, свернете браузер или откроете новую вкладку, они закроют видюшку собой. Согласитесь, что в этом случае от него мало толку. Ведь по сути можно открыть ролик просто в новом окне обозревателя и уменьшить его размер. Впрочем так я и делал раньше, пока не узнал про нормальные способы.
Яндекс браузер
Вывести видео в отдельном окне в яндекс браузере проще всего, так как данная функция стоит там по умолчанию. Да вы и наверняка видели рекламу, когда смотрели какие-либо ролики на ютубе. Но если же вы не знаете, как можно отделить видео, то я вам покажу.
Зайдите в ютуб через yandex browser и включите какой-нибудь видеоролик. После этого наведите на него. Видите сверху в центре появился значок? На него вам и нужно будет нажать, чтобы отделить видос. Сервис как бы вытащит его для вас, после чего он у вас появится лишь небольшое окошко. Самое главное, что оно будет находиться поверх всех окон, даже, если вы будете пользоваться проводником или работать в какой-либо программе.

Ну а чтобы перетащить ролик, достаточно зажать в любом месте на нем левую кнопку мыши и двигать куда угодно. И конечно, не могу не уточнить про размеры. Если вам ролик кажется слишком большим или слишком маленьким, то наведите мышкой на любой угол экрана, пока курсор не сменится. После этого тяните в нужную для вас сторону, пока не получите желаемый размер. Нажав на крестик, вы сможете закрыть клип полностью. Но это я думаю и так понятно.

Опера
В Опере также есть возможность включить отдельно окно с видео, причем поверх всех окон. Но на самом деле здесь особо рассказывать нечего, так как всё работает по принципу яндекс браузера. Войдите в любое видео на ютубе и точно также наведите на экран. Вы увидите как выскочит специальный значок, нажав на который ролик сделает свою копию, отделив от себя. То есть вы сможете смотреть клип как в браузере, так и в отельном окошке, которое будет всегда на переднем плане.

Mozilla Firefox
К сожалению «малая панда» оказалась самым крепким орешком в нашем сегодняшнем списке. Встроенных функций там на сегодняшний момент нет, как и достойных расширений. Такое чувство, что разработчики готовы создавать аддоны только для скачивания с ютуба, но ни для чего более. Тем не менее я покажу вам одно дополнение, которое я посчитал наиболее адекватным. Это расширение поможет нам смотреть видео на ютубе в отдельном окне, но без просмотра поверх всех окон.
- Итак, заходим в Mozilla Firefox и выбираем «Меню» (три полоски в правом верхнем углу) — «Дополнения».
- Введите в поисковой строчке «Iridium» и выберите одноименное дополнение. Либо можете пройти по этой ссылке, чтобы не геморроиться с поиском.
- После того как аддон будет установлен, перезагрузите или откройте новую вкладку с ютуб роликом. Теперь под самим видео вы должны увидеть несколько новых значков. Нажав на кнопку Pop-up video видео откроется в новом небольшом окошке, которое вы сможете перетаскивать куда угодно. Правда, как я уже сказал выше, закрепляться на реднем плане эта штука не будет.

Точно также умеет делать и дополнение Youtube Enhancer, но к сожалению оно также не способно закрепляться основным фоном. И единственным плюсом этого аддона является все тоже отображения видеоролика в отдельном окне при прокручивании вниз и просмотров комментариев.
DeskPins
Одна из первых в своем роде утилит и наиболее популярный инструмент для закрепления любых элементов интерфейса на переднем плане. Распространяется бесплатно вместе с открытым исходным кодом. Утилита проста в эксплуатации и обладает алгоритмами интеллектуальной обработки разных видов интерфейсов для правильности их позиционирования. Занимает менее 100 КБ и потребляет до 1 МБ оперативной памяти.
1. Запустите приложение, которое можно загрузить с официального интернет-ресурса по данной ссылке https://efotinis.neocities.org/deskpins/.
2. Инсталлируйте и запустите его.
3. Настройте нужное окно требуемым образом: измените его положение, размер.
4. Единожды кликните по иконке DeskPins в трее (возле часов), после чего курсор примет вид черно-белой булавки.

Пиктограмма может прятаться, в таком случае щелкните по треугольнику для отображения всего списка активных программ.

5. Щелкните по окну, которое следует закрепить.

После вызова контекстного меню DeskPins (правый клик по пиктограмме приложения в трее) откроется окно с его настройками. Здесь можно:
- Выбрать язык интерфейса;
- Задать комбинацию горячих клавиш для установки и удаления режима «Поверх всех окон», отключить либо активировать опцию;
- Добавить приложения, чьи окна будут автоматически закрепляться (поддерживается автоматическое определение программы после перемещения курсора мыши на элемент её интерфейса), указать их положение в иерархии и задать задержку;
- Изменить цвет булавки;
- Переключить количество кликов (1 или 2) мышью по значку DeskPins для вызова булавки.

Также имеется подробный справочный материал по эксплуатации программы на нескольких языках.
Всегда поверх других окон: утилиты типа «Always On Top»
Не все приложения могут похвастать изредка нужной в хозяйстве опцией Always On Top (поверх всех окон). Расскажем, как применить такую функцию к любым окнам Windows.
Не все приложения операционной системы Windows могут похвастать функцией Always On Top (поверх всех окон). Полезность этой опции у некоторых пользователей вызывает смутное сомнение, в то время как другие весьма активно задействуют ее, добиваясь ощутимого выигрыша во времени при выполнении повседневных задач. Цель сегодняшней статьи — научиться размещать окно любой выбранной программы поверх остальных, даже в том случае, если таковая лишена вышеупомянутой функции. Итак, задача поставлена, приступаем к выполнению. Для этого проходим на страницу греческого программиста Элиаса Фотиниса и копируем на свой компьютер одну из его стареньких разработок под названием DeskPins v1.30. Приложение распространяется автором бесплатно, а в дистрибутиве занимает всего 107 килобайт. Интерфейс утилиты по умолчанию английский, но желающие могут проинсталлировать дополнительные языковые пакеты, научив DeskPins «разговаривать» по-гречески или даже по-китайски. Поскольку иероглифами нас вряд ли накормишь, остановимся на обычной, англоязычной версии программы
Скачиваем, устанавливаем, запускаем (обратите внимание, утилита сама без спроса прописывается в автозагрузке). Далее «нащупываем» мышкой в системной панели иконку DeskPins, кликаем по ней, выбираем окно-жертву и прикрепляем его поверх остальных такой вот эффектной кнопкой:
Можно поступить проще: определиться с приложением, нажатием мыши сделать активным его окно и сочетанием клавиш Ctrl+F12 «пригвоздить» его к экрану. Аналогичное нажатие этих же клавиш деактивирует функцию Always On Top.
В настройках программы можно изменить цвет иконки-булавки, откорректировать сочетания «горячих» клавиш, а также внести в список Autopin приложения, которые при запуске будут автоматически подхватываться утилитой DeskPins и располагаться поверх всех открытых окон Windows. Кстати, DeskPins v1.30 уживается в любой версии Windows и нетребовательна к ресурсам компьютера.
Сценка про Колобка
Для сценки требуются несколько персонажей: Колобок, Заяц, Волк, Медведь, Лиса. Выходит Колобок, неся букет цветов. — Я скоро приду на праздник и принесу цветы имениннику/имениннице. Останавливает Колобка Заяц: — Отдай мне цветы, я их подарю зайчихе, мне нравятся очень они. — Не отдам я тебе, Заяц, цветы. Нарви лучше в поле. И «покатился» дальше. Останавливает Колобка Волк: — Ух ты, какие цветочки, какие красивые и душистые, давай их мне – я как раз иду к волчице! — Злой Волк, не отдам я тебе цветы, ты их не получишь, я их несу имениннику. И снова «покатился» дальше.
Вам нужны тосты на день рождения маме от дочери? Воспользуйтесь нашими вариантами! В этой статье приведены примеры красивого украшения блюд для праздничного стола.
Останавливает Колобка Медведь: — Закурить не найдется? А что это за веник в руке? Может, дашь его мне? — Не отдам тебе я цветы, не отдам, как не отдал Зайцу и Волку! И у тебя не будет толку! Отталкивает Медведя в сторону и уходит. Встречается на пути Лиса: — Колобок, Колобок, что это за красивый букет у тебя? Неужели это все мне? А ну-ка, дай посмотреть и понюхать цветы! — Не отдам я тебе, как не отдам остальным, ведь цветы я несу имениннику! Подходит к главному виновнику торжества и говорит: — Я ушел от Зайца, Волка, Лисы и Медведя, я всех обхитрил – и вот, дорогой именинник, этот подарок тебе!
Floating YouTube
Этот плагин имеет больше возможностей, чем предыдущий вариант, но его установка происходит в два этапа: вначале необходимо установить приложение, затем расширение для него. Результатом станет возможность сохранить окно проигрывателя поверх других окон даже при переключении их между собой. Для инсталляции скачайте расширение, как и в предыдущем варианте, в магазине плагинов Chrome или Firefox. Для использования кликните на иконку, которая появится после установки и перезагрузки браузера, в появившемся окне введите адрес видео, которое хотите просмотреть и нажмите Enter. Готово! Ролик начнет воспроизводиться в отдельном окне.
Обзор бесплатных программ для установки окна поверх остальных
Программа для установки окна поверх остальных DeskPins удобная и интуитивно понятная
DeskPins — одна из лучших. Эта небольшая программа позволяет располагать выбранные вами окна поверх остальных, просто установив флажки на них. Пользовательский интерфейс интуитивно понятен. Достаточно нажать на иконку в системном трее, а затем выбрать приложение, которое всегда должно быть поверх остальных. Чтобы снять флажок, просто кликните на нем. Правда просто? DeskPins прекрасно работает с различными типами приложений. Она отлично воспринимает как обычные окна, так и окна со специфическим интерфейсами (например, Windows Media Player в различных режимах).
Программа поддерживает автоматический режим работы. Вы так же можете изменить цвет флажка и ряд других параметров. Если вам нужна простая и качественная программа, то DeskPins, безусловно, — лучший выбор.
AutoSizer автоматическое расположение окон поверх остальных
AutoSizer представляет собой хорошую альтернативу. И если вам нужна программа, которая может в автоматическом режиме обнаружить и установить предопределенные окна поверх остальных, то это то, что вам нужно. Эта программа позволяет вам в простой и понятной форме быстро и просто настроить необходимую последовательность расположения окон поверх других окон. Она так же, как и DeskPins, хорошо работает со специфическими интерфейсами, включая консольные окна.
Как следует из названия программы, AutoSizer так же умеет устанавливать размер и положения для окон, включая максимизацию и минимизацию окна программы на время их исполнения.
Программа FileBox eXtender надстройка для окон с возможностью установки поверх остальных
FileBox eXtender расширяет стандартный набор любого окна. Она добавляет иконку заколки к набору стандартных элементов управления (вспомните знакомые «Свернуть», «Развернуть», «Закрыть»). Это определенно делает задачу еще более интуитивно понятной и простой. Вам просто надо кликнуть на иконку, и приложение расположится поверх остальных окошек. Чтобы вернуть все обратно, то вам надо кликнуть еще раз на иконке. Еще проще, чем у DeskPins. Но, это преимущество является так же и недостатком. Окна со специфическими интерфейсами и консольные окна стоит отложить в сторону.
В дополнение к своему основному предназначению, программа включает так же ряд дополнительных функций. Быстрый доступ к избранным приложениям. Расширение проводника Windows. История и другие. Если вам это не нужно, то вы можете их отключить в настройках программы.
Программа установки окна поверх остальных PowerMenu с широким спектром настроек
Если вам нужна программа с широким спектром настроек для управления окнами, то PowerMenu это именно то, что вы ищете. Послу установки программы, кликните правой кнопкой мыши на открытом окне, и вы увидите в появившемся контекстном меню пункт «Always On Top». Выберите его и ваше окно будет отображаться поверх остальных. В меню доступны так же и другие функции, включающие настройку прозрачности окон и расположения окна в трее Windows. Тем не менее, программа обладает недостатком. А именно то, что она не поддерживает некоторые окна со специфическими интерфейсами, включая консольное окно.
YouTube-видео в отдельном окошке плеера поверх других окон Windows
YouTube настолько перенасыщен видеоконтентом, что даже если не работать, не заниматься личной жизнью, не иметь хобби, всё равно одному человеку не хватит жизни, чтобы просмотреть всё, что выложено на видеохостинге. Что уже и говорить про занятых людей, которым не всегда времени хватает даже на беглый просмотр новых роликов их подписок. Правда, у фрилансеров и офисных сотрудников, работающих с компьютером, есть возможность иногда совмещать приятное с полезным – и выполнять работу, и смотреть ролики на YouTube.
Если работа с программным обеспечением не требует тщательной концентрации внимания, но с его интерфейсом необходимо работать на основном экране, вкладку браузера с YouTube-контентом можно перенести на другой монитор или телевизор. Если, конечно, эти устройства подключены к компьютеру. Ежели их нет, и в наличии имеется только единственный монитор, самое время подыскать способ выноса видео с окна браузера в небольшое окошко мини-плеера, закрепляемое поверх других окон Windows. Несколько таких способов рассмотрим ниже.
Штатные решения в Opera и Яндекс.Браузере
Создатели браузера Opera одними из первых узрели потребность аудитории в многозадачности, включающей просмотр видео в Интернете параллельно с активной работой в других программах. И в числе штатного функционала предусмотрели фичу выноса видео на различных видеосервисах (в том числе и на YouTube) в отдельное небольшое окно, отображающееся поверх других приложений Windows.

Огромным плюсом этой фичи является то, что она предусматривает синхронизацию воспроизведения видео. Так, если нажатием на крестик закрыть выносной мини-плеер, воспроизведение видео вернётся в окно браузера. И продолжится с того места, где оно было закрыто в выносном плеере. Размеры окошка мини-плеера можно менять, оттягивая мышкой за края.
Эта фича перекочевала и в другой продукт создателей браузера – Opera Neon, проект урезанной Оперы с уникальным дизайном, заточенный под минимум использования ресурсов компьютера и юзабилити интерфейса.

Как только эта фича появилась в Опере, её подхватил Яндекс.Браузер – веб-обозреватель от первого поисковика Рунета, в который интегрирована уже не одна наработка компании Opera Software.

Расширение для Google Chrome
Итак, чтобы реализовать в Chrome возможность выноса видео с Ютуба в отдельное окошко, в его магазине устанавливаем расширение с названием «Floating for YouTube Extension».
TurboTop
Очень маленькая программка, которая после установки помещается в панели быстрого запуска. Нажав на значок приложения, вы увидите в общем списке окна, открытые в данный момент. Далее вы сможете выбрать среди них те, которые хотите поместить на передний план, отметив их галочкой.

Также не забывайте, что некоторые самостоятельные программы обладают встроенной функцией «поверх других окон». Например, такое можно сделать в проигрывателе KMPlayer. Так что нет никакого смысла устанавливать отдельное приложение, если нужные вам программы и так могут выдвигать свои окна на передний план.
Когда может понадобиться
Функция отображения окна выше всех остальных может понадобиться во множестве ситуаций. И если проигрыватели, как правило, обладают такой возможностью, позволяя любителям кино смотреть фильм или сериал в уголке дисплея и одновременно переписываться или серфить в интернете, то большинство приложений на подобное не рассчитаны. Размещать интерфейс приложения поверх иных окон удобно в следующих ситуациях:
- визуальное сравнение двух графиков, диаграмм, фотографий, текстов и иных графических объектов;
- проведение расчётов на калькуляторе;
- когда необходимо, чтобы какой-то объект постоянно находился на виду, например, стикер, формула или значение константы во время проведения расчётов;
- во время обучения или решения проблем с операционной системой либо программным обеспечением, когда нужно четко выполнять приведенные в инструкции предписания;
- при работе с несколькими источниками информации, когда данные для статьи, реферата или иной работы непрестанно берутся из нескольких источников и комбинируются.
Кстати, для браузера FireFox разработано соответствующее дополнение Always on Top. https://addons.mozilla.org/en-US/firefox/addon/always-on-top/

Почти все мультимедийные проигрыватели, такие как VLC media player, WMP, AIMP, KMPlayer имеют иконку в виде булавки, которая не позволит частям их интерфейса перекрываться иными окнами и даже уведомлениями, в том числе системными или от различных мессенджеров, push-уведомлениями браузера. Даже Apple позаботились об удобстве эксплуатации iTunes (активируется опция в дополнительных настройках).
Как вывести кнопку выключения на рабочий стол в Windows 10
Как узнать где хранятся стандартные обои рабочего стола в Windows 10
Как открыть или создать новый виртуальный рабочий стол в Windows 10
Яндекс-браузер
1. Заходим в Меню — Настройки.

2. Находим «Инструменты».

3. Нажимаем нужные галочки в разделе «Просмотр видео поверх других вкладок и программ».

Если данная функция включена, то во время просмотра YouTube вы увидите вот такой значок в окне ролика.
Если ее нажать, то данный ролик станет дополнительным окном в вашем браузере. Если перейти к другой вкладке в Яндекс-браузере, то ролик автоматически станет дополнительным.

Данное PopUp-окно будет всегда поверх всех других окон и программ на вашем рабочем столе. Оно не теряет никакие функции просмотра YouTube, вы можете перематывать ролик, останавливать, увеличивать/уменьшать громкость. Размер окна можно регулировать, делать его во весь экран или привязывать к любому углу экрана.

С таким PopUp-окном открываются широкие возможности и существенно экономится время для рутинных, но необходимых для выполнения задач. Также освобождается и пространство рабочего стола для других задач.

Выбирайте сами задачи, которые будете делать параллельно, будь то серфинг на сайтах и в соцсетях.

Редактирование фотографий или другие задачи.

Использовать PopUp-окно или по-старинке делать экран — решать вам. Но, объективно, если вы проводите за компьютером много времени, такой способ просмотра позволит тратить время и пространство более эффективно.
Источник
Отключение наложений на Андроид устройствах
В ОС Android 6 и Android 7 есть функция наложения окон, позволяющая одним приложениям работать поверх других. Например, пользователь может обмениваться сообщениями в соцсети и одновременно просматривать страницы в браузере. К сожалению, данная функция не всегда работает корректно и может вызвать ошибку «обнаружены наложения», т.к. далеко не все программы оптимизированы для работы в таком режиме. Решить проблему можно деактиваций наложения, а как отключить наложения в Android мы и расскажем ниже.
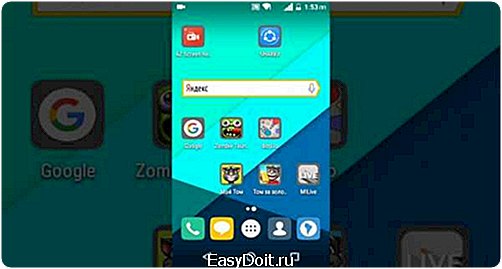
Что вызывает ошибку наложения
Ошибку наложения взывают, как правило, программы плохо или совсем не оптимизированные под последние версии Андроид. При открытии подобной программы пользователь видит сообщение:
Обнаружены наложения
Чтобы предоставить или отменить разрешение, сначала отключите наложения. Для этого нажмите «Настройки > Приложения»
Получается, что пользоваться приложением невозможно и отключить функцию наложения именно для него не получается. При запуске приложения оно запрашивает у операционной системы допуск на выполнение какой-либо задачи, но Android не дает его из-за работающего наложения, выдавая при этом соответствующее сообщение. Неприятная ситуация, в особенности, если программа нужна прямо здесь и сейчас, например мобильный банковский клиент.
В этом случае приходиться полностью отключать наложения, хотя данная функция, по замыслу разработчиков, предназначена для комфортной работы пользователя на устройстве. Но раз комфортной работы не получается, то нужно функцию деактивировать.
Отключаем режим наложения полностью
Если данная функция вам вообще не нужна, то ее можно просто отключить полностью и забыть о проблеме. Давайте посмотрим, как отключить наложение в смартфонах и планшетах на Андроид.
- Перейдите в настройки вашего устройства.
- Найдите пункт меню «Приложения» и тапом по нему зайдите в данный раздел.
- Нажав на иконку шестеренки (или кнопка «Еще» или «Далее», в зависимости от производителя устройства) в правом верхнем углу экрана, откройте настройки приложений.
- Выберите пункт меню «Поверх других окон».
- В списке приложений, имеющихся на устройстве, будет переключатель с положениями «Да» и «Нет». Переведите переключатель для каждой программы в положение «Нет».
Некоторые приложения, обыкновенно встроенные, а не установленные из Google Play, не имеют возможности включения/отключения наложения. Ошибку вызывают сторонние программы, поэтому отключение функции для них решает проблему.
Ищем приложение, вызывающее ошибку
Но что делать, если вам нравится пользоваться наложением и его отсутствие вызывает дискомфорт? Тогда придется последовательно отключать функцию для каждой установленной программы, с последующим запуском приложения, вызывающего ошибку. Алгоритм действий таков:
- Зайдите в настройках в раздел включения/отключения режима «Поверх других окон», как было описано выше.
- Выключите наложение для первой программы в списке и запустите проблемное приложение.
- Проблемное приложение запустилось без ошибки? Значит виновник проблемы программа, в которой выключено наложение. Поэтому проблема решена. Приложение все равно выдает ошибку? Переходим к п. 4.
- Включаем наложение обратно, отключаем его в следующей программе в списке и опять запускаем проблемное приложение. Далее смотрим п.3
В подавляющем большинстве случаев, вышеописанные действия помогают в исправлении ошибки наложения и если вы столкнулись с данной проблемой, то надеемся, данная инструкция поможет ее решить.
infodroid.ru
Обзор бесплатных программ для установки окна поверх остальных
Программа для установки окна поверх остальных DeskPins удобная и интуитивно понятная
DeskPins прекрасно работает с различными типами приложений. Она отлично воспринимает как обычные окна, так и окна со специфическим интерфейсами (например, Windows Media Player в различных режимах).
Программа поддерживает автоматический режим работы. Вы так же можете изменить цвет флажка и ряд других параметров. Если вам нужна простая и качественная программа, то DeskPins, безусловно, — лучший выбор.
AutoSizer автоматическое расположение окон поверх остальных
Эта программа позволяет вам в простой и понятной форме быстро и просто настроить необходимую последовательность расположения окон поверх других окон. Она так же, как и DeskPins, хорошо работает со специфическими интерфейсами, включая консольные окна.
Как следует из названия программы, AutoSizer так же умеет устанавливать размер и положения для окон, включая максимизацию и минимизацию окна программы на время их исполнения.
Программа FileBox eXtender надстройка для окон с возможностью установки поверх остальных
Но, это преимущество является так же и недостатком. Окна со специфическими интерфейсами и консольные окна стоит отложить в сторону.
В дополнение к своему основному предназначению, программа включает так же ряд дополнительных функций. Быстрый доступ к избранным приложениям. Расширение проводника Windows. История и другие. Если вам это не нужно, то вы можете их отключить в настройках программы.
Программа установки окна поверх остальных PowerMenu с широким спектром настроек
Тем не менее, программа обладает недостатком. А именно то, что она не поддерживает некоторые окна со специфическими интерфейсами, включая консольное окно.
Однако данная версия программы имеет небольшую проблему в Windows Vista. При выключении системы, вы обнаружите, что программа TaskEng (системная утилита) по прежнему работает, и выскочит окно с выбором «Выключить» или «Отменить». Но, как ни странно, чтобы вы не выбрали, Vista все равно продолжит выключение системы.
Другие бесплатные приложения.
Ряд других бесплатных приложений с небольшими комментариями и ссылками на основные сайты.
- tay On Top разработана J. Eric Vaughan. Это небольшая программа, которая позволяет установить окно поверх остальных. Поддерживает окна со специфическими интерфейсами и консольное окно. По интерфейсу, программа несколько менее интуитивно понятна, чем DeskPins.
- Direct Folders. Главная особенность данной программы это обеспечение быстрого доступа к любимым и последним открытым папкам. Так же поддерживает настройку порядка следования окон. Некоторые окна со специфическими интерфейсами и консольные окна не поддерживаются.
- Dexpot. По сути, виртуальный менеджер рабочего стола, который также поддерживает возможность установки окна поверх остальных. В дополнение к своей основной функциональности — создание нескольких виртуальных рабочих столов, поддерживает так же и ряд дополнительной функциональности, такой как свернуть окно в системный трей, установить прозрачность. Программа не умеет обрабатывать окна со специфическими интерфейсами и консольные окна. В инсталляторе есть рекламный OpenCandy.
- RegToy это оконный менеджер., который представляет собой мощный инструмент по управлению окнами. Помимо возможности установить окно поверх остальных, программа так же поддерживает множество других функций, таких как настройка прозрачности, сворачивание окон в системный трей, создание скриншотов. Поставляется с другими утилитами, которые, возможно, вам будут не нужны. Опять же, не поддерживает окна со специфическими интерфейсами и консольные окна. (Сайт в настоящее время недоступен).
Утилиты для решения вопроса
Поиск способа закрепления приложений не вызывал бы сложностей, если разработчики операционной системы заранее предусмотрели бы функцию «скрепки». Однако опция доступна только через стороннее ПО, к которому и приходится обращаться для решения вопроса.
DeskPins
Сделать отображение одного окна поверх остальных помогает утилита DeskPins. Это известное и довольно старое средство, хорошо зарекомендовавшее себя с течением времени. Приложение доступно для бесплатного скачивания на сайте разработчиков, а полный алгоритм взаимодействия с ПО выглядит следующим образом:
Закрепленное окно будет всегда открытым. Понять, что оно активно, можно по значку в виде скрепки, которым сопровождается окно. Следовательно, для снятия «закрепа» понадобится кликнуть по красному значку.
TurboTop
Для отображения некоторых приложений поверх других также можно использовать утилиту TurboTop. Как и предыдущая программа, она неприхотлива в эксплуатации и позволяет осуществить задуманное в 6 кликов:
Теперь выбранное приложение будет отображаться поверх остальных. Чтобы отменить изменения, понадобится еще раз щелкнуть по иконке TurboTop и снять «закреп».
OneTopReplica
Еще одна утилита, позволяющая закрепить самую важную программу, называется OneTopReplica. В числе функций, которыми отличается приложение, особого внимания заслуживают следующие:
Таким образом, OneTopReplica превращается в одну из самых продвинутых утилит для закрепления окон. А операция выполняется по алгоритму:
Из-за широких возможностей OneTopReplica к помощи утилиты рекомендуется обращаться только опытным пользователям. Во всех остальных случаях лучше загрузить более простую программу, вроде DeskPins.
PinMe!
Данная утилита расширяет функционал ранее рассмотренных приложений. В отличие от конкурентов, PinMe! Обладает функцией создания скриншота определенной области, дополняя тем самым возможность закрепления. Взаимодействие с программой осуществляется следующим образом.
Аналогичным образом можно снять закреп, кликнув по надписи «Disable» в диалоговом окне PinMe!.
Always on Top
Название утилиты говорит само за себя, однако ее функционал предлагает значительно больше возможностей, чем фиксация одного окна. В частности, Always on Top позволяет создать скрипт для приоритетной работы отдельных программ.
После скачивания утилиты нужно действовать по инструкции:
Этой нехитрой комбинацией вы сможете моментально закрепить нужное приложение. Причем вам не придется искать иконку Always on Top в системной панели.
Window On Top
Еще одна утилита с говорящим названием. Но, в отличие от ранее рассмотренных программ, Window On Top предоставляется на платной основе. Разумеется, в подобной особенности есть как явный недостаток (необходимость заплатить за установку), так и очевидные плюсы. Главным достоинством становится стабильность приложения. Оно работает на всех версиях Windows, включая старые сборки.
Для закрепления окна через Window On Top нужно открыть утилиту, а также приложение, которое хочется отобразить поверх других вкладок. Далее останется воспользоваться комбинацией клавиш «Ctrl» + «F8» или активировать «закреп» через иконку Window On Top в трее.
AquaSnap
Утилита распространяется в двух версиях: Free и Premium. Первая позволяет закрепить одно из открытых окон через иконку в системной панели.
Недостатком AquaSnap является отсутствие русского языка, но интерфейс выглядит максимально дружелюбным, поэтому справиться с основной задачей сможет даже новичок.