Gmail: описание, особенности и запуск на пк
Содержание:
- Интерфейс и возможности
- Интерфейс приложения
- Как установить на ПК
- Общие параметры
- eM Client
- Mailbird
- Параметры сторонних почтовых сервисов
- Основные функции
- Особенности
- Особенности
- Описание
- Zimbra Desktop
- Как установить на ПК
- Zimbra Desktop
- Интерфейс приложения
- Варианты сохранения файлов из писем
- Как работать в двух аккаунтах?
- Описание
- О приложении.
- Интерфейс приложения
- Особенности программы
- TouchMail
- Opera Mail
- Mailbird
- Вывод
Интерфейс и возможности
Интерфейс в приложении очень прост и лаконичен. Для входа вам потребуется указать данные учетной записи. В случае использования приложения из Play Market, можно взять учетку этого же магазина. Но несложно создать и новую – для этого потребуется мобильный номер, который будет к ней привязан.

После этого вы автоматически попадете на главную страницу. По умолчанию на ней не будет ничего – но впоследствии она быстро заполнится списком входящих писем. Примечательно, что письма эти сортируются в GMail автоматически по разным типам. Например, помимо спама тут есть папки для соцсетей; также сервис автоматически определяет послания от соцсетей, отправляя их в соответствующую директорию.
Пользователь также может создавать и свои папки, вручную сортируя свои письма. Все это позволяет поддерживать порядок в приложении и работать с ним более быстро и комфортно.
Написать письмо тут также очень просто. Достаточно выбрать получателя, указать тему и написать текст. Получателя можно указать вручную или выбрать из списка контактов. Этот список может быть импортирован из других сервисов Google или заполнен вами вручную.

Стоит также поговорить о тесной интеграции GMail с другими сервисами компании. Так, у компании есть Календарь, в котором можно планировать встречи и другие события. Если вам пришло письмо с приглашением на встречу, запланировать ее можно буквально в один клик. Также, тут можно моментально назначить видеоконференцию в Google Meet – и сразу же перейти в веб-интерфейс или приложение сервиса.
Еще одним приятным моментом станет наличие облачного хранилища. Всем пользователям по умолчанию доступно 15 Гб места, которым можно пользоваться. Таким образом, вы сможете сохранять файлы и добавлять их в письма, они будут передаваться через облако, тогда как в письме будет лишь ссылка. А можно и просто хранить там полезные файлы.
Интерфейс приложения
Внешний вид и расположение кнопок навигации приложения Gmail на ПК не отличается от электронной версии Google почты. Сбоку также расположены кнопки навигации «Входящие», «Помеченные», «Отложенные» и другие.
С их помощью можно прочитать сообщение, ответить на него, создать шаблон. Стандартный для приложений интерфейс позволяет быстро освоиться и легко осуществлять работу в приложении.
Если пользователю не нравиться стандартное оформление, то он имеет возможность изменить:
- цвет интерфейса;
- размер шрифта;
- звуковое уведомление.
У пользователя есть возможность изменять параметры для каждого из аккаунтов. С помощью данной функции можно рабочую почту сделать, например, с зеленым интерфейсом, а личную – с синим. Юзеру не придется перед каждым действием проверять, в каком аккаунте он сейчас находиться
Достаточно будет обратить внимание на оттенок интерфейса
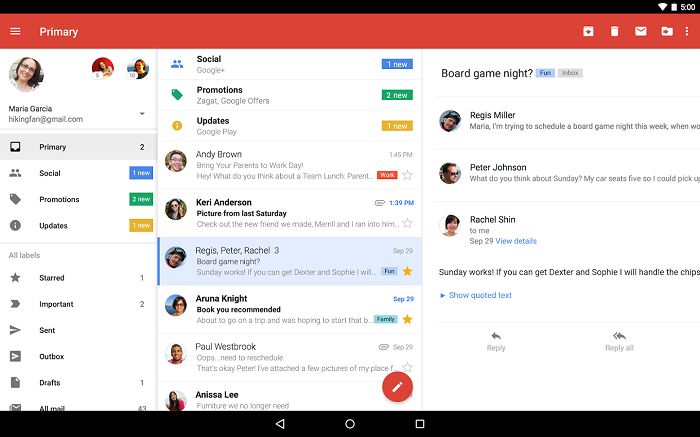
Как установить на ПК

Сохраните файл, запустите двойным кликом мыши и проведите установку программы. После этого она запустится автоматически. Далее действуйте следующим образом:
- войдите через эмулятор в Play Market;
- авторизуйтесь через Google-аккаунт – создайте новый или используйте имеющийся;
- через этот же аккаунт вы сможете потом быстро войти и в саму почту GMail – как и через другую учетку;
- затем наберите слово “GMail” в строке поиска и нажмите на Enter;
- перейдите на страницу приложения в магазине и кликните по кнопке установки.
В итоге ярлык появится на домашней странице Bluestacks. Запускайте приложение кликом и работайте с комфортом!
Общие параметры
Какие общие настройки Gmail предлагает? Выбираем в меню опцию «Общие настройки» и заходим в подменю.

— Действие по умолчанию. При удалении письма из цепочки сообщение может быть заархивировано и помещено в корзину, либо полностью удалено из аккаунта. Если вы по ошибке удалили одно из писем, то к нему всегда можно будет получить доступ, обратившись к пункту меню «Корзина».

При этом происходит синхронизация с веб-сервисом Google, размещенным на сервере, после чего зайдя на свою учетную запись с любого устройства (компьютера, мобильного или планшета) вы получите тот же набор электронных писем в ящике.
Чтобы удалить или заархивировать письмо, выполните перелистывание строки с письмом влево или вправо, после чего появится сообщение об успешной операции.

— В виде цепочек. При активации этой настройки при длительной переписке с одним из пользователей и составлении нескольких ответов на исходное сообщение будет сформирована цепочка, где можно точно и наиболее полно отследить историю переписки.

— Жесты пролистывания. Тут настраивается функция архивирования/удаления сообщения путем перелистывания, о которой шла речь ранее, в пункте «Действие по умолчанию». При отключении данного параметра удалить сообщение можно только при нажатии кнопки с корзиной на верхней панели в открытом письме.

— Фото отправителей. Данная настройка отвечает за то, будет ли рядом с заголовком и адресатом письма отображаться аватара отправителя письма.

— Ответить всем. Если вы ведете переписку сразу с несколькими людьми, эта настройка позволит вам отвечать всем из них сразу. Если галочка снята, письмо получит только один из пользователей, которого вы укажете.
— Автомасштабирование. При работе с объемными письмами размер открытой формы с сообщением, обладающим особым форматированием, будет автоматически подгоняться под размер экрана вашего телефона.
— Автопереход. Здесь можно выбрать, что будет появляться при архивировании/удалении сообщения: тело следующего, предыдущего письма или перечень со всей корреспонденцией.

Последние 3 параметра позволяют вам активировать подтверждение следующих операций: удаление, архивацию и отправку
Если вы опасаетесь, что по ошибке можете безвозвратно потерять важное послание, задействуйте эти параметры, установив соответствующие галочки. Стоит отметить, что на тестовом смартфоне активация данных параметров не принесла никаких результатов
Возможно, это зависит от версии прошивки и билда операционной системы.

eM Client
Этот почтовый клиент обладает всеми необходимыми базовыми функциями: календарь, контакты и менеджер задач, а также живой чат между пользователями. Программа позволяет импортировать настройки и содержимое из многих других клиентов электронной почты, поэтому процесс перехода не создаст затруднения. Имейте в виду, что бесплатная версия позволяет импортировать только 2 профиля, тогда как Pro-версия стоимостью 1795 руб. не имеет ограничений импорта.
Что касается встроенных инструментов, то eM Client наверняка предложит полезные для вас возможности: проверка правописания, перевод на другие языки с помощью переводчика Bing, простой обмен событиями календаря и задачами с другими пользователями, гибкая настройка списка контактов для лучшей организации при использовании нескольких почтовых профилей. Встроенный живой чат даже позволяет быстро обмениваться файлами.
Mailbird
Данное приложение получило очень меткое название Mailbird (почтовая птичка), прекрасно его характеризующее – программа является легковесной, нетребовательной к ресурсам, простой в использовании и визуально привлекательной. Mailbird предусматривает гибкую настройку огромного количества параметров интерфейса – от иконок учетных записей до цветовой схемы оформления текста. При каждом запуске приложение будет радовать глаз.
Разработчики Mailbird славно потрудились над удалением ненужных промежуточных шагов при выполнении различных действий, что приводит в конечном итоге к повышению продуктивности. Создавайте шаблоны быстрых ответов, добавляйте вложения перетаскиванием и выполняйте поиск сообщений простым нажатием по изображению профиля.
Получили письмо от неизвестного контакта? За два клика вы сможете посмотреть профиль персоны в социальной сети LinkedIn. Поддерживается интеграция и с другими приложениями: Dropbox, Facebook, Google Docs, Twitter и WhatsApp.
Импортируйте почтовые ящики из почтовых сервисов в Mailbird для удобного просмотра и управления. Бесплатная версия имеет ограничения функциональности, а платная версия обойдется в 12 евро в год, либо же 39 евро за пожизненную лицензию.
Параметры сторонних почтовых сервисов
Заходим в меню настроек и выбираем нужный аккаунт.

Теперь подробней о самих настройках:
— Название аккаунта. Чтобы не запутаться при работе с большим числом подключенных аккаунтов при настройке Gmail и его последующем использовании, здесь можно указать имя учетной записи, по которому вы и будете обращаться к почте.

— Ваше имя. Это имя будут видеть все ваши адресаты. Можно указать ник либо выбрать любое желаемое название.

— Частота синхронизации. Тут настраивается период, как часто вы хотите получать новую почту. Стоит подумать о не слишком частом периоде во избежание переполнения памяти смартфона и быстрого расхода батареи.

— Сервер входящей/исходящей почты. Эти настройки мы уже вводили при создании нового ящика в прошлом материале(ссылка в самом верху статьи). Если администратор одного из сервисов поменял что-то на удаленном сервере и почта перестала приходить, здесь можно ввести нужные параметры, узнав о них заранее на страничке технической поддержки веб-сервиса.

Основные функции
В наше время почтовый сервис давно стал неотъемлемой частью не только рабочего процесса, но и жизни любого человека. В работе постоянно происходят какие-либо важные переписки, которые необходимо грамотно сортировать
На эти письма важно вовремя отвечать – а также нужно помнить все нюансы конкретного общения

Но и помимо работы у электронной почты хватает функций. Множество различных сервисов требует для регистрации подтвердить свой электронный ящик. И GMail отлично подойдет для такой цели! Ведь у Google есть масса других сервисов, где также можно использовать ту же учетную запись. Кроме того, при помощи Google-аккаунта можно входить на многие сайты – в этом случае ящик будет использоваться для подтверждения автоматически.
На GMail может быть завязано куда больше, чем кажется на первый взгляд. Поэтому, стоит скачать приложение GMail на ПК и исследовать все его функции. Разработчики неплохо постарались, создавая приложение, и в нем есть множество удобных функций.
Так, сервис автоматически сортирует письма по различным папкам, используя собственные алгоритмы. Надо признать, что делает он это весьма точно. Тут есть отдельные разделы для уведомлений из социальных сетей, рекламных рассылок, спама и сообщений других тематик. Отдельные письма могут помечаться, как важные – в этом случае их лучше читать и обрабатывать в первую очередь. Если же вам кажется, что письмо отправлено не в ту категорию, вы всегда можете исправить это и перенести его в нужную папку, попутно чуть улучшив автоматический алгоритм.

Словом, использовать почту GMail удобно как в рабочих целях, так и в повседневной жизни. Если же используете и другие сервисы от Google, то учетная запись у вас есть по умолчанию – достаточно зарегистироваться, например, на YouTube или в том же Google Play. После этого вы сможете использовать Google-почту с того же аккаунта, что очень удобно.
Особенности
Gmail совсем недавно обновил свой интерфейс. Те, кто все еще не привыкли к нему, подумывают о смене сервиса. Но не стоит торопиться. Нужно всего лишь выжать из новинки максимум положительных моментов. Есть три особенности, благодаря которым можно не только привыкнуть к обновлению, но и полюбить его:
- Организация входящих писем. Вид интерфейса может быть представлен в трех разновидностях: по умолчанию, обычный, компактный. По умолчанию – это отображение пиктограмм вкладок. Достаточно удобно искать нужный файл: Excel, Doc, PDF. В двух других интерфейсах файлы не видны. Появилась функция отложить. Это позволяет скрыть письма на определенный период (отпуск, больничный). После установленного срока письма снова будут отображаться во входящих. Также теперь стало проще получить доступ к программам Google. Теперь не открывается новая вкладка, а просто небольшое окно справа от интерфейса почтового ящика.
- Повышение эффективности электронных писем. В новых разработках используется искусственный интеллект. Теперь не только в мобильном приложении, но в компьютере, используя почту Gmail можно оставить быстрый ответ – увидимся или до встречи, класс. Очень удобная функция контроля за непрочитанными сообщениями. нередко, деловому человеку крайне легко потерять письмо, не успев его прочитать. Gmail поможет в этом – он регулярно будет поднимать непрочитанные сообщения вверх чата. При этом комментируя: «Получено 4 дня назад. Ответить?» Можно также и отключить эту особенность. Достаточно зайти в настройки и выбрать тот тип писем, для которых эта функция не будет работать. Можно работать в офлайне: отправлять, удалять сообщения. Как только у почты появится доступ к интернету, все действия будут выполнены.
- Безопасность. Разработчики постарались максимально защитить аккаунт. Теперь предупреждения о возможных вмешательствах в работу почты очень настойчивы. Их попросту невозможно не заметить.
Особенности
Программа обладает уникальными свойствами и характеристиками:
- Можно подключится к сервису при помощи разных сетевых протоколов: imap, smtp и многих других. Они обычно используются с целью оптимизации процесса получения входящих сообщений и их отправки из специального приложения, при этом не используя браузер. Это является большим плюсом в случае плохого подключения к Интернету.
- Для начала работы стоит страницу с личными данными. Тут нет ничего сложного. Вам лишь нужно следовать указаниям, которые предоставляются на форме для заполнения.
- Вы можете настроить отображение первых символов входящего сообщения. Таким образом вы сможете быстро узнать, кто его прислал и как быстро вам нужно на него ответить.
- Особой функцией является настройка визуальной темы вашего ящика. Можно подобрать картинку из предложенных или загрузить свое изображение. Работа станет более приятной и атмосферной.
- Все письма упорядочены. Создаются отдельные тематические папки. Это помогает ускорить процесс поиска по письмам и классифицировать их по содержанию или другим характеристикам.
- Для того, чтобы перенаправлять письма, внедрены специальные фильтры. Вы сразу же указываете параметры, по которым сообщения будут перенаправляться по различным папкам.
- Можно настроить уведомление по СМС.
- Есть специальная настройка, которая позволяет управлять получением и отправкой писем с разных аккаунтов.
- Очень удобной функцией является отправка писем в будущее. Вы заранее пишете сообщение, и устанавливаете время его отправки. В назначенный час оно достигнет пункта своего назначения. Это особенно удобно для тех, у кого плотный дневной график.
- Бывают ситуации, когда вы хотите остаться инкогнито. Это не проблема. Поддержка специальной функции сокрытия адреса поможет вам сохранить анонимность.
- Повышен уровень защиты учетной записи при помощи двухфакторной аутентификации.
- Предоставляются различные скидки и бонусные предложения от компаний-партнеров.
В пунктах выше было описаны основные возможности, которые показывают, как пользоваться почтой Майл Ру на компьютере и какие преимущества это дает.
Описание
С момента появления почтового ящика на просторах интернета, его емкость постоянно растет. И если изначально для хранения информации было доступно только 1 Гб памяти, то сегодня пользователи могут использовать 15 Гб.
Язык программирования, который был использован для запуска Gmail, дает массу преимуществ перед другими сервисами подобного направления использования:
- Обеспечен прием команд на клавиатуре.
- Возможность обновления страницы почты без перезагрузки.
- Списки выбора адресатов.
- Допустимо переключиться на интерфейс, который построен только на НТМL.
Когда пользователь производит запуск почты через браузер, то система автоматически проводит его проверку. Если браузер не поддерживает всех функций, то веб-интерфейс переключается в режим НТМL. Пользователь тут же уведомляется сообщением о произведенных действиях.
Zimbra Desktop
Многофункциональный кросплатформенный почтовый клиент Zimbra Desktop является частью пакета для автоматизации совместной деятельности рабочих групп Zimbra Collaboration Suite, созданного компанией Zimbra, которой в разное время управляли Yahoo!, VMware и Telligent Systems. Это не просто почтовый клиент, а программа для совместной работы пользователей с календарем, документами и задачами. Приложение хорошо подходит для корпоративного использования.
Zimbra Desktop работает не только с почтой, но и предоставляет совместный доступ к документам, органайзеру, календарю и другим сервисам
Клиент имеет открытый исходный код и распространяется бесплатно. Что касается кроссплатформенности, то он работает на Linux, Windows и Mac OS, и это особенно ценно, когда при совместной работе сотрудники используют разные ОС.
Интерфейс клиента построен на наглядной системе вкладок. Приложение совместимо с большинством почтовых сервисов, поддерживает режим работы офлайн и интеграцию аккаунтов социальных сетей: Facebook, Twitter и других.
Как установить на ПК
Данное приложение легко может быть установлено на ваш компьютер с использованием андроид-эмулятора LDPlayer. Эта программа использует мобильные приложения и запускает их в своей собственной среде. Таким образом, вы сможете получить виртуальное андроид-устройство прямо в своем компьютере
Благодаря этому ваш настоящий смартфон сможет быть использован для других целей, а разделение целей и сфер – это очень важно в наше время

- войдите в Google Play – его иконка расположена в папке Системные приложения на главном экране программы;
- авторизуйтесь с использованием Google-аккаунта;
- найдите приложение GMail с помощью строки поиска;
- установите его кликом по кнопке.

Вскоре на главной странице эмулятора появится ярлык приложения. Запускайте его кликом мыши. По умолчанию вам будет предложено войти через ту же учетку Google, с которой вы входили в Play Market, но можно добавить и другой аккаунт.
Zimbra Desktop
Zimbra Desktop – бесплатный почтовый клиент с открытым исходным кодом, который прошел через несколько серьезных изменений. Работа над программой никогда не прекращалась и теперь мы получаем одно из лучших приложений для работы с электронной почтой для Windows 10.
Встроенные календарь, контакты и органайзер способствуют максимальной продуктивности в течение дня, а вкладочная система организации сообщений избавляет от беспорядка рабочего пространства.
Хотите поработать в автономном режиме? Без проблем! Zimbra позволяет работать где-угодно, а результаты работы будут сохраняться на локальный диск. При подключении к сети можно импортировать аккаунты Gmail, Yahoo! и Outlook для удобной организации писем в одном месте.
Zimbra представляет собой кроссплатформенное решение для Windows, Linux и Mac OS и распространяется бесплатно.
Интерфейс приложения
Внешний вид и расположение кнопок навигации приложения Gmail на ПК не отличается от электронной версии Google почты. Сбоку также расположены кнопки навигации «Входящие», «Помеченные», «Отложенные» и другие.
С их помощью можно прочитать сообщение, ответить на него, создать шаблон. Стандартный для приложений интерфейс позволяет быстро освоиться и легко осуществлять работу в приложении.
Если пользователю не нравиться стандартное оформление, то он имеет возможность изменить:
- цвет интерфейса;
- размер шрифта;
- звуковое уведомление.
У пользователя есть возможность изменять параметры для каждого из аккаунтов. С помощью данной функции можно рабочую почту сделать, например, с зеленым интерфейсом, а личную – с синим. Юзеру не придется перед каждым действием проверять, в каком аккаунте он сейчас находиться
Достаточно будет обратить внимание на оттенок интерфейса
Варианты сохранения файлов из писем
Как скачать прикрепленный файл на компьютер
- Откройте Gmail на компьютере.
- Откройте письмо.
- Наведите указатель мыши на файл и нажмите на значок «Скачать» .
Файл будет сохранен в указанную вами папку или папку по умолчанию. Выяснить место сохранения файлов можно в настройках браузера. Если вы используете Google Chrome, изучите эту статью о скачивании файлов.
Как сохранить файл на Google Диск
Примечание. В некоторых случаях файлы невозможно сохранить на Google Диске, но можно просмотреть или предоставить к ним доступ через Диск.
- Откройте Gmail на компьютере.
- Откройте письмо.
- Наведите указатель мыши на файл и нажмите на значок Диска .
После этого сохраненные файлы можно посмотреть на Google Диске.
Как скачать фото из тела письма
Иногда изображения не прикрепляют к сообщению, а вставляют в тело письма.
Вот как их сохранить:
- Скачать. Нажмите на изображение правой кнопкой мыши и выберите нужный вариант в раскрывшемся меню.
- Сохранить на Диск. Скачайте изображение на компьютер, а затем загрузите его на Google Диск.
Как работать в двух аккаунтах?
Приложение Gmail дает возможность осуществлять работу в нескольких аккаунтах. Обычно это необходимо, когда человек разделяет личную и рабочую почты. Для того чтобы ввести еще один аккаунт в систему, следует:
- в правом верхнем углу кликнуть по букве, расположенной в верхнем углу;
- в появившемся окне найти кнопку «Добавить аккаунт» и кликнуть по ней один раз;
- ввести логин и пароль от нового почтового ящика в появившиеся ячейки;
- подождать, когда загрузится новый аккаунт и преступить к работе.
Переходить из одного почтового ящика в другой можно при помощи клика по букве в круге. В открывшемся окне сверху крупнее будет расположен аккаунт, в котором пользователь сейчас находиться, снизу под ним – второй почтовый ящик.
Система будет уведомлять о поступивших сообщениях не зависимо от того, в каком из почтовых ящиков находиться пользователь.
Описание
Почта Mail.Ru – это официально электронная почтовая служба, которая получила большую популярность среди пользователей уже многие годы. Его очень удобно использовать как на персональных компьютерах, смартфонах, планшетах и многих других видах гаджетов. Это говорит о том, что разработчики позаботились о кроссплатформенности и эргономичности приспособления. Проект постоянно развивается и добавляются все новые возможности, которыми может воспользоваться каждый.
Что примечательно, возможен режим работы с несколькими аккаунтами различных почт одновременно. Поэтому вам больше не нужно загружать дополнительные программы. Все уже собрано в одной службе. Есть возможность отправлять и получать различные сообщения, хранить документы в облаке, загружать любимые фотоснимки. Благодаря особой функции, получайте уведомление о новом письме в считанные секунды. Вы можете самостоятельно настроить те папки и сервисы, о которых хотите получать фоновые уведомления. Также выбирайте удобное для вас время – все создано для большего комфорта.
Чтобы оградить себя от достающих рассылок, всегда можно настроить персональный спам-фильтр. С этим приложением вы всегда находитесь на связи. Создавайте шаблоны для типичных ответов, чтобы сэкономить время.
Интерфейс удобный и интуитивно понятный. Панель меню выполнена в стиле минимализма. Таким образом все необходимые настройки находятся под рукой и в любой момент можно добавить или удалить некоторые из них.
Чтобы ощутить все эти возможности вы можете скачать Почту Майл Ру на компьютер бесплатно.
О приложении.
Мало кто не слышал о почтовом сервисе от Mail.ru. Именно с обработки электронной почты началась история этой огромной компании. На данный момент она владеет множеством сервисов в интернете, и почта занимает в этом списке не последнее место. За все время своего существования Почта от Mail.ru прошла долгий путь и была модернизирована не один раз. В итоге мы получаем приложение, учитывающее все возможные желания своих пользователей.
В одном приложении вы сможете объединить учетные записи от самых разных сервисов: от Yahoo до GMail. В последнем случае будет достаточно кликнуть по названию своей учетной записи Google Play, ведь с ее помощью вы и войдете в магазин для скачки этой программы. Но никто не мешает подключить и другой аккаунт. Все эти подробности вы найдете в инструкции по установке.
Интерфейс приложения
Внешний вид и расположение кнопок навигации приложения Gmail на ПК не отличается от электронной версии Google почты. Сбоку также расположены кнопки навигации «Входящие», «Помеченные», «Отложенные» и другие.
С их помощью можно прочитать сообщение, ответить на него, создать шаблон. Стандартный для приложений интерфейс позволяет быстро освоиться и легко осуществлять работу в приложении.
Если пользователю не нравиться стандартное оформление, то он имеет возможность изменить:
- цвет интерфейса;
- размер шрифта;
- звуковое уведомление.
У пользователя есть возможность изменять параметры для каждого из аккаунтов. С помощью данной функции можно рабочую почту сделать, например, с зеленым интерфейсом, а личную – с синим. Юзеру не придется перед каждым действием проверять, в каком аккаунте он сейчас находиться
Достаточно будет обратить внимание на оттенок интерфейса

Особенности программы
Открывая приложение впервые, пользователь видит приятную красно-белую гамму. Здесь до мелочей продуманный интерфейс, весьма большой набор функций и возможностей, которые можно легко активировать с рабочего экрана и не нужно их долго искать в меню.
Основной экран представляет пользователю список полученных сообщений, а справа вверху имеется кнопка для управления приложением, для написания новых сообщений или черновиков. При желании, можно использовать учетную запись от другого почтового ящика – Gmail комфортно работает и с иными службами, позволяя хранить все письма в одном месте.
TouchMail
TouchMail – удобный почтовый клиент для владельцев планшетов или ноутбуков-трансформеров. Импортируйте почтовые аккаунты, кроме учетных записей POP3, и наслаждайтесь оптимизированным для сенсорных экранов интерфейсом.
Интерфейс отличается красочностью, что выделяет TouchMail на фоне других подобных приложений. В распоряжении пользователя оказывается богатый набор полезных инструментов. Приложение позволяет организовывать несколько сообщений из различных акаунтов в одну папку для быстрого доступа, а мощная система фильтрации способна эффективно справляться с большими потоками сообщений.
TouchMail будет особо полезен для устройств с сенсорными экранами. Приложение распространяется за 1 949 руб. и ещё содержит несколько встроенных покупок, что на фоне бесплатных аналогов выглядит странным.
Opera Mail
Первоначально, это приложение было известно, как M2 и разрабатывалось компанией Opera Software. Вот почему оно было объединено с браузером Opera в версиях со 2-ой по 12-ую. Теперь же, после выпуска Opera 15, оно более не является встроенным компонентом браузера Opera. Теперь это совершенно новый, замечательный продукт, Opera Mail, который работает как на Windows, так и на OS X.
Приложение поддерживает менеджер контактов и спам-фильтр. Кроме того, оно поддерживает IMAP, POP3, Atom и RSS-ленты. Оно использует базу данных, в которой хранится оглавление всех данных. Так что чтение, маркировка и фильтрация писем делаются очень просто. Вы можете читать несколько писем одновременно, благодаря использованию эффективных вкладок.
Беседы в Opera Mail позволят вам по-умному организовать вашу почту. Используя их, вы можете легко просматривать вашу предыдущую переписку, так что вы не потеряетесь в бесконечном потоке почты. А используя функцию маркировки, вы сможете быстро рассортировать свои сообщения. И наконец, в нее встроена функция чтения лент, которая оповестит вас обо всех новостях.

credit: softpedia.com
Mailbird
Конечно же мы не могли не включить нас самих в список. Mailbird – больше чем просто gmail-приложение для Windows. Мы разрабатываем Mailbird, чтобы оно стало вашим приложением, объединяющем в себе все онлайн-коммуникации. Мы работаем не только над всеми основными функциями почтового клиента, которые позволяют управлять множеством учетных записей одной левой. Мы также разрабатываем функции, которые позволят вам буквально «пролетать» через ваши «входящие».
Функции повышения производительности или почтовые инструменты , такие как: Встроенный Ответ, Быстрое Составление, Объединенные Входящие, первая интегрированная функция Быстрого Прочтения, скоростная панель действий, сон, отмена отправки, и многое другое.
Еще Mailbird супер-легко интегрируется с остальными приложениями, чтобы вы могли не кликать по разным вкладкам браузера и тем самым экономить время. И даже без необходимости переключаться между ПК и мобильным – вы можете легко активировать приложения в вашем Mailbird Appstore и, либо открыть их в браузере из левого меню, или в боковой панели Mailbird.
Текущие поддерживаемые приложения:
Объедините все ваши средства общения в одном красивом приложении.
И мы только начали их перечислять. Мы постоянно работаем над улучшением Mailbird. Запрашиваемые функции реализуются одна за другой. Следующей крупной функции станет наш новый менеджер контактов, который объединит ВСЕ ваши контакты всех учетных записей! Плюс поддержка Exchange, Фильтры, Правила и прочее. Мы ждем не дождемся момента запуска.

Вывод
Выяснили:
- GMAIL — стандартное гугловское приложение для почты, поддерживает не только GMAIL, но и другие. Приложение по факту выступает почтовым клиентом, то есть это не браузер — сайт с почтой в приложении не отображается. Это именно прога, которая поддерживает почтовые протоколы — POP, IMAP.
- Приложение бесплатно, пользуется куча народу, мое мнение почта Гугла — лучшая. Но чисто внешне мне и Яндекс почта нравится, правда косяк с тем что иногда пропускает спам — все портит((
Кстати в Гугл Плей Маркете есть отзывы, их.. я могу ошибаться, но если правильно понял — больше пяти миллионов, вот какую общую оценку приложения составили пользователи:

Общая оценка — 4.3 балла из 5, что в принципе хорошо, можно брать))
Надеюсь информация оказалась полезной. Удачи и добра, берегите себя!