Что делать, если иконка корзины пропала с рабочего стола: причины и решение проблем
Содержание:
- Как восстановить рабочий стол в Windows 7 / 8.1 / 10 ☑
- Корзина в Windows
- Comfy File Recovery
- Как убрать ярлык «Корзина» с рабочего стола?
- Включение отображения «Корзины» в Windows 7
- Как настроить корзину и где она находится
- Не удается найти корзину на рабочем столе
- Как настроить хранилище для корзины
- Как удалить файлы сразу в обход корзины
- Изменить значок корзины в редакторе реестра
- Как восстановить пропавшую корзину на рабочем столе
- Программа TestDisk
- Доступ к Корзине в меню Пуск в windows 7
- «Корзина» в Windows: это что такое в общем понимании?
- Способы восстановления значка Корзины
Как восстановить рабочий стол в Windows 7 / 8.1 / 10 ☑
Как восстановить рабочий стол в Windows 7 / 8.1 / 10
Посмотрело: 2 483

Многим пользователям приходилось сталкиваться с проблемой исчезновения всех ярлыков и папок с рабочего стола в системе Windows 7. Причиной такого явления обычно является повреждение исполняющего файла под названием «explorer.exe
«, который несет ответственность за нормальное функционирование графической оболочки. Файл может быть поврежден неумелыми действиями пользователя или воздействием вируса. Ниже мы разберем, какими способами можно вернуть прежний рабочий стол, не прибегая к переустановке системы.
Перезапуск «explorer.exe»
Пользователем может быть вручную запущен «explorer.exe
«. В большинстве случаев такой перезапуск позволяет восстановить графическую оболочку ОС, если данный файл не имеет повреждений, а просто возник сбой в его работе. Выполните:1. Вызовите Диспетчер задач (CTRL+ALT+DELETE).2. Откройте вкладку «Файл
«, которая находится вверху слева.3. Дайте команду на выполнение новой задачи. 4. Пропишите команду «explorer.exe
» в строке «Открыть
» и подтвердите действие.5. Все значки должны восстановиться.6. Чтобы обезопасить систему от вирусов, проверьте все диски антивирусом со свежими базами.

запуск новой задачи
Если этот способ вам не помог, переходите к следующему пункту. Скорее всего, исполняемый файл был безнадежно поврежден вирусной программой.
Замена поврежденного «explorer.exe»
Будем менять поврежденный файл на заведомо рабочий. Нам понадобится рабочий дистрибутив, на котором стоит Windows 7. Поскольку нужный нам файл находится в образе системы и имеет расширение «.wim
«, то необходимо предварительно поставить на ПК архиватор 7-Zip. Скачайте ее и установите, учитывая разрядность вашей системы. Идем далее:1. Вставите диск с системой в привод, а флешку — в порт USB.2. Откройте содержимое образа.3. Отыщите папку «sourses
» и скопируйте оттуда «install.wim
» в папку, которую потом сможете без труда отыскать.4. Запустите 7-Zip
.5. В данной программе откройте папку, в которую вы скопировали «install.wim
«.6. Дайте команду на извлечение информации с данного файла.7. Найдите там и откройте папку «4
«.8. В папке Windows скопируйте «explorer.exe
» и перенесите его на флеш-накопитель.9. Выполните перезагрузку ПК.10. Кликните по команде «Восстановление системы
«.11. Далее нажмите «Командная строка
«. Пропишете в ней «notepad
«12. Откроется программа Блокнот. Откройте в этой программе флешку и скопируйте с нее «explorer.exe
«.13. Зайдите на системный диск, откройте папку Windows и вставьте в нее «explorer.exe
«, заменив поврежденный файл.14.Перезагрузите ПК.
Восстановление системы
Используйте диск с Windows 7:
1. Подключите флеш-накопитель к ПК или вставьте диск с системой в привод.2. Нажмите «Восстановление системы
«.3. Система проанализирует диски, после чего откроется новое окно с выбором средств восстановления.4. Укажите «Восстановление системы
«.5. Перезагрузитесь. Потерянные значки должны появиться.

Восстановление Windows
Использование средств самой системы
1. Загрузитесь через меню безопасного режима.2. В процессе перезагрузки нажмите клавишу F8
. Выберите там безопасный режим
.3. Если исполняемый файл не имеет повреждений, то все значки восстановятся.4. Пройдите по пути Пуск — Восстановление системы
.5. Укажите дату, на которую требуется восстановить систему.Через командную строку
1. В процессе перезагрузки нажмите клавишу F8
. Там выберите второй пункт безопасного режима, где имеется поддержка командной строки.2. В строке прописываем «sfc/scannow
» и подтверждаем.3. После сканирования система сама найдет и исправит поврежденные файлы.Один из перечисленных способов непременно поможет вам вернуть рабочему столу первоначальный вид. И вовсе не обязательно для этой цели переустанавливать операционную систему.Все методы подходят как к Windows 7, так и более новым версиям операционных систем, такие как Windows 8.1 и Windows 10.
Категория: Полезная информация
Уважаемый посетитель, Вы зашли на сайт как незарегистрированный пользователь. Мы рекомендуем Вам зарегистрироваться либо войти на сайт под своим именем.
Корзина в Windows
В процессе работы на компьютере пользователь создает и удаляет файлы и папки. При удалении ненужных объектов они попадают в так называемую «Корзину», которая так же представляет собой системную папку. Данную папку в Windows назвали корзиной не случайно. По аналогии с обыкновенной мусорной корзиной в ней временно хранится выкинутый мусор (ваши папки и файлы) и при ошибочном удалении нужного объекта в ней всегда можно порыться, найти ошибочно удаленный объект и восстановить его обратно.
Восстановить информацию из корзины можно только если она была удалена непосредственно с жесткого диска компьютера. Удаленные файлы и папки с других носителей (CD/DVD диски, дискеты, флэшки) в корзину не попадают и соответственно восстановлению из корзины не подлежат, т.к. стираются окончательно.
Как устроена Корзина в ОС Windows
Как сказано выше, корзина – это специальная системная папка, создаваемая при установке операционной системы в корне каждого локального диска. Т.е. на какое количество локальных дисков разбит ваш винчестер, то столько и будет создано папок под корзину.
Данная папка принадлежит к категории системных объектов и по умолчанию скрыта от просмотра в проводнике Windows. Рядовому пользователю достаточно ярлыка, указывающего на эту папку и располагаемого, как правило, на рабочем столе. Иконка стилизована под обыкновенную мусорную корзину и является единой для всех локальных дисков, т.е.
открывая корзину двойным щелчком по иконке, вы увидите удаленные файлы со всех дисков.
Как и любая мусорная корзина, Корзина в Windows тоже имеет размер. Изначально, после установки операционной системы, под корзину выделяется 10% от общего объема локального диска. Например у вас только один локальный диск С, под размер которого выделен весь объем жесткого диска в 500Гб. В этом случае размер корзины будет составлять 50Гб. Если ваш винчестер разделен на 4 диска по 125Гб, то соответственно для каждого диска будет создана корзина по 1.25Гб.
Если корзина полностью заполнилась, то при перемещении файлов и папок в корзину, самые старые объекты в ней будут удалены окончательно для освобождения места для нового “мусора”. В том случае если происходит удаление сразу большого объема информации, превышающего весь размер корзины, то удаляемая информация будет стерта без помещения в корзину, о чем Windows предупредит с помощью диалогового окна. Размер корзины можно настраивать в большую или меньшую сторону.
Как настроить Корзину в Windows
Щелком правой кнопки мыши на иконке Корзины открыть контекстное меню и выбрать пункт «Свойства». Открывшееся окно свойств позволит увидеть размер корзины для каждого диска и задать новый размер или настроить удаление объектов, минуя корзину, что делать не рекомендуется, т.к. при ошибочном удалении файла или папки восстановить его будет невозможно. После установки новых значений нужно щелкнуть на кнопку «Применить» и закрыть окно нажатием кнопки «Ок».
Нужно заметить, что увеличение объема корзины происходит за счет полезного размера локального диска. И наоборот, при уменьшении объема корзины, полезный размер диска увеличивается.
Как очистить Корзину
Если вы уверены, что содержимое корзины вам не понадобится, то ее можно очистить. Для этого нужно вызвать щелчком правой кнопкой мыши по иконке корзины контекстное меню и выбрать пункт «»Очистить корзину». Операционная система предупредит, что объекты будут удалены безвозвратно и попросит подтверждения.
После очистки, иконка примет вид пустой корзины.
Как с помощью корзины восстановить удаленную информацию
Для восстановления файлов и папок из корзины нужно дважды щелкнуть по ее иконке. Содержимое корзины откроется в окне файлового проводника Windows, где вы сможете найти нужный объект. Щелчком левой кнопки мыши выберите файл или папку для восстановления и нажмите кнопку «»Восстановить объект» в верхней панели проводника.
Второй способ восстановления – это щелчок правой кнопки мыши на нужном объекте для вызова контекстного меню, в котором выбрать пункт « Восстановить»
Что делать если значок Корзины пропал с рабочего стола?
Изредка бывает, что в случае каких-либо действий самого пользователя или некорректной работы системных программ иконка корзины пропадает с рабочего стола. В этом случае не стоит паниковать, нужно просто щелчком правой кнопки мыши на пустом месте рабочего стола вызвать меню, в котором выбрать пункт «Персонализация». В открывшемся окне выберите слева кликните на ссылку «Изменение значков рабочего стола».
В следующем окне поставить галочку на пункте «Корзина». В результате этих действий иконка корзины опять появится на рабочем столе.
.
Comfy File Recovery
Платная утилита. Отлично восстанавливает утраченные данные с жёстких дисков, в том числе и после форматирования, а также с USB-флешек. Оснащена удобным интерфейсом. Имеет множество полезных дополнительных функций: записать файлы на СD/DVD, создать образ ISO и т.д.
1. Запустите Comfy File Recovery.
2. Нажмите комбинацию клавиш «CTRL+E». Кликните два раза по диску, на котором находились удалённые файлы.
3. Comfy File Recovery просканирует выбранный раздел, а затем отобразит на дисплее все найденные стёртые с носителя объекты.

4. В появившемся окне «Если вы не можете найти… » кликните «OK».

5. В директории«$ Удалены и найдены», отыщите папку с файлами, которые нужно вернуть.

6. Кликните по выбранному файлу правой кнопкой. В меню активируйте «Восстановить».
7. В открывшейся панели включите кликом опцию «Сохранить на жёсткий диск». Нажмите «Далее».
8. Выберите директорию для сохранения файлов. Кликните кнопку «Восстановить».
9. По завершению задачи, проверьте возвращённые утилитой данные.
Пусть все важные данные никогда не исчезают из вашего ПК. Ну, а если что и случиться, оснастите Windows этими помощниками и действуйте. Зачем терять то, что можно вернуть?!
Файлы, удаленные пользователями, сначала помещаются в Корзину, из которой информацию можно восстановить нажатием одной кнопки. Другое дело, если пользователь сам очистил эту папку: нужные данные оказываются стертыми из системы. Возникает вопрос, как восстановить удаленные файлы из корзины и можно ли вообще это сделать?
Как убрать ярлык «Корзина» с рабочего стола?
Если вы решили, что функция «Корзина» вам больше не нужна, то скорее всего не нужен и ярлык, позволяющий ее открывать и чистить. Поэтому, для полноты картины, его необходимо убрать.
Простым удалением сделать это не является возможным, так как это и не ярлык вовсе. Чтобы скрыть данный элемент системы, необходим зайти в настройки по следующему пути:
- для Windows Vista/7/8/8.1 — правой кнопкой по рабочему столу — «Персонализация» — «Изменение значков рабочего стола»
- для Windows 10 — «Пуск» — «Параметры» — «Персонализация» — «Темы» — «Параметры значков рабочего стола»
Далее, в окне настроек необходимо снять галочку напротив пункта со значком «Корзина», и нажать «ОК». Все, теперь на рабочем столе нет и намека не хранилище удаленных данных.
Включение отображения «Корзины» в Windows 7
Есть всего две причины из-за которых файл «Корзины» мог быть удалён с рабочего стола Windows 7:
По ходу статьи постараемся разобраться, как можно вернуть отображение «Корзины» на место.
Вариант 1: Устранить влияние стороннего ПО
К сожалению, в конкретном случае сложно дать чёткую инструкцию по действиям, так как она будет зависеть от программы, которая скрыла элемент «Корзины» с рабочего стола Windows 7. В большинстве случае инструкция будет сводиться к следующим советам:
Вариант 2: «Персонализация»
Данный вариант решения проблемы будет полезен в первую очередь тем пользователям, которые столкнулись с системными сбоями и/или сами сделали какие-то неверные настройки в системе, после чего «Корзина» исчезла с рабочего стола.
Инструкция к данному способу выглядит следующим образом:



Вариант 3: Редактор настроек локальной группы
С помощью редактора групповой политики вы можете получить доступ ко многим элементам Windows. Однако следует понимать, что этот редактор встроен только в версии операционной системы, которые находятся выше Домашней и Базовой.
Инструкция для данного варианта имеет следующий вид:




Да, иногда бывают ситуации, когда значок «Корзины» ни с того, ни с сего исчезает с рабочего стола компьютера. К счастью, есть большое количество способов, позволяющих решить данную проблему. Также рекомендуется выполнять регулярную очистку «Корзины» от скопившихся в ней файлов, чтобы избежать возможные проблемы в будущем.
Как настроить корзину и где она находится

Комментариев к записи: 8
Здравствуйте уважаемые читатели, сегодня я хотел бы рассказать какие быстрые и интересные хитрости можно делать с корзиной windows 7, 8, 10. Как восстановить, переименовать, удалить, вообщем творить с ней что хотите!
Можно это делать с помощью программ, реестра, файлов и мы рассмотрим самые быстрые и интересные!
Разные бывают случаи её исчезновения, вирус, баг, глюк, но и всегда есть решение проблемы. Я приведу 3 примера её восстановления:
Первый способ.
Просто запустить файл майкрософта (скачать).

Устанавливаем, перезагружаемся. Если не помогло смотрим способ ниже.
Второй способ.
Через компонент групповой политики.
Заходим в пуск и выбираем команду выполнить или сочетание (win+r).
Вводим gpedit.msc

Далее заходим конфигурация пользователя > административные шаблоны > рабочий стол.
Там будет параметр Удалить значок корзины с рабочего стола.
Правой кнопкой мыши нажимаем не ней и выбираем свойство.
И там выбираем не задано.

Ок. Перезагружаемся.
Третий способ.
Этот способ способен восстановить корзину через реестр.
Заходим пуск > выполнить (win+r) и пишем regedit
Откроется редактор реестра, там нужно пройти вот такому адресу:
HKEY_CURRENT_USER\Software\Microsoft\windows\CurrentVersion\Explorer\HideDesktopIcons\NewStartPanel
или
HKEY_CURRENT_USER\Software\Microsoft\windows\CurrentVersion\Explorer\HideDesktopIcons\ClassicStartMenu
В параметре {645FF040-5081-101B-9F08-00AA002F954E} меняем значение на 0.
Перезагружаемся. Однако путь может быть и такой:
HKEY_LOCAL_MACHINE\SOFTWARE\Microsoft\windows\CurrentVersion\Explorer\Desktop\NameSpace
В разделе NameSpace создаем раздел {645FF040-5081-101B-9F08-00AA002F954E}
Теперь в параметре «по умолчанию«, кликаем «Изменить« В значении пишем Recycle Bin Перезагружаемся.
1. Чтобы удалить нужно повторить способ 3 по восстановлению, только в параметре {645FF040-5081-101B-9F08-00AA002F954E} нужно поставить 1.
2. В разделе HKEY_LOCAL_MACHINE\SOFTWARE\Microsoft\windows\CurrentVersion\Explorer\Desktop\NameSpace удаляем раздел 645FF040-5081-101B-9F08-00AA002F954E
Перезагружаемся.
Способы переименования корзины.
Первый.
Самый простой выделить корзину и нажать F2
Второй.
Заходим в реестре HKEY_CLASSES_ROOT\CLSID\{645FF040-5081-101B-9F08-00AA002F954E}
Там должен быть строковый параметр LocalizedString.
Нажимаем изменить и пишем свое имя.
Перезагружаемся.
Где найти корзину в windows 7, 8, 10?
Корзина в windows на самом деле находится не на рабочем столе (на рабочем столе находится ярлык), а на диске с которого вы удаляете файл или папку.
Например если вы удаляете файл или папку с диска С, то папка корзины будет C:\$RECYCLE.BIN ну или просто C:\RECYCLE
Так же можно в неё зайти через команду выполнить:
%SYSTEMDRIVE%\$RECYCLE.BIN
либо %SYSTEMDRIVE%\Recycled\
Как сменить иконку корзины?

Для windows XP:
Необходимо нажать правой кнопкой мыши по рабочему столу выбрать свойство потом вкладка рабочий стол и там будет пункт настройка рабочего стола выбираем корзину нажимаем сменить значок выбираем понравившейся значок и нажимаем ок.
Для windows 7, 8, 10:
Нажимаем так же по рабочему столу правой кнопкой мыши выбираем персонализация потом кликаем пункт изменить значки рабочего стола выбираем корзину и изменяем значок.
Если вдруг у вас нет пункта персонализация существует дополнение.
Настройка корзины

В настройка корзины можно задать размер корзины каждого диска. Например если вы зададите 4гб на диске С, то после удаления этого объем файлы будут удаляться не в корзину, а на совсем, без возможного восстановления. Восстановить конечно другими программами и можно, но не на 100%.
Возможно у вас маленький жесткий диск или же куда-то делось место на диске , тогда может стоить вообще выбрать пункт уничтожать файлы сразу после удаления, не помещая их в корзину.
Так же можно поставить галочку запрашивать подтверждение на удаление тогда windows будет спрашивать поместить ли файл в корзину или нет. Так же чтобы удалить объект без участия корзины можно нажать Shift + Delete.
Пропали свойства корзины?
Запустите файл восстановление свойств корзины и нажмите да. Перезагружаем компьютер, наслаждаемся результатом
Теперь вы знаете как настроить корзину своими силами, а так же поменять иконку, переименовать и удалить.
https://youtube.com/watch?v=D7fyWLv1rkg
Не удается найти корзину на рабочем столе
Корзина является одним из важных мест, чтобы подготовить элементы к удалению
Таким образом, он приобретает некоторую важность, но иногда он демонстрирует непредсказуемое поведение. Например, он просто исчезает. Даже Кортана не может найти его
Хорошей частью является то, что вы можете получить его обратно с помощью следующих методов.
Даже Кортана не может найти его. Хорошей частью является то, что вы можете получить его обратно с помощью следующих методов.
1] Восстановление корзины
Если вы случайно отключили корзину, Windows не сможет отобразить ее на экране рабочего стола. Поэтому, прежде чем попробовать что-то странное, убедитесь, что оно не было случайно отключено. Если это так, сделайте это, чтобы устранить проблему.
Нажмите кнопку «Пуск», выберите «Настройки». Выберите настройку Персонализация и на левой панели выберите Темы.
Затем в разделе «Связанные настройки» нажмите ссылку Настройки значка на рабочем столе . Список значков появится в окне «Значки на рабочем столе».
Убедитесь, что установлен флажок «Корзина» или нет. Если нет, установите флажок, чтобы он снова появился на экране рабочего стола.

2] Восстановить корзину
Если приведенные выше действия не позволяют восстановить значок корзины, возможно, он был удален. Итак, вам нужно будет воссоздать его. Вот что вы должны сделать.
Запустите проводник Windows, перейдите на вкладку Вид и выберите Параметры справа. Нажмите стрелку раскрывающегося списка и выберите « Изменить папку и параметры поиска ».
Затем, когда на экране компьютера появится окно Параметры папки , перейдите на вкладку «Просмотр» «Показать скрытые файлы, папки и диски» и снимите флажок «Скрыть файлы защищенной операционной системы». (Рекомендуется), прежде чем нажать Применить и ОК кнопок.

Теперь вернитесь в Проводник и нажмите « Этот компьютер » слева от панели, затем перейдите на диск «C:». Здесь вы найдете прямо вверху файл с именем « $ Recycle.Bin ».

Получите доступ к содержимому этой папки, и вы увидите значок корзины прямо вверху.
Когда увидите, нажмите правой кнопкой мыши на Корзину, наведите курсор на « Отправить » и выберите «Рабочий стол (создать ярлык)».

Подтвержденное действие восстановит значок корзины на экране рабочего стола. Хотя этот значок выглядит очень похоже на оригинальный, он отличается от своего предшественника. Как? вы не увидите его заполненным, когда добавляете в него элементы, и вы не можете очистить его, щелкнув правой кнопкой мыши по ярлыку. Тем не менее, вы все равно можете перетаскивать предметы в него, как в обычную корзину.
Когда вы будете готовы очистить содержимое в папке, просто дважды щелкните ярлык, щелкните правой кнопкой мыши корзину в открывшемся окне и выберите параметр Очистить корзину .
После того, как вы настроили ярлык, снова включите «Скрыть защищенные файлы операционной системы», чтобы скрыть важные файлы и папки.
3] Ремонт корзины
Вы должны попробовать этот метод, если вышеупомянутые 2 метода не дают желаемых результатов. Иногда корзина удаляется с экрана рабочего стола из-за поврежденных системных файлов Windows. Итак, чтобы исправить это, выполните следующие действия и посмотрите, поможет ли это решить проблему.
Нажмите клавиши «Windows + X» на клавиатуре. Нажмите правой кнопкой мыши на «Командная строка» и выберите « Запуск от имени администратора ». Нажмите «Да», если будет предложено.
Когда откроется окно командной строки, введите следующие команды одну за другой и нажмите Enter.
DISM.exe/Online/Cleanup-image/Scanhealth
DISM.exe/online/cleanup-image/restorehealth
sfc/scannow
Это должно решить проблему.
Вы также пытаетесь сбросить поврежденную корзину.
4] Убедитесь, что вы не находитесь в режиме таблицы

Перейдите в меню «Пуск», выберите «Настройки» и выберите «Настройка системы». Выберите «Режим планшета» в левой части окна и убедитесь, что кнопки рядом с параметрами ниже установлены в положение «Выкл.».
- Скрыть значки приложений на панели задач в режиме планшета
- Автоматически скрывать панель задач в режиме планшета.
Поскольку Windows 10 предназначена для работы как на настольных, так и на мобильных устройствах, вполне возможно, что ваш компьютер перешел в режим планшета, который не отображает значки на рабочем столе. Это обычно наблюдается на устройствах, работающих как на ПК, так и на планшете.
Надеюсь, это поможет, но если вам нужно, то есть больше способов восстановить случайно удаленную корзину.
Как настроить хранилище для корзины
Если вы хотите увеличить или уменьшить объем хранилища, которое можно использовать для хранения удаленных файлов, выполните следующие действия:
- Используйте сочетание клавиш Win + D для перехода к рабочему столу.
- Щелкните правой кнопкой мыши значок корзины и выберите параметр «Свойства».
Совет. Если вы не можете найти значок на рабочем столе, вы можете управлять значками на рабочем столе, открыв «Параметры» → «Персонализация» → «Темы» и щелкнув «Параметры значков на рабочем столе» в разделе «Связанные параметры».
- Если у вас есть несколько разделов, которые вы хотите настроить, выберите расположение корзины, которое вы хотите настроить. Например, локальный диск (C:), который, как правилом, является диском установки Windows 10.
- В разделе «Параметры для выбранного расположения» выберите параметр «Задать размер».
- В поле «Максимальный размер (МБ)» укажите максимальное пространство на жестком диске в мегабайтах, которое корзина может использовать в конкретном разделе. Например, если у вас диск на 500 ГБ, и вы хотите, чтобы в корзине использовалось 50 ГБ свободного места, вам нужно указать 51200 мегабайт (потому что 1 ГБ равен 1024 МБ).
- Нажмите кнопку Применить и ОК.
После того, как вы выполнили эти шаги, корзина сможет хранить больше или меньше файлов в зависимости от вашей конфигурации.
Хотя каждый раздел, настроенный на вашем устройстве, имеет свою собственную корзину, съемные диски, такие как SD-карты и USB-накопители, не поддерживаются, а это означает, что при удалении файлов на этих портативных устройствах они будут удалены без возможности восстановления.
Как удалить файлы сразу в обход корзины
Если вы работаете с файлами, которые не важны, вместо того, чтобы сохранять их в «Корзине», вы можете установить опцию немедленного удаления файлов, используя эти шаги:
- Используйте сочетание клавиш Win + D для перехода к рабочему столу.
- Щелкните правой кнопкой мыши значок корзины и выберите параметр «Свойства».
- Если у вас есть несколько жестких дисков, выберите расположение корзины, которое вы хотите настроить.
- В разделе «Параметры для выбранного расположения» выберите Уничтожать файлы сразу после удаления, не помещая их в корзину.
- Нажмите кнопку Применить и ОК.
После выполнения этих шагов файлы, которые вам больше не нужны, будут немедленно удалены, минуя корзину.
Изменить значок корзины в редакторе реестра
Перед редактированием реестра рекомендуется создать точку для восстановления системы.
1. Откройте редактор реестра: в строке поиска или в меню выполнить (выполнить вызывается клавишами Win+R) введите команду regedit и нажмите клавишу Enter.
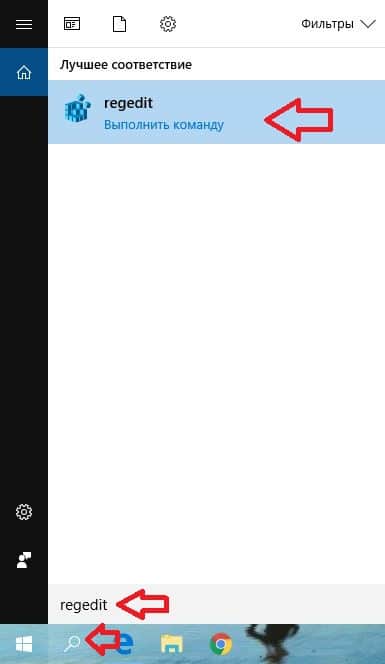
2.Перейдите по пути HKEY_CURRENT_USER Software Microsoft Windows CurrentVersion Explorer CLSID {645FF040-5081-101B-9F08-00AA002F954E} DefaultIcon. В разделе DefaultIcon параметр empty отвечает за пустую корзину, а full за полную.
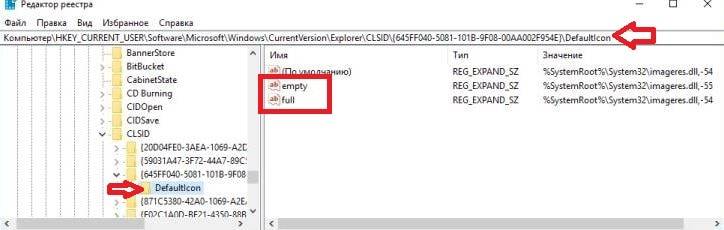
3.Откройте параметр empty => в поле «Значение» пропишите полный путь к новому значку (значок должен быть ico формата, если у вас другой формат изображения — есть много онлайн конвертеров из одного формата в другой, к примеру image.online-convert.com/ru/convert-to-ico) и нажмите «ОК». К примеру, файл с изображением нового значка w5Full.ico находится в C:UsersLiliDownloads, путь в «Значение» нужно прописать следующий C:UsersLiliDownloadsw5Full.ico и нажать «ОК».
4. Теперь откройте параметр full и измените «Значение» как описано в третьем пункте.
Закройте редактор реестра, выйдите из системы и зайдите в нее снова, чтобы изменения вступили в силу.
Как восстановить пропавшую корзину на рабочем столе
1. Повторно включить корзину
Если вы случайно отключили корзину, то она перестанет появляться на рабочем столе. Давайте проверим!
- Нажмите Win + I, чтобы открыть «Параметры Windows«. Далее перейдите Персонализация >Темы >Параметры значков рабочего стола. Отметьте галочкой графу «Корзина» и нажмите «Применить». Как вы можете видеть, есть другие значки, которые вы можете разместить на своем рабочем столе.
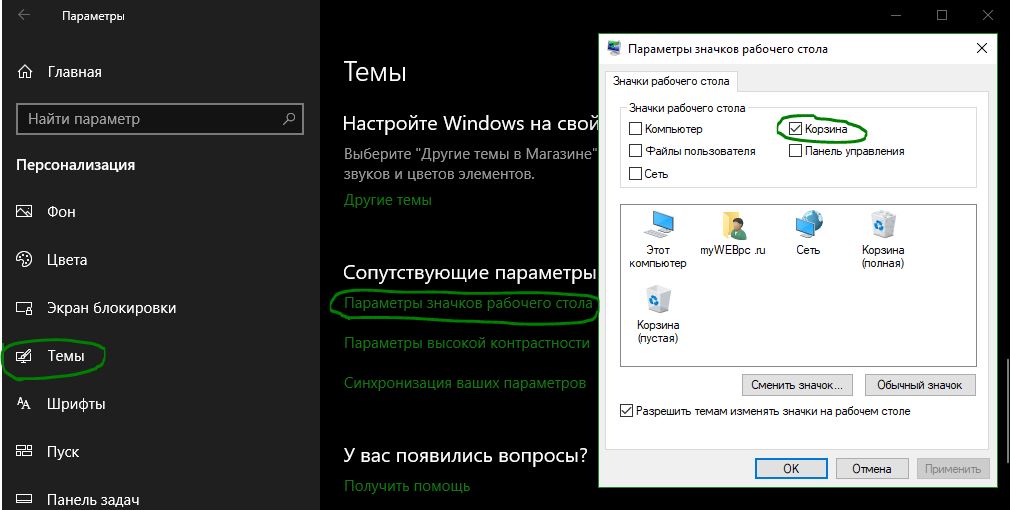
2. Создание новой корзины
Если вы отметили флажком и корзина не показывается, то можем просто создать новую. Для этого требуется просмотр скрытых файлов , поэтому давайте изменим некоторые настройки.
Шаг 1. Нажмите Win + R и введите control.exe folders .

Шаг 2. Далее перейдите во вкладку «Вид» и уберите галочку «Скрывать защищенные системные файлы» и выберите «Показывать скрытые файлы, папки и диски«.

Шаг 3. Теперь откройте проводник, он же «Этот компьютер» и откройте локальный диск С, где C — это диск на котором установлена система Windows. У вас должна быть папка $Recycle.Bin, откройте её.
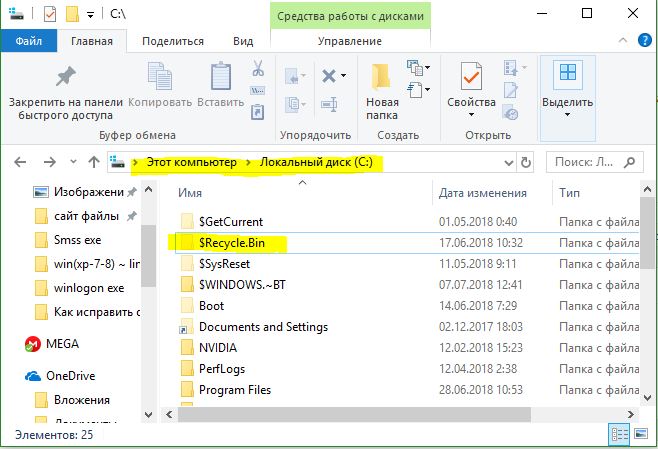
Шаг 4. Вы должны увидеть «Корзина«. Нажмите на ней правой кнопкой мыши и выберите в меню Оправить > Рабочий стол (создать ярлык).
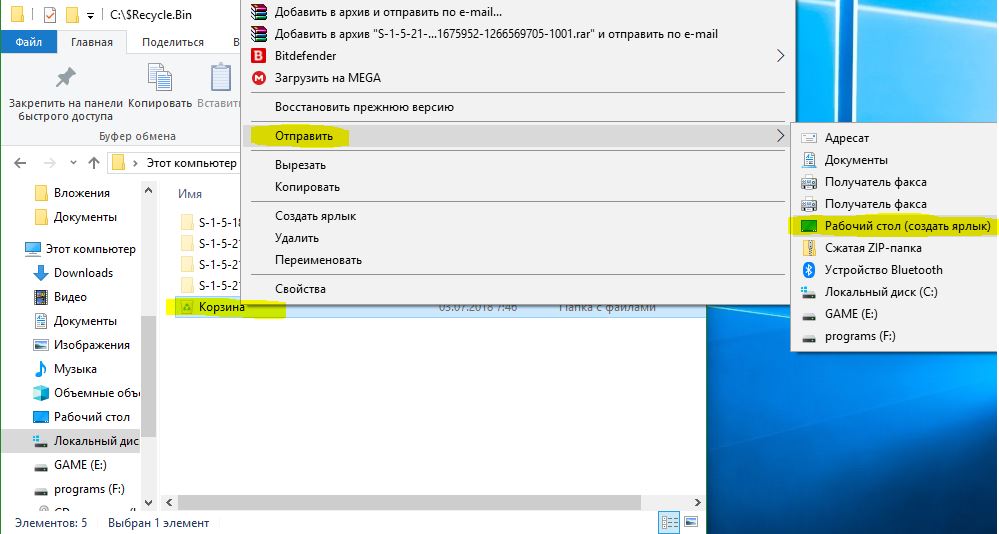
Теперь у вас будет новая корзина на рабочем столе. Хочу напомнить, что это временное решение и корзина восстановлена этим способом не является точно такой по умолчанию. Вы не сможете видеть как она заполняется, также вы не сможете сразу очистить корзину через контекстное меню, для этого вам нужно открыть и нажать на кнопку очистить корзину.
Программа TestDisk
Если ни Recuva, ни GDB не смогли найти и вернуть файлы после удаления, то с этой задачей можно справиться с помощью утилиты TestDisk, которая должна быть хорошо известна пользователям Linux. Возможно для 2016 года эта программа выглядит несовременно из-за отсутствия привлекательного графического интерфейса, но с восстановлением данных она справляется отлично.

В окне программы отобразятся данные, которые удалось найти. Чтобы восстановить файл, выделите его и нажмите клавишу «C» в английской раскладке. Для выделения всех файлов нажмите «A».

В следующем окне нужно выбрать каталог для сохранения найденной информации. С помощью стрелок найдите папку, которую вы создали и разместили в корне диска, и снова нажмите клавишу «C».

После успешного завершения копирования вы увидите сообщение «Copy Done». Восстановленные данные будут лежать в указанной вами папке; имена их изменятся, но открываться файлы должны без ошибок.
Если у вас остались вопросы, то настоятельно рекомендуем посмотреть следующее видео:
Доступ к Корзине в меню Пуск в windows 7
Корзина – вещь элементарная. Что-то удалили, затем спохватились, залезли в Корзину и выбрали, что восстановить. По умолчанию значок Корзины находится на рабочем столе. Однако, не всегда такое ее расположение можно считать удобным, приходится сворачивать все окна и т.д. Давайте настроим более удобный доступ к Корзине через меню Пуск.
Мы не в первый раз описываем хитрости, связанные с Корзиной. Ранее мы уже размещали корзину на панели задач windows 7, кто не читал, ознакомьтесь. А теперь засунем ее и в меню Пуск.
Сделать это не более сложно, чем обеспечить доступ к любой ссылке через меню Пуск. В windows у каждого пользователя в системе есть отдельная папка Главное меню, куда нам и требуется добавить нашу ссылку. И именно в эту папку можно добавлять другие ссылки, что вам требуются в меню Пуск.
Обращаем ваше внимание – в папке Default также присутствует такая папка, именуемая Start Menu, и предназначена она вообще для всех пользователей windows 7. Однако, описываемый метод сработает только для конкретного пользователя
Так что без самодеятельности пожалуйста
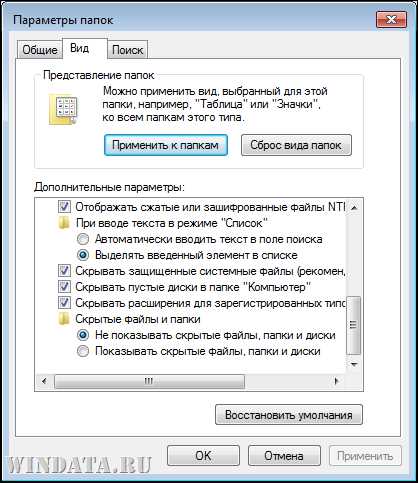
Окей, лезем в нашу папку. Открываем Проводник (Пуск > Компьютер) и переходим по следующему пути.
Понятное дело, что в качестве “имя_пользователя” нужно выбрать папку с нужным именем.
Теперь щелкаем в открывшемся окне правой кнопкой мыши и выбираем команду Создать > Ярлык.
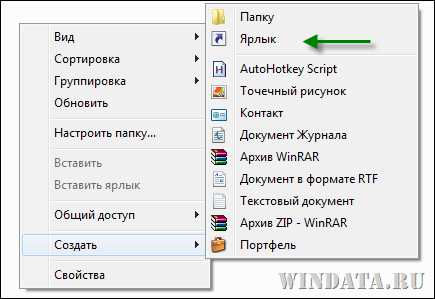
Откроется окно Создать ярлык, в котором нужно ввести следующее:
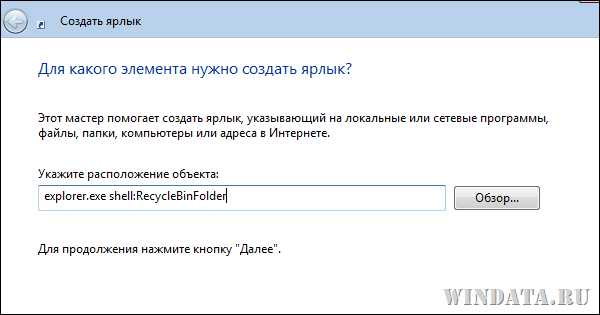
Щелкните на кнопке Далее. В новом окне введите название этой ссылки. Можно назвать как угодно, хоть “Корзина”, хоть “Куча мусора”. Затем щелкните на кнопке Готово.

Изначально у нашей ссылки будет унылый значок, который присваивается каждому ярлыку. Давайте его изменим. Щелкните на созданном ярлыке правой кнопкой мыши и выберите команду Свойства.
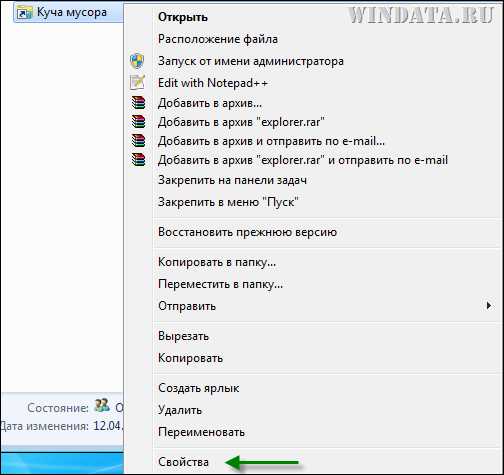
Откроется окно Свойства с открытой вкладкой Ярлык. Щелкните на кнопке Сменить значок.

В окне Смена значка введите в поле Искать значки в следующем файле такое вот значение и щелкните на кнопке ОК:

Откроется окно с кучей значков, где можно выбрать нужный значок. Щелкаем на кнопке Применить и возвращаемся в предыдущее окно. Теперь у ярлыка будет выбранный нами значок.

Точно таким же образом можно добавить и другие значки, для чего повторите описанные с самого начала действия, и вместо названия “Куча мусора” или что вы там выбрали укажите другое название.

Собственно говоря, вот мы все и сделали. Созданные нами значки окажутся в меню Пуск > Все программы.
Можно получить к ним доступ и другим образом. Достаточно ввести в меню поиска указанное нами название корзины и нажать или щелкнуть на отображаемом значке, после чего наша Корзина и откроется.
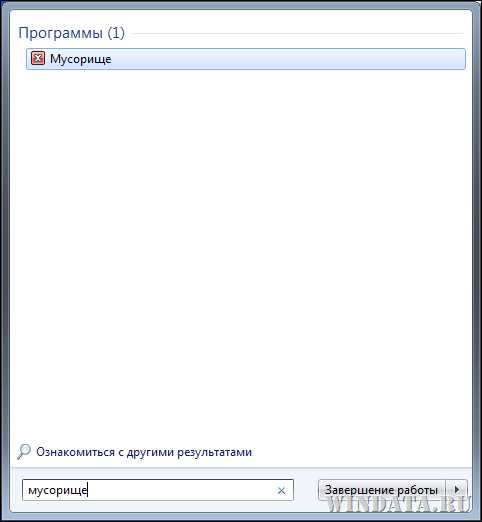
Как видите, прием достаточно простой и знакомый многим пользователям windows 7. Не сказать, что он супер-удобный или востребованный, однако, с его помощью мы лишний раз продемонстрировали некоторые возможности по настройке интерфейса windows 7.

«Корзина» в Windows: это что такое в общем понимании?
Как уже понятно, «Корзина» представляет собой некое промежуточное хранилище удаленных данных, которое изначально было создано для того, чтобы при необходимости пользователь мог восстановить удаленные данные.

Иными словами, предназначение этого системного элемента состоит в том, чтобы помещать в него объекты без физического удаления с диска. Если копнуть еще глубже, можно сказать, что «Корзина» — это зарезервированное место на жестком диске или в системном разделе, где и сохраняются удаленные объекты.
Если посмотреть на свойства «Корзины» через меню ПКМ («Рабочий стол» Windows 7 или любой другой системы), нетрудно заметить, что такой объект создается операционной системой для любого диска или логического раздела. Далее мы посмотрим, что это за область.
Способы восстановления значка Корзины
Персонализация
Существует несколько методов восстановления иконки временного хранилища. Начнем с самого простого – проверки настроек персонализации. Выполнив в окошке Run команду Rundll32 shell32.dll,Control_RunDLL desk.cpl,,0, отметьте в появившемся диалоговом окне пункт «Корзина» и сохраните настройки.

Если опция уже отмечена, снимите птичку, примените настройки, затем установите ее вновь и еще раз сохраните настройки. Корзина должна вернуться на десктоп.
Перейти к параметрам значков рабочего стола также можно через Панель управления (пункт Персонализация – Изменение значков рабочего стола). Еще один способ попасть в раздел Персонализация – кликнуть правой кнопкой на рабочем столе и выбрать в контекстном меню нужный пункт.