Изменение темы оформления на главной странице яндекс
Содержание:
- Как сменить фон
- Как настроить темы оформления для Яндекс браузера
- Как поменять фон в Яндекс браузере
- Убираем изображение на персональном компьютере
- В общем о настройке фонов в Yandex Browser
- Изменение фона
- На компьютере
- Как поменять тему в Яндекс Браузере?
- Как поменять фон и убрать анимацию в Яндекс Браузере на ПК
- Внешний вид браузера. Помощь
- На компьютере
- Преимущества обозревателя
Как сменить фон
Для того чтобы поменять фоновую картинку или, пользователям необходимо сделать следующее:
Вы всегда сможете удалить установленную тему или заменить ее на другую.
Примечание: если вы используете устаревшие версии программы, кнопки внизу экрана у вас не будет. Вместо этого вам потребуется кликнуть ПКМ в любом месте экрана (только не по визуальным закладкам), чтобы вызвать контекстное меню. В ниспадающем списке требуется выбрать опцию «Изменить фон» («Change background»).
В Яндекс браузере существует ограничение по форматам. Пользователь может выбрать только файлы с расширением jpg или png. Следует помнить, что чем выше разрешение загруженного изображение, тем быстрее будет тратиться заряд батареи телефона или ноутбука. Файл дублируется в служебную директорию обозревателя. Поэтому, если случайно удалить исходник – фоновое изображение никуда не исчезнет.
Как настроить темы оформления для Яндекс браузера
По умолчанию Yandex веб-обозреватель каждый день меняет фоны. Исключение – если пользователь поставил собственную картинку. Браузер по очереди перебирает материалы с сайта «Яндекс галереи» с анимацией и без неё. Это поведение можем отключить.
Руководство:
- Жмём на три точки справа от «Галерея фонов».
- Включаем или отключаем опцию «Чередовать каждый день».
Здесь же можем включить или выключить оповещение о появлении новых фонов на сайте.
Хоть Яндекс браузер и не поддерживает установку полноценных тем, но разработчик предложил неплохую альтернативу в виде интересных, анимированных фонов и пары цветовых схем. Подобного решения достаточно для базовой персонализации браузера и комфортного его использования.
Помогла ли вам эта статья?Навигация:
Рассмотрим варианты установки темы для Яндекс Браузера. Сегодня мы раскроем читателю нюансы оформления и расскажем о пути достижения успеха в вопросе.
Способ 1: Как изменить Яндекс на свою тему
Порой стандартных тем недостаточно либо попросту предложенное не по вкусу. С этой целью мы приводим интересное разрешение проблемы — установка своей темы браузера. Проведите ниже описанные манипуляции:
- Откройте новую закладку.
- Жмите по строке «Настроить экран».
- Справа расположен значок троеточия. Нажмите его.
- Перед Вами откроется новое окошко с выбором расположения своей темы оформления.
- Выберите сохраненную версию. Новая картинка добавится в список, и при необходимости Вы сможете переключаться между остальными фонами.
Способ 2: Инсталляция темы Яндекс Браузера
Задаваясь вопросом установки анимированного фона для веб-приложения стоит принять во внимание простоту исполняемых шагов. Вам стоит выполнить ниже приведенную задачу:
- Запустите программу и откройте новую вкладку.
- Чуть ниже от закладок посредине приложения будет раздел «Настроить экран».
- Снизу экрана появится список заготовок, позволяющий выбирать и применять к другому браузеру.
- Темы представлены в анимированном и статичном варианте. Если хочется включить либо выключить анимацию — посетите меню изменения вышеуказанной инструкции, после чего нажмите значок воспроизведения/паузы.
- Примененная тематика подстроит все остальные страницы под интерфейс конкретного сайта.
Способ 3: Дополнительные инструменты оформления
Если Вы нуждаетесь в специализированных расширениях или интересуетесь другими аддонами оформления профиля ВКонтакте, выполните следующее:
- В окошке веб-обозревателя откройте Меню => Дополнения => Каталог расширений (внизу закладки).
- Горизонтальное меню магазина содержит кнопочку «Еще». Кликнув по ней, выбирайте раздел «Оформление».
- Установите заинтересовавшие Вас дополнения среди выбранного раздела.
Способ 4: Поставим Google Topics и рассмотрим процедуру возврата
Приложение должно радовать глаз и выглядеть отлично, поэтому некоторые хотят менять темы в браузере
Стоит принять во внимание, что изменение такое же простое, как и в Гугл хроме, поскольку программы построены на одном движке
Любителям жить «красиво» рекомендуем настроить веб-обозреватель в пользу уникальности. Подготовьте предварительно ролик, содержащий средне-пиксельное разрешение (чтобы браузер не расходовал много ресурсов ЦП). Следуйте описанию:
- Заготовленное видео отправьте на рабочий стол.
- Перейдите C: Пользователи/AppData/Local/Yandex/YandexBrowser/UserData/Wallpappers.
- Откройте описанную конечную папку.
- Видеофайл (п.1) переименуйте, дав имя «video».
- Перетаскивайте его в папочку профиля темы. Подтвердите замену файла.
- Запускайте Yandex, выбрав ваше видео как тему анимированного фона.
Заключение
Как поменять фон в Яндекс браузере
Перед тем, как сменить фон в Яндексе браузере рекомендуем подумать над тем, что должно стоять на фоне. Чтобы помочь сориентироваться, перечислим несколько советов:
- Владельцам старых компьютеров, которым важна производительность, лучше не изощряться. Анимация может приводить к торможению при открытии вкладки «Табло». Картинка в высоком разрешении меньше тормозит работу браузера, но его производительность все равно уменьшается. Лучший выход из положения – устанавливать простенькие картинки;
- Если привлекательность Яндекс браузера в приоритете и есть запас мощности компьютера, можно подобрать красивые фоновые видео. На них изображена природа или города. Пользуются спросом видео: падающих водопадов, морского прибоя, воздушные съёмки живописных мест;
- При наличии хороших собственных фотографий, которыми бы хотелось любоваться чаще – можем установить их на заставку;
- Если в галереи фонов не удалось найти подходящего фото, рекомендуем ввести тематический запрос в поисковик, перейти на страницу «Картинки» и установить любую из них.
Способ 1: Установить фото из галереи фонов
Компания Яндекс создала каталог из более чем 200 разных фонов. Среди них есть видеофоны и стандартные картинки. Обычно среди этого списка удаётся найти подходящий вариант заставки на задний план. Удобно, что здесь есть сортировка по категориям: архитектура, пейзаж, космос и т.п.
Как установить картинку:
Открываем новую вкладку с «Табло» в Яндекс браузере.
Под панелью активно использующихся сайтов справа находится кнопка «Галерея фонов», нажимаем на неё. Альтернативный вариант – нажимаем на элемент «Настроить экран» (слева от прошлой кнопки), а затем выбираем «Галерея фонов».
Подбираем категорию в галерее или листаем весь список без разделения на группы колёсиком мыши
Важно! В списке попадаются и видеофоны, и обычные
Чтобы не запутаться, обращаем внимание на изображение видеокамеры в правом верхнем углу. Если значок есть, перед нами анимированный фон.
Нажимаем на подходящую заставку
Появится окно с предварительным просмотром начального экрана после применения фона.
Если всё устраивает, кликаем на кнопку «Применить фон».
Рекомендуем:
Как сделать стартовую страницу в Яндекс браузере
Способ 2: Поставить анимированный или видеофон
Принцип установки приблизительно такой же, но есть несколько отличий:
Анимированный фон. В Яндекс браузере есть возможность установить интерактивный фон, который каждый день будет меняется. Можем перейти в подходящий альбом на сайте и рядом с его названием нажать на «Чередовать эти фоны». В 00:00 каждый день устанавливается следующий фон из каталога и так по кругу. Если не понравится очередная заставка, можем заменить её вручную: нажимаем на три точки рядом с кнопкой «Галерея фонов» на странице «Табло» и прямо на картинке нажимаем стрелку вправо или влево;

Видеозаставки – это короткие зацикленные ролики длительностью до 30 секунд. Они постоянно повторяются. Большие видео устанавливать нельзя, это привело бы к чрезмерной нагрузке на систему.
Способ 3: Добавить собственную картинку
Если на компьютере есть изображение, которое может заменить задний план в Яндекс веб-обозревателе, можем его поставить на фон.
Способ установки:
- Открываем вкладку «Табло» (на новой странице) и ищем кнопку «Галерея фонов». Нам нужно вертикальное троеточие справа от кнопки, нажимаем на него.
- В новом меню нажимаем на кнопку «Загрузить с компьютера».
- Указываем путь к фотографии на жёстком диске или флешке и кликаем на кнопку «Загрузить».

Способ 4: Установить любое фото из интернета
Чтобы максимально персонализировать веб-обозреватель, разработчики Яндекс браузера добавили функцию установки картинок с интернета.
Алгоритм действий:
- Вводим в «Умную строку» любое название изображения: лучшие автомобили, космос, оружие и т.п.
- Под поисковой строкой на новой странице выбираем элемент «Картинки».
- Все изображения на странице уменьшены. Если какая-то картинка понравится, нажимаем на неё и изображение откроется в большем размере.
- Делаем клик правой кнопкой мыши по изображению и выбираем «Сделать фоном в Яндекс.Браузере».
- Проверяем результат на новой вкладке.
Полезно! Не каждая привлекательная картинка подойдёт для фона. Чтобы задний план был красивым, рекомендуем использовать изображения в высоком разрешении. Минимальное разрешение равно разрешению экрана (например, 1920×1080).
Убираем изображение на персональном компьютере
В упомянутом браузере есть 2 типа фона:
- Анимированный;
- Обычный.
В первом случае в браузере устанавливается динамическое GIF-изображение (картинка-анимация). Что касается второго варианта, то речь идет об установке обычной картинки, которая не способна двигаться на экране (стандартная заставка).
Устройство со слабой производительностью может начать работать намного медленнее, чем прежде, если на нем установлен анимированный фон. Живые обои идеально подходят для современной техники, но таковая есть не у всех. Анимацию на старом компьютере нужно отключить и заменить стандартными обоями. Это поможет частично решить текущую проблему.
Отключаем анимированный фон
Чтобы убрать анимированный изображение на ПК, выполните следующие действия:
- Откройте браузер и найдите графу «Галерея фонов». Возле этой строки расположена иконка с тремя точками. Нажмите на иконку левой кнопкой мыши.
- На экране появится всплывающее окно. Выберите опцию «Изменить».
- На экране откроется другая вкладка. Она называется «Галерея фонов Яндекс». Раздел под названием «Видео» содержит динамичные фоны. Они нам не понадобятся. Выбираем любой другой понравившийся раздел и найдем в нем красивую картинку для установки в браузере. Если нет желания изучать тематические разделы с картинками, прокрутите страницу чуть ниже, выберите нужное изображение из общего каталога. В нем собрана так называемая «солянка» из самых популярных картинок. Примечание: в каталоге также содержатся анимированные фоны со значком видео. Будьте внимательны! Такой фон выбирать не нужно, иначе вы просто замените одни анимированные обои на другие.
- Нажмите на понравившуюся картинку левой кнопкой мыши. Затем – на кнопку «Применить фон».
- Дело сделано! Стандартный фон установлен.
Устанавливаем белый фон по умолчанию
Некоторые пользователи не хотят нагружать свои глаза лишней информацией. Им нравится, когда в браузере царит минимализм и простота. Если вы относитесь к числу таких людей, вам будет полезно узнать, как установить обычное белую картинки. Следуйте нашим подсказкам:
- Откройте браузер, нажмите на иконку с тремя точками возле строки «Галерея фонов».
- Немного хитрости не помешает! Найдите на просторах Всемирной паутины белый лист. Именно он послужит фоном в дальнейшем. Найдите и запустите опцию «Загрузить с компьютера».
- В новом окошке вам предложат выбрать нужное изображение. Выберите сохраненный ранее белый лист и откройте его.
- Готово! Белый фон установлен.
В общем о настройке фонов в Yandex Browser
Настройка обоев и тем помогает пользователю оформить первую вкладку «Яндекса» на свой вкус. В каталоге поисковика более 200 фото и видео, разделенных по категориям «Города», «Поля», «Подводный мир», «Небоскребы» и др.
Перед тем как изменить картинку, требуется учесть следующее:
- для новых компьютеров большой мощности можно выбрать анимированную заставку из галереи с изображением живописных морских пейзажей, леса или городских улиц;
- если установить фоновый рисунок в хорошем разрешении, производительность ПК уменьшиться, но браузер будет работать быстро;
- для работы на маломощных устройствах лучше выбрать простую или однотонную заставку.
![]()
Изменение фона
Обои для Яндекс Браузера можно поставить несколькими способами. Пользователю доступен стандартный набор картинок, однако есть возможность установить собственные изображения или скачать фон из интернета. Стоит отметить, что анимированные картинки можно ставить только из галереи браузера. База изображений в браузере регулярно пополняется.
Установка изображений в Яндекс Браузере
Компания Яндекс разработала удобное меню фоновых изображений, которое расположено в табло под закладками.

В галерее фонов пользователю откроется полный выбор анимированных и статичных картинок, которые разделены по жанру, причем анимированные изображения расположены отдельно. Можно задать настройки, чтобы приходило оповещение о новых изображениях. Также пользователю предоставляется возможность выбрать время для изменения фона и определенную тематику. Однако такие опции доступны только для изображений, предоставленных браузером.
Чтобы задать настройки, следует нажать на значок параметров, рядом с галереей фонов.

После чего высветится меню с параметрами.

Здесь же можно загрузить собственные картинки, нажав на соответствующую кнопку внизу окна. Формат изображения разрешен только в .jpg или .png, причем его размеры должны соответствовать размерам экрана, в противном случае картинка растянется.
Установка фона из контекстного меню
Поменять фон в Яндекс Браузере можно напрямую, не скачивая изображений. На понравившейся картинке необходимо щелкнуть правой кнопкой мыши, чтобы открылось контекстное меню, где нужно будет выбрать пункт «Сделать фоном в Яндекс Браузере».
Чтобы правильно изменить фон, необходимо выбирать изображение с подходящими размерами. В случае если в подписи картинки не указаны размеры, то их можно увидеть следующим способом:
- Сначала необходимо открыть контекстное меню на желаемой картинке и выбрать пункт «Открыть изображение в новой вкладке».
- Затем, в открывшейся вкладке следует посмотреть на адресную строку, где и будет указан размер картинки.
Если адрес изображения слишком длинный, то на адресной строке можно кликнуть левой кнопкой мыши, где и откроется полное название с размерами в скобках.
Изменение стартовой страницы Яндекс
Для тех, кто пользуется поисковой страницей от Яндекс, также есть возможность установить фоновый рисунок, причем сделать это можно будет на любом браузере. Сначала нужно ввести https://yandex.ru в адресной строке. После попадания на стартовую страницу, вверху будет расположено меню с настройками.

В открывшемся меню параметров, первым пунктом в списке будет «Поставить тему».
Нажав на этот пункт, внизу страницы откроется ассортимент доступных фоновых изображений.

Здесь также все картинки разделены по жанрам, однако такие функции, как чередование и загрузка собственных изображений, отсутствуют. Выбирать фон из полного списка можно при помощи колесика мыши. После того, как пользователь выбрал нужную тему, следует на нее кликнуть и она сразу будет установлена.
Заключение
При помощи вышеописанной простой инструкции можно бесплатно установить фон в браузере или поисковой странице, причем компания Яндекс постаралась на славу и создала уникальную функцию, которая позволяет буквально за 1 минуту поменять внешний вид веб-ресурса, чтобы его использование было удобным и приятным.
На компьютере
Замена фона на компьютере подразумевает изменение изображения стартовой страницы. Оно может быть тёмным или светлым, анимированным или статичным, пользовательским или предустановленным. Как бы то ни было, стандартных способов добраться до настроек несколько. Чтобы реализовать каждый из них, нужно выбрать одно из нижеперечисленных действий.
- На стартовой странице нажимаем «Галерея фонов».
- После запуска браузера нажать на три вертикальные точки рядом с кнопкой «Галерея фонов», после чего выбрать «Изменить» в появившемся меню.
- Следующий пункт предусматривает два шага:
- Когда открыта новая вкладка, нажимаем «Настроить экран».
- В открывшейся панели нажимаем «Галерея фонов».
После выполнения каждого из обозначенных ваше действий, откроется галерея фонов. Именно здесь пользователю предстоит выбрать один из предусмотренных Яндексом вариантов оформления стартовой страницы.
Здесь можно выбирать картинки по категориям и включать их автоматическую замену через некоторое время нажатием кнопки «Чередовать».

Сделать тёмный фон
Для чего нужна тёмная тема? Верно, для комфортного использования браузера в тёмное время суток. Сделать тёмный фон в Яндекс браузере не сложнее, чем любой другой. Для этого нужно произвести несколько шагов.
- Открываем «Галерею фонов».
- Нажимаем на «Темным-темно».
- Выбираем одно из предложенных изображений.
- Также в появившемся окне имеется кнопка «Чередовать эти фоны». После её нажатия браузер активирует функцию автоматической смены заставки ежедневно. Кстати, инструкция актуальна не только для тёмных, но и для любых других изображений, даже тематических.
- Рядом есть кнопка «Выбрать тему браузера». Она перенаправляет в меню настроек, где будет доступен выбор темы оформления браузера. Задать тёмную заставку можно и там, активировав поле «Использовать тёмные фоны с тёмной темой».
Если реализовать этот шаг, то выбирать самому не придётся: браузер сделает всё автоматически.
Добавить свой фон
Добавление собственного фона – ещё одна важная возможность Яндекс браузера. Она позволяет установить абсолютно уникальное изображение на стартовую страницу, будь то собственная фотография или заранее скачанная из интернета.
Сделать это достаточно просто: на главной странице нужно нажать кнопку с тремя вертикальными точками, рядом с кнопкой «Галерея фонов» и выбрать пункт «Загрузить с компьютера» в появившемся меню.

После нажатия на этот пункт меню появится диалоговое окно, где нужно выбрать интересующее изображение
Важно помнить, что разрешение изображения должно быть большим (не меньше 1366×768 для ноутбуков и 1920×1080 для компьютера), а расширение должно быть png или jpg (обычно, расширение указывается в названии файла после точки)

Результатом выполнения послужит уникальный фон браузера, установленный самостоятельно.
Сделать анимированный фон
Сделать анимированный фон в Яндекс браузере так же просто, как и установить тёмный. Более того, анимированный может быть из любой категории: не только тёмный или светлый, но и тематический. Чтобы установить анимированное изображение, нужно также выполнить несколько шагов.
- Открываем «Галерею фонов», как было показано выше.
- Выбираем любое изображение, который отмечен значком, похожим на видеокамеру, справа вверху.
По умолчанию Яндекс браузер воспроизводит анимированные фоны в высоком разрешении. Это значит, что используемая видеозапись воспроизводится в максимально доступном качестве, что может потребовать больших ресурсных затрат компьютера. Отключить опцию можно следующим образом.
- Открываем меню настроек браузера.
- Выбираем вкладку «Интерфейс»
- Снимаем галочку с пункта «Отображать анимационный фон в высоком разрешении».
На телефоне
Заменить фон в Яндекс браузере на телефоне даже проще, чем на компьютере. Для этого достаточно выполнить четыре шага.
- Во время открытой новой вкладки нажать кнопку с тремя вертикальными точками справа в адресной строке.
- Выбрать пункт «Изменить фон».
- В открывшейся галерее выбрать тот, который вы хотите установить.
- Нажать «Применить».
Добавить свой фон
Добавить свой фон на телефоне также достаточно просто. Для этого нужно открыть галерею, то есть повторить два шага из предыдущего этапа, и справа вверху нажать «Загрузить с телефона». Дальше всё как на компьютере: в появившемся окне выбираем понравившееся изображение и устанавливаем его.
Сделать анимированный фон
К сожалению, Яндекс ограничил возможность установки анимированных фонов на телефоне. Поэтому придётся довольствоваться лишь статичными изображениями, доступными в «Галерее фонов» или установленными самостоятельно.
Как поменять тему в Яндекс Браузере?
Иногда каждому из нас хочется изменить фон под настроение. Причем везде: на рабочем столе, на страничке Вконтакте, в браузере. С первыми двумя вариантами сложностей не возникнет. А вот с браузерами может. Ведь в каждом из них настройка фона осуществляется по-разному.
Как быстро сменить тему в Яндекс Браузере?
Yandex Browser постоянно обновляется. С одной стороны это хорошо, а с другой – не очень. Например, настройка тем Яндекс Браузера каждый раз осуществляется по-разному. И некоторых пользователей это запутывает.
- Откройте новую вкладку.
- Нажмите на строчку «Настроить экран».
- Выберите одну из 10 тем и нажмите «Готово».

Вот так просто осуществляется настройка темы Яндекса.
Как добавить сайт в закладки в Яндексе?
Как вы могли заметить, на выбор предлагается всего 10 тем. Плюс еще белый фон (для тех, кто любит простоту и минимализм, как говорится в справочнике Yandex ???? ). На этом выбор заканчивается.
Но здесь есть небольшой плюсик: все темы анимированные. Кроме белого фона, конечно же. Как настроить тему в Яндекс Браузере, чтобы она стала анимированной? Для этого после выбора фона нажмите на значок «Play». Он тут же превратится в значок «Pause», а изображение оживет.

Не забывайте, что анимированные темы для Яндекс Браузера требуют больше ресурсов и быстрее разряжают ноутбук. Но разработчики это предусмотрели и настроили автоматическое отключение анимации при низком заряде батареи (данную опцию можно убрать в настройках).
Чтобы остановить анимацию, нажмите на значок «Pause» – и фон снова станет статичным.

Это тоже интересно: Как восстановить закрытые вкладки в Яндекс Браузере?
Как поставить свою тему на Yandex?
Поскольку 11 тем – это явно мало, то вам наверняка захочется установить свой вариант.
- Откройте новую вкладку.
- Нажмите на строку «Настроить экран».
- Щелкните на значок плюсика справа от 11 фонов.
- Откроется новое окно: укажите путь к изображению и нажмите «Открыть».

Вот так просто поставить свою тему на Яндекс. Новая картинка добавится в список, и при необходимости вы можете переключаться между нею и остальными фонами.

Пару слов в заключение
Да, надо признать – выбор невелик. Но будем надеяться список анимированных тем со временем увеличится. Или разработчики вернут возможность установить другой фон. И тогда вы сможете сменить тему в Яндекс Браузере на свой вкус. А пока довольствуемся тем, что есть: 11 фонов и свои собственные изображения.

Как добавить визуальные закладки в Гугл Хроме?
Как поменять фон и убрать анимацию в Яндекс Браузере на ПК
В обозревателе Yandex можно поставить в качестве фона картинку из Яндекс Галереи или свою собственную, которая хранится на жестком диске.
Выбрать фон из тех картинок, что предлагает Яндекс
Чтобы поменять стандартную заставку в обозревателе, нужно:
- Открыть стартовую страницу Яндекс Браузера (пустую вкладку). Под визуальными закладками найти кнопку «Фоны». Нажать на нее. Сразу откроется Яндекс Галерея с картинками в новой вкладке.
- Выбрать тематику будущего фона либо прокрутить страницу вниз, где отображены все доступные картинки.
- Нажать на «Чередовать». В этом случае каждый день Яндекс Браузер сам будет менять изображение. Либо выбрать один фон. Если нужна картинка без анимации, искать ячейки без значка видео в правом верхнем углу.
- Кликнуть по изображению и нажать на «Применить фон».
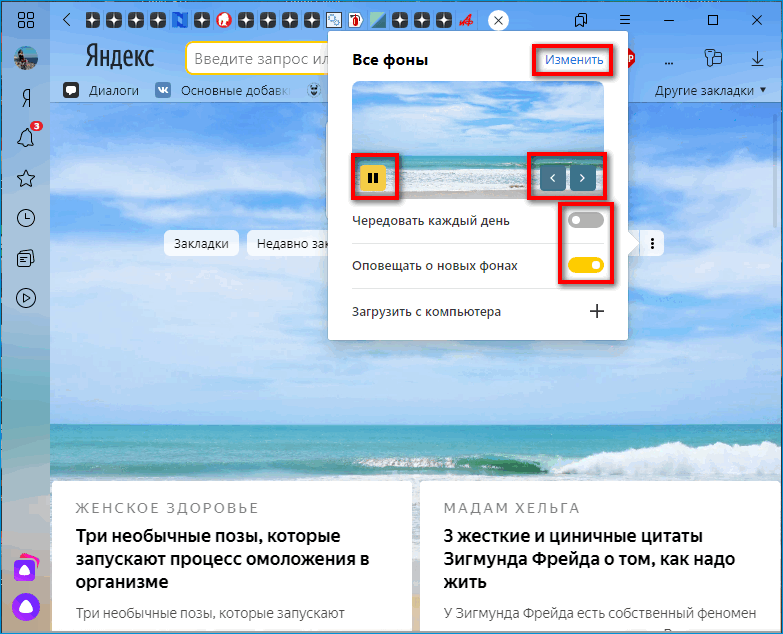
В этом же меню можно быстро переключать изображения с помощью стрелок и настроить уведомления о новых фонах.
Загрузить свое изображение в Яндекс Браузер
Чтобы добавить свой фон в Яндекс Браузере, нужно:
- Предварительно поискать красивые фоны в тех же Яндекс Картинках. Скачать понравившиеся.
- Кликнуть по трем точкам справа от кнопки «Фоны» в пустой вкладке. Выбрать пункт «Загрузить с компьютера».
- Открыть в окне «Проводника Windows» папку на жестком диске, в которой хранится будущий фон. Выделить его левой кнопкой и нажать на «Открыть».
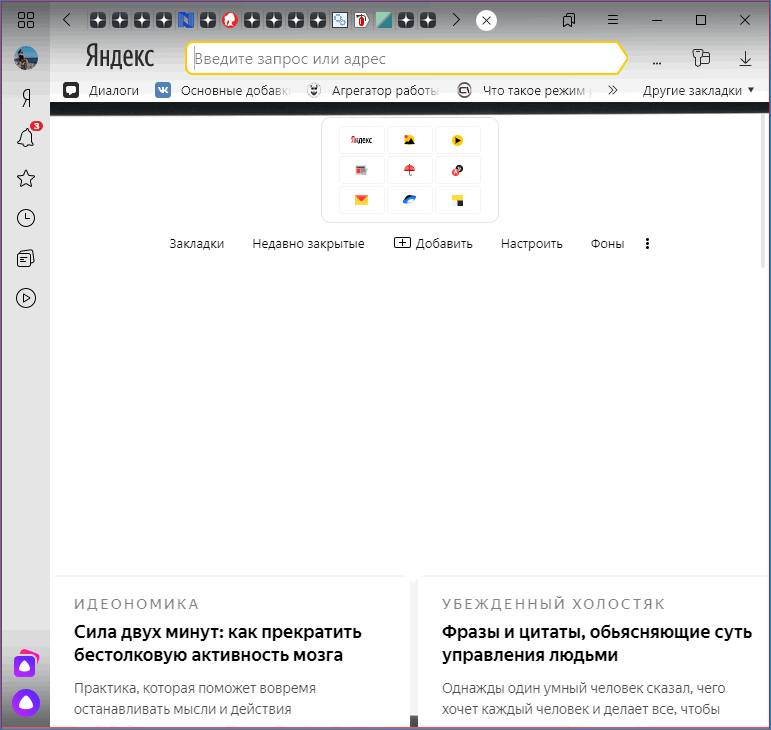
Можно также открыть в Яндекс Галерее тематику «Темным-темно», выбрать черный фон и применить его.
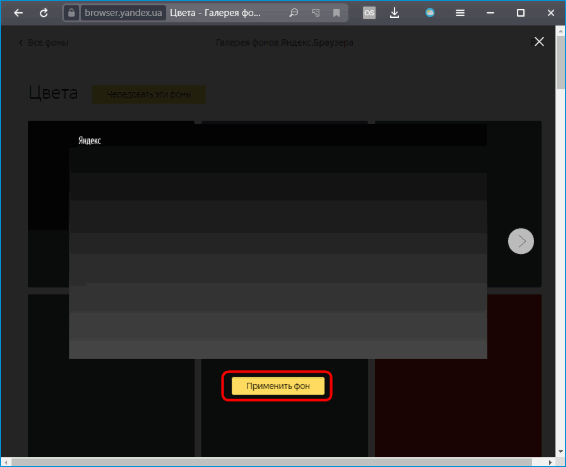
Что делать, если анимация фона не воспроизводится
Анимация может быть отключена из-за низкого заряда батареи ноутбука. Чтобы выключить опцию экономии энергии, нужно:
- Щелкнуть по трем линиям вверху справа, выбрать «Настройки».
- Перейти в левом меню в раздел «Инструменты».
- Снять отметку с функции «Отключить анимацию видеофона при низком заряде батареи».
Чтобы энергии потреблялось меньше и браузер работал быстрее, можно также отключить высокое разрешение анимации: зайти в раздел «Интерфейс» в настройках и убрать пометку с пункта «Отображать анимационный фон в высоком разрешении».
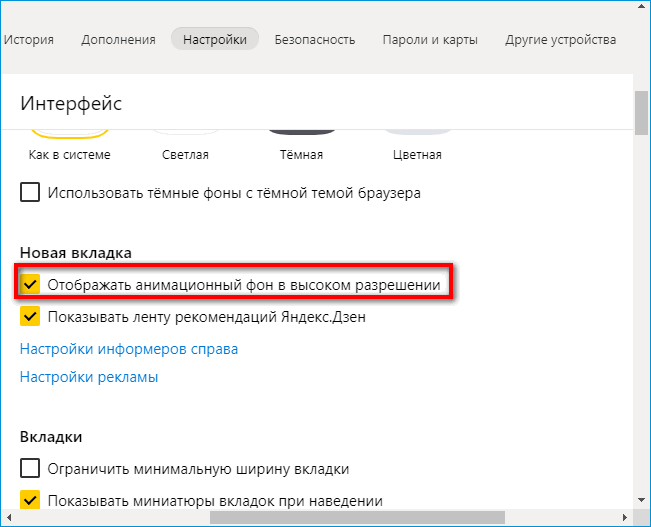
Также причиной может быть заполненный кеш браузера – нужно его очистить.
Воспроизведение картинки иногда блокирует расширение – нужно зайти в раздел «Дополнения» и отключать по очереди расширения, чтобы определить виновника.
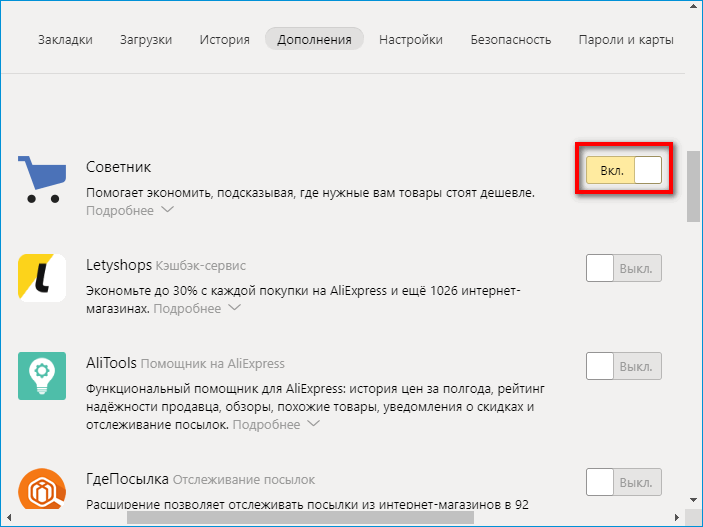
Причиной неполадки иногда бывает аппаратное ускорение Яндекс Браузера. Его нужно отключить либо, наоборот, включить:
- Открыть настройки через меню браузера (иконка в виде трех линий).
- Перейти в «Системные».
- Выключить либо включить функцию «Использовать аппаратное ускорение, если возможно».
- Перезапустить Яндекс Браузер.
Анимация может не работать, если на компьютере стоят устаревшие драйверы видеокарты. Как их обновить:
- Зажать на клавиатуре кнопки Windows и R. Написать ключ devmgmt.msc. Нажать одновременно на клавиши Ctrl + Shift + Enter, чтобы выполнить команду от имени администратора.
- Открыть раздел «Видеоадаптеры». Здесь будут отображаться все видеокарты, стоящие в ПК.
- Нажать на одну из них правой клавишей – выбрать обновление.
- Кликнуть по «Автоматический поиск обновленных драйверов». Подождать, пока завершится проверка. Если апгрейд будет, система его загрузит и установит.
Как удалить черный фон на сайтах в Яндекс Браузере
Обычно страницы в Яндекс Браузере имеют белый фон, но его можно поменять на черный – только если страница открыта в режиме чтения.
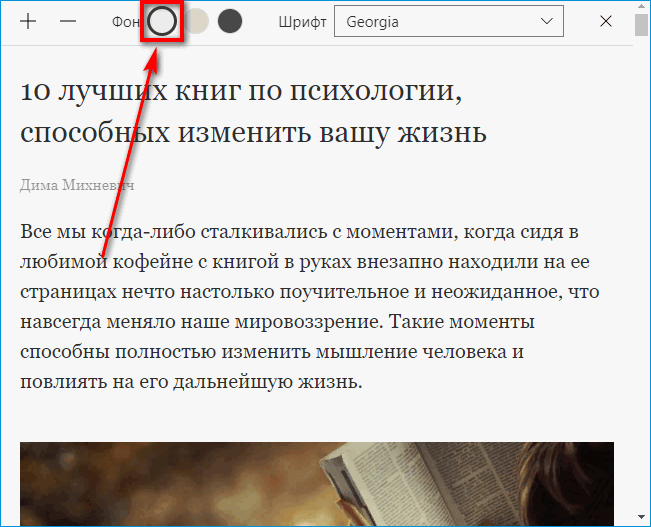
Чтобы убрать черный фон страниц, нужно всего лишь выделить один из светлых кругов на панели сверху.
Внешний вид браузера. Помощь
Как сделать сохранение, восстановление и импорт закладок в яндекс браузере
Индивидуальная настройка
- Тема оформления
- Боковая панель
- Фон браузера
- Проблемы с оформлением браузера
Примечание. Темы, загруженные из Каталога Chrome, с Яндекс.Браузером несовместимы.
По умолчанию элементы Яндекс.Браузера (вкладки, Умная строка и т. д.) отображаются на светлом фоне. Чтобы выбрать темную или цветную тему оформления:
- В блоке Цветовая схема выберите нужную.
Ограничение. Если вы выбрали темную тему и хотите, чтобы браузер подбирал только гармонирующие с ней фоны, включите опцию Использовать тёмные фоны с тёмной темой браузера.
По умолчанию боковая панель появляется, когда вы наводите указатель мыши на левую границу окна браузера. На боковой панели вы можете:
Включить боковую панель
- В блоке Боковая панель включите опцию Показывать боковую панель.
Закрепить боковую панель
Чтобы боковая панель отображалась в браузере постоянно:
- В блоке Боковая панель включите опцию Показывать боковую панель и выберите нужный вариант:
- закрепленной на всех страницах. Панель будет отображаться на всех вкладках.
- закрепленной в новой вкладке. Панель будет появляться при открытии новой вкладки.
Совет. Чтобы закреплять и откреплять панель одним нажатием, включите в блоке Боковая панель опцию Показывать кнопку закрепления панели. В левом верхнем углу окна браузера появится кнопка .
Используйте в качестве фона:
Чтобы выбрать фон браузера:
- Под Табло справа нажмите Галерея фонов.
- Выберите фотографию или видео из нужного альбома.
Примечание. Вы можете включить чередование случайных изображений или видео из Галереи фонов, которые будут сменяться раз в день.
- Для одного альбома. Выберите нужный альбом в Галерее фонов и нажмите Чередовать эти фоны.
- Для всех альбомов. В Галерее фонов нажмите в блоке Все фоны кнопку Чередовать.
- Под Табло справа нажмите .
- Выберите нужное изображение.
Ограничение. В качестве фона можно загружать файлы изображений с расширениями png, jpg. Запуск и остановка анимации
Анимированный фон выглядит привлекательно, но расходует заряд батареи. Если вы хотите избежать этого:
- Под Табло справа нажмите значок и отключите опцию Анимация фона.
Анимация при низком заряде батареи
При низком заряде батареи анимация фона отключается автоматически. Если вы хотите, чтобы анимация воспроизводилась при любом заряде батареи:
- В блоке Режим энергосбережения выключите опцию Отключать анимацию видеофона при низком заряде батареи.
Анимация в высоком разрешении
Анимация воспроизводится по умолчанию в высоком разрешении. Если это замедляет работу Яндекс.Браузера:
- В блоке Новая вкладка отключите опцию Отображать анимационный фон в высоком разрешении.
Не работает анимация фона
Анимация фона может не работать по следующим причинам:
Анимация поставлена на паузу
- Под Табло справа нажмите значок и включите опцию Анимация фона.
Устарел драйвер видеокарты
Обновите драйвер для каждой установленной в компьютере видеокарты:
- Откройте Видеоадаптеры. Появится список видеокарт.
- Правой кнопкой мыши нажмите название вашей видеокарты.
- В контекстном меню выберите пункт Обновить драйверы.
Влияет аппаратное ускорение
Попробуйте включить или отключить аппаратное ускорение:
- Перейдите в блок Производительность. Если опция Использовать аппаратное ускорение, если возможно включена, отключите ее. Если опция Использовать аппаратное ускорение, если возможно отключена, включите ее.
- Перезапустите браузер, чтобы изменения вступили в силу.
Анимация блокируется расширением
- Отключите на время все расширения: .
- Если анимация появилась, методом перебора найдите расширение, которое ее блокирует.
- Отключите расширение. Вы можете также написать его разработчикам о проблеме.
- Очистите кэш-память, чтобы в браузер не подгружалась ранее сохраненная копия с блокированной анимацией.
Если рекомендации не помогли, напишите в службу поддержки через форму обратной связи. Как можно подробнее опишите ситуацию, по возможности приложите скриншот.
Не меняется фон на странице с Табло
Попробуйте удалить папку File System в каталоге профиля браузера и проверить, возникает ли проблема после этого. Чтобы войти в каталог профиля браузера:
Windows 7, Windows 8, Windows 10
- Откройте поле поиска файлов в Windows.
-
- Скопируйте строку
- (без квадратных скобок)
- и вставьте ее в поле поиска файлов.
Примечание. Поддержка операционных систем Microsoft Windows XP и Vista прекращена с апреля 2021 года.
Была ли статья полезна?
Предыдущая
Синхронизация между устройствами
Следующая
Уведомления
На компьютере
Сразу стоит сказать, что существует два вида фонов в браузере. Анимированный, который устанавливает гиф-картинку, и обычный, который ставит обычную, недвижимую картинку. Убрать его несложно, но для этого нужно будет выполнить несколько простых действий.
Убрать анимированный фон
Живые обои могут значительно тормозить работу компьютера, поэтому пользователям слабых ПК рекомендуется их отключить. Лучше будет установить обычный вид обоев, с какой-нибудь красивой картинкой. Сделать это можно следующим образом:
- Запускаем яндекс браузер и находим строчку «галерея фонов», нам нужны три точки рядом с этой графой. Кликаем на них левой кнопкой мыши.
- Во всплывшем окне ищем пункт «Изменить» и кликаем на него.
- Откроется новая вкладка в браузере под названием «Галерея фонов Яндекс». Анимированные фоны будут находиться в разделе «Видео», нам они не нужны. Поэтому заходим в любой другой раздел, в моем случае это «Небоскребы», «Поля», «Рассветы».

Такие нам не подойдут, поэтому их не выбираем. Ищем без такого значка.
- Как выбрали фон, жмем на него ЛКМ. Появится окошечко, в котором будут видны ваши потенциальные обои. Чтобы их установить, жмем на желтую кнопку «Применить фон».
- Готово! После этого фон в яндекс браузере будет обычный, а не анимированный.
- Вернемся к главной странице яндекса. Нам понадобятся все те же три точки, рядом с разделом «Галерея фонов».
- Жмем на них и находим графу «Анимация фонов». Нам нужно переключить данный пункт, чтобы он загорелся серым. Если он горит желтым, значит анимированный фон активен. Было так:
- А должно стать вот так:
- Готово! После этих действий живые обои станут обычной фоновой картинкой.
Таким образом, можно сделать любые живые обои простой заставкой на фоне.
Сделать фон по умолчанию
Для некоторых людей вообще не нужны картинки на фоне, в таком случае можно установить стандартный, белый фон. Сделать это очень просто, требуется лишь следовать данной инструкции:
- Запускаем браузер и кликаем на три точки возле графы «Галерея фонов».
- Тут придется немного схитрить. Загрузим свой фон. Заранее скачаем из интернета белый лист и закачаем его. Для этого левой кнопкой мыши жмем на раздел «Загрузить с компьютера».
- Открывается окно, в котором нужно будет найти ранее скачанный белый фон. Один раз жмем на него и кликаем на строчку «Открыть».
- На этом все, после этого обои в нашем браузере станут белыми.
Преимущества обозревателя
Применение Yandex Browser отлично подходит для деловых людей, а также для ценителей скорости. Безопасное посещение сайтов в сети интернет не единственное преимущество программы. Также следует выделить такие положительные моменты:
- Хорошо организована персонализация. Можно управлять дизайном, редактировать масштаб, шрифты. Также при создании личного профиля расширяются возможности для работы, включена синхронизация;
- Включена изоляция вкладок. Даже при условии, что функция еще находится на стадии разработки, она позволяет гарантировать сохранность персональных данных;
- Голосовой помощник Алиса. Позволяет находить ответы при работе с браузером, включать скрытые опции и прочее;
- Режим экономии энергопотребления при работе на ноутбуке или смартфоне;
- Удобная навигация при поиске в интернете.
Система защиты также отличается высоким уровнем безопасности. Ее разрабатывали на базе антивируса Касперского, что позволяет обходить много угроз.