Обновите адобе флеш плеер бесплатно
Содержание:
- Устанавливаем флеш плеер
- Просмотр содержимого
- Другие браузеры
- Удаление Flash Player
- Google Chrome
- Как удалить все «хвосты» от флеш плеера?
- Особенности обновления в разных браузерах
- Как включить автоматическое обновление Adobe Flesh Player
- Принцип обновления
- Восстановление видеопросмотра другими способами
- Удаление Flash Player для операционной системы Windows
- Как обновить, скачать и установить Флеш Плеер вручную
- Плагин flash player возможные проблемы
- Обновление расширений браузера, надстроек, плагинов
- Установка и обновление Adobe Flash Player
- Основные ошибки при обновлении флеш-плеера на Смарт-ТВ
- Как обновить Adobe Flash Player на компьютер
Устанавливаем флеш плеер
Дальше все тоже очень просто. Чтобы Flash Player правильно обновить, необходимо просто запустить файл, полученный на предыдущем шаге.
Совет! Если последняя версия флэша будет устанавливаться на другом ноутбуке или ПК, то этот файл необходимо сбросить на флешку или залить на файлообменник.
Потом его можно будет скачать или просто запустить со съемного накопителя на нужном компьютере.
Само обновление программы Adobe Flash Player во всех случаях происходит одинаково и выглядит следующим образом:
1Сразу после запуска файла откроется окно настроек. В нем вы выберете то, каким образом будут происходить апдейты данного ПО до последней версии в дальнейшем.
Это означает, что время от времени будет выполняться проверка версии Adobe Flash Player.
Первый вариант — Если версия устарела, то инсталляция может происходить автоматически, без уведомления пользователя.
Второй вариант подразумевает уведомление перед загрузкой.
Третий вариант означает, что проверка не будет выполняться вообще. Если потребуется Adobe Flash Player обновить, пользователь сделает это самостоятельно.
Выберете нужный вариант и нажмите Далее.
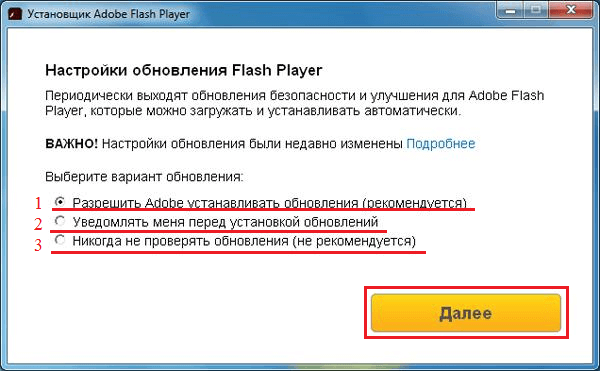
Рис. 4. Выбор вариантов дальнейших апдейтов
2В том случае, когда во время инсталляции будет запущена какая-то программа, связанная с плеером, ее потребуется закрыть.
Это может быть браузер, что-то связанное с работой игр, в некоторых случаях антивирусы и т.д. Программа сообщит о том, что нужно закрыть, чтобы обновить адоб флеш плеер бесплатно. Сделайте это и нажмите кнопку Продолжить.
Важно! В некоторых случаях установочное окно не реагирует сразу после закрытия программы, которая мешает установке. То есть вы закрываете то, что отображается в окне, жмете «Продолжить», но ничего не происходит – вы видите то же самое окно
В этом нет ничего страшного, нужно просто подождать некоторое время, не более 2-3 минут, а затем повторить процедуру.
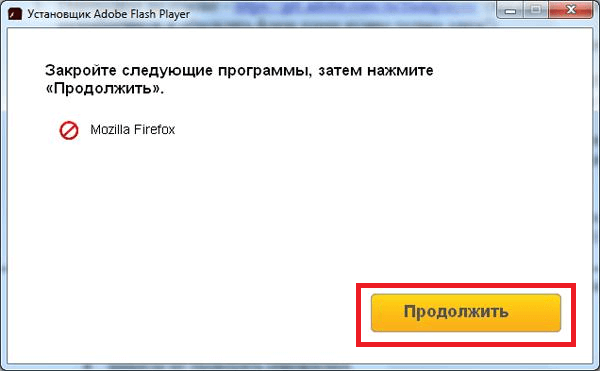
Рис. 5. Окно закрытия программ, связанных с работой плеера
3Дальше вам останется просто дождаться, пока программа будет установлена. В конце будет показано окно с предложением других продуктов для Windows 7, 8, 10 от той же компании и благодарностью за инсталляцию.
Его можно просто закрыть. Иногда такое окно не появляется. Вместо него прогрессбар просто будет заполнен, а справа от него будет стоять галочка зеленого цвета. В таком случае нужно тоже закрыть открытое окно.
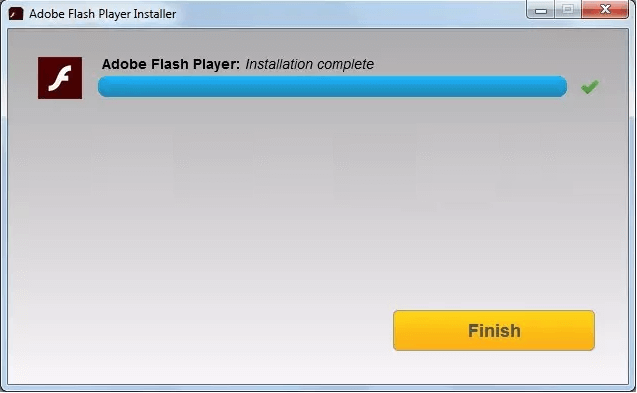
Рис. 6. Окончание инсталляции
Теперь вы знаете, как быстро обновить флеш плеер на компьютере. Давайте поговорим о тех самых нюансах, которые касаются того, как обновить Flash.
Просмотр содержимого
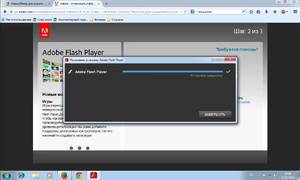 После того как плагин будет установлен, можно приступать к просмотру контента.
После того как плагин будет установлен, можно приступать к просмотру контента.
При активном подключении к интернету с любого устройства браузер обращается к установленному флеш-модулю, воспроизводя требуемый контент сразу после загрузки страницы, если это не было заранее заблокировано в настройках безопасности браузера.
В оффлайн режиме содержимое может быть представлено как в виде отдельных файлов, так и в составе сохранённых веб-страниц.
Одним из самых распространённых форматов для флеш-анимаций, векторной графики и мультимедиа является SWF. В этом формате часто сохраняются файлы анимаций, созданные и в профессиональных, и в любительских программах. Для воспроизведения сохранённых роликов можно использовать как заранее установленные программы, так и установленный веб-браузер.
Более удобно использовать браузер для запуска swf, чем открыть его на компьютере с помощью специальных программ, так как для запуска файла достаточно просто перетащить его в окно браузера. В этом случае отсутствует необходимость загрузки дополнительного софта.
С загруженными архивами веб-страниц сложности не возникнет — Адоб флеш автоматически подхватит имеющееся на сохранённой странице содержимое и воспроизведёт его.
Originally posted 2018-05-26 19:11:17.
Другие браузеры
В отличие от Chrome в других популярных браузерах часто используется NPAPI-компонент Flash Player, то есть инсталлируемый отдельно от обозревателя компонент. В целом процедура установки новой версии проводится аналогично вышеописанному процессу при работе с браузером Google, но переход на страницу для скачивания инсталлятора может производиться средствами браузеров, а не вводом адреса веб-ресурса. Таким образом можно удостовериться, что обновление дополнения действительно необходимо.
Opera
Для получения новой версии рассматриваемого компонента в Opera могут применяться различные методы. Наиболее быстрым способом является открытие флеш-ролика либо попытка запуска браузерной игры. В ситуации, когда обновление плагина необходимо, обозреватель выведет соответствующее сообщение и станет доступной кнопка-ссылка «Обновить Flash». По нажатию на этот элемент автоматически осуществится переход на веб-страницу разработчика, c которой по нажатию кнопки «Установить сейчас» можно скачать инсталлятор обновленного Flash Player.
Таким образом, ничего сложного в процессе актуализации версии AdobeFlashPlayer нет. Обновлять компонент необходимо регулярно, что позволит использовать огромный перечень возможностей одной из популярнейших мультимедийных платформ, и находиться при этом в безопасности от потери данных.
Удаление Flash Player
Приняв решение установить новую версию плеера, важно точно понимать, как удалить Adobe Flash Player, чтобы на компьютере не осталось никаких следов предыдущей версии
Варианты деинсталляции
Существует несколько вариантов, позволяющих легко разобраться, как удалить Adobe Flash Player.
Первым вариантом является процесс деинсталляции, запущенный непосредственно самой ОС. Для этого следует открыть «Панель управления», перейти в пункт «Установка или удаление программ», в его перечне найти нужную строку и запустить плагин, отвечающий за процесс деинсталляции. После запуска этого плагина процесс осуществляется автоматически, поэтому остаётся только просто дождаться завершения процесса, о чём пользователь будет уведомлён сообщением «Готово».

Кроме этого, можно удалить плеер, воспользовавшись дополнительными программными средствами, к которым относятся Ccleaner, Ashampoo Winoptimizer и прочие.
Итак, процесс установки и удаления такого важного плагина, как Adobe Flash Player, не представляет никаких сложностей. Достаточно один раз осуществить самостоятельную установку, а впоследствии деинсталляцию, следуя рекомендациям гуру, как станет всё понятно
А когда вновь будут возникать проблемы с некорректной работой плеера, пользователь уже будет самостоятельно принимать эффективные решения возникшей проблемы.
Google Chrome
Разработчики одного из самых популярных на сегодняшний день браузеров Chrome привнесли в свой продукт PPAPI-версию плагина Adobe Flash, то есть компонент, интегрированный в браузер и обновляемый вместе с ним.
При этом обновление Adobe Flash Player с официального сайта возможно и при использовании Chrome. Для этого нужно:
- Перейти на официальную страницу компонента https://get.adobe.com/ru/flashplayer/
- Нажать «Установить сейчас» и дождаться подготовки нужного пакета.
- Загрузить предложенный ресурсом компонент на диск ПК.
- Запустить полученный инсталлятор Flash Player.
- Закрыть все запущенные веб-браузеры и другие приложения, на которые укажет программа установки.
- Дождаться завершения инсталляции.
Полная инструкция по правильному обновлению Adobe Flash Player за 2 минуты на It-doc.info.
Как удалить все «хвосты» от флеш плеера?
Если все же проблемы остались, значит, не все компоненты программы были удалены с компьютера. В этом случае вам поможет специальная утилита. Она выпущена авторами флеш плеера, поэтому безопасна для использования. Выполните эти четыре действия:
- Перед запуском закройте все работающие приложения, в том числе браузер, и очистите фоновый режим.
- После запуска утилиты сделайте все по инструкции.
- Нажмите перезагрузку компьютера.
После всех этих действий повторно установите Flash Player с официальной страницы. Проверить можно на любом видеоматериале или воспользоваться тестовым примером от разработчика .

Особенности обновления в разных браузерах
- Яндекс Браузер. Для обновления плагина в Яндекс Браузере, воспользуйтесь сайтом разработчика, указав правильную систему и браузер. После обновления можно проверить работу плагина с помощью сайта chrome://plugins. Здесь, установите галочку «Включить» и «Запускать всегда».
- Браузер Opera. Плагин для Opera устанавливается обычным способом, через сайт разработчика. Для настройки плагина используется ссылка chrome://plugins, где и включаем нужный плагин, соглашаясь на использование. Если после обновления, обеспечение перестало работать, проверьте настройки браузера. Возможно, включён турбо-режим, при котором он блокирует Adobe Flash Player.
- Google Chrome. Обновление плагина проходит, как и в любом другом браузере. Но в этом, Adobe Flash Player не начинает работать сразу после установки. Для этого, нужно вбить в поисковике ту же ссылку chrome://plugins, после чего откроется страница обновлений плагинов браузера. Здесь, можно включить или отключить его с помощью галочки.
- Mozilla Firefox. Обычно, браузер не пользуется данным плагином. Вместо него, он использует Shockwave Flash, идентичное обеспечения, произведённое той же компанией. Только эта имеет несколько преимуществ. Установка плагина может быть автоматической и ручной. При ручной, придётся пользоваться другим сайтом.

Как включить автоматическое обновление Adobe Flesh Player
Для того, чтобы не выполнять все вышеописанные действия при каждом новом обновлении плагина Флеш Плеер, через системные настройки можно включить автоматическое обновление программы. Как это осуществить:
Шаг 1. Перейдите в «Пуск» из иконки с логотипом Виндовс, затем откройте раздел «Панель управления».
 Переходим в «Пуск» из иконки с логотипом Виндовс, затем открываем раздел «Панель управления»
Переходим в «Пуск» из иконки с логотипом Виндовс, затем открываем раздел «Панель управления»
Шаг 2. Рядом с «Просмотр» выберите «Мелкие значки» для более удобного ориентирования. Найдите пункт «Flash Player», он будет расположен самым первым в списке. Кликните на него.
 Рядом с «Просмотр» выбираем «Мелкие значки», находим пункт «Flash Player»
Рядом с «Просмотр» выбираем «Мелкие значки», находим пункт «Flash Player»
Шаг 3. Вы увидите окно с названием «Менеджер настроек Flash Player». Интересующая нас вкладка — «Обновления», перейдите в неё и отметьте «Разрешить Adobe устанавливать обновления».
 Переходим во вкладку «Обновления», отмечаем «Разрешить Adobe устанавливать обновления»
Переходим во вкладку «Обновления», отмечаем «Разрешить Adobe устанавливать обновления»
Теперь все необходимые обновления плагина Adobe Flesh Plaer будут производиться автоматически.
Принцип обновления
В большинстве случаев проблема воспроизведения флеш-анимации возникает только в одном браузере. К тому же установка плагина для одного веб-навигатора снижает риск несовместимости программы с другими интернет-обозревателями.
Чаще всего проблема обновления возникает в следующих браузерах:
- Google Chrome;
- Mozilla Firefox;
- Opera;
- Internet Explorer.
Следует учесть, что при обновлении может потребоваться перезагрузка браузера. Обычно процедура занимает не более 5 минут.
Google Chrome
Гугл хром является одним из популярнейших браузеров, используемых по всему миру. Чтобы произвести обновление плагина, необходимо в адресной строке указать «chrome://plugins»
Важно отметить, что подобная страница доступна только для устаревшей версии Гугл Хрома. После обновления, все манипуляции с флеш плеером осуществляются на странице «chrome://settings/content»
При этом все обновления производятся в автоматическом режиме.

После загрузки страницы с плагинами, необходимо найти Shockwave Flash. В том случае, если было установлено несколько версий продукта, рекомендуется отключить, а затем удалить неактуальные плагины. Затем браузер нужно перезагрузить.
Когда интернет-обозреватель будет снова включен, необходимо еще раз открыть страницу плагинов, а затем нажать на кнопку «Обновить», предварительно выбрав плеер. Если ничего не происходит, следует перейти на страницу «get.adobe.com/shockwave/». Тем, кто использует обновленный Google Chrome, нужно сразу посетить официальный ресурс флеш плеера.
Mozilla Firefox
«Огненная лиса» является еще одним популярным браузером. Чтобы обновить плагин, необходимо открыть меню, а затем кликнуть по пункту «Дополнения». Значок меню расположен в правом верхнем углу браузера.
После этого необходимо выбрать раздел «Плагины». Как только откроется новое окно, требуется найти приложение «Shockwave Flash». Теперь рекомендуется установить значение «Всегда включать».

Следует отметить, что существует и другой способ обновления установленного браузера. Необходимо перейти по адресу «https://www.mozilla.org/ru/plugincheck/», чтобы произвести проверку установленных расширений. После открытия страницы начнется анализ всех плагинов.

Когда проверка будет завершена, появится список плагинов, нуждающихся в обновлении. Чтобы установить новую версию продукта, нужно будет кликнуть по кнопке «Обновить сейчас». Таким же образом, можно обновить и Shockwave Flash. Как только все дополнения обновятся, браузер будет перезагружен.
Opera
Многих пользователей привлекает такой браузер, как Опера. Принцип обновления чем-то напоминает работу в браузере Mozilla Firefox. Сначала необходимо открыть меню, после чего выбрать «Плагины». Это же можно сделать, если в адресной строке ввести «opera://plugins».

Когда откроется страница с плагинами, необходимо отыскать ранее установленное расширение «Shockwave Flash»
Важно убедиться в том, что версия плеера неактуальная. После этого необходимо произвести обновление
Для этого достаточно кликнуть по кнопке «Обновить». Процесс обновления занимает не более 2 минут. После установки новой версии плагина, браузер рекомендуется перезагрузить, чтобы не возникало конфликтов.
Лучше всего обновлять не только плагины, но и сам браузер. Это связано с тем, что обновленное расширение может быть несовместимо с устаревшим интернет-обозревателем.
Internet Explorer
Некоторые пользователи пользуются интегрированным в операционную систему браузером – Internet Explorer. Чтобы обновить плагин, необходимо перейти к настройкам. Для этого следует кликнуть по значку в виде шестеренок.
На следующем шаге необходимо выбрать «Типы настроек». Как только откроется новая форма, следует найти «Панель инструментов», а затем перейти к расширениям. В открывшемся окне появится список установленных плагинов. Вам нужно найти «Shockwave Flash», а затем произвести обновление. Для этого достаточно кликнуть по кнопке «Обновить».

Как только обновление будет завершено, рекомендуется перезапустить браузер. В противном случае загруженная версия плагина не будет применена. Чтобы все работало корректно, рекомендуется периодически обновлять сам браузер.
Восстановление видеопросмотра другими способами
Если на телеприемнике LG не поддерживается технология Adobe Flash, а значит — невозможна установка флеш плеера, тогда восстановить просмотр видео можно другими способами. Например, просмотр фильмов, сериалов, мультфильмов из приложений, которые можно скачать с фирменного магазина Smart TV. Здесь представлены как платные, так и бесплатные онлайн-кинотеатры. Также справиться с задачей помогут сайты, основанные на HTML.
Обновление Adobe FlashPlayer – относительно простая задача, которая позволяет в максимальном качестве смотреть видео-контент и прослушивать аудиофайлы. На телевизорах последнего поколения этот формат уже недоступен, однако, ранних решениях все еще можно выполнить как установку, так и обновление плеера
Важно отдавать предпочтение официальным источником, при этом плагин должен поддерживать конкретную модель телевизора
Мы в Telegram
- 80
Удаление Flash Player для операционной системы Windows
Настоящие инструкции НЕ применимы для Flash Player в составе Microsoft Edge или Internet Explorer на компьютерах под управлением ОС Windows 8 или более ранней версии и в составе Google Chrome на компьютерах под управлением любой из поддерживаемых ОС. Посетите страницу справки Flash Player, где приводятся инструкции по включению (и отключению) Flash Player в различных браузерах.
При использовании операционной системы Mac см. раздел Удаление Flash Player | Mac.
Если на компьютере установлен Flash Player, то в следующем поле отображается версия Flash Player и вашей операционной системы. Если Flash Player не установлен, отображается сообщение об ошибке.
Установка Flash Player не завершилась успехом.
Программа удаления Flash Player работает в 64- и 32-разрядной версии ОС Windows.
Сохраните файл в том месте, где его можно легко найти, после перезапуска компьютера. Например, сохраните его на рабочем столе Windows.
Примечание: чтобы удалить бета-версию Flash Player, используйте соответствующую программу удаления Flash Player бета-версии, доступную в Adobe Labs.
Программа удаления не работает, если на компьютере открыты программы, которые используют Flash.
Обратите внимание на панель задач. Если панель задач содержит значки программ для браузера или для игры, которая использует Flash, выполните щелчок правой кнопкой мыши по каждому значку и выберите команду «Закрыть»
В этом примере показан браузер в панели задач:

Посмотрите на значки в панели задач для программ, которые выполняются в фоновом режиме. Среди таких программ могут быть система мгновенных сообщений AOL, Yahoo! Messenger и игры, которые используют Flash (любой файл с расширением .swf). Если вы видите такой значок, щелкните по нему правой кнопкой и выберите «Выход», как показано в этом примере:

- Дважды щелкните по значку программы удаления, которую вы ранее загрузили на компьютер.
- Следуйте подсказкам.Нажмите кнопку «Да» при появлении сообщения «Разрешить следующей программе вносить изменения на этом компьютере?»
-
Удалите файлы и папки Flash Player.
-
Выберите «Пуск» > «Выполнить».
-
Скопируйте и вставьте следующий путь и нажмите «ОК». C:Windowssystem32MacromedFlash
-
Удалите все файлы в этой папке.
-
- Выполните действия a, b и c для следующих папок: C:WindowsSysWOW64MacromedFlash %appdata%AdobeFlash Player
- %appdata%MacromediaFlash Player
Примечание.
Начиная с версии Flash Player 11.5, удаление Flash Player сбрасывает настройки AutoUpdateDisable и SilentAutoUpdateEnable в mms.cfg до их следующих значений по умолчанию:
- AutoUpdateDisable=0
- SilentAutoUpdateEnable=0
Если программа удаления Flash Player запускается в рамках процесса развертывания, повторно выполните сделанные вами изменения для AutoUpdateDisable и SilentAutoUpdateEnable.
-
Как обновить, скачать и установить Флеш Плеер вручную
При устаревании плагина Adobe Flesh Player может возникнуть ряд неудобств при пользовании браузеров, появятся многочисленные уведомления о необходимости обновления, а в некоторых случаях это может привести к отсутствию возможности воспроизведения чего-либо. Пример такой ситуации вы можете увидеть ниже на скриншоте.
 При устаревании плагина Adobe Flesh Player будут появляться уведомления о том, что он требует обновления
При устаревании плагина Adobe Flesh Player будут появляться уведомления о том, что он требует обновления
Теперь приступим к непосредственной установке обновления (процедуры обновления и установки Флеш Плеера ничем не отличаются). Следуйте инструкциям:
Шаг 1. Первым делом нужно скачать установочный файл с программой. Для этого:
-
на сайте с адресом get.adobe.com/ru/flashplayer (это страница официального сайта компании, выпускающей данное ПО) выберите «Установить сейчас»;
-
после нажатия на «Установить сейчас» придется немного подождать, начнется непродолжительный процесс «Инициализация».
Шаг 2. После этого выберите, в какую папку вы хотите сохранить на компьютер установочный файл с плагином в формате «.exe».
 Выбираем папку, чтобы загрузить файл, нажимаем «Сохранить»
Выбираем папку, чтобы загрузить файл, нажимаем «Сохранить»
Шаг 3. За считанные секунды файл будет загружен, и вам останется лишь открыть его из нижней панели загрузок, или же папки, в которую файл был сохранен.
 Двойным левым щелчком мышки открываем установочный файл Флеш Плеера
Двойным левым щелчком мышки открываем установочный файл Флеш Плеера
Шаг 4. Далее автоматически должна начаться установка самой последней версии плагина. После окончания установки перезапустите все открытые браузеры, для того, чтобы плагин начал свою работу.
Плагин flash player возможные проблемы
2. Просто закройте все открытые приложения и перезапустите компьютер, порой это помогает решить проблему
3. Попробуйте запустить видео кликнув не по самому его экрану, а ниже по его названию.
б) Проверить включен ли плагин
Входим в Меню браузера ⇒ Дополнения ⇒ Плагины. Находим Shockwave Flash у вас должно стоять Всегда включать.

Google Chrome
В адресной строке пишем:
chrome://plugins
нажимаем Enter. Включаем если вдруг отключен, ставим галочку Запускать всегда.

5. Может помочь ручная установка обновления Adobe Flash Player через панель управления если на прямую через оф. сайт не вышло. Нажимаем клавишу Win ⇒ Панель управления ⇒ Категория «крупные значки».

Находите флэш плеер среди других программ производите по нему двойной клик. В окне менеджера настроек выбираете Обновления, нажимаете кнопку Проверить сейчас.

Откроется страница с ссылкой на установку официальной последней версии программы.

Открываете ссылку и устанавливаете приложение как описано в следующем пункте этой статьи.
Как узнать об необходимости обновления
Для того что бы узнать есть ли необходимость в обновлении переходим по этой ссылке нажимаем на кнопку Check Now (проверить сейчас). Если ваша версия не устарела вы получите поздравительное сообщение о том, что на вашем компьютере установлен актуальный на данный момент Flash Player.
В противном случае вам будет предложено загрузить новую.

Как установить флэш плеер
Если у вас не установлен AFP или вы вообще не знаете есть ли он на вашем ПК, то перейдя по только что описанной ссылке нажав кнопку Check Now появится сообщение, говорящее о том, что Flash Player не установлен или не включен.
Вам будет предложено перейти к шагу 2 для загрузки последней версии. Нажимаем ссылку Adobe Flash Player download

Установить сейчас

После непродолжительного процесса инициализации возникнет установочный файл, который нужно загрузить, нажав Сохранить файл.

Следующим шагом запускаем данный файл. В открывшемся окне установщика оставляем все без изменений. На кнопку Далее…

После успешной установки нажимаем Готово. Перезапускаем браузер теперь проблем с просмотром надеюсь не возникнет. (в этом посту описано как перезапустить браузер, чтобы все открытые вкладки сохранились)

Думаю есть такие пользователи сети которые обратили внимание на то, что на «youtube» видео может показывается, а на «rutube» нет. Такое можно наблюдать потому как «youtub» использует для некоторых видеороликов новый стандарт HTML5 не требующий использования Flash Player, видео идет сразу на прямую в браузер
Такое можно наблюдать потому как «youtub» использует для некоторых видеороликов новый стандарт HTML5 не требующий использования Flash Player, видео идет сразу на прямую в браузер.
Всем приятных просмотров и пока!
Итоги конкурса комментаторов за октябрь
В подведении итогов по комментируемости моего блога победу одержал бессменный лидер который удерживает первую позицию на протяжении уже нескольких месяцев Игорь автор блога о сайтостроении vipinternetrabota.ru.
Спасибо Игорю! И всем, кто комментирует или просто проявляет интерес к блогу. А победителю полагается заслуженный денежный приз который был отправлен на его мобильный кошелек.
Валерий Семенов, moikomputer.ru
Обновление расширений браузера, надстроек, плагинов
Рекомендуется использовать не только последнюю версию браузера, но и расширения и плагины, которые вы на нем установили. Проблема, однако, заключается в том, что в браузере может быть установлено любое количество таких скриптов и инструментов. Отслеживание всего этого – довольно неприятная задача. Вот некоторые инструменты и сервисы, которые помогут вам поддерживать их в актуальном состоянии.
Обновление расширений Chrome

В Google Chrome вам не требуется какой-либо инструмент или служба стороннего производителя для обновления всех установленных расширений.
Просто перейдите в chrome: // settings/, нажмите Расширения и выберите кнопку Режим разработчика . После этого будет активирована кнопка « Обновить ». Нажмите на нее, и все готово.
Вы также можете получить к нему доступ через 3-точечные Настройки> Дополнительные инструменты> Расширения.
Обновите плагины и дополнения Firefox

Откройте меню «Настройки»> «Дополнения». Нажмите на значок колеса, и вы увидите элемент Проверить наличие обновлений . Нажмите на него, чтобы проверить наличие обновлений. Было бы неплохо убедиться, что выбран параметр Обновлять надстройки автоматически . Вы можете сделать то же самое для плагинов и тем.
Существует также другой способ отслеживания и обновления надстроек в браузере Firefox. Посетите Mozilla, и эта веб-страница проверит, установлен ли у вас какой-либо устаревший плагин.
Qualys BrowserCheck для всех браузеров
Qualys BrowserCheck – это еще один инструмент, который не только поддерживает все ваши браузеры в актуальном состоянии, но также проверяет браузер, расширения и ОС на наличие нарушений безопасности. Qualys BrowserCheck, доступный на кроссплатформенной плате, после его установки выполняет очень быстрое сканирование и позволяет узнать, есть ли что-то, что требует вашего внимания.
Настоятельно рекомендуется после сканирования в « Базовое сканирование» повторно сканировать браузер в « Расширенное сканирование» . В расширенном режиме он будет сканировать все подключаемые модули вашего браузера (а не только тот, который вы использовали в настоящее время), установленные на каждом браузере, антивирусе, брандмауэре и обновлении Windows.

Кроме того, он также проверяет, не пропустил ли ваш компьютер какое-либо критическое обновление безопасности от Microsoft. Кроме того, если вы включите переключатель Автоматическое сканирование в положение ON, Qualys BrowserCheck будет периодически сканировать вашу систему
Обратите внимание: предварительное сканирование ’может занять несколько минут. Перейдите сюда , чтобы пройти обследование!
SurfPatrol для всех браузеров

Если вы не хотите устанавливать какую-либо утилиту, чтобы проверить, установлен ли на вашем компьютере какой-либо устаревший плагин, surfpatrol.ru – это онлайн-сервис, который делает все без установки. Он имеет удобный интерфейс, который, не тратя время, непосредственно в один клик предлагает вам проверить состояние вашего браузера.
Он поставляется с расширениями, поэтому, если вы хотите, чтобы вы также могли установить расширение, таким образом, вам не нужно посещать веб-сайт каждый раз, когда вы хотите проверить состояние расширений.
Позволяет нам узнать, как убедиться, что все ваши плагины, расширения и дополнения для браузера обновлены!
Установка и обновление Adobe Flash Player
Если невозможно запустить ни одно видео, а результат онлайн-проверки подтверждает, что флеш-плеер отсутствует, следует, опираясь на рекомендации мастерских юзеров, как установить Adobe Flash Player, самостоятельно инсталлировать этот плагин.
Инсталляция Flash Player
Закачать на компьютер программный продукт можно с многих ресурсов глобальной сети, но настоящие гуру рекомендуют пользоваться только проверенными источниками, чтобы получить плагин самой последней версии, не сопровождающийся никакими глюками и вирусами.
На странице девелопера программных продуктов Adobe следует найти предложение для закачки, которое обязательно сопровождается указанием ОС и ее разрядности. Пользователь должен выбрать тот, который подходит для его компьютера.
Флеш-плеер в настоящий момент имеет три разновидности с учётом того, для какого браузера он закачивается:
- Internet Explorer;
- Mozila;
- Chrome (Яндекс-браузер, Opera или Chromium принадлежат к этой разновидности).
Процесс закачивания осуществляется достаточно быстро, занимает меньше одной минуты времени. Далее остаётся кликнуть по загруженному файлу и произвести инсталляцию плагина.

Если компьютер, на который нужно установить флеш-плеер, не подключён к интернету, а возможности это осуществить тоже нет, необходимо скачать оффлайн-установщик на другой компьютер, подключенный к сети. Для этого необходимо будет кликнуть по пункту «Нужен проигрыватель Flash Player для другого компьютера?», далее процесс выбора нужного загрузочного файла будет идентичен прямой закачке плагина на компьютер.
Процесс инсталляции Flash Player несложен, после запуска exe-установщика нужно будет соглашаться со всеми рекомендациями. На определённом этапе exe-установщик запросит у пользователя, как обновлять флеш-плеер. Если проигнорировать данный запрос, плагин установит автоматическое обновление, вследствие чего все обновления будут закачиваться и устанавливаться, минуя самого юзера.
Обновление Flash Player
В связи с этим вопрос, как обновить Adobe Flash Player, может сразу же свестись к нулю, поскольку никаких дополнительных усилий со стороны пользователя не потребуется, если все выставлено в автоматическом режиме.
И тем не менее в отдельных случаях потребуется дополнительное участие юзера, особенно если опция автоматического обновления не была активирована.
Ежели в процессе просмотра видео замечены ошибки, свидетельствующие о неполадках в работе флеш-плеера, возникает необходимость его либо обновить, либо переустановить заново. Многие не могут определиться, что актуальнее и эффективнее: установка или обновление. Мастерские пользователи рекомендуют осуществлять всё-таки установку, а не подвергать флеш-плеер обновлению, особенно в тех случаях, когда его работа некорректна.

В случае возникновения подобной ошибки вам потребуется переустановка проигрывателя
Случается так, что сбой является следствием негативного воздействия вирусов, которые успели заразить некоторые системные файлы. Обновляя Flash Player, ситуация не изменится к лучшему, поскольку будут заменены лишь отдельные файлы. По указанной причине лучше всё-таки снести старую версию, а затем на компьютер установить новый вариант плагина.
Основные ошибки при обновлении флеш-плеера на Смарт-ТВ
При функционировании плеера пользователи нередко сталкиваются с его некорректной работой.

При желании от проблем можно избавиться своими силами:
- В системе установлено две разных версии плеера. Так, популярные браузеры сегодня могут похвастаться интегрированными в них плагинами, поэтому при их дополнительной установке могут наблюдаться конфликты. В этом случае достаточно удалить установленное вами приложение и перезагрузить телевизор.
- При инсталляции произошла ошибка? Такая неприятность может ждать владельцев техники с проприетарной ОС, а это значит, то установка стороннего проигрывателя не представляется возможным. Решение – обновление прошивки.
- Телевизор не воспроизводит видео. В этом случае вы имеете дело с сайтом, который показывает видео в формате HTML5. Чтобы устранить проблему, следует загрузить и инсталлировать плагин, который поддерживает этот стандарт. Еще один вариант – следует проверить наличие обновления, при необходимости загрузить и установить.
Как обновить Adobe Flash Player на компьютер
Adobe Flash Player устанавливается по умолчанию на большом количестве компьютеров и браузеров. Чаще всего, программа (имея доступ к сети Интернет) время от времени предлагает обновить его автоматически. Обычно такой запрос на обновление приходит не больше одного раза в течение нескольких недель..
Но все же, не у всех пользователей Flash Player обновляется автоматом на компьютере, в таком случае Вам придется сделать это самостоятельно. Еще раз повторюсь, что если на Вашем компьютере Flash Player не обновляется автоматически, то как обычно результатом является некорректное отображения анимации на посещаемых Вами сайтах, а видео файлы и вовсе не будут проигрываться.
Поэтому для начала стоит удостовериться, загружено ли у вас необходимое обновление или нет, сделать это возможно на официальном сайте Adobe, нажав на пункт «Проверить версию».
http://helpx.adobe.com/flash-player/ kb/find-version-flash-player.html
Данная страница сразу анализирует нынешнюю версию на вашем персональном компьютере и показывает, нужно обновление для этой версии или нет.
Если на Вашем компьютере установлена свежая версия Adobe Flash Player, то соответственно все ОК и будет примерно так:
В противном случае, если Adobe Flash Player достаточно продолжительное время не обновлялся, то Вы увидите примерно такой результат. Нажимаете на ссылку под цифрой 2 и приступаете к скачиванию флеш-плеера.
Как обновить Adobe Flash Player на компьютере:
http://get.adobe.com/flashplayer и нажмите загрузить модуль Adobe Flash Player.
В открывшемся окне следует придерживаться следующих рекомендации:
Рекомендую Вам во время загрузки убрать все галочки с дополнений, ведь это сэкономит время и лишний раз не будет засорять Ваш компьютер. Нажимаете «Обновить сейчас». Необходимый установочный файл будет скачан на Ваш компьютер
Вам следует открыть папку с загрузкой и запустить файл install_flashplayer.exe
Если в этот момент будут открыты браузеры, то Вам следует закрыть все окна и вкладки, чтобы избежать различные ошибки, например что-то вроде этого.
В завершении установки Вам потребуется перезапустить браузер.
В завершении, снова проверьте версию плеера, нажав на определение версии, о котором мы с Вами говорили раньше. Добавлю также, что для максимально качественного воспроизведения мультимедиа, нужно периодически обновлять плеер.
Бывают ситуации, когда после обновления Flash Playera, анимации и видео файлы на посещаемых сайтах продолжат также не воспроизводится. В этом случае Вам следует обновить браузер на своем компьютере.
Если все же браузер на Вашем компьютере используется последней версии, то есть свежая версия, тогда как дополнительный вариант можно проверить не отключено ли расширение Shockwave Flash. Плюс ко всему плагины такого типа могут просто конфликтовать между собой, а именно Adobe Flash Player и Shockwave Flash. Можно отключить их поочередно и проверить правильность отображения страниц просматриваемого сайта.
В заключении хотелось бы сказать, что из всего выше перечисленного бывают и такие ситуации, когда видео в браузере так и не удается посмотреть. В этом случае, конечно, следует переустановить сам браузер, ну а далее убедиться что драйвера видеокарты на вашем компьютере не слетели и устройство нормально работает. А вообще можно и выполнить откат системы в предыдущее рабочее состояние. Вот Вам для примера моя статья, в которой Вы узнаете, как это сделать.
Завершая сегодняшнюю статью — «Как обновить Adobe Flash Player на компьютере», я бы хотел добавить, что обновление Flash Playera — довольно легкий процесс, он полностью бесплатен и займет у вас всего пару минут. И обязательно помните, что скачивать плеер нужно только с официального сайта, во избежание попадания вирусов на Ваш компьютер.