Download minimal adb and fastboot drivers windows (all versions)
Содержание:
- Как выйти из режима Fastboot
- Основные команды режима Fastboot
- Как перевести телефон в режим Fastboot Mode
- Install Android Bootloader Interface through Windows update
- Client Variables
- Transport and Framing
- Install ADB and Fastboot Platform Tools
- Основные команды Fastboot режима
- Install ADB and Fastboot Drivers
- Самопроизвольный перевод устройства
- Возможные проблемы и их решения
- Как отключить Fastboot
- Example Session
- Как использовать Fastboot?
- How to setup ADB on macOS
- How fresh and Updated is the Minimal ADB Fastboot Tool?
- Where to Download Minimal ADB and Fastboot?
- How to Install Minimal ADB and Fastboot?
- What you can do when ADB and Fastboot is Installed
- Описание модулей XAFT
Как выйти из режима Fastboot
О включении режима свидетельствует изображение вскрытого робота и надпись на экране телефона Fastboot Mode.

Если до этого вы не вносили в конфигурацию гаджета никаких изменений, возможно, причиной перехода к «быстрой загрузке» стал какой-то временный сбой. Попробуйте перезагрузить смартфон. Если и после перезапуска телефон пишет fastboot и не переключается в обычный режим работы, это может указывать на более глубокие неполадки. Не исключено, что проблема окажется настолько серьёзной, что гаджет придётся перепрошить в сервисном центре, а пока до этого не дошло, следует попробовать выйти из фастбут самостоятельно.
Есть два основных способа это сделать: через сам телефон и с помощью компьютера. Если обычная перезагрузка не помогает, выключите устройство, а затем одновременно зажмите клавиши включения и понижения громкости, удерживая их до тех пор (примерно 10 секунд), пока на экране не появится меню Sеlect Boot Mode либо телефон не загрузится в нормальном режиме. В этом меню выберите опцию Normal Boot и дождитесь загрузки гаджета в обычном режиме.

В некоторых случаях выйти из режима отладки помогает извлечение аккумулятора, если он, конечно, съёмный.
Иногда пользователям приходится сталкиваться с загрузкой в режиме фастбут после того, как они забрали гаджет из сервисного центра. Так обычно происходит после подключения телефона к компьютеру. Вероятная причина – оставленная включённой функция фастбут-режима в настройках. Если это тот самый случай, то для отключения Fasboot Mode зайдите в настройки, а потом в разделе «Экран» или «Специальные возможности» найдите пункт «Быстрая загрузка» и снимите с него галочку.

Как выйти из режима Fastboot Mode с помощью компьютера? Установите на ПК приложения ADB и Fastboot, подключите телефон к компьютеру, активируйте отладку по USB, запустите от имени администратора командную строку и выполните команду fastboot reboot. Это простой, но весьма эффективный способ отключения фастбут.
Если и он не решит проблему, выполните сброс устройства к заводским параметрам. Скопировав все важные данные, извлеките из телефона симку и карту памяти, загрузитесь в режиме Recovery, найдите в меню опцию wipе dаta/fаctоry rеset и произведите с её помощью откат.

Дополнительно можно очистить содержимое хранилища, выбрав опцию wipе cаche pаrtition.
Основные команды режима Fastboot
Несмотря на зачастую представленность фастбута в англоязычном формате, процесс пользования им максимально прост. Следующие команды являются наиболее распространёнными:
- Flash – установка образов, при которой файлы старой прошивки заменяются компонентами новых, а скачанные приложения удаляются и могут быть загружены обратно через Play Market;
- Erase – удаление определённых директорий или всей информации, находящейся во внутреннем хранилище;
- Format – форматирование интегрированного или внешнего носителя, а также подключаемых с помощью Micro-USB или USB Type C флэшек, жёстких дисков, твердотельных накопителей;
- Reboot – перезагрузка смартфона в «нормальное» состояние.
Иногда встречается проблема в виде доступности режима только на китайском языке. Зачастую она распространяется на бюджетные модели и решается предельно просто – достаточно найти кнопку, отвечающую за переключение локализации, либо воспользоваться машинными переводчиками. Эта «тенденция» практически никогда не встречается на телефонах средней и высокой ценовых категорий, также покидая сегмент недорогих гаджетов.
Как перевести телефон в режим Fastboot Mode
Иногда пользователю требуется воспользоваться функционалом «Фастбут» с целью перепрошивки, обновления с помощью ADB или другим причинам. Активировать режим Fastboot Mode несложно:
- Выключаем смартфон;
- Применяем комбинацию клавиш питания и снижения или повышения громкости (для разных устройств может отличаться), держим их одновременно до появления меню, около 10 секунд;
- В углу будет надпись «Fastboot Mode» или разобранный робот.
Теперь можно выполнять необходимые действия, подключив смартфон к ПК. Выход из режима осуществляется, если из меню выбрать Normal Boot.

Вышеописанные способы позволяют войти в режим «Фастбут», а также выйти из него, что гораздо чаще тревожит многих пользователей, столкнувшихся проблемой самопроизвольного запуска
Выполнить необходимые действия сможет и непродвинутый юзер, поскольку сложностью они не отличаются, но при этом важно внимательно подходить к задаче
Install Android Bootloader Interface through Windows update
Starting with Windows version 20H2, Microsoft has quietly added it to Optional Updates. This means that you will have to go into the settings and install this software, which I am giving below in the steps and the steps are quite easy, you hardly need to face any problem in doing this from the office, for this you need an internet connection.
QUIckly open Windows settings and then Windows Updates (find under Update and security). Under the Check for update button you can see optional updates button right beneath it.
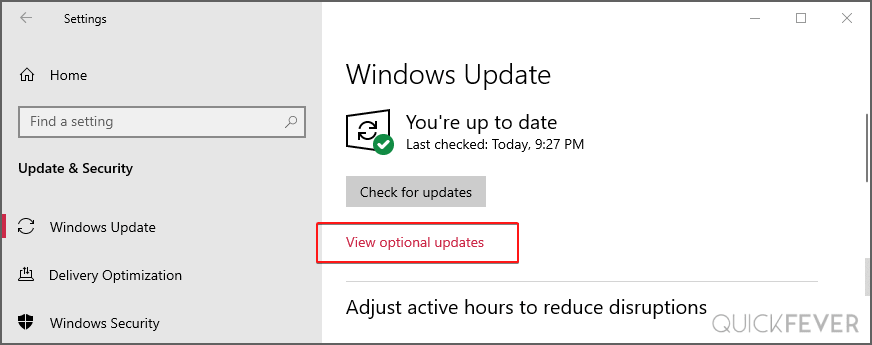
Now you have to click on the arrow icon. All optional updates will be shown here, select any update and download and install it. For this, you will need an internet connection. If you have a metered connection to your internet connection, then you can install such updates by coming here.
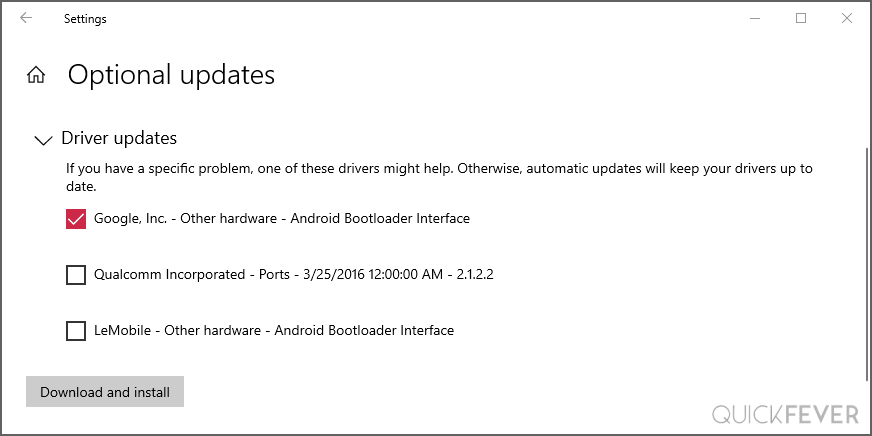
That’s it.
Client Variables
The “getvar:%s” command is used to read client variables which represent various information about the device and the software on it.
The various currently defined names are:
version Version of FastBoot protocol supported.
It should be "0.4" for this document.
version-bootloader Version string for the Bootloader.
version-baseband Version string of the Baseband Software
product Name of the product
serialno Product serial number
secure If the value is "yes", this is a secure
bootloader requiring a signature before
it will install or boot images.
is-userspace If the value is "yes", the device is running
fastbootd. Otherwise, it is running fastboot
in the bootloader.
Names starting with a lowercase character are reserved by this specification. OEM-specific names should not start with lowercase characters.
Transport and Framing
-
Host sends a command, which is an ascii string in a single packet no greater than 64 bytes.
-
Client response with a single packet no greater than 256 bytes. The first four bytes of the response are “OKAY”, “FAIL”, “DATA”, or “INFO”. Additional bytes may contain an (ascii) informative message.
a. INFO -> the remaining 252 bytes are an informative message (providing progress or diagnostic messages). They should be displayed and then step #2 repeats
b. FAIL -> the requested command failed. The remaining 252 bytes of the response (if present) provide a textual failure message to present to the user. Stop.
c. OKAY -> the requested command completed successfully. Go to #5
d. DATA -> the requested command is ready for the data phase. A DATA response packet will be 12 bytes long, in the form of DATA00000000 where the 8 digit hexadecimal number represents the total data size to transfer.
-
Data phase. Depending on the command, the host or client will send the indicated amount of data. Short packets are always acceptable and zero-length packets are ignored. This phase continues until the client has sent or received the number of bytes indicated in the “DATA” response above.
-
Client responds with a single packet no greater than 256 bytes. The first four bytes of the response are “OKAY”, “FAIL”, or “INFO”. Similar to #2:
a. INFO -> display the remaining 252 bytes and return to #4
b. FAIL -> display the remaining 252 bytes (if present) as a failure reason and consider the command failed. Stop.
c. OKAY -> success. Go to #5
-
Success. Stop.
Install ADB and Fastboot Platform Tools
- For these commands to run, you would either be required to download ADB and Fastboot Platform Tools (Windows | Linux | macOS). This is the official tool provided by Google and you should only use this one, not any other third-party ADB binaries.
- If you are using ADB and Platform Tools, then after installing them, you need to execute the codes using the PowerShell Window or the Command Prompt. Let’s say you installed the tools in C:\adb, then for using the Powershell or Command Prompt:
- Go inside that folder (i.e C:\adb\platform-tools),
- While pressing the Shift key right-click on an empty location.
- Select ‘Open PowerShell window here. Begin typing the codes.
- On the other hand, if you prefer to use Command Prompt, then head over to the platform-tools folder, type in CMD in the address bar, and hit Enter. This will launch the CMD window.
Основные команды Fastboot режима
В дальнейшем для работы с девайсом потребуется подсоединить его по USB к ПК, на котором установлена одноимённая с режимом утилита. Её интерфейс представлен в виде терминала и доступен на английском, однако особых знаний языка не требуется – используются базовые слова, легко переводимые в Google. Запуск возможен через PowerShell с использованием команды CD для указания пути к файлу.
Получение списка гаджетов
Чтобы удостовериться в установки соединения, введите fastboot devices. Запрос выведет список всех гаджетов, с которыми можно работать в данный момент. В предложении множественное число используется неслучайно – с помощью утилиты можно контролировать несколько девайсов одновременно, не забывая переключаться между ними.
Перезагрузка
Упомянутая выше команда fastboot reboot служит для включения «Андроида», однако третьим словом можно дописать fastboot или recovery, что приведёт к переходу в соответствующие режимы.
Разблокировка загрузчика
Прежде всего следует проверить текущий статус лоадера, направив запрос fastboot oem device-info. Действия в этом случае зависят от года выпуска смартфона – в случае со старыми моделями подойдёт команда fastboot oem unlock, а с новыми – fastboot flashing unlock. В случае огромной удачи на этом следует завершить – загрузчик станет доступен, однако если не повезёт, понадобится ввести код.
Политика некоторых компаний-производителей заключается в запрете самостоятельной установки важного софта, производимой подобным образом. К их числу относится компания HUAWEI, с июля 2018 года не предоставляющая пароли по подобным запросам
Если же представители фирмы не откажутся от предоставления доступа к этой процедуре, это вновь крупное везение. В противном случае, шанс которого немал, потребуется платная программа HCU Client или, при желании сэкономить средства, проведение действий с помощью Root Manager – откройте директорию dev/block/platform/mtk-msdc.0/by-name/ (может значительно отличаться), где в файле boot среди массы данных находится код.
Есть вариант работы с ADB Shell, где нужно открыть документ и найти нужный фрагмент с помощью регулярных выражений. Он выведется в консоль при наиболее корректной настройке скрипта, что лежит на плечах его разработчиков. В этом случае понадобится разрешить проводить действия с девайсом через USB.
Блокировка загрузчика
Если захочется отменить действия, совершённые на предыдущем этапе, воспользуйтесь командами fastboot oem lock или fastboot flashing lock в зависимости от новизны устройства. Система может запросить ввод пароля, в этом случае вместо «lock» следует, не указывая кавычки, написать «relock» и, после этого слова, пароль.
Install ADB and Fastboot Drivers
Google USB drivers are required to perform ADB debugging with Android devices. Generally, when you connect the Android device to Windows 10, it will automatically download drives via Windows update. But in case it didn’t
- Click to download the Google USB Driver (8MB ZIP file)
- After download, extract the ZIP file.
- Open “Device manager”.
- Find Portable Devices.
- Right-click on your phone name and Update driver.
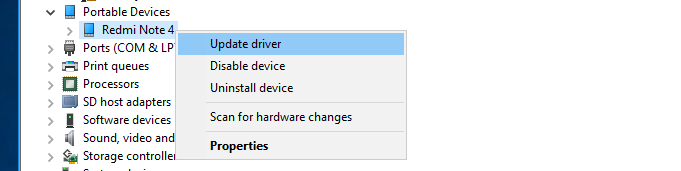
- Select Browse my computer for Driver Software.

- Now Navigate to the driver folder using the browse button. Select the extracted folder and click on next.
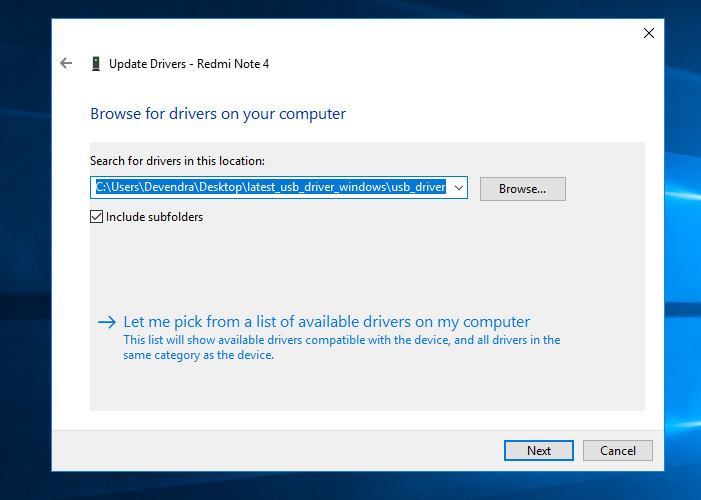
If everything goes right Google USB driver should be installed and your computer will recognize your phone just fine.
Самопроизвольный перевод устройства
Иногда телефон самостоятельно активирует режим быстрой загрузки, без участия пользователя. Обычно на это есть следующие причины:
- случайное зажатие клавиш для запуска Fastboot mode;
- сбой в операционной системе, поэтому она не в состоянии загрузиться нормально;
- неудачная или неправильная прошивка;
- при подключении к компьютеру происходит сигнал на запуск режима.
ВАЖНО! Чтобы предотвратить самопроизвольный запуск Fastboot mode в будущем, необходимо проверить настройки девайса. В главном меню найти пункт «Специальные возможности» и отключить функцию «Быстрое включение»
Перезагрузка
В зависимости от причины самостоятельной активации режима существует несколько способов выйти из него. В первую очередь необходимо выполнить перезагрузку мобильного устройства.
Иногда на экране появляется запрос выбрать режим загрузки:
- Recovery Mode – среда восстановления операционной системы, при запуске которого произойдет сброс настроек к заводским;
- Fastboot Mode –режим быстрой загрузки;
- Normal Boot предполагает обычную загрузку системы — этот пункт и нужен для того, чтобы выйти из Фастбут.
На некоторых устройствах на экране быстрой загрузки расположена кнопка «Start», позволяющая запустить смартфон или планшет в обычном режиме.
Возврат к заводским настройкам
Также возможно сбросить устройство к заводским настройкам. Но прежде следует извлечь из него сим-карту и флешку. После чего загрузиться в режиме Recovery и выбрать в меню пункт «wipe data/factory reset». Такие образом произойдет откат системы к самому первоначальному варианту.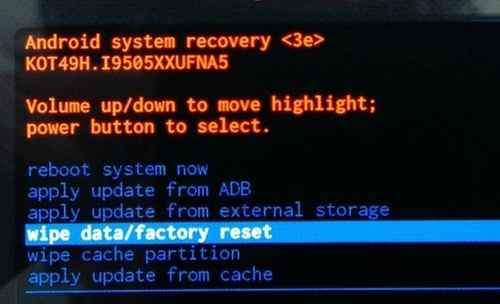
Меню перезагрузки
Если самые простые варианты не помогли, можно воспользоваться альтернативным способом:
- В выключенном смартфоне или планшете запустить режим восстановления, зажав кнопку включения и одну из клавиш громкости, это зависит от модели.
- Вверху дисплея должна появиться надпись «Android System Recovery».
- Затем переместиться в меню к пункту «reboot system now» с помощью кнопок громкости.
Форматирование внутренней памяти
Чтобы деактивировать режим, также существует вариант форматировать внутреннюю память устройства Android. Для этого необходимо:
- Запустить режим восстановления Recovery и выбрать «wipe all data».
- Подтвердить форматирование, после чего запустится процесс. Он займет некоторое время, поэтому придется подождать.
ВНИМАНИЕ! При форматировании удалятся все внутренние пользовательские данные, в том числе изображения, музыка или видеофайлы
Прошивка
Если фатально повреждены системные компоненты, то ни один из вышеперечисленных способов не поможет. В этом случае придется перепрошивать аппарат. Прошивка считается самым действенным методом для того, чтобы выйти из режима Fastboot mode.
- Скачать прошивку на конкретную модель устройства. Найти ее можно на официальном сайте производителя либо на других проверенных источниках.
- Затем распаковать ее в любую папку на жестком диске ПК.
Можно использовать специальную утилиту на компьютере. Также прошивка осуществляется с помощью системного меню Android следующим образом:
- Загрузить файл прошивки на флеш-карту и вставить ее в смартфон.
- Запустить режим Recovery и нажать на «apply update from external storage».
- Выбрать необходимую прошивку и дать подтверждение для запуска процесса.
- Чтобы очистить данные о программном обеспечении, которое было установлено ранее, нужно сбросить аппарат к заводским настройкам с помощью пункта «wipe data/factoring reset».
При помощи компьютера
Если предыдущие способы не помогли, значит произошел сбой в системе телефона. Чтобы решить проблему, следует воспользоваться ноутбуком или компьютером:
- Сначала нужно подключить аппарат к ПК через шнур USB, затем скачать на ПК драйвера для определенной модели смартфона, если они еще не установлены.
- Затем вызвать командную строку нажатием комбинации клавиш «Win+R» и прописав в строке «cmd».
- В появившемся окне набрать «fastboot reboot» и нажать клавишу Enter.
- Благодаря этой команде смартфон перезагрузится в обычном режиме.
- https://it-tehnik.ru/gadgets/fastboot-mode.html
- https://wire-phones.ru/fastboot-mode/
- https://brit03.ru/os/fastboot-perevod.html
- https://viarum.ru/fastboot-mode-android/
- https://CompConfig.ru/mobile/fastboot-mode-na-android.html
- http://osnov-computer.ru/fastboot-mode-chto-eto-takoe-na-android/
- https://mrandroid.ru/fastboot-mode-na-android-chto-jeto-takoe-i-kak-polzovatsja/
- https://androproblem.ru/nastroika/fastboot-mode.html
Возможные проблемы и их решения
Даже если полностью соблюдать пошаговую инструкцию, могут возникнуть ошибки. Чаще всего их легко решить без помощи специалиста. Достаточно знать, в чем проблема:
- Прошивка Xiaomi через Fastboot не устанавливается. Причина в некорректном файле установке. Чтобы не столкнуться с такой ошибкой, нужно загрузить оболочку с официального сайта Mi Community. Антивирус при этом отключите, т.к. он может распознать файл, как “вредоносный”.
- Смартфон полностью разрядился. Такое случается, если батарея была заряжена менее, чем на 60%. Достаточно подключить телефон к сети и дождаться, пока аккумулятор наполнится до 100%.
- Связь с телефоном теряется. Это возникает, если USB кабель или вход поврежден. Сначала нужно попробовать подключиться к компьютеру через другой провод. Если проблема возникнет снова, нужно отнести смартфон в ремонт.
- XiaoMi Flash не устанавливается. Это случается редко. В качестве замены можно подобрать другую программу. Debloater выводит список приложений и позволяет его редактировать. Однако сделать полную перепрошивку через него сложнее.
ADB Fastboot Tools — приложение, которое позволяет настроить смартфон Xiaomi под себя. Без него установка новой оболочки стала бы проблемой для пользователя. Не понадобится много времени, чтобы разобраться с интерфейсом. Все управление в программе Xiaomi ADB Fastboot Tools сделано интуитивно понятным. При этом программное обеспечение позволяет установить на телефон оболочку, минимизируя риск повреждения.
ОСТАВЬТЕ СВОЙ КОММЕНТАРИЙ: Статья была вам полезна?
Как отключить Fastboot
На большинстве устройств для отключения этой функции достаточно зайти в настройки и найти пункт, отвечающий за быструю загрузку. Чтобы выключить последнюю, достаточно снять галочку и перезагрузить смартфон.
Как установить twrp через Fastboot
Рассмотрим наиболее простой вариант установки. Необходим компьютер и консольное приложение Fastboot. Наличие root на телефоне необязательно, но должен быть доступ к bootloader. Установка TWRP:
- Установите на компьютер приложения ADB и Fastboot. Подключите смартфон к ПК при помощи кабеля, включите на устройстве отладку по USB. Она расположена в настройках, разделе для разработчиков.
- Запустите на компьютере командную строку и введите cd без квадратных скобок. Чтобы указать путь, необходимо зайти в соответствующую папку и скопировать значение строки сверху.
- Введите adb devices и проверьте видимость смартфона. Если он отображается, переходите к следующему шагу.
- Скачайте образ TWRP для определённого устройства с официального сайта приложения.
- Откройте ссылки для скачивания и выберите primary.
- Сохраните образ в папку к adb и Фастбуту.
- Откройте командную строку и введите команду adb reboot bootloader. Устройство перезагрузится в fastboot.
- Введите команду Fastboot flash recovery без квадратных скобок.
- Дождитесь выполнения процесса и перезагрузите смартфон, введя fastboot reboot.
Теперь при включении устройства можно перейти в TWRP, используя комбинацию входа в заводское меню.
Example Session
Host: "getvar:version" request version variable
Client: "OKAY0.4" return version "0.4"
Host: "getvar:nonexistant" request some undefined variable
Client: "FAILUnknown variable" getvar failure; see getvar details below
Host: "download:00001234" request to send 0x1234 bytes of data
Client: "DATA00001234" ready to accept data
Host: < 0x1234 bytes > send data
Client: "OKAY" success
Host: "flash:bootloader" request to flash the data to the bootloader
Client: "INFOerasing flash" indicate status / progress
"INFOwriting flash"
"OKAY" indicate success
Host: "powerdown" send a command
Client: "FAILunknown command" indicate failure
Как использовать Fastboot?
Чтобы начать пользоваться командами Fastboot заходим в нашу папку adb, зажимаем на клавиатуре Shift и удерживая ее жмем правую клавишу мыши на пустом пространстве папки. В выпадающем окне выбираем пункт Открыть окно команд.
Именно в этом окне мы будем прописывать команды Fastboot для управления устройством.
Команды Fastboot
Разделы смартфона к которым можно обращаться с Fastboot:
- boot
- recovery
- system
- userdata
- radio
Перед командами fastboot можно использовать ключи:
- -w стереть данные пользователя и кэш;
- -s <серийный номер> Указать серийный номер устройства;
- -p <product> Указать название устройства;
- -c <cmdline> Переопределить kernel commandline;
- -i <vendor id> Указать вручную USB vendor id;
- -b <base_addr> Указать в ручную базовый адрес kernel;
- -n <page size> Указать размер страниц nand. по умолчанию 2048.
| Команда Fastboot | Действие |
fastboot devices |
Список присоединенных устройств в режиме fastboot |
fastboot flash <раздел> <файл> |
Прошивает файл .img в раздел устройства |
fastboot erase <раздел> |
Стереть раздел |
fastboot update <имя_файла.zip> |
Прошивка файла имя_файла.zip |
fastboot flashall |
Прошивка boot + recovery + system |
fastboot getvar <имя_переменной> |
Показать переменные bootloader |
fastboot continue |
Продолжить с автозагрузкой |
fastboot reboot |
Перезагрузить аппарат |
fastboot reboot-bootloader |
Перезагрузить девайс в режим bootloader |
Чтобы прошить любой файл через Fastboot закидываем его в папку C:\adb и потом используем его точное имя с форматом.
How to setup ADB on macOS
- Download the Android SDK Platform Tools ZIP file for macOS.
- Extract the ZIP to an easily-accessible location (like the Desktop for example).
- Open Terminal.
- To browse to the folder you extracted ADB into, enter the following command:
- For example, on my Mac it was this:
- Connect your device to your Mac with a compatible USB cable. Change the USB connection mode to “file transfer (MTP)” mode. This is not always required for every device, but it’s best to just leave it in this mode so you don’t run into any issues.
- Once the Terminal is in the same folder your ADB tools are in, you can execute the following command to launch the ADB daemon:
- On your device, you’ll see an “Allow USB debugging” prompt. Allow the connection.
- Finally, re-enter the command from step #7. If everything was successful, you should now see your device’s serial number in macOS’s Terminal window.
Congratulations! You can now run any ADB command on your device! Now go forth and start modding your phone by following our extensive list of tutorials!
While the guide above will certainly work, some seasoned macOS users should be aware that there can be an easier way to install ADB on their Macs using an unofficial package manager such as Homebrew or MacPorts.
How fresh and Updated is the Minimal ADB Fastboot Tool?
It is always advised to check and install latest software applications or tools on your devices. Every year Android is bringing more and more new updates hence the tools must be updated accordingly. The same is applied for the Minimal ADB and Fastboot tool for Windows which is at least 2 years old.
The latest update in the series was v1.4.3 which was released on 9th February 2018 which is quite old. As of writing this article, the ADB and fastboot version on the Minimal ADB Fastboot v1.4.3 was v1.0.39 and the latest ADB and fastboot version running is 1.0.41 (as of Feb 2020).
From the usability point of view, this is easy to install but this running behind the latest update. There is nothing wrong in installing this as long as this is working for you.
But to work with latest ADB or fastboot commands, for example adb get_active etc. commands or some more newer commands it is always recommended to install the newer ADB and Fastboot binaries which you can get it from the platform tools for windows.
Where to Download Minimal ADB and Fastboot?
Below are several versions of Minimal ADB and Fastboot exe installer available for Windows ONLY
v1.4.3 Download
v1.4.2 Download
v1.4.1 Download
v1.4.0 Download
v1.3.1 Download
How to Install Minimal ADB and Fastboot?
- Download the latest available “Minimal ADB and Fastboot” .exe installer file for Windows.
- Double click on the file that was downloaded.
- Now click on the Next button and then follow the on-screen instructions to install the minimal ADB Fastboot installer.
- Once installed, you can use the ADB and Fastboot commands from any directory on the command windows on Windows OS.
What you can do when ADB and Fastboot is Installed
ADB and Fastboot are two such tools for an Android phone by which you can get a lot of information about the Android OS runtime. Following are some of the possible usage of ADB and Fasboot:
- ADB Sideload (a command option in ADB) is used to install custom ROM
- ADB command is used to capture logcat from Android runtime
- Fastboot is used to unlock bootloader of an Android phone
- Fastboot is used to install TWRP recovery, or boot image or system image etc.
Описание модулей XAFT
Вы можете подумать, что это ещё один установщик ADB/Fastboot. На самом деле, программа содержит множество инструментов в одном интерфейсе, которые называются модулями. XAFT включает все основные функции традиционных инструментов ADB/Fastboot, только ориентирован на устройства Xiaomi и имеет графический интерфейс.
Больше не нужно запоминать команды ADB — они доступны через графический интерфейс приложения. Это облегчает работу начинающим пользователям и позволяет не вникать в использование командной строки, как в случае с Android Debug Bridge.
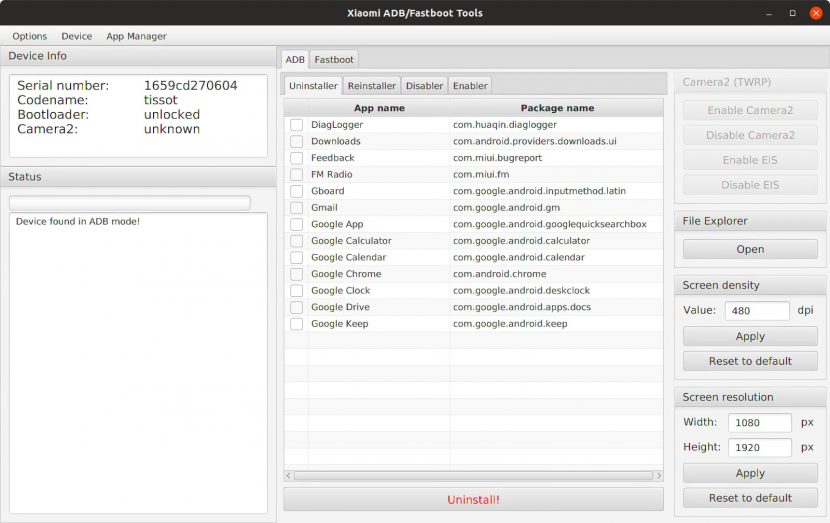
Модули Xiaomi ADB/Fastboot Tools:
- App Manager (менеджер приложений) — удаляет, переустанавливает, отключает и включает встроенные приложения и службы. Телефоны Xiaomi обычно поставляются с несколькими приложениями по умолчанию, включая Mi Store, Mi Calculator, Mi Scanner, Mi Remote и т. д. Можно удалить любые из них.
- Camera2 — позволяет включать и отключать Android Camera2 API. Вы сможете устанавливать любые приложения камеры с ручным управлением и управлять электронной стабилизацией изображения EIS. Для работы с Camera2 нужно установить рекавери TWRP.
- File Explorer (проводник) — управление файлами, хранящимися в памяти телефона. Умеет копировать и вставлять файлы между смартфоном и ПК.
- Screen density (плотность экрана) — настройка значения DPI (количество точек на дюйм). Чем выше DPI, тем лучше картинка на экране. Чем он ниже, тем ниже качество изображения, но выше время работы устройства от батареи.
- Screen resolution (разрешение экрана) — настройка разрешения экрана путём переопределения значений ширины и высоты.
- Device properties (свойства устройства) — статистические данные и информация об устройстве.
- Flasher — это главная особенность XAF. Программное обеспечение может прошивать практически всё, что можно прошить через соединение ADB-Fastboot: Recovery ROM, Fastboot ROM и т. д. Эта функция также способна загружать любой образ.
- Wiper — очищает кеш или выполняет сброс настроек смартфона до заводских.
- OEM Unlocker & Locker — разблокирует загрузчик телефона, но только если он работает под управлением Android One (Mi A1 / Mi A2 / Mi A3). Эта возможность не работает на устройствах Xiaomi с оболочкой MIUI.
- ROM Downloader — получает ссылки на новейшие прошивки MIUI Fastboot. Больше не придётся искать обновления вручную, утилита сделает это автоматически. Можно скопировать ссылку или загрузить ПЗУ напрямую.
- Rebooter — перезагрузка телефона из интерфейса утилиты без использования кнопок.
Пользоваться возможностями набора утилит очень просто, интерфейс интуитивно понятен даже новичкам.
Если попытка удаления приложения приводит к сбою программы либо приложение не удаляется — это не ошибка программы. Это означает, что ADB не может удалить данное приложение и с этим ничего нельзя сделать.
Аналогичным образом, если процесс удаления не отображает результат (успех или неудача), это означает, что ADB ничего не сообщил, поэтому программа не может отобразить информации о результате удаление приложения.