.net framework versions and dependencies
Содержание:
- Выбор версии
- Аппаратно-программные требования
- Загрузка и настройка
- Обновление Net Framework
- Особенности Net Framework для Windows XP
- Выберите и установите нужные Вам версии XP, 7, 8,10
- To install language packs
- Немного истории
- Типы выпусков
- Установка языковых пакетов
- Возможности данной программы
- Для чего она нужна обычному пользователю
- Remarks for version 4.5 and later
- Next steps
- Установить данную платформу можно различными способами.
- Remarks for older versions
Выбор версии
Как уже было сказано ранее, перед тем как загружать данный ресурс, необходимо правильно подобрать модификацию плагина
В данном случае вы должны обратить внимание на совместимость плагина с операционной системой, а кроме того, иные системные требования. Это позволит правильно выбрать подходящее ПО для устаревшей ОС, и впоследствии не испытывать трудностей с установкой, последующей настройкой и работой утилиты
Разумеется, вы также должны принимать во внимание частоту работы процессора, а кроме того наличие действующих обновлений, которые автоматически скачиваются и загружаются Виндовс. По крайней мере, что касается серии XP, то это было для окончания срока поддержки.
Аппаратно-программные требования
- ОС Windows от ХР SP3 до 10;
- архитектура х32,64,86, ia64;
- процессор от 1 ГГц;
- ОЗУ от 512 МБ;
- место на ПЗУ от 850 МБ.
Обратите внимание, что для архитектуры х32 подходит пакет .NET Framework 3.5, тогда как для х64,86 и ia64 — необходима (либо желательна) четвертая версия
Также важно понимать, что в случае с .NET Framework 4 для архитектуры x86 нужно 850 МБ места на жестком диске, тогда как архитектура x64 предполагает уже 2 ГБ свободного пространства на ПЗУ Вашего ПК
Если Вы решили скачать .НЕТ Фреймворк для последней версии операционной системы Windows, Вам стоит знать следующее. Для Windows 10 может потребоваться установка нескольких версий Framework в случае, если Вы решили работать с рядом старых приложений, которым нет современной альтернативы.
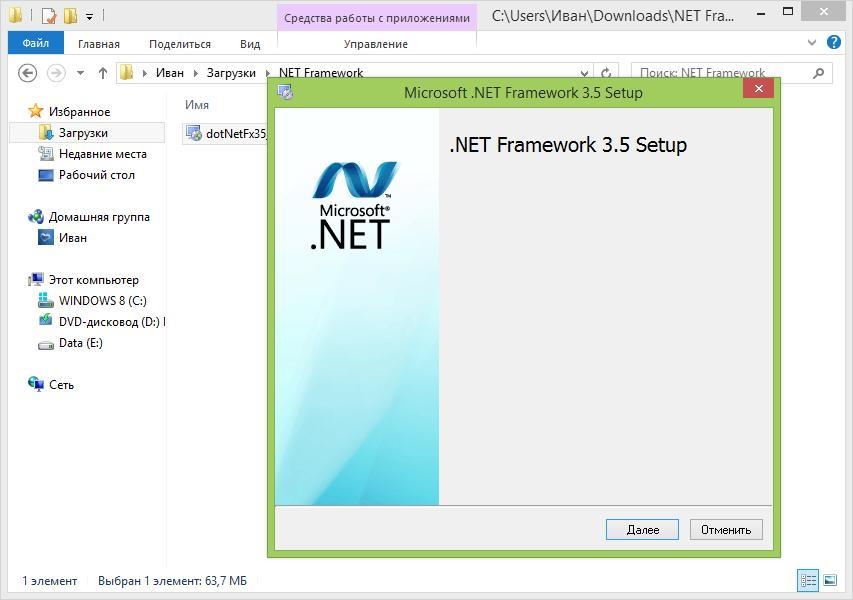
На нашем сайте Вы найдете любую нужную Вам версию данного .NET Framework, включая самую последнюю. Мы размещаем только официальные версии программ, следим за обновлениями ПО и безопасностью файлов на нашем сервере. На этой странице размещена бесплатная официальная русская версия ПО, скачать которую Вы можете без утомительной регистрации. Установка клиентского профиля программной платформы .NET Framework не вызовет затруднений: Вам достаточно следовать инструкции Мастера установки ПО в Windows.
Загрузка и настройка
Если вам требуется это программное обеспечение, то скачать его вы сможете с нашего тематического ресурса. В частности, для сохранения установщика и компонентов предусмотрен следующий ряд манипуляций:
Прежде всего, вам необходимо посетить наш ресурс, где также представлено различное полезное ПО. Далее пользователю предстоит найти подходящую сборку программы под текущий вариант операционной системы. Для поиска можно воспользоваться соответствующей строкой, либо простым и доступным каталогом
После перехода на страницу с утилитой, также будет немаловажно ознакомиться с описанием и системными требованиями. Впоследствии пользователь может начать загрузку переходом по вкладке «Скачать Net Framework для Windows XP»
Попутно с этим, вы также можете прописать путь для сохранения установщика, чтобы впоследствии с его запуском не возникли ошибки.
Как только все будет загружено, можно переходить к установке и последующей настройке. В частности, здесь предстоит дать согласие на внесение изменений в систему, принять лицензионное соглашение, а кроме того, следовать подсказкам установщика. По окончанию процесса следует перезагрузить устройство. Все настройки ПО можно будет выполнить сразу после первого запуска утилиты. При этом, каждый юзер самостоятельно изменяет опции, в зависимости от того, как будет использоваться утилита.
Обновление Net Framework
Если вы ранее скачали не совсем ту модификацию ПО, то всегда можно ее обносить до актуальной и последней версии. В частности, для этого предусмотрены следующие варианты действий:
- сделать все необходимое вы также можете, воспользовавшись нашим тематическим ресурсом;
- не стоит забывать, что на официальном сайте разработчиков, также присутствуют актуальные модификации;
- кроме того, можно запустить обновление непосредственно через программу сразу после ее запуска на устройстве;
- еще один вариант обновить программное обеспечение, это воспользоваться автоматической загрузкой.
В последнем случае вам потребуется поменять настройки системы, если этого не было сделано ранее, и доступный на компьютере софт не получал усовершенствованных модификаций.
На сегодняшний день многие пользователи пользуются утилитами для инсталляции важного программного обеспечения. В этом нет ничего удивительного, так как подобная практика существенным образом облегчает задачи
Разумеется, здесь можно выбрать совершенно разный софт, однако, основная масса юзеров предпочитают Нет Фреймворк. Разумеется, далеко не все с этим плагином могут разобраться самостоятельно, из-за чего требуется предварительно ознакомиться с описанием, а также уточнить ряд рекомендаций по функционированию.
Особенности Net Framework для Windows XP
Первое, что необходимо наглядно рассмотреть, это ключевые особенности программного обеспечения от Microsoft Net Framework для операционной системы Windows XP, а в частности, следующие моменты:
- Для этой операционной системы существует специальная версия утилиты, которая подходит под sp2.
- Вы не сможете обновить текущий софт, так как поддержка его уже прекращена ввиду выхода новых модификаций ОС.
- Загрузить утилиту можно совершенно бесплатно, однако, для включения полноценных функцией требуется подписка.
- Пользователям для скачивания подходит только модификация 32 bit, так как здесь предусмотрена именно такая система.
На данный момент для Windows XP используется Net Framework 4, однако, при желании вы можете скачать и более ранние модификации софта, правда в них нет столь расширенных возможностей.

Выберите и установите нужные Вам версии XP, 7, 8,10
Microsoft .NET Framework 1.0
Скачать Microsoft .NET Framework 1.0 для Windows 32/64 бит
Microsoft .NET Framework 1.1
Скачать Microsoft .NET Framework 1.1 для Windows 32/64 бит
Microsoft .NET Framework 2.0
Скачать Microsoft .NET Framework 2.0 для Windows 32 бит
Скачать Microsoft .NET Framework 2.0 для Windows 64 бит
Microsoft .NET Framework 3.0
Скачать Microsoft .NET Framework 3.0 для Windows 32/64 бит
Microsoft .NET Framework 3.5 (обязательная)
Скачать Microsoft .NET Framework 3.5 для Windows 32/64 бит
Microsoft .NET Framework 4.0
Скачать Microsoft .NET Framework 4.0 для Windows 32/64 бит
Microsoft .NET Framework 4.5
Скачать Microsoft .NET Framework 4.5 для Windows 32/64 бит
Microsoft .NET Framework 4.5.1
Скачать Microsoft .NET Framework 4.5.1 для Windows 32/64 бит
Microsoft .NET Framework 4.5.2
Скачать Microsoft .NET Framework 4.5.2 для Windows 32/64 бит
Microsoft .NET Framework 4.6
Скачать Microsoft .NET Framework 4.6 для Windows 32/64 бит
Microsoft .NET Framework 4.6.1
Скачать Microsoft .NET Framework 4.6.1 для Windows 32/64 бит
Microsoft .NET Framework 4.6.2
Скачать Microsoft .NET Framework 4.6.2 для Windows 32/64 бит
Microsoft .NET Framework 4.7
Скачать Microsoft .NET Framework 4.7 для Windows 32/64 бит
Microsoft .NET Framework 4.7.1
Скачать Microsoft .NET Framework 4.7.1 для Windows 32/64 бит
Microsoft .NET Framework 4.8
Скачать Microsoft .NET Framework 4.8 для Windows 32/64 бит
Microsoft .NET Framework 4 (веб-установщик, последняя версия, обязательная)
Скачать Microsoft .NET Framework 4 для Windows 32/64 бит
To install language packs
Language packs are executable files that contain the localized resources (such as translated error messages and UI text) for supported languages. If you don’t install a language pack, .NET Framework error messages and other text are displayed in English. Note that the web installer automatically installs the language pack that matches your operating system, but you can download additional language packs to your computer. The offline installers don’t include any language packs.
Important
The language packs don’t contain the .NET Framework components that are required to run an app, so you must run the web or offline installer before you install a language pack. If you have already installed a language pack, uninstall it, install the .NET Framework, and then reinstall the language pack.
-
Open the language pack download page for the .NET Framework version you’ve installed:
- .NET Framework 4.8
- .NET Framework 4.7.2
- .NET Framework 4.7.1
- .NET Framework 4.7
- .NET Framework 4.6.2
- .NET Framework 4.6.1
- .NET Framework 4.6
- .NET Framework 4.5.2
- .NET Framework 4.5.1
- .NET Framework 4.5
-
In the language list, choose the language you want to download, and wait a few seconds for the page to reload in that language.
-
Choose Download.
The following table lists the supported languages.
| Language | Culture |
|---|---|
| Arabic | ar |
| Czech | cs |
| Danish | da |
| Dutch | nl |
| Finnish | fi |
| English (USA) | en-US |
| French | fr |
| German | de |
| Greek | el |
| Hebrew | he |
| Hungarian | hu |
| Italian | it |
| Japanese | ja |
| Korean | ko |
| Norwegian | no |
| Polish | pl |
| Portuguese (Brazil) | pt-BR |
| Portuguese (Portugal) | pt-PT |
| Russian | ru |
| Simplified Chinese | zh-CHS |
| Spanish | es |
| Swedish | sv |
| Traditional Chinese | zh-CHT |
| Turkish | tr |
Немного истории
Начало работы над программой началось еще в 1999 году. Компания Майкрософт решила, чтобы часть работ по обмену, хранению и обработки информации выполнялась на сторонних серверах. Это было в первую очередь продиктовано нарастающей популярностью мобильных устройств, которые не обладали вычислительной мощностью, сравнимой с персональными компьютерами.
Но со временем данные решения перешли в разряд персональных компьютеров, расширяя возможности компьютера и программного комплекса, в частности. Работа с данным программным продуктом началась с операционной системы Windows Server 2003. На данный момент, полная версия сборки данной программы поддерживает работу с Windows 10.
Типы выпусков
Сведения о типе каждого выпуска закодированы в номере версии в формате основной.дополнительный.исправление.
Пример:
- .NET Core 3.0 и NET 5.0 являются основными выпусками.
- .NET Core 3.1 — это первый дополнительный выпуск после основного выпуска .NET Core 3.0.
- .NET Core 3.1.7 — это седьмое исправление для .NET Core 3.1.
Основные выпуски
Основные выпуски включают новые функции, контактные зоны нового общедоступного API и исправления ошибок. К примерам относятся .NET Core 3.0 и .NET 5.0. Ввиду характера изменений эти выпуски должны включать критически важные изменения. Основные выпуски устанавливаются параллельно с предыдущими основными выпусками.
Дополнительные выпуски
Дополнительные выпуски также включают новые функции, контактные зоны общедоступных API и исправления ошибок, а также могут включать критически важные изменения. К примерам относятся .NET Core 2.1 и .NET Core 3.1
Разница между этими и основными выпусками заключается в том, что важность изменений ниже. Важность обновления приложения с .NET Core 3.0 до 3.1 ниже важности перехода на следующую версию
Дополнительные выпуски устанавливаются параллельно с предыдущими дополнительными выпусками.
Сервисные обновления
Сервисные обновления (исправления) выпускаются почти каждый месяц, и эти обновления включают исправления ошибок в системе безопасности, а также исправления, не связанные с безопасностью. Например, .NET Core 3.1.8 является восьмым обновлением для .NET Core 3.1. Когда эти обновления включают исправления для системы безопасности, они выпускаются в «день установки исправлений», который всегда приходится на второй вторник месяца. Сервисные обновления должны обеспечивать совместимость. Начиная с .NET Core 3.1 сервисные обновления — это обновления, которые удаляют предыдущее обновление. Например, последнее сервисное обновление для 3.1 после успешной установки удаляет предыдущее обновление 3.1.
Пакеты функций (только для пакетов SDK)
Управление версиями для пакетов SDK для .NET работает немного иначе, чем для среды выполнения .NET. Для обеспечения соответствия новым выпускам Visual Studio обновления пакета SDK для .NET иногда содержат новые функции или новые версии таких компонентов, как MSBuild и NuGet. Эти новые функции или компоненты могут быть несовместимы с версиями, поставляемыми в предыдущих обновлениях пакета SDK для той же основной или дополнительной версии.
Для различения таких обновлений пакет SDK для .NET использует концепцию пакетов функций. Например, первым пакетом SDK для .NET Core 3.1 был 3.1.100. Этот выпуск соответствует пакету функций 3.1.1xx. Пакеты функций определяют сотни в обозначении исправления в номере версии (три последних цифры). Например, в версиях 3.1.101 и 3.1.201 пакеты функций различаются, а в версиях 3.1.101 и 3.1.199 они одинаковы. При установке пакета SDK для .NET Core 3.1.101 пакет SDK для .NET Core 3.1.100, если он есть на компьютере, удаляется. Когда на тот же компьютер устанавливается пакет SDK для .NET Core 3.1.200, пакет SDK для .NET Core 3.1.101 не удаляется.
Накат и совместимость среды выполнения
Основные и дополнительные обновления устанавливаются параллельно с предыдущими версиями. Приложение, созданное для конкретной основной.дополнительной версии, по-прежнему будет использовать эту целевую среду выполнения, даже если установлена более новая версия. Приложение не выполняет автоматический накат для использования более новой основной.дополнительной версии среды выполнения, если только вы не выберете это поведение. Приложение, разработанное для .NET Core 3.0, не запускается автоматически с .NET Core 3.1. Перед развертыванием в рабочей среде рекомендуется перестроить приложение и выполнить тестирование на соответствие более новой основной или дополнительной версии среды выполнения. Дополнительные сведения см. в статьях и Обновление версии среды выполнения автономного развертывания.
Сервисные обновления обрабатываются иначе, чем основные и дополнительные выпуски. Приложение, созданное для платформы .NET Core 3.1, по умолчанию выполняется в среде выполнения 3.1.0. При установке сервисного обновления оно автоматически выполняет накат, чтобы использовать более новую среду выполнения 3.1.1. Это поведение используется по умолчанию, поскольку требуется, чтобы исправления для системы безопасности использовались сразу после установки без каких-либо других действий. Можно отказаться от такого поведения наката по умолчанию.
Установка языковых пакетов
Языковые пакеты — это исполняемые файлы, содержащие локализованные ресурсы (например, переведенные тексты сообщений об ошибках и пользовательского интерфейса) для поддерживаемых языков. Если языковой пакет не установлен, сообщения об ошибках платформы .NET Framework и другой текст отображаются на английском
Обратите внимание, что веб-установщик автоматически устанавливает языковой пакет, который соответствует операционной системе, но можно загрузить на компьютер дополнительные языковые пакеты. Автономные установщики не содержат языковых пакетов
Важно!
Языковые пакеты не содержат компоненты платформы .NET Framework, необходимые для запуска приложения, поэтому перед установкой языкового пакета необходимо запустить веб-установщик или автономный установщик. Если вы уже установили языковой пакет, удалите его, установите .NET Framework и переустановите языковой пакет.
-
Откройте страницу загрузки языковых пакетов для установленной версии платформы .NET Framework:
- .NET Framework 4.8
- .NET Framework 4.7.2
- .NET Framework 4.7.1
- .NET Framework 4.7
- .NET Framework 4.6.2
- .NET Framework 4.6.1
- .NET Framework 4.6
- .NET Framework 4.5.2
- .NET Framework 4.5.1
- .NET Framework 4.5
-
Выберите требуемый язык в списке и подождите несколько секунд, чтобы страница перезагрузилась на этом языке.
-
Выберите Загрузить.
В приведенной ниже таблице перечислены поддерживаемые языки.
| Язык | culture |
|---|---|
| Арабский | ar |
| Чешский | cs |
| Датский | da |
| Голландский | nl |
| Финский | fi |
| Английский (США) | en-US |
| Французский | fr |
| Немецкий | de |
| Греческий | el |
| Иврит | he |
| Венгерский | hu |
| Итальянский | it |
| Японский | ja |
| Корейский | ko |
| Норвежский | Нет |
| Польский | pl |
| Португальский (Бразилия) | pt-BR |
| Португальский (Португалия) | pt-PT |
| Русский | ru |
| Китайский, упрощенное письмо | zh-CHS |
| Испанский | es |
| Шведский | sv |
| Китайский (традиционный) | zh-CHT |
| Турецкий | tr |
Возможности данной программы
Эта программа является своеобразным интегратором различных языков программирования. Например, программа, написанная на Delphi, может обратиться к методу класса из библиотеки, написанной на C++. Это позволяет программистам более удачно комбинировать различные языки программирования при написании для нас программ. Это позволяет использовать самые сильные стороны каждого из языков программирования.
Интеграция всех данных, представленных в понятном для пользователей виде, позволяет получить на всех версиях Windows, единый принцип обработки информации. С 2015 года доступна сборка для Виндовс 10.

Для чего она нужна обычному пользователю
При установке драйверов или запуска приложений, возможно появление ошибки об отсутствии Net framework. Есть несколько версий данной программы, но они не взаимозаменяемы, а дополняют друг друга. Поэтому установив, например, версию 4.0, вы не перекроете возможность версии 2.0, и наоборот. Если программа при установке выдает сообщение с требованием установки данных программ, то их необходимо установить. В этом нет ничего страшного или сложного. Просто загрузите данные программы, они установятся и больше не будут напоминать о себе в процессе всего времени работы на компьютере, так как полностью интегрируются в операционную систему.
Но это приложение не является панацеей от всех проблем, которые могут возникнуть у пользователя. К примеру, при попытке запуска некоторых видеофайлов может выскочить ошибка, предупреждающая об отсутствии библиотеки или кодека. В данном случае поможет K-Lite Codec Pack для Windows 10 – это абсолютно бесплатный и максимально полный набор кодеков, при помощи которого можно просматривать как самые старые, так и новые форматы видеофайлов.

Remarks for version 4.5 and later
.NET Framework 4.5 is an in-place update that replaces .NET Framework 4 on your computer, and similarly, .NET Framework 4.5.1, 4.5.2, 4.6, 4.6.1, 4.6.2, 4.7, 4.7.1, 4.7.2, and 4.8 are in-place updates to .NET Framework 4.5. In-place update means that they use the same runtime version, but the assembly versions are updated and include new types and members. After you install one of these updates, your .NET Framework 4, .NET Framework 4.5, .NET Framework 4.6, or .NET Framework 4.7 apps should continue to run without requiring recompilation. However, the reverse is not true. We do not recommend running apps that target a later version of .NET Framework on an earlier version. For example, we do not recommend that you run an app the targets .NET Framework 4.6 on .NET Framework 4.5.
The following guidelines apply:
-
In Visual Studio, you can choose .NET Framework 4.5 as the target framework for a project (this sets the GetReferenceAssemblyPaths.TargetFrameworkMoniker property) to compile the project as a .NET Framework 4.5 assembly or executable. This assembly or executable can then be used on any computer that has the .NET Framework 4.5, 4.5.1, 4.5.2, 4.6, 4.6.1, 4.6.2, 4.7, 4.7.1, 4.7.2, or 4.8 installed.
-
In Visual Studio, you can choose .NET Framework 4.5.1 as the target framework for a project to compile it as a .NET Framework 4.5.1 assembly or executable. Only run this assembly or executable on computers that have .NET Framework 4.5.1 or later installed. An executable that targets .NET Framework 4.5.1 will be blocked from running on a computer that only has an earlier version of .NET Framework, such as .NET Framework 4.5, installed. The user will be prompted to install .NET Framework 4.5.1. In addition, .NET Framework 4.5.1 assemblies should not be called from an app that targets an earlier version of .NET Framework, such as .NET Framework 4.5.
Note
.NET Framework 4.5.1 and .NET Framework 4.5 are used here only as examples. The principle described applies to any app that targets a later version of .NET Framework than the one installed on the system on which it’s running.
Some changes in .NET Framework may require changes to your app code; see Application Compatibility before you run your existing apps with .NET Framework 4.5 or later versions. For more information about installing the current version, see Install the .NET Framework for developers. For information about support for the .NET Framework, see .NET Framework official support policy on the .NET website.
Next steps
-
If you’re new to .NET Framework, see the overview for an introduction to key concepts and components.
-
For new features and improvements in .NET Framework 4.5 and all later versions, see What’s New.
-
For detailed information about deploying .NET Framework with your app, see Deployment Guide for Developers.
-
For changes that affect the deployment of .NET Framework with your app, see Reducing System Restarts During .NET Framework 4.5 Installations.
-
For information about migrating your app from .NET Framework 4 to .NET Framework 4.5 or later versions, see the migration guide.
-
See .NET Framework Reference Source to browse through .NET Framework source code online. The reference source is also available on GitHub. You can download the reference source for offline viewing and step through the sources (including patches and updates) during debugging. For more information, see the blog entry A new look for .NET Reference Source.
Установить данную платформу можно различными способами.
- Установив операционную систему, пакет обновлений которой уже включает в себя эту платформу.
- Скачать Net Framework а затем установить. (Официальные ссылки у нас на сайте)
- Установить в качестве дополнительного ПО при установке игры.
- Автоматически установить, используя «Центр обновления Windows»
Бывают случаи: Что во время запуска игры или приложения на экране всплывает окно примерного содержания: «(имя приложения) требует наличие .НЕТ Фреймворк. Пожалуйста скачайте и установите Net Framework 3.5 или выше.» Что делает запуск данного приложения невозможным без этой платформы. Если у вас установлена Microsoft Net Framework 4.7, то это не означает что, вам не нужны более старые версии. Вам понадобится установить и Microsoft Net Framework 4 и предыдущие версии. Настоятельно рекомендуется установить все существующие касательно вашей операционной системы.
Remarks for older versions
.NET Framework versions 2.0, 3.0, and 3.5 are built with the same version of the CLR (CLR 2.0). These versions represent successive layers of a single installation. Each version is built incrementally on top of the earlier versions. It’s not possible to run versions 2.0, 3.0, and 3.5 side by side on a computer. When you install version 3.5, you get the 2.0 and 3.0 layers automatically, and apps that were built for versions 2.0, 3.0, and 3.5 can all run on version 3.5. However, .NET Framework 4 ends this layering approach, and it and later releases (.NET Framework 4.5, 4.5.1, 4.5.2, 4.6, 4.6.1, 4.6.2, 4.7, 4.7.1, 4.7.2, and 4.8) also represent successive layers of a single installation. Starting with .NET Framework 4, you can use in-process, side by side hosting to run multiple versions of the CLR in a single process. For more information, see Assemblies and Side-by-Side Execution.
In addition, if your app targets version 2.0, 3.0, or 3.5, your users may be required to enable .NET Framework 3.5 on a Windows 8, Windows 8.1, or Windows 10 computer before they can run your app. For more information, see Install the .NET Framework 3.5 on Windows 10, Windows 8.1, and Windows 8.
Important
Starting with Visual Studio 2022, Visual Studio no longer includes .NET Framework components for .NET Framework 4.0 — 4.5.1 because these versions are no longer supported. Visual Studio 2022 and later versions can’t build apps that target .NET Framework 4.0 through .NET Framework 4.5.1. To continue building these apps, you can use Visual Studio 2019 or an earlier version.