Лучшие файрволы для windows 10
Содержание:
- ZoneAlarm
- Руководство по быстрому выбору программ — базовые брандмауэры и файрволы (скачать)
- TinyWall
- Другие файрволы для Windows 10
- Зачем нужен файрвол?
- Обязательно ли включать брандмауэр
- Разрешения
- Outpost Firewall Free
- Как настроить брандмауэр
- ↓ 07 – Malwarebytes Windows Firewall Control
- GlassWire
- Нужен ли брандмауэр Windows 10
- Отключение защиты
- Практика
- Другие файрволы и межсетевые экраны для Windows
- PC Tools Firewall Plus
- Нужен ли брандмауэр Windows 10
- Брандмауэр и безопасность сети
- Обзор сторонних программ-файрволов
- ZoneAlarm Free Firewall
- Исключение программы
- AVG Internet Security
- ↓ 06 – Sophos XG Firewall Home Edition
- Comodo Firewall
ZoneAlarm
When it comes to third-party Windows firewall, ZoneAlarm is one of the oldest and popular one out there. ZoneAlarm has a very solid firewall that blocks any and all malicious connections while being easy to customize and configure. The application can also block ports, hide ports, monitor and block malicious traffic, and auto-block programs on suspicious activity. Though the user interface looks a bit dated, it is updated quite regularly with new definitions.
All in all, ZoneAlarm is a pretty good firewall that is good enough for most users. However, compared to Comodo Firewall, ZoneAlarm lack a few advanced features that I would like to have, like custom rulesets, HIPS protection, etc. That being said, if you are a beginner, ZoneAlarm is pretty good.
Price: The base version is free but for additional features like zero-hour protection, application control, multi-layer protection, boot protection, etc., you need to upgrade it to the pro version which costs you $24.95 per year.
Руководство по быстрому выбору программ — базовые брандмауэры и файрволы (скачать)
Windows 10 Firewall Control
| Простой и эффективный; использует встроенный в Windows брандмауэр, так что никаких драйверов и прочего не потребуется. Мало весит. Три режима для быстрой настройки «Обычный», «Включить все» и «Отключить все». Отлично подходит для дополнения стандартного брандмауэра Windows | ||
| Может немного раздражать вначале использования, так как для всех программ придется задавать доступ; нет режима обучения. Диалоговое окно, с сообщением о выборе разрешить/запретить включает много информации, часть из которой может быть непонятной начинающим пользователям. |
TinyWall
| Легкий базовый брандмауэр; простой, но эффективный. Ненавязчивая программа без каких-либо всплывающих окон. Может распознать связанные процессы из белого списка программ. Этот файрвол может быть хорошим выбором для тех, кто слабо знаком с компьютерами, так как он не требует особых знаний. | ||
| Нет пользовательских диалогов, все настраивается во всплывающих меню (не обязательно, что это плохо для всех пользователей, дело привычки). Нельзя выбрать, куда устанавливать программу. Требуется Framework .NET |
ZoneAlarm Free Firewall
| Хороший файрвол для фильтрации исходящих/входящих соединений. Стелс-режим. Удобно использовать и настраивать. Анти-фишинг защита. | ||
| Нет мониторинга соединений между программами. Недостает систем обнаружения вторжений и эвристики. Ограниченная бесплатная версия (например, нельзя выставить высокий уровень защиты). Последнее время есть тенденция к «облегчению» функциональности от версии к версии. |
TinyWall
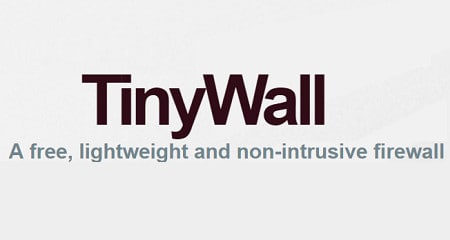
The developer of TinyWall, Károly Pados, came up with the clever idea of producing an enhancement for the native Windows firewall, Windows Defender. So, unsurprisingly, this utility is only available for Windows.
The ethos behind the development of TinyWall is that it should be unobtrusive. The program runs all the time and shows as an icon in the system tray. You click on the icon to view the popup menu of the system. This means that threat information is available on demand. The good point about that is that you won’t get your computer frozen by an overlay when you are in the middle of something. However, on the downside, threat alerts are easy to ignore, which is a risk.
As a free utility that’s meant to be lightweight (it only takes up 1 MB of space on your hard drive), this firewall doesn’t have many features. You can whitelist applications to prevent your important programs from being blocked, but that’s about it.
Другие файрволы для Windows 10
Альтернативных вариантов для вашего компьютера и данных множество. Из них выделяются несколько самых лучших. Эти программы имеют внушительный стаж, к тому же они пользуются популярностью во всех «компьютерных» кругах. Если вы хотите на сто процентов обезопасить себя, воспользуйтесь такими антивирусами, как:
- Kaspersky;
- Avast;
- Norton;
- Eset Nod32;
- или, в конце концов, McAffee.
Фотогалерея: варианты антивирусных программ для Windows 10
- Avast antivirus — относительно недорогая антивирусная программа
- Eset nod32 antivirus считается одним из самых «умных» и «интеллектуальных» решений безопасности
- Kaspersky antivirus — один из лидеров на российском рынке антивирусных программ
- McAffee antivirus — продукт, вызывающий споры на протяжении всего его существования, но с базовой защитой он также справится
- Norton antivirus -простой и удобный антивирус для домашнего компьютера
Эти фирмы всегда на слуху. Они отвечают не только за контроль данных, но и за оперативную и эффективную борьбу с программами-вирусами, которые вы можете подхватить в интернете. В том случае, если же вы всё-таки скачали вредоносную программу, с вероятностью 99% один из этих антивирусов сможет обезвредить её. Самым дорогим по стоимости программным обеспечением из перечисленных выше будет являться антивирус Касперского, но его цена обусловлена проверенным качеством. Как правило, стоимость антивирусных приложений напрямую зависит от широты их функциональности и эффективности.
Если же на такие мелочи, как антивирусы, не тратить деньги, всегда можно воспользоваться свободно распространяемыми (то есть бесплатными) программными продуктами. Например, 360 total security. Эта программа поможет обезопасить себя от различных угроз, таких, как фишинг (кража данных), кейлоггинг (вирусы, передающие данные всех введённых логинов и паролей злоумышленникам) и от различного рода червей. К тому же, этот софт показывает незащищенное соединение в интернете и даёт советы, стоит ли доверять определённому сайту или нет. Бесплатных антивирусов много, среди них 360 total security считается одним из лучших по оценкам пользователей ПК. Впрочем, попробуйте сами!
Брандмауэр Windows лучше всегда держать включённым во избежание проникновения на компьютер вредоносных программ. Если же вы всё-таки его отключаете, удостоверьтесь, что никаких угроз для безопасности на данный момент не существует, и только потом действуйте!
Начало›Windows 10›Настройка брандмауэра Windows 10
По умолчанию в Windows 10 всегда есть специальный комплекс по защите вашего компьютера от вредоносных проникновений – брандмауэр. Он встает незримой «стеной» между всей информацией, которая поступает из Интернета, и ПК. Блокируя нежелательные файлы и приложения, брандмауэр Windows 10 пропускает то, что не способно навредить устройству.
Однако очень часто этот инструмент поднимает ложную тревогу, блокируя безобидные клиенты онлайн-игр или прочие файлы, в которых пользователь уверен. Или же работает хорошо, но просто иногда мешает добавлением нужных файлов в блок. И по этим причинам настройка бывает жизненно необходима.
Зачем нужен файрвол?
Вы можете спросить — зачем обычному пользователю будет нужен файрвол, когда у него есть антивирус? Все дело в том, что обычный антивирус настроен на «ловлю» зловредного программного обеспечения, в то время, как злоумышленники могут воспользоваться вполне себе легальным и «добропорядочным» программным обеспечением для совершения своих темных делишек — удаленный доступ к Вашему компьютеру, скрытая передача данных и т. д. И вот тут как раз пригодится фаирволл — он способен вовремя заметить и заблокировать подозрительную сетевую активность приложений или системы, а так же отразить сетевую атаку извне.
Обязательно ли включать брандмауэр
Брандмауэр включен по умолчанию, но вы можете его в любой момент отключить. Но делать этого просто так не стоит, так как защита компьютера заметно снизиться, а шанс того, что на компьютер попадет вирус — увеличится. Поэтому лучше не отключать брандмауэр, если только он не начинает работать некорректно, а выражаться это может в следующем: брандмауэр начнет блокировать доступ в интернет тем приложениям, которые этого не заслуживают, ошибочно считая их опасными.
Произойти это может из-за конфликта встроенного и стороннего брандмауэра, установленного с антивирусом, а также из-за того, что блокируемая программа неофициальная, то есть, является пиратской копией. Но эту проблему тоже можно решить, не отключая брандмауэр, а просто добавив заблокированное приложение в список исключений, как это сделать, будет описано ниже в статье.
Разрешения
Вы можете установить разрешения для каждой программы индивидуально.
Возможные разрешения :
- Запрос разрешения : Каждый раз, когда вы входите в Интернет, программа отображает событие доступа в Интернет, которое вы одобряете или блокируете.
- Разрешить все : Каждый доступ в интернет автоматически одобряется брандмауэром.
- Отклонить все : Любой доступ в Интернет автоматически блокируется брандмауэром.
- Применить правила : Каждый доступ в Интернет определяется автоматически на основе правил для этой программы. Правила могут быть созданы пользователем.
Примечание :
Как только вы измените разрешения программ, они будут приняты программой в течение 10 секунд.
Outpost Firewall Free
Следующий фаервол Outpost Firewall Free, пожалуй, является одним из самых простых и нетребовательных к системе брандмауэров. В этом отношении он сродни стандартному фаерволу Windows, который, как правило, постоянно присутствуя в системе ничем себя на проявляет :).
Outpost Firewall – достаточно простая в использовании программа, предназначенная для защиты от внешних вторжений, а также несанкционированной передачи данных установленными на компьютере пользователя приложениями. В отличие от других фаерволов Outpost Firewall Free практически не нуждается в предварительной настройке.




Приложением поддерживается мониторинг всех входящих и исходящих соединений, отслеживание активности ПО в режиме реального времени, расширяемость при помощи встраиваемых модулей. В случае возникновения угрозы или сетевой активности “сомнительных” программ Outpost Firewall оповестит об этом пользователя предложив разрешить или блокировать заявившее о себе приложение.
Outpost Firewall Free имеет очень простой, не отягощенным “лишними” функциями пользовательский интерфейс. Русский язык, к сожалению, отсутствует.
Впрочем, это не столь важно – программа достаточно проста, чтобы с ней смог разобраться даже начинающий пользователь. Немногочисленные настройки позволяют при необходимости отрегулировать уровень защиты (вплоть до полной блокировки соединений), а также создавать правила исключений для различных программ и служб
Как настроить брандмауэр
Настройка брандмауэра осуществляется в нескольких направлениях.
Как открыть порт в брандмауэре Windows 10

Открываем Панель управления

Открываем Брандмауэр Windows

Выбираем Дополнительные параметры

Создаем новое правило для входящего подключения

Выбираем тип правила

Указываем необходимую информацию. В нашем случае это будет порт 433

Выбираем «Разрешить подключение»

В завершение настройки называем наш порт по его номеру
Как добавить в исключения брандмауэра

Если нужной программы в списке нет, нажимаем «Разрешить другое приложение»
Видео: настройка и отключене брандмауэра в Windows 10
Как заблокировать приложение/игру в файрволе
Чтобы заблокировать приложение в бранмауэре Windows или, иными словами, запретить ему доступ в интернет, необходимо выполнить следующие действия:

Создаем новое правило для приложения

Так как нам необходимо исключить программу, выбираем соответствующий тип правила

Чаще всего для блокировки программы необходим файл в расширении «exe»

Блокируем программе доступ к интернету

Оставляем все галочки на месте
Видео: блокировка доступа в интернет для отдельных программ
Обновление брандмауэра
Обновление брандмауэра — вещь неоднозначная и скорее даже негативная. Дело в том, что никаких важных функций оно не несёт, но зато часто отнимает немалое количество времени. Поэтому некоторые люди предпочитают отключать автообновление файрвола.

Нам понадобится Центр обновления Windows
Firewall control
Приложение Firewall control является одной из вспомогательных программ и отвечает за безопасность данных и ограждает от утечки этих данных в сеть. Программа контролирует работу портов и позволяет выбирать, на каких условиях приложения будут подключаться к сети.

Интерфейс программы прост и лаконичен
Отзывы об этой программе в интернете положительные.
Alexander K.
https://www.comss.ru/disqus/page.php?id=473
Сергей Ярославов
https://www.comss.ru/disqus/page.php?id=473
Функциональность и интерфейс высоко оценены пользователями за свою простоту, полезность и надёжность. Единственный минус Firewall control — приложение пока не русифицировано официально, но можно найти неофициальные русификаторы на просторах интернета.
↓ 07 – Malwarebytes Windows Firewall Control

Malwarebytes Windows Firewall Control (merged with BiniSoft) is a powerful tool which extends the functionality of Windows Firewall and provides new extra features which makes Windows Firewall better.
It runs in the system tray and allows the user to control the native firewall easily without having to waste time by navigating to the specific part of the firewall. This is the best tool to manage the native firewall from Windows 10, 8.1, 8, 7, Server 2016, Server 2012. Windows Firewall Control offers four filtering modes which can be switched with just a mouse click:
- High Filtering – All outbound and inbound connections are blocked. This profile blocks all attempts to connect to and from your computer.
- Medium Filtering – Outbound connections that do not match a rule are blocked. Only the programs that you allow can initiate outbound connections.
- Low Filtering – Outbound connections that do not match a rule are allowed. The user can block the programs he doesn’t want to allow initiating outbound connections.
- No Filtering – Windows Firewall is turned off. Avoid using this setting unless you have another firewall running on your computer.
GlassWire

GlassWire is network monitoring software as well as a firewall, and it’s free to use. This package installs on Windows 7, 8, and 10. Although this software would be ideal for a small business network, it’s also marketed for home use. The firewall can be set up with several profiles so it behaves differently in each given scenario. For example, you can have a home network setting and a public wifi profile.
As well as blocking incoming connections, the suite enables you to monitor bandwidth usage, throttling some apps to make more bandwidth available to key applications. The traffic management functions go down to port number, program, and process.
The monitor is always on and it tracks all activity on your computer, looking for suspicious anything suspicious. Like TinyWall, the firewall functions of GlassWire are actually just a management interface to the native Windows Defender.
Нужен ли брандмауэр Windows 10
Безусловно, нужен. Вот простейший пример: в последних версиях Windows (начиная с 7) стало доступно совместное управление устройствами в одной локальной сети. Именно благодаря этому в офисах несколько компьютеров могут иметь доступ к одному и тому же принтеру или любому другому устройству. При отключении ПК от сети вы даже не задумываетесь о том, какую опасность может нести в себе «небезопасное отключение». Дело в том, что злоумышленники с лёгкостью могут подключиться к компьютеру для того, чтобы воплотить в жизнь свои грязные намерения. Стоит оговориться, что не могут, а могли бы. Могли бы в том случае, если бы брандмауэр не был встроен в систему. Файрвол не пропускает «опасный» входящий и исходящий трафик и блокирует подозрительную активность, что помогает обезопасить вас и ваше устройство.
Почему он блокирует приложения
Файрвол блокирует программы по причине того, что у него уже есть встроенный «моральный кодекс» — свод правил, нарушение которых не даёт пакету данных закачаться на компьютер. Правила эти можно изменять по вашему усмотрению. Хотите — запретите все подключения к вашему устройству, хотите — заблокируйте выход в интернет для какой-то определённой программы, если она вызывает недоверие. Блокировка различных ресурсов помогает сделать пребывание в сети более безопасным.
Отключение защиты
Часто бывает, что данный инструмент вообще не нужен – у пользователя есть свой, более удобный ему брандмауэр сторонней фирмы или он вообще предпочитает не использовать подобные программы. В таком случае настройка будет проста донельзя.
Потребуется всего лишь несколько действий. Для начала необходимо сделать правый клик по кнопке «Пуск» и выбрать там Командную строку. Обязательно с администраторскими правами. Появится чёрное окно. В него потребуется ввести следующую команду:
netsh advfirewall set allprofiles state off
А затем просто клацнуть на Enter. В итоге под введенной строкой появится надпись «ОК.», а сам инструмент будет отключен.

В случае, если его необходимо включить, надо проделать те же самые манипуляции. Только вместо последнего слова вписать не off, а on. И «Стена» снова включится.
Практика
Мы разобрали основные функции брандмауэра, теперь перейдем к практической части, в которой научимся создавать правила, открывать порты и работать с исключениями.
Создание правил для программ
Как мы уже знаем, правила бывают входящие и исходящие. С помощью первых настраиваются условия получения трафика от программ, а вторые определяют, смогут ли они передавать данные в сеть.
- В окне «Монитора» («Дополнительные параметры») кликаем по пункту «Правила для входящих подключений» и в правом блоке выбираем «Создать правило».
- Оставляем переключатель в положении «Для программы» и жмем «Далее».
- Переключаемся на «Путь программы» и жмем кнопку «Обзор».
С помощью «Проводника» ищем исполняемый файл целевого приложения, кликаем по нему и нажимаем «Открыть».
Идем далее.
- В следующем окне видим варианты действия. Здесь можно разрешить или запретить подключение, а также предоставить доступ через IPSec. Выберем третий пункт.
- Определяем, для каких профилей будет работать наше новое правило. Сделаем так, чтобы программа не могла подключаться только к общественным сетям (напрямую к интернету), а в домашнем окружении работала бы в штатном режиме.
- Даем имя правилу, под которым оно будет отображаться в списке, и, по желанию, создаем описание. После нажатия кнопки «Готово» правило будет создано и немедленно применено.
Исходящие правила создаются аналогично на соответствующей вкладке.
Работа с исключениями
Добавление программы в исключения брандмауэра позволяет быстро создать разрешающее правило. Также в этом списке можно настроить некоторые параметры – включить или отключить позицию и выбрать тип сети, в которой она действует.
Подробнее: Добавляем программу в исключения в брандмауэре Windows 10
Правила для портов
Такие правила создаются точно так же, как входящие и исходящие позиции для программ с той лишь разницей, что на этапе определения типа выбирается пункт «Для порта».
Наиболее распространенный вариант применения – взаимодействие с игровыми серверами, почтовыми клиентами и мессенджерами.
Подробнее: Как открыть порты в брандмауэре Windows 10
Заключение
Сегодня мы познакомились с брандмауэром Windows и научились использовать его основные функции. При настройке следует помнить о том, что изменения в существующих (установленных по умолчанию) правилах могут привести к снижению уровня безопасности системы, а излишние ограничения – к сбоям в работе некоторых приложений и компонентов, не функционирующих без доступа к сети. Мы рады, что смогли помочь Вам в решении проблемы.Опишите, что у вас не получилось. Наши специалисты постараются ответить максимально быстро.
Помогла ли вам эта статья?
Сентябрь 14th, 2017 Никита Фартов
Брандмауэр Windows (онй же файрвол) отвечает за безопасность операционной системы и ограждает её от внешних вредоносных атак. Для эффективной защиты своего компьютера каждый пользователь должен знать, как работать с файрволом и какие альтернативы ему можно применить.
Другие файрволы и межсетевые экраны для Windows
Хоть и редко встретишь старые операционные системы, как, например, 98 или Me, но все же их так же не стоит оставлять без защиты, особенно если они не скрыты за другими системами с брандмауэрами. Поэтому, если по какой-то причине вы их используете, то вот небольшой список файрволов и межсетевых экранов для Windows 95-2000. Учтите, что указанные файрволы более не поддерживаются производителями и могут содержать ошибки или приводить к проблемам, которые, скорее всего, кроме вас никто рассматривать не будет. Тем не менее, наличие возможности лучше ее отсутствия.
- Sygate Personal Firewall (Windows 2000 / XP / 2003)
- NetVeda Safety.Net (Windows 95/98 / Me / NT / 2000 / XP, требует регистрации)
- Filseclab Personal Firewall (Windows 95/98 / Me / NT / 2000/2003 / XP, 32-разрядная версия)
PC Tools Firewall Plus
Далее советуем обратить внимание на отличный фаервол под названием PC Tools Firewall Plus. Простой, бесплатный, с поддержкой русского языка этот брандмауэр является одним из самых надежных и эффективных, если верить многочисленным отзывам пользователей
PC Tools Firewall Plus защищает систему от несанкционированной передачи данных троянами, кейлоггерами и прочими вредоносными программами, а также препятствует их проникновению на компьютер.
Также поддерживается гибкое управление сетевым трафиком, создание собственных правил, защита настроек паролем, скрытие присутствия ПК в сети. Программа легко устанавливается, не требует как в случае с Ashampoo Firewall регистрации и перезагрузки системы.




Настройка параметров соединений производится в ручном режиме. Сделать это желательно сразу после установки программы, так как по умолчанию PC Tools Firewall Plus помечает некоторые приложения как непроверенные и поэтому может частично блокировать их работу. Пользовательский интерфейс брандмауэра имеет шесть пять основных разделов.
Модуль “Приложения” предназначен для управления программами и создания для них правил. Составить список проверенных портов и IP-адресов можно в разделе “Профили”, а если вы желаете проанализировать сетевой трафик можете переключиться в раздел “Работа”. В общих настройках можно отрегулировать уровень защиты, настроить фильтрацию, полноэкранный режим, а также установить пароль для защиты самого PC Tools Firewall Plus.
Скачать: www.pctools.com
Нужен ли брандмауэр Windows 10
Безусловно, нужен. Вот простейший пример: в последних версиях Windows (начиная с 7) стало доступно совместное управление устройствами в одной локальной сети. Именно благодаря этому в офисах несколько компьютеров могут иметь доступ к одному и тому же принтеру или любому другому устройству. При отключении ПК от сети вы даже не задумываетесь о том, какую опасность может нести в себе «небезопасное отключение». Дело в том, что злоумышленники с лёгкостью могут подключиться к компьютеру для того, чтобы воплотить в жизнь свои грязные намерения. Стоит оговориться, что не могут, а могли бы. Могли бы в том случае, если бы брандмауэр не был встроен в систему. Файрвол не пропускает «опасный» входящий и исходящий трафик и блокирует подозрительную активность, что помогает обезопасить вас и ваше устройство.
Почему он блокирует приложения
Файрвол блокирует программы по причине того, что у него уже есть встроенный «моральный кодекс» — свод правил, нарушение которых не даёт пакету данных закачаться на компьютер. Правила эти можно изменять по вашему усмотрению. Хотите — запретите все подключения к вашему устройству, хотите — заблокируйте выход в интернет для какой-то определённой программы, если она вызывает недоверие. Блокировка различных ресурсов помогает сделать пребывание в сети более безопасным.
Брандмауэр и безопасность сети
В Виндовс 10 есть встроенный антивирус – Защитник, который обеспечивает достаточный уровень безопасности операционной системы. Брандмауэр – один из его компонентов.
Способ 1: «Параметры»
Наиболее простой метод запуска файервола, встроенного в стандартное для Windows 10 средство защиты, заключается в обращении к системным настройкам.



Способ 2: Защитник
Очевидно, что открыть интересующий нас компонент системного антивируса можно и через интерфейс последнего. Проще всего это сделать следующим образом.

С:\Program Files\Windows Defender\MpCmdRun.exe



Способ 3: Системный поиск
Практически любое системное приложение, а также некоторые отдельные компоненты могут быть запущены через поиск. Откройте поисковую строку на панели задач или воспользуйтесь клавишами «WIN+S» и начните вводить запрос «брандмауэр» — когда увидите в списке результатов «Брандмауэр и безопасность сети», запустите его нажатием левой кнопки мышки (ЛКМ).

Обзор сторонних программ-файрволов
Если вы решили, что стандартного брандмауэра вам недостаточно, то вы можете скачать и установить один из сторонних, часто раздаваемых в интернете бесплатно, брандмауэров.
Avast! Internet Security
Интернет-защитник от разработчиков известного антивируса Avast, который имеет следующие положительные качества:
Итак, брандмауэр Windows призван обеспечить защиту компьютера от нежелательных вредоносных программ при помощи ограничения доступа в интернет подозрительным приложениям и службам. Его можно настроить под себя, изменив режим работы и правила, на которые он опирается при выполнении своей работы. Если стандартного брандмауэра вам будет недостаточно, или он окажется недостаточно надежен, то вы можете установить один из сторонних брандмауэров, которых в интернете можно найти очень много.
ZoneAlarm Free Firewall
Если отсутствие русского языка вас не смущает, можете обратить внимание на ZoneAlarm Free Firewall – весьма своеобразный в плане дизайна брэндмауэр, предназначенный для защиты ПК при работе в глобальной и локальных сетях. Приложение обладает легким интерфейсом с минимальным количеством настроек
Поддерживается контроль пользовательских программ (аксесс-лист), отслеживание интернет-трафика, проверка почтовых вложений, подробное ведение логов, блокировка всплывающих окон и рекламных баннеров
Приложение обладает легким интерфейсом с минимальным количеством настроек. Поддерживается контроль пользовательских программ (аксесс-лист), отслеживание интернет-трафика, проверка почтовых вложений, подробное ведение логов, блокировка всплывающих окон и рекламных баннеров.





Кроме того в программе реализована функция контроля cookies, благодаря чему можно ограничить передачу конфиденциальной информации на просматриваемые веб-сайты. Уровень защиты пользователь может устанавливать самостоятельно. Скачать веб-инсталлятор ZoneAlarm можно совершенно бесплатно с сайта разработчика.
В процессе инсталляции пакета помимо фаервола также устанавливается ряд инструментов дополнительной защиты – Web Identity Protections (веб-замок), Identity Protections (личная идентификация) и Online Backup (резервное копирование). После установки брандмауэра требуется перезагрузка компьютера.
Скачать: www.zonealarm.com
Исключение программы
А что делать, если всё в работе брандмауэра устраивает, кроме блокировки нескольких приложений? В таком случае можно просто добавить их в исключения. Эта настройка способна убить сразу двух зайцев – не лишать устройство такой нужной защиты и работать с необходимыми файлами без проблем.
Посмотрите ещё: Настройки Outlook Windows 10
Итак, для начала следует открыть Панель управления. Делается это так же просто, как и доступ к Командной строке – банальным правым кликом по «Пуск» и выбором соответствующей строки.
После этого будет открыта новая Панель управления. Здесь необходимо раскрыть все элементы, а затем отыскать там Брандмауэр Windows.

Это откроет нам окно настроек инструмента. Нам же интересна исключительно боковая левая панель, а конкретно – выделенный пункт меню.

После нажатия на него появится следующий шаг. Здесь будет огромный перечень программ, но чаще всего нужной там не оказывается. Поэтому настройка потребует её туда добавить. То есть сначала нажать на «Изменить параметры» (для действия потребуются права администратора), а затем на нижнюю кнопку «Разрешить другое приложение».

А после этого находим необходимый файл запуска и просто добавляем его, а затем проставляем галочки в столбцах «Частная» и «Публичная» конкретно для этого файла. После сохранения изменений приложение больше не будет блокироваться.
- https://lumpics.ru/firewall-settings-in-windows-10/
- https://kompkimi.ru/windows10/brandmauer-windows-10
- https://windowsprofi.ru/win10/nastrojka-brandmauera-windows-10.html
AVG Internet Security
Бесплатный антивирус AVG также знаком многим, правда о его эффективности существуют разные мнения. Файрвол (или, как его называют разработчики, «усиленный брандмауэр») тоже не предлагается в качестве отдельного продукта, а идет в комплекте поставки AVG Internet Security, куда входит еще целая куча разных утилит, включая антивирус. Бесплатной версии нет, но есть возможность скачать триал и протестировать софтину в течение месяца.
Примечательно, что антивирус AVG не так давно был куплен компанией Avast Sofware, но тем не менее продолжает существовать в роли самостоятельного продукта. Что ж, давай посмотрим, есть ли в нем какие-то существенные отличия от «материнского» проекта.
Установка AVG начинается с узнаваемого окошка инсталлера.

Установка AVG
При первом запуске мы видим уже знакомую картинку.

Первый тест AVG Internet Security
Можно смело сказать, что AVG продемонстрировал все то же самое, что и Avast. И в точности так же сумел распознать и заблокировать нашу «вредоносную» тулзу только после принудительного включения параноидального режима.

Конфигурация AVG Internet Security
По результатам теста я пришел к выводу, что AVG Internet Security — это по большому счету Avast! Premium Security, только в профиль только под другой вывеской. Если тебе нужен только файрвол, без антивируса, антиспама и прочих свистелок, наверное, стоит поискать другое решение.
↓ 06 – Sophos XG Firewall Home Edition
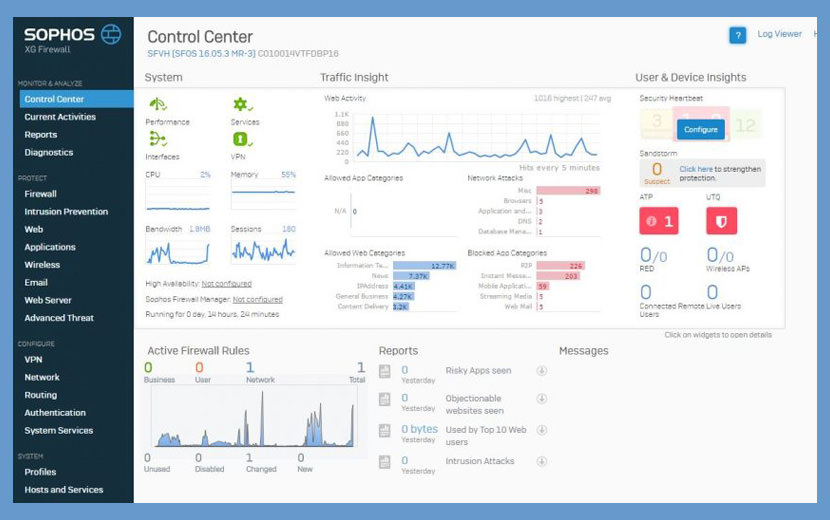
Give your home network a much needed security boost. The Home Edition of the Sophos XG Firewall features full protection for your home network, including anti-malware, web security and URL filtering, application control, IPS, traffic shaping, VPN, reporting and monitoring, and much more.
- Full protection for your home users and your home network
- Integrated, hardened Linux operating system
- Increase your Internet Bandwidth – You can make easy use of traffic shaping to prioritize application traffic over your internet connection and even subscribe to multiple ISP connections to get more bandwidth or resiliency in the event of an outage with one of them.
- Monitor and control family web surfing – Use Web Filtering to stop sites from infecting you with viruses and spyware, keep your children from surfing to bad sites, and get full reporting on the activity in your home. Also setup access schedules or usage quotas for family members who may be wasting too much time online.
Comodo Firewall
Comodo Firewall is one of my favorite and generally my go to Windows 10 firewall thanks to its ease of use and included features. One of the reasons I really like Comodo Firewall is that it makes it easy to allow or block an application from accessing the internet. Moreover, out of the box, Comodo Firewall monitors and blocks certain processes and show a warning or permission window whenever they are trying to access another process or making system changes.
Comodo Firewall also has other features like HIPS (Host Intrusion Prevention System) protection, application sandboxing, predefined and custom firewall and HIPS rulesets, website filtering, dynamic process analyzing and scanning, kill switch to stop or block problematic processes, etc.
Even with all these features, Comodo is pretty easy to use, even for beginners. If you are an advanced user and know what you are doing, you can create custom rulesets to manage the firewall activities however you want.
All in all, Comodo Firewall is pretty good at what it does. However, be vigilant while installing Comodo Firewall as it offers to change your DNS to Comodo DNS and tries to install additional Comodo software like Comodo Dragon browser.
Price: Comodo Firewall is completely free but if you want to, you can upgrade to Comodo Internet Security for additional features like anti-virus and anti-malware protection. In case you are wondering, as of writing this, Comodo doesn’t bother its users with constant upgrade pop-ups.