Все способы как навсегда отключить брандмауэр в windows 10
Содержание:
- Почему отключается брандмауэр Windows 10
- Минусы отключения Defender
- Способы отключения брандмауэра Windows 10
- Как добавить программу в исключения Защитника Windows 10
- Как полностью отключить брандмауэр с помощью командной строки
- Как включить или отключить брандмауэр в Windows 10
- Отключаем firewall в Windows 10 с помощью командной строки
- Нужен ли брандмауэр Windows 10
- Как добавить программу в исключения брандмауэра Windows 10
- Программа NoDefender
- Роутер
Почему отключается брандмауэр Windows 10
Брандмауэр Windows отключается в основном из-за установки стороннего программного обеспечения, например, антивирусов. Поскольку у них есть свой брандмауэр, стандартный они пытаются блокировать. Но держать компьютер без включённого встроенного брандмауэра — опасно для данных. Поэтому при отключении файрвола сторонними программами его необходимо восстановить.
Как восстановить брандмауэр Windows 10
Включить брандмауэр очень просто. Для этого нам понадобится всего 2 действия:
- Кликаем «Пуск», далее переходим в раздел «Система и безопасность», после чего выбираем пункт с брандмауэром.
- Нажимаем на пункт «Включение и отключение брандмауэра Windows»
Выбираем «Включение и отключение…»
- Выбираем подходящую нам сеть — домашнюю и (или) общественную — и включаем её.
Желательно влючить брандмауэр для всех имеющихся сетей
Ошибки брандмауэра
Самая распространённая ошибка в работе брандмауэра имеет код 0х80070422 и появляется в виде окна с предупреждением пользователя.
Ошибка при запуске
Она возникает в тех случаях, когда файрвол просто-напросто не работает по причине отключения пользователем. Для исправления ошибки предпринимаем следующее:
- Заходим всё в тот же «Пуск». Там выбираем «Панель управления». Переходим в раздел «Система и безопасность». Через «Администрирование» попадаем в «Службы».
- В появившемся списке ищем пункт «Брандмауэр Windows». Два раза кликаем и таким образом вызываем «Свойства».
- В новом окне будет строка «Тип запуска». Там выбираем из предложенного «Автоматически».
Во вкладке «Тип запуска» выбираем «Автоматически»
- Нажимаем «Запустить».
Минусы отключения Defender
Не всегда стоит пренебрегать стандартной защитой. В некоторых случаях отключение может занять довольно много времени, а пользы от этого действия будет немного. Почему не стоит отключать защитник:
- Начиная с обновления «десятки» до 1067 версии, стандартный защитник запускается автоматически при загрузке системы. При этом производитель Microsoft убрал возможность его отключения. Пользователь может лишь убрать видимость автозагрузки программы в Диспетчере задач, и убрать значок приложения из трея. При этом антивирус благополучно продолжит функционировать. Для полной остановки защитника, необходимо изменять записи в реестре операционной системы. Некорректное изменение записей реестра может вывести всю систему из строя, привести к многочисленным сбоям и необходимости ее дальнейшей переустановки.
- Оставление системы без защиты. Нельзя просто удалить защитник, руководствуясь его плохой репутацией. Обязательно нужно скачать хотя бы бесплатные версии других антивирусных программ, например, Avira или Avast Free.
- Минимальное повышение быстродействия компьютеров с хорошим железом. В таких случаях улучшение работы будет абсолютно не заметным, зато появится угроза в виде вирусов и проблем с заражением файлов.
- Потраченное время. Необязательно тратить уйму времени, пытаясь удалить глубоко интегрированный в систему защитник. Он автоматически отключается при установке любой другой антивирусной программы.
- Риск заражения. При удалении стандартного антивируса часто используются сторонние программы. Некоторые из них преследует коварные цели — под видом удаления софта они заражают систему вирусами.
В большинстве случаев защитник Windows будет лишним только для любителей нелицензионного софта. Остальным пользователям он принесет больше пользы и защиты, чем вреда. Если вы все же решили избавиться от Defender, то проще всего это сделать, скачав сторонний антивирусный софт. Работа стандартного защитника будет остановлены
Способы отключения брандмауэра Windows 10

Существует 4 основных способа отключения файервола при помощи системных утилит, встроенных в операционную систему.
Отключение защитника в самом брандмауэре
Самый легкий способ – это отключение защитника через его же интерфейс. Чтобы попасть в программу нам необходимо проделать следующие шаги:
- Кликаем правой кнопкой мыши по кнопке «Пуск», и в выпадающем контекстном меню выбираем пункт «Параметры».

- В открывшемся окне «Параметры» находим и открываем раздел «Обновление и безопасность».

- В следующем окне в меню слева жмем на строку «Безопасность Windows». В правой половине окна выбираем подраздел «Брандмауэр и защита сети».

- Откроется окно «Безопасность Windows» в котором необходимо выбрать активную сеть. У меня это «Общедоступная сеть. (активный)».

- В блоке «Брандмауэр Защитника Windows» переводим переключатель в положение «Откл.».

- Теперь можете закрыть все окна.
Отключаем брандмауэр через командную строку
Открываем командную строку от имени администратора. Кликаем правой кнопкой мыши по кнопке «Пуск», и выбираем в открывшемся списке пункт «Командная строка (администратор)». У меня вместо командной строки «Windows PowerShell (администратор)».

Введите в командной строке следующую команду. Лучше скопируйте её отсюда и вставьте.
netsh advfirewall set allprofiles state off

Нажмите на клавиатуре клавишу «Enter».
Если все сделано правильно, то ниже появится слово «ОК», а брандмауэр будет отключен.

Для его включения через эту же командную строку, необходимо ввести команду
netsh advfirewall set allprofiles state on
Отключаем брандмауэр через «Панель управления»
Тем, кто привык работать с «Панелью управления», можно отключить брандмауэр через неё. Для этого кликаем по значку «Лупа» на панели задач, пишем в сроке ввода слова «панель управления», и выбираем в выпадающем списке пункт «Панель управления».

Если у вас нет значка лупы на панели задач, то можно вызвать панель управления через окно «Выполнить». Для этого нажмите на клавиатуре комбинацию клавиш Win + R

и введите в сроке «Открыть» команду control panel, а затем нажмите кнопку «ОК» или на клавиатуре кнопку «Enter».

В открывшейся «Панели управления» выбираем режим отображения «Крупные значки», и переходим в раздел «Брандмауэр Защитник Windows».

В следующем окне в меню слева выбираем строку «Включение и отключение брандмауэра Защитника Windows».

В настройках параметров для каждого типа сети устанавливаем переключатели напротив записей «Отключить брандмауэр Защитника Windows» и жмем внизу кнопку «ОК».

Отключаем брандмауэр через средства администрирования
В Windows 10 имеется отдельное окно настроек файервола, в котором можно задать различные правила фильтрации или вовсе отключить их.
Посмотрим, как это делается.
Жмем кнопку «Пуск» и находим папку «Средства администрирования». Открываем эту папку и находим в ней пункт «Монитор брандмауэра Защитника Windows».

В центре окна находим строчку «Свойства брандмауэра Защитника Windows» и кликаем по ней.

В окне свойств напротив строки «Брандмауэр» выставляем команду «Отключить» и жмем внизу кнопку «ОК».

Отключаем службу файервола
В Windows 10 имеется собственная служба файервола, которая работает в фоновом режиме даже тогда, когда вы отключаете брандмауэр. Её можно отключить только через реестр.
Чтобы это осуществить, вызываем утилиту «Выполнить» (Win + R). В строке «Открыть» прописываем команду regedit и жмем ниже кнопку «ОК».

В древовидном списке переходим к папке:
HKEY_LOCAL_MACHINE\SYSTEM\CurrentControlSet\Services\mpssvc
Внутри неё находим файл Start. Открываем его двойным нажатием левой кнопки мыши.
Откроется небольшое окошко «Изменение параметра DWORD (32 бита)» в котором в строке «Значение» необходимо поставить цифру «4», и нажать внизу кнопку «ОК».

Теперь закрываем все окна и перезагружаем компьютер.
Если захотите вернуть все назад, то откройте реестр, найдите там вышеуказанную папку, откройте файл Start и вместо цифры «4» пропишите цифру «2».
Теперь вы знаете, как можно отключить брандмауэр, но делать это на постоянной основе не следует. Если правильно настроить файервол, то ваша система будет гарантировано защищена.
Как добавить программу в исключения Защитника Windows 10
Антивирусная программа Защитника Windows не проверяет элементы, которые Вы добавили в исключения. Исключенные элементы в то же время могут содержать угрозы, и Ваше устройство может быть уязвимым. Добавляя программу в исключения нужно быть уверенным в надёжности приложения.
Добавление программ в исключение антивируса осуществляется через центр безопасности Windows. А начиная с октябрьского обновления появилась служба безопасности Winodows. Это исходная точка для просмотра информации о безопасности и работоспособности, а также управления соответствующими функциями.
Параметры
- Открываем Пуск > Параметры > Обновления и безопасность > Безопасность Windows.
- Дальше нажимаем кнопку Открыть службу «Безопасность Windows» и переходим во вкладку Защита от вирусов и угроз.
- В пункте Параметры защиты от вирусов и других угроз нажимаем кнопку Управление настройками.
- Находим пункт Исключения и нажимаем копку Добавление или удаление исключений.
Добавьте или удалите элементы, которые хотите исключить из списка сканирования антивредоносной программы Защитник Windows.
Есть возможность добавить в исключение файл, папку, тип файла, процесс. Достаточно нажать кнопку Добавить исключение и выбрать пункт файл, папка указав нужный путь или выбрать пункт тип файла, процесс введя расширение или имя процесса.

Реестр
Перед внесением изменений в реестр через редактор рекомендуем создать резервную копию реестра Windows 10. А также смотрите все способы как открыть редактор реестра Windows 10.
- Открываем редактор реестра выполнив команду regedit в окне Win+R.
- Переходим в расположение: HKEY_LOCAL_MACHINE SOFTWARE Microsoft Windows Defender Exclusions.
В текущем расположении находятся папки Extensions — Тип файла, Paths — Файл, папка, Processes — Процесс. Соответственно чтобы добавить программу в исключение защитника необходимо зайти, например, в папку Paths и в новом параметре с названием: путь папки или файла установить значение 0. Для примера добавим папку на локальном диске в исключения защитника Windows 10.

Заключение
Процесс добавления исключений в стандартный антивирус Windows 10, также известный как Защитник Windows не является сложным. Аналогично можно удалять исключения используя реестр или обновленный центр безопасности Windows. А также рекомендуем всегда устанавливать последние актуальные обновления безопасности.
Ранее мы рассматривали как отключить центр безопасности защитника Windows 10 и Как отключить брандмауэр в Windows 10. За частую пользователи использовали способы отключения встроенной защиты системы для установки не лицензированного программного обеспечения. Добавление программ и целых разделов в исключения упрощает жизнь пользователей.
- https://vynesimozg.com/kak-dobavit-v-isklyucheniya-brandmauera-windows-10/
- https://comp-security.net/добавить-исключение-брандмауэра-windows-10/
- https://windd.ru/kak-dobavit-isklyucheniya-v-zashhitnik-windows-10/
Как полностью отключить брандмауэр с помощью командной строки
Если вы знаете, как запустить командную строку от имени администратора, этот способ отключения брандмауэра Windows 10 будет даже проще и быстрее:
- Запустите командную строку от имени администратора — для этого вы можете использовать поиск в панели задач, а затем нажать правой кнопкой мыши по найденному результату и выбрать пункт запуска от администратора.
- Введите команду
netsh advfirewall set allprofiles state off
- Нажмите Enter.
В результате в командной строке вы увидите лаконичное «Ок», а в центре уведомлений — сообщение о том, что «Брандмауэр Windows отключен» с предложением снова включить его. Если вам потребуется вновь включить его, используйте тем же образом команду netsh advfirewall set allprofiles state on
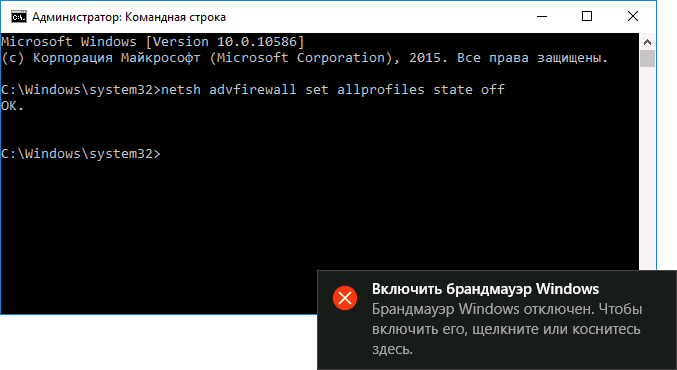
Как включить или отключить брандмауэр в Windows 10
Включение и отключение вшитого файервола можно произвести в нескольких интерфейсах управления системы, потому у каждого пользователя будет способ на свой вкус. Всего есть четыре официальных инструмента для управления брандмауэром:
- «Панель управления»;
- терминал командной строки;
- среда служб Windows;
- реестр операционной системы;
- через управление вшитым антивирусом «Защитник Windows».
В каждом из вышеупомянутых инструментов можно полностью отключить или включить файервол.
Через «Панель управления»
«Панель управления» — это важный узел настройки компонентов Windows. Брандмауэр входит в этот перечень, потому отключение можно провести в среде управления компьютером.
- В меню «Пуск» открываем папку «Служебные», а в ней щёлкаем по пункту «Панель управления».Через меню «Пуск» открываем «Панель управления»
- В интерфейсе «Панели управления» делаем отображение в виде значков, затем открываем апплет «Брандмауэр Защитника Windows».Среди значков «Панели управления» выбираем апплет «Брандмауэр Защитника Windows»
- Далее переходим в среду «Включение и отключение».Открываем ссылку «Включение и отключение брамауэра Защитника Windows»
- Затем действуем по обстоятельствам:
- для отключения брандмауэра ставим тумблеры у красных щитков;
- для включения возле зелёных щитков, в обоих случаях сохраняем изменения кнопкой OK.Переставляем тумблеры в соответствующее положение и нажимаем OK
Через консоль командной строки
«Командная строка» — это уникальный инструмент для осуществления самых разнообразных операций в Windows. Включение и отключение компонентов проходит при помощи введения специальных команд в консоль.
- Для открытия управляющей консоли щёлкаем правой кнопкой мыши по значку Windows в левом нижнем углу, в открывшемся меню выбираем пункт «Командная строка (администратор)».В меню Windows выбираем «Командная строка (администратор)»
- В терминале вводим команды и запускаем их клавишей Enter:
- netsh advfirewall set allprofiles state off — для отключения файервола;
- netsh advfirewall set allprofiles state on — для включения.Вводим специальные команды для включения и отключения брандмауэра
Через оператор services.msc
Оператор services.msc создан для управления специальными программами Windows — службами. Они отвечают за работу устройств, компонентов и связь между ними и Windows. Брандмауэр защитника — это одна из служб, её можно отключить и вместе с ней отключится файервол.
- В поиске Windows прописываем services.msc и открываем лучшее соответствие.В поиске Windows прописываем services.msc и открываем лучшее соответствие
- В списке служб находим «Брандмауэр защитника» и двойным щелчком по строке открываем её свойства.Дважды щелкаем по строке «Брандмауэра защитника» и открываем свойства
- Во вкладке «Общие» меняем фильтр «Тип запуска» на «Отключена», затем сохраняем изменения кнопкой OK.Меняем тип запуска службы на «Отключена» и сохраняем изменения
- Перезагружаем ПК, чтобы все изменения вошли в силу.
При помощи реестра
При помощи редактора реестра системы также можно включить или отключить брандмауэр.
- Нажимаем комбинацию клавиш Win+R, вводим команду regedit и щёлкаем OK.Нажимаем комбинацию клавиш Win+R, вводим команду regedit и щёлкаем OK
- В активном окне редактора нажимаем Ctrl+F, в окне поиска набираем EnableFirewall и кликаем «Найти далее».В активном окне редактора нажимаем Ctrl+F, в окне поиска набираем EnableFirewall и кликаем «Найти далее»
- Дважды щёлкаем по строке EnableFirewall и задаём поле значение 1 — для включения брандмауэра, 0 — для выключения, затем сохраняем изменения через OK.Задаем параметр для работы брандмауэра и сохраняем изменения
- Перезагружаем ПК.
В интерфейсе «Защитника Windows»
Ещё одной возможностью для быстрого отключения файервола системы является интерфейс антивируса «Защитник Windows». Так как брандмауэр является составной частью системы безопасности, управление ним частично сосредоточено в этой программе.
- Щёлкаем значок щитка в панели значков и открываем «Защитник Windows».Щёлкаем значок щитка в панели значков и открываем «Защитник Windows»
- Открываем вкладку «Брандмауэр и безопасность сети», затем переходим в настройку подключения, что имеет пометку «активный».Открываем вкладку «Брандмауэр и безопасность сети», затем переходим в настройку подключения, что имеет пометку «активный»
- Переводим единственный тумблер на странице в необходимое положение для включения или отключения файервола.Переводим тумблер в нужное положение и закрываем окно
Отключаем firewall в Windows 10 с помощью командной строки
Фаервол выключить можно несколькими способами: через консоль cmd, Панель управления, службы. Самым простым является первый способ. Если вас интересует, как отключить фаервол в Windows 10 через командную строку, стоит выполнить следующее:


Чтобы включить защитника обратно, стоит в командной строке ввести «netsh advfirewall set allprofiles state on».
Отключаем брандмауэр через Панель управления
Через Панель управления пользователь может включить и отключить многие компоненты Виндовс 10, в том числе и firewall. Для этого достаточно выполнить следующие действия:


ВАЖНО! Перед тем, как отключать брандмауэр, стоит установить антивирус стороннего разработчика
Останавливаем работу фаервола полностью в Windows 10
Если отключив firewall через Панель управления или командную строку, защитник все ещё продолжает работать, стоит остановить саму службу. Именно она отвечает за работу firewall. Для этого следуем инструкции:



Добавляем файл в исключение фаервола
Любой файл можно добавить не только в исключение антивируса, но и штатного брандмауэра. Для этого выполняем такие действия:


Отключаем дополнительные фаерволы в Windows 10
Если вы используете фаервол стороннего разработчика, к примеру, Comodo Firewall, отключить его можно следующим способом:

Данным способом можно на время отключить защиту. Если же вы хотите полностью удалить сторонний фаервол, рекомендуем воспользоваться разделом «Программы» в Панели управления.
О том, как отключить в Windows 10 штатный фаервол смотрите в видео:
Нужен ли брандмауэр Windows 10
Безусловно, нужен. Вот простейший пример: в последних версиях Windows (начиная с 7) стало доступно совместное управление устройствами в одной локальной сети. Именно благодаря этому в офисах несколько компьютеров могут иметь доступ к одному и тому же принтеру или любому другому устройству. При отключении ПК от сети вы даже не задумываетесь о том, какую опасность может нести в себе «небезопасное отключение». Дело в том, что злоумышленники с лёгкостью могут подключиться к компьютеру для того, чтобы воплотить в жизнь свои грязные намерения. Стоит оговориться, что не могут, а могли бы. Могли бы в том случае, если бы брандмауэр не был встроен в систему. Файрвол не пропускает «опасный» входящий и исходящий трафик и блокирует подозрительную активность, что помогает обезопасить вас и ваше устройство.
Почему он блокирует приложения
Файрвол блокирует программы по причине того, что у него уже есть встроенный «моральный кодекс» — свод правил, нарушение которых не даёт пакету данных закачаться на компьютер. Правила эти можно изменять по вашему усмотрению. Хотите — запретите все подключения к вашему устройству, хотите — заблокируйте выход в интернет для какой-то определённой программы, если она вызывает недоверие. Блокировка различных ресурсов помогает сделать пребывание в сети более безопасным.
Как добавить программу в исключения брандмауэра Windows 10
Если вы не хотите полностью выключать встроенный файрвол, а требуется лишь предоставить полный доступ к подключениям какой-либо программе, то сделать это вы можете путем добавления ее в исключения брандмауэра. Сделать это можно двумя путями (второй способ позволяет также добавить отдельный порт в исключения брандмауэра).
Первый способ:
- В панели управления, в пункте «Брандмауэр Защитника Windows» слева выберите пункт «Разрешение взаимодействия с приложением или компонентом в брандмауэре Windows».
- Нажмите кнопку «Изменить параметры» (требуются права администратора), а затем внизу нажмите «Разрешить другое приложение».
- Укажите путь к программе для добавления в исключения. После этого также можно указать, каких типов сетей это касается с помощью соответствующей кнопки. Нажмите «Добавить», а затем — Ok.
Второй способ добавления исключения в брандмауэр чуть сложнее (но зато позволяет добавить в исключения не только программу, но и порт):
- В пункте «Брандмауэр Windows» панели управления выберите слева «Дополнительные параметры».
- В открывшемся окне расширенных настроек брандмауэра выберите «Исходящие подключения», а затем, в меню справа — создать правило.
- С помощью мастера создайте правило для вашей программы (или порта), разрешающее ей подключение.
- Аналогичным образом создайте правило для этой же программы для входящих подключений.
На этом все. Кстати, если что-то пойдет не так, вы всегда можете сбросить брандмауэр Windows 10 к настройкам по умолчанию с помощью пункта меню «Восстановить значения по умолчанию» в окне его параметров.
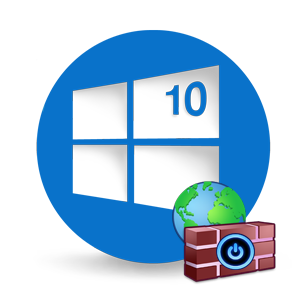 В операционной системе Виндовс практически в каждой версии есть свой сетевой экран. Он защищает ПК от вредного воздействия из сети. Но иногда брандмауэр блокирует безобидные и нужные файлы. Чтобы избавиться от слишком бдительного помощника ОС без последствий, необходимо узнать, как навсегда полностью отключить брандмауэр в Windows 10.
В операционной системе Виндовс практически в каждой версии есть свой сетевой экран. Он защищает ПК от вредного воздействия из сети. Но иногда брандмауэр блокирует безобидные и нужные файлы. Чтобы избавиться от слишком бдительного помощника ОС без последствий, необходимо узнать, как навсегда полностью отключить брандмауэр в Windows 10.
Программа NoDefender
Как остановить антивирус и деактивировать защиту:
- скачать на ПК «NoDefender»;
- запустить утилиту;

активировать строчку «Open Win Defender Setting»;

- остановить активность параметров безопасности;
- в конце нажать на «Disable Win Defender».

NoDefender выполняет полное отключение виндовского антивируса. Именно эту утилиту применяют в крайних случаях, то есть когда не помогли другие способы. При использовании этого приложения восстановить Защитник Виндовс будет проблематично.
Кроме NoDefender разработчики предлагают другие программы, помогающие выключить работающий по умолчанию виндовский Защитник. Например, Winaero Tweker или O&O ShutUp 10.
Роутер
Рассмотрим менее популярную ситуацию, когда межсетевой экран необходимо отключить непосредственно в настройках маршрутизатора, чтобы обойти правила, ограничивающие определенные подключения. Этот брандмауэр не связан с тем, что работает в операционной системе, поэтому переходите к выполнению следующих действий только в том случае, если желаете деактивировать именно упомянутый компонент сетевого устройства.
Далее будут представлены разные веб-интерфейсы маршрутизаторов для наглядности, однако вход в них осуществляется примерно одинаково. Если вы еще не знаете, как это сделать, кликните по следующему заголовку и прочитайте руководство по теме.
Подробнее: Вход в веб-интерфейс роутеров
TP-Link
Компания TP-Link — один из самых популярных производителей сетевого оборудования. Провайдеры активно распространяют их бюджетные модели роутеров при подключении интернета клиентам, поэтому часто в квартирах и домах людей находятся именно модели от данной компании. Отключение защиты в последней версии веб-интерфейса производится так:
- После успешной авторизации перейдите в раздел «Защита».

Откройте категорию «Настройка базовой защиты» и снимите галочку с пункта «Включить межсетевой экран SPI». Технология SPI обеспечивает сопряжение микроконтроллеров, поэтому отключение межсетевого экрана может привести к проблемам с работой некоторых устройств, связанных с роутером. Если вы заметите это, вернитесь в настройки и активируйте брандмауэр.

Обратите внимание на дополнительные средства защиты в качестве VPN и ALG. Первый пропускает трафик указанных протоколов, а второй обеспечивает прохождение прикладных протоколов для пользователей NAT. Изменяйте состояние этих параметров только в том случае, когда действительно понимаете, что делаете.

В расширенных настройках защиты присутствует защита от DoS-атак, которая по умолчанию отключена, поэтому и не нуждается в дополнительной деактивации со стороны пользователя.

Если сейчас активен DNS от Яндекс, вы можете можете отключить данный компонент, поскольку он не оказывает никакого положительного влияния без дополнительных настроек, а нужен исключительно для добавления правил подключенных устройств.

D-Link
Веб-интерфейсы роутеров от D-Link тоже имеют привычный вид и понятны для большинства пользователей. Советуем ознакомиться со следующей инструкцией даже тем, кто приобрел себе маршрутизатор от другой компании и не понимает, где отключить межсетевой экран. Скорее всего, внешний вид интернет-центра будет похож на представленный ниже и вам удастся справиться с этой настройкой.
- Авторизуйтесь в меню и перейдите к разделу «Межсетевой экран».

Отыщите среди категорий «IP-фильтры» или «Защита», после чего откройте ее.

Вы можете удалить существующие по умолчанию запрещающие правила, если у вас возникают проблемы с работой конкретных сетевых программ или протоколов.

ASUS
Маршрутизаторы от ASUS имеют самый необычный и современный веб-интерфейс, поэтому остановимся на них отдельно, детально продемонстрировав весь процесс отключение встроенного брандмауэра.
- В блоке «Дополнительные настройки» найдите пункт «Брандмауэр». Если по умолчанию интерфейс на английском языке, измените его на русский, вызвав меню, находящееся справа вверху окна.

Отключите брандмауэр, отметив маркером соответствующий пункт. Сделайте то же самое с защитой от DoS, если она сейчас активна.

Заметьте, что при использовании роутеров с технологией IPv6 используется другой межсетевой экран, который тоже необходимо отключить, переместив маркер на «Нет».

При переходе по ссылкам FAQ, представленным в этом окне управления межсетевым экраном, вы получите информацию на английском языке о том, как работают средства защиты от ASUS. Эти сведения нужны только продвинутым пользователям, которые и заинтересованы в настройке безопасности.

Опишите, что у вас не получилось.
Наши специалисты постараются ответить максимально быстро.