Программа — электронный планинг
Содержание:
- «МойОфис Частное облако»
- Использование планировщика заданий в Windows
- GTasks
- Признаки хорошего менеджера задач
- Any.do
- Trello
- TickTick
- MyLifeOrganized
- GTasks
- Do it
- LeaderTask
- + БОНУС
- AutoStarter
- Any.DO
- Trello
- Лучшее для заметок: Awesome Calendar для iOS
- Тестовый запуск задачи
- Как открыть Планировщик заданий
- To Do Reminder
- Как использовать библиотеку планировщика заданий
- Bitrix24
- Jira
- Выводы статьи
«МойОфис Частное облако»
МойОфис выпускает решения для безопасной совместной работы с документами и коммуникациями. В отличие от Microsoft или Google, которые предпочитают подключать пользователей в свои публичные облака, МойОфис специализируется на частных облаках. Российский производитель предлагает три облачных продукта, которые могут быть развернуты на инфраструктуре предприятия или доверенного партнера. Это принципиальное отличие, которое обеспечивает надежное хранение и полный контроль собственных данных.
Пользователи могут выбирать между «МойОфис Частное облако», «МойОфис Защищенное облако» и «МойОфис Профессиональный». Первые два продукта различаются между собой наличием сертификатов, которые подтверждают прохождение сертификационных испытаний ФСТЭК России: «МойОфис Защищенное облако» можно использовать в государственных информационных системах первого класса защищенности и на объектах критической инфраструктуры.
Использование планировщика заданий в Windows
Для автоматического планирования задач в Windows есть встроенное приложение под названием Task Scheduler (Планировщик задач).
Это один из основных инструментов администрирования Windows, наряду с Управлением компьютером, Системным монитором, Редактором реестра, Диспетчером информационной системы Интернета (IIS) и службами.
При запуске программы вас приветствует простой интерфейс.
Для удобства навигации есть три вертикальные панели.
Чтобы выполнить какое-либо планирование задач, вы должны сначала выбрать «Библиотека планировщика задач».
Хотя вы можете легко создать планировщик задач в основной папке «Библиотека планировщика задач», рекомендуется создать новую подпапку, чтобы отделить запланированные задачи от системных действий.
Выберите параметр «Создать папку», отображаемый на самой правой панели, и дайте папке желаемое имя.
После этого щелкните стрелку библиотеки планировщика заданий, чтобы выбрать вновь созданную папку.
На приведенном ниже экране в этой папке уже есть созданная задача на основе командной строки, которая отображается как параметр по умолчанию (но может и не быть).
Чтобы создать новую настраиваемую задачу, перейдите на крайнюю правую панель и выберите «Создать простую задачу».
Как только откроется «Мастер создания простой задачи», дайте имя и простое описание того, чего вы хотите достичь.
В следующей задаче цель состоит в том, чтобы автоматически запустить браузер Microsoft Edge при входе в Windows, поэтому мы создадим для него планировщик задач.
На следующем этапе вам нужно решить, с какой периодичностью вы хотите, чтобы эта задача выполнялась автоматически.
Это может быть принято единовременно, ежедневно, еженедельно, ежемесячно, как только компьютер запускается (что будет загружать меню запуска) или когда пользователь входит в систему, что было выбрано в данном случае.
Какое действие вы хотите, чтобы задача выполнялась?
В этом примере выбран вариант «Запустить программу».
Вы также можете отправить электронное письмо или отобразить сообщение, но эти действия не рекомендуется выбирать.
На следующем этапе вам нужно точное местоположение программы, которая будет запущена в назначенное время.
Его можно получить из проводника на вашем устройстве Windows.
Но есть более простой способ найти точную программу.
Перейдите в окно поиска Windows и посмотрите, какую программу нужно запустить из Планировщика заданий.
Щелкните «Открыть расположение файла» (Обзор), чтобы отследить полный исходный путь к программе.
Как показано здесь, путь меню запуска программы отображается на новом экране.
Нам нужно только проследить этот путь и открыть его из меню «Мастер создания простой задачи».
Нужная программа — Microsoft Edge — отображается в меню «Запуск программы» мастера задач.
Нажмите «Далее», чтобы продолжить.
Перед применением изменений вы получите сводку по запланированной задаче.
Нажмите «Готово», чтобы завершить настройку.
Убедитесь, что вы выбрали правильную операционную систему для созданной задачи в планировщике задач.
Если вы хотите запустить программу от имени администратора, вы должны выбрать «запускать с наивысшими привилегиями», что приведет к подтверждению на экране входа в систему.
Наша созданная запланированная задача теперь готова и будет запущена при следующей попытке входа в систему.
Редактировать задачу в планировщике задач
Редактировать задачу в Планировщике заданий очень просто.
Перейдите к конкретной папке и желаемой задаче, щелкните правой кнопкой мыши и просмотрите все доступные параметры.
Чтобы отредактировать задачу, щелкните правой кнопкой мыши выбранную задачу и перейдите в «Свойства».
Как только вы это сделаете, все триггеры и действия, которые вы разработали ранее, можно будет воссоздать.
Чтобы удалить задачу или папку в Планировщике заданий, выберите нужную задачу или папку и нажмите кнопку «Удалить».
GTasks
Планировщик GTasks отличается удобством использования и возможностью синхронизации с несколькими устройствами с помощью облачных сервисов. Для этого пользователю придется авторизоваться в программе через аккаунт Google. Причем несмотря на то, что приложение выпущено самой Google, пользоваться им могут также владельцы iOS.
Основные особенности программы:
- синхронизация с Google Календарем, из которого можно импортировать данные;
- работа в локальном режиме, если все сведения хранятся на устройстве;
- стильный дизайн и удобный интерфейс;
- голосовой ввод заданий.
Преимущества утилиты в мультиплатформенности и удобном отображении информации. Списки, которые пользователь добавляет в GTasks, легко добавляются, скрываются и удаляются. При подключении платной версии становится доступным еще и резервное копирование, смена оформления и блокировка данных ключом.
Признаки хорошего менеджера задач
-
Мультиплатформенность
Хороший планировщик имеет клиенты как под десктопные, так и под мобильные платформы – чтобы можно было записывать задачи и заметки на ходу с телефона, а обрабатывать их уже за компьютером. Поэтому планировщики, работающие только на телефонах или только на компьютерах, и не синхронизирующиеся с другими платформами можно не рассматривать вообще: это скорее игрушки, чем серьезные инструменты. -
Удобный интерфейс
Удобство интерфейса – понятие индивидуальное. Кому-то удобно одно, а кому-то совсем другое. Однако если интерфейс приложения кажется неудачным или перегруженным деталями, а добавить задачу в список “Входящих” невозможно за 2-3 секунды, то менеджер задач не приживется. Мозг будет саботировать попытки приучить себя к использованию неудобного механизма. -
Гибкость и адаптируемость
Поскольку не существует стандартной и подходящей для всех системы организации задач и проектов, хороший планировщик должен быть гибким и оставлять пользователю возможность для адаптации под себя. Кому-то нужны теги, а кому-то достаточно одних списков. Кому-то нужны вложенные подзадачи, а кто-то предпочтет линейную структуру. Кто-то захочет присваивать задачам разные приоритеты и затем фильтровать их по этому критерию, а кто-то нет. Хороший таск-менеджер позволяет пользователю самостоятельно определиться с тем, что ему нужно.
Any.do
class=»img-responsive»>Таск-менеджер позволяет сортировать задачи на 3 вида: по срокам (группировка по дням — сегодня, завтра и т.д.), по спискам, по приоритету (приоритетные задачи отображаются в начале списка). Если вы не очень любите печатать на смартфоне, то программа предложит воспользоваться микрофоном — все слова преобразуются в текст. Дополнительно к задаче можно набирать подзадачи, прикреплять файлы, устанавливать напоминания. Списками можно делиться с коллегами, друзьями и членами семьи. Программа отлично синхронизируется на всех устройствах.
Скачать приложение для iOS, для Android
Trello
class=»img-responsive»>Приложение позволит не только создавать обычные списки дел, но поможет организовать рабочий процесс. В Trello все подается в виде пачек карточек. При этом каждая пачка показывает состояние любого проекта. В них можно проводить обсуждение с коллегами, устраивать голосования, загружать данные и файлы, ставить текстовые и цветовые метки. Идеально подходит для стартапов, домашних проектов и записей идей.
Скачать приложение для iOS, для Android
TickTick
class=»img-responsive»>Органайзер с напоминаниями, списками дел и карманным ежедневником. Здесь легко и быстро создаются задачи, to do list. Программа работает как в онлайн, так и оффлайн режиме
Что приятно, можно устанавливать важность задач, а также привязывать дело к определенному месту. Например, вам нужно купить молоко, указываете адрес вашего магазина, и приложение напомнит о задаче, когда вы будете в 100 метрах от указанного адреса
К задачам также можно прилагать дополнения и комментарии, устанавливать время, добавлять других пользователей. TickTick интегрирован с календарем Google и синхронизирует задачи и заметки на всех устройствах.
Скачать приложение для iOS, для Android
MyLifeOrganized
class=»img-responsive»>Еще одно легкое в использовании приложение для создания списков дел. При этом каждую задачу можно развлетвлять на более мелкие — так создается целое дерево, что очень удобно для ведения бизнеса. Заодно можно поставить конкретное время выполнения, установить повторяющийся цикл, поставить приоритет. Программа легко и просто синхронизируется на всех устройствах. А заодно отсылает умные напоминания, когда вы прибыли в необходимое место.
Скачать приложение для iOS, для Android
GTasks
class=»img-responsive»>GTasks – удобный планировщик задач, которым легко управлять на разных устройствах. Интерфейс приложения очень простой: в панели главного меню есть все необходимое для создания задач (списки, настройки). К каждой задаче задается дата и время, можно установить режим повторения. Чтобы добавить новое задание необходимо написать его имя, также можно воспользоваться голосовым набором.
Скачать приложение для iOS, для Android
Do it
class=»img-responsive»>Если вы не любите строить планы на будущее, но всегда записываете ближайшие дела, то приложение Do it станет вашим незаменимым помощником. Здесь все задачи планируются только на текующий день и на следующий. Ничего кроме. Интерфейс приложение такой же простой, как и его функция. Выглядит это как симулятор двух страниц записной книжки. С левой стороны располагаются задачи на сегодня, с правой — на завтра. С такой же простой вы помечаете завершенные задания (они просто зачеркиваются). Все наглядно и очень просто.
Скачать приложение для iOS, для Android
LeaderTask
class=»img-responsive»>Простой планировщик для ведение дел как рабочих, так и личных. Приложение позволяет структурировать задачи и контролировать их выполнение. В бесплатной версии пользователю доступен следующий функционал: добавление, редактирование и маркирования задач, доступ к календарю на годы вперёд и многое другое. Вести приложение можно как онлайн, так и в оффлайн режиме — все синхронизируется через облако. Правки и изменения сразу же отображаются у всей группе, которая работает с данной задачей.
Скачать приложение для iOS, для Android
+ БОНУС
AutoStarter
Разработчик: Rewalon
Лицензия: freeware
Домашняя страница: https://rewalon.narod.ru/autostarter.htm
Краткое описание: программа для отложенного запуска приложений

Если в автозапуске вашей Windows находится хотя бы несколько приложений, можете отметить, как это в целом сказывается на загрузке ОС. Она замедляется по мере количества приложений в этом разделе. Если задаться целью и просмотреть отчет о загрузке различных компонентов (делается это с помощью BootVis (microsoft.com/whdc/system/sysperf/fastboot/bootvis.mspx) или др.), можно узнать, какое приложение является «самым слабым звеном». Конечно, можно удалить ненужные элементы из автозагрузки, но это радикальное решениие. Можно достигнуть компромисса интересным путем, посредством маленькой программки AutoStarter. Она предоставляет возможность отложенного запуска. Добавляете приложение для автозагрузки в список, задаете интервал, в течение которого программа загрузится после старта системы и нажимаете ОК — все просто. Можно установить глобальную задержку для запуска сразу всех программ. На этом функции AutoStarter исчерпываются. Такая незатейливая, но полезная в хозяйстве утилита.
Any.DO
Если описанный выше Wunderlist все же более всего просто немного автоматизированный аналог обычного бумажного списка дел, то Any.DO — действительно свежий взгляд. Как и в Wunderlist, дела, которые нужно сделать прямо сегодня, независимо от их принадлежности вашим рабочим или личным целям, помещаются в папку «Сегодня».

Чтобы выполнить задачу, просто проведите пальцем по ней, зачеркнув пункт в списке. Она упадет в конец списка и станет серой. Категорию задачи можно присвоить, как и предполагаемое время выполнения, добавить напоминание или заметку. Чтобы сделать все это — коснитесь задачи в списке.

Долгое касание позволит перекладывать задачу между «Сегодня», «Завтра» и «Когда-нибудь».
Any.DO умеет синхронизировать свои задачи с Google Tasks. И вообще, интеграция с Android просто поражает! В приложении Карты на объекте (например, магазине) можно нажать «поделиться» и отправить точку в Any.DO. А если вы пропустили звонок, то Any.DO предложит запланировать обратный звонок по этому номеру позднее. Очень удобно, если звонок идет во время совещания, и раньше чем через два часа вас оттуда не выпустят.
| Any.DOдля мобильных |
Trello
-
Язык интерфейса: английский, русский
-
Отображение задач: kanban-доска, календарь, интерактивная карта
-
Мобильная версия: есть
-
Общение с коллегами внутри сервиса: нет
-
Кому подходит: специалистам и фрилансерам, небольшим командам и СМБ
Сервис управления задачами и проектами Trello создан в 2011 году, а с 2017 года принадлежит компании Atlassian — создателю сервисов для совместной работы в IT-компаниях (владеет сервисом Jira, групповым чатом HipChat, Confluence для управления документами и другими). Atlassian купил Trello, чтобы расширить аудиторию: на момент сделки Trello уже пользовались 19 млн человек. Несмотря на то, что Trello входит в Atlassian, он сохранил свой бренд и резких изменений в интерфейсе не произошло.
У Trello есть интерфейс на русском языке. Помимо десктопной версии, доступны приложения для смартфонов. Сервис работает на основе kanban-досок. Рабочее пространство состоит из трех основных частей:
-
доска — основной рабочий экран;
-
список — столбец, в котором находятся карточки задач;
-
карточка — форма, в которой можно описывать задачу, этапы, на которые она делится, составлять чек-лист выполнения.
Пользователи могут создать несколько досок для разных проектов или категорий задач, например, дизайн, копирайтинг и т. д.
Бесплатная версия таск-менеджера доступна всегда со всеми основными функциями: создание и управление задачами, в ограниченном объеме — интеграция с внешними сервисами, возможность загрузки и обмена файлами. Максимальное количество досок для бесплатной версии — 10. Размер вложений — не более 10 Мб. Число карточек и списков не ограничено.
Доска может быть приватной, командной или публичной.
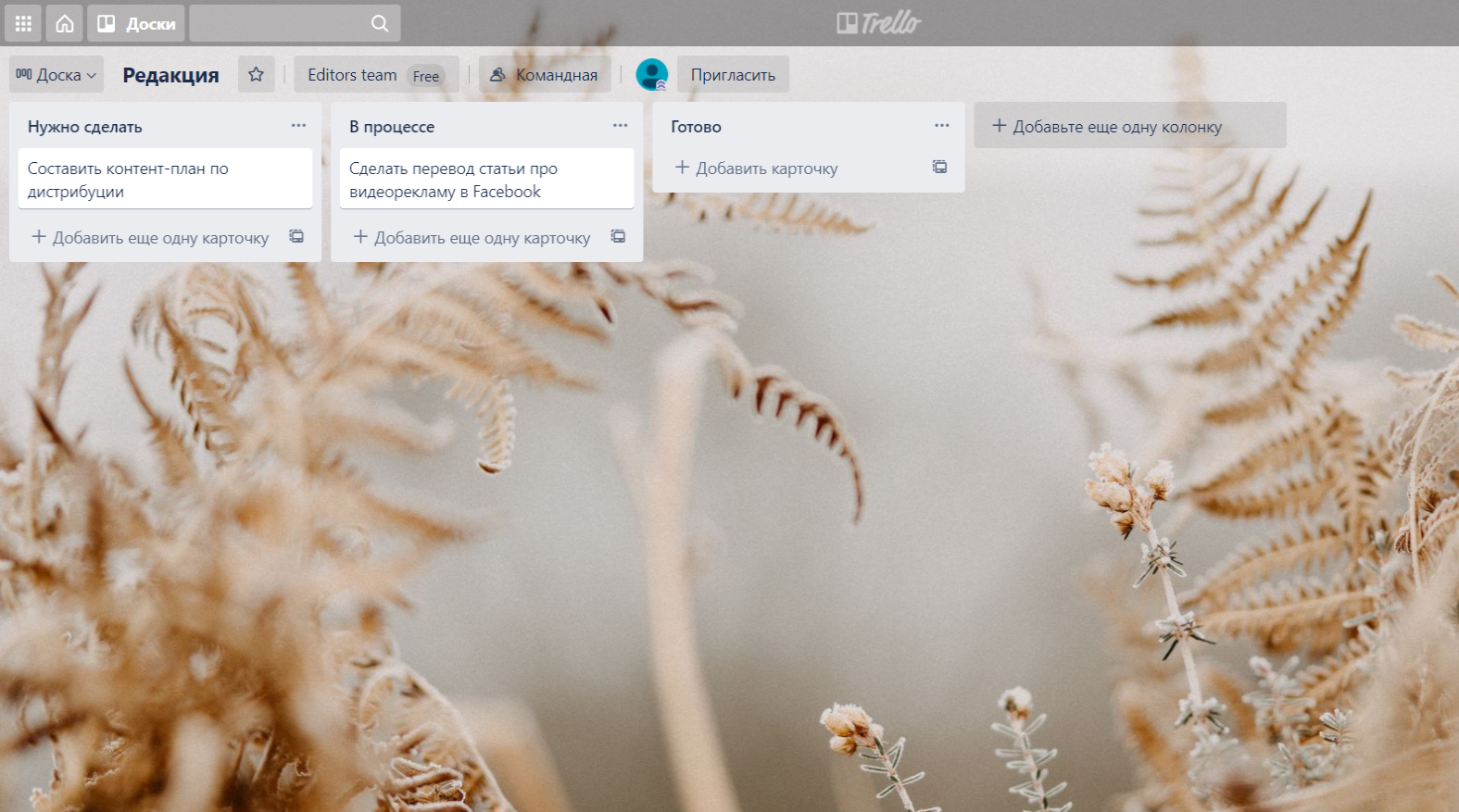
Чтобы пригласить человека в команду в Trello или подключить к задаче, на главной странице есть вкладка «Участники». Перейдя в нее, нажмите на кнопку «Пригласить участников команды» и введите в открывшееся поле адрес электронной почты члена команды.
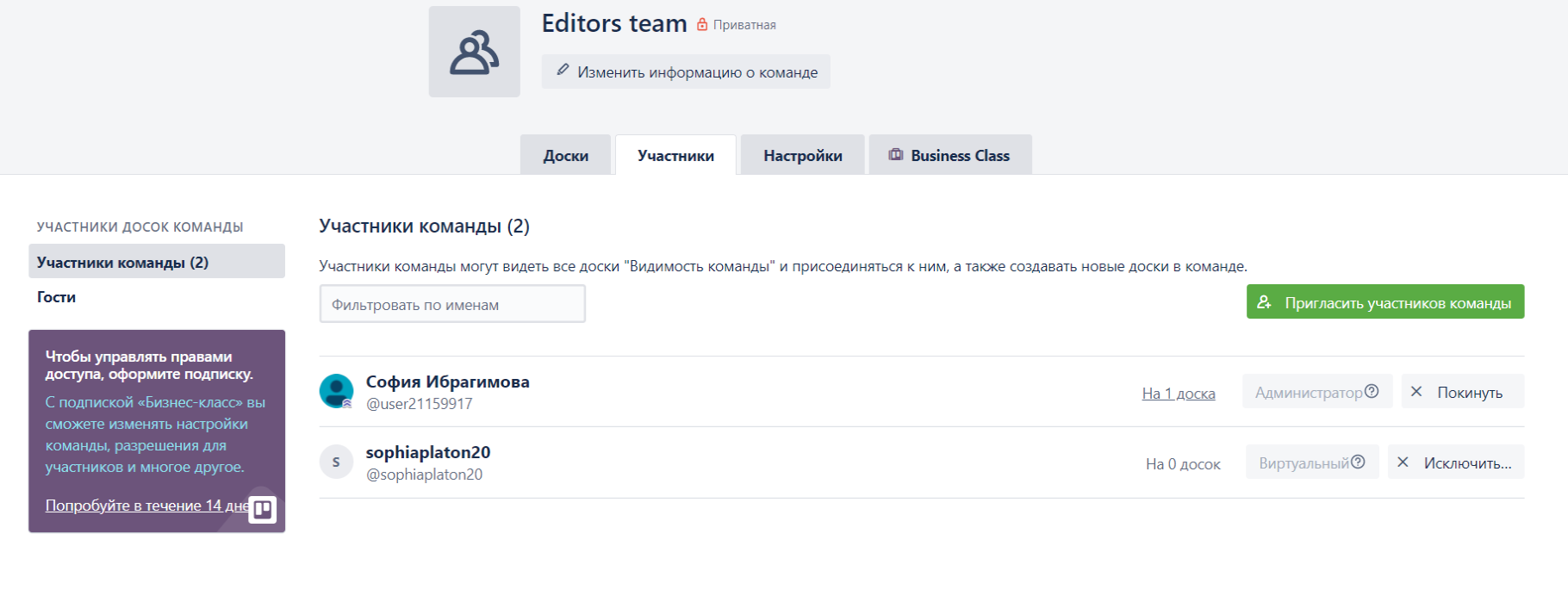
Кнопка «Пригласить» также есть и на самой доске в Trello. Приглашать пользователей можно даже если пользуетесь бесплатным тарифом.
Помимо бесплатного тарифа в сервисы доступны:
-
Тариф Enterprise для больших компаний. Возможности те же, что в тарифе Business, есть дополнительные настройки для защиты данных и расширенные функции администрирования.
Лучшее для заметок: Awesome Calendar для iOS
Заядлые любители заметок — это приложение для вас. Awesome Calendar объединяет заметки, события в вашем календаре, цветовую кодировку и ваш местный прогноз погоды в одном удобном инструменте. Вы даже можете добавлять фотографии и стикеры к отдельным мероприятиям. Обмен событиями с другими пользователями также не является проблемой.
Это приложение совместимо с множеством других приложений-календарей, таких как iCloud, MobileMe, Google Calendar, Yahoo! Calendar, Microsoft Outlook, iCal и другие. После того, как вы внесете изменение в AwesomeCalendar, оно автоматически отобразится в других ваших календарных приложениях. То же самое происходит, если вы вносите изменения, скажем, в свой Google календарь.
Еще один бонус? Вы также можете узнать погоду через Awesome Calendar. Отлично подходит для тех, кто часто бывает вне дома — и без зонтика.
Тестовый запуск задачи
Мало создать задание и написать программу или скрипт, которые будут запускаться Планировщиком. Нужно обязательно выполнить тестовый запуск задачи, чтобы убедиться, что задача работает именно так, как планировалось и при ее запуске не возникает проблем. Сделать это достаточно просто.
Щелкните правой кнопкой по созданной задаче в Планировщике и выберите пункт Выполнить. Задача будет немедленно запущена, не смотря на расписание.

Рисунок 27.
При удачном прохождении тестового запуска задачи, в главном окне Планировщика, в столбце «Результат прошлого запуска» появится значение 0х0. Это говорит о том, что запуск задачи был успешным. Если запуск задачи по каким-то причинам не удался, то в столбце «Результат прошлого запуска» будет стоять другое значение — 0x1. Помочь узнать причину незапуска задачи может журнал задачи, но перед этим его нужно включить. Для этого, нужно в правой колонке окна Планировщика задач найти пункт «Включить журнал всех заданий».
Рисунок 28.
После этого, можно повторно запустить задачу, и уже по журналу смотреть, в чем же произошло.
Успешные тестовые запуски задачи не отменяют необходимости постоянного контроля за выполнением задачи. Введя в «боевую» эксплуатацию задание не забывайте периодически просматривать журнал и Планировщик. Более разумное решение — создавать лог-файл работы самой задачи и по завершении ее работы открывать этот лог. К примеру, приходя утром на работу Вы будете видеть открытое окно редактора с лог-файлом. Это вынудит невольно просмотреть результат выполнения задачи, а отсутствие открытого окна будет означать проблемы, возникшие либо при запуске задачи, либо в ходе ее выполнения. Это позволит оперативно исправить проблему.
Как открыть Планировщик заданий
Для открытия Планировщика заданий в Windows 7 и Windows 10 существует масса различных способов. Самый простой вариант – это просто воспользоваться поиском в меню «Пуск». Для этого откройте меню «Пуск» и введите поисковый запрос «Планировщик заданий».

Кроме этого можно выполнить команду «Taskschd.msc». Для этого нажмите комбинацию клавиш Windows+R, чтобы открыть окно «Выполнить», введите команду «Taskschd.msc» и нажмите на клавишу Enter.

Также Планировщик задач можно открыть через Панель управления. Для этого зайдите в Панель управления и перейдите в раздел «Система и безопасность – Администрирование». Здесь будут доступны различные инструменты для управления операционной системой Windows. Среди прочего здесь будет доступен и Планировщик задач.

To Do Reminder
Программу можно назвать и планировщиком заданий, и менеджером напоминаний. Пользователю не нужна авторизация, хотя для синхронизации с другими сервисами без аккаунта не обойтись. Восстанавливать информацию придется вручную с карты памяти. У планировщика нет поддержки русского языка, но простой интерфейс и не требует особых знаний английского.
Возможности утилиты To Do Reminder включают:
- добавление и просмотр новых заданий;
- контроль истории поставленных задач;
- дополнение информации файлами аудио и текстовыми комментариями;
- синхронизация с другими сервисами – в том числе Google Календарем и Facebook.
Это также многоплатформенное приложение — есть версии на MacOS, Виндоус и Android
Быстрый поиск задания по названию и создание задач с аудиоуведомлениями делают программу очень удобной для тех, кто часто забывает заглянуть в список дел и пропускает что-то важное. Однако в бесплатной программе To Do Reminder отсутствует поддержка облачных хранилищ и синхронизация с другими гаджетами, поэтому подойдет такой планировщик не каждому пользователю
Как использовать библиотеку планировщика заданий
В левой части окна планировщика заданий вы увидите библиотеку планировщика заданий . Нажмите или коснитесь стрелки, чтобы просмотреть ее содержимое, или дважды щелкните « Библиотека планировщика заданий» . Нажмите или коснитесь имени папки, чтобы увидеть задачи, найденные внутри, и ее подпапки.
Задачи, относящиеся к любой выбранной папке или подпапке, отображаются во втором столбце — в середине окна планировщика задач .

Для каждой задачи вы можете увидеть ее имя, статус, триггеры, дату и время следующего запуска и время последнего запуска, результат последнего запуска , автора и дату и время его создания. Нажмите на одну из существующих задач, чтобы увидеть больше информации о ней, на панелях под списком задач.

Информация о любой задаче разбита на шесть вкладок, на которых отображаются данные, которые нельзя изменить, а только прочитать. Первая вкладка называется General . Он отображает следующую информацию: имя выбранной задачи, ее местоположение, автора, краткое описание и несколько параметров безопасности (учетная запись, для которой запускается задача, когда запускать задачу в зависимости от того, вошел ли пользователь в систему или нет, если задача скрыта и т. д.).

Вторая вкладка называется Триггеры . Он отображает список условий, которые запускают задачу, подробности о каждом триггере и статус каждого триггера.

Третья вкладка Действия . Он отображает действие, которое будет выполнено при запуске задачи, и детализирует это действие. Например, если действие « Запустить программу» , в столбце « Сведения» вы увидите программу, которая запустится.

Четвертая вкладка называется Условия . Он разделяет условия, которые должны быть выполнены для выполнения задачи. Это такие условия, как то, находится ли компьютер в режиме ожидания или нет, работает ли он от сети переменного тока или от батареи.

Шестая вкладка называется Настройки . Он отображает дополнительные параметры, которые влияют на поведение задачи. Он включает в себя такие вещи, как, если задача может быть запущена по требованию или нет, что делать в случае сбоя задачи или остановить задачу, если она выполняется дольше указанного времени.

Седьмая и последняя вкладка называется История . Эта вкладка может не содержать никакой информации. На это влияет тот же параметр, что и на панели « Состояние задачи» в « Сводке планировщика задач» . Если вы хотите просмотреть эту информацию, проверьте последний столбец в планировщике задач , один для действий , и нажмите или коснитесь Включить историю всех задач .

Имейте в виду, что информация начинает заполняться после включения истории. Вкладка «Журнал» начинает отображать данные после следующего запуска задачи.

Bitrix24

-
Объединить сотрудников даже самой большой команды в общем рабочем пространстве.
-
Наладить общение в живой ленте или чатах, совершать звонки аудио и видео, обмениваться файлами.
-
Создавать группы, проекты, доски, ставить задачи и подзадачи, назначить исполнителей.
-
Смотреть отчеты.
-
Хранить 5 ГБ файлов в облаке.
-
Настроить мобильную CRM.
-
Интегрировать Bitrix24 с Google Drive, Dropbox, Яндекс Диск, One Drive.
-
Редактировать документы в режиме онлайн в GoogleDocs и MS Office Online.
За что точно придется платить:
-
Настройка бизнес-процессов. Если у вас много регулярных процессов, например, согласование договоров, вам будет удобнее на платном тарифе.
-
Создание воронки продаж. В бесплатной версии можно построить только одну общую воронку.
-
Сквозная аналитика.
-
Полноценная IP-телефония. Если планируете контролировать количество и качество звонков – переходите на платный тариф. Бесплатно можно записать только 100 звонков, и места дается только 5 ГБ.
-
Интеграция CRM с 1C. Актуально для многих команд.
-
Настройка прав доступа (на всех уровнях: доступ к задачам, доступ к файлам и папкам, доступ к CRM, к телефонии…).
-
Ряд второстепенных, но приятных функций: регулярные задачи, шаблоны проектов и задач, наблюдатели и соисполнители, учет рабочего времени.
Бесплатная версия Bitrix24 вполне подходит для работы, если у вашей команды нет особых запросов. Если вам нужна только работа с задачами – спокойно оставайтесь на free-версии. Если же вы хотите построить в системе управления полноценные бизнес-процессы, создать воронки продаж, настроить сквозную аналитику, интегрироваться с 1С и почтой – выбирайте платный тариф. Платных тарифов целых 5, они заточены под разные цели. Однако, на наш взгляд, Bitrix24 настолько напичкан всевозможными функциями, что встает вопрос: всегда ли они действительно нужны и легко ли их применять на практике?
Jira
-
Язык интерфейса: английский, русский
-
Отображение задач: kanban-доски и scrum-доски
-
Мобильная версия: есть
-
Общение с коллегами внутри сервиса: нет
-
Кому подходит: среднему и крупному бизнесу
Система управления проектами Jira вышла в 2002 году. Позволяет организовать работу по методологии Scrum, если над проектом работает одна универсальная команда, и Kanban, если работают несколько узкопрофильных команд. Позиционируется как сервис для компаний, которые занимаются разработкой, но используется и для других проектов. Есть мобильная и десктопная версия, интеграция с внешними сервисами, например, InVision, Adobe, Slack, Gmail и т. д. Кроме того, можно настроить интеграцию с любыми сервисам Atlassian. Интерфейс переведен на русский язык, но иногда встречаются ошибки и непереведенные фрагменты.
Задачи можно вести на scrum-досках и kanban-досках с настраиваемыми столбцами. В карточках задач дается описание задачи, можно подробно расписать ТЗ, добавить чек-лист, прикрепить файлы, назначить исполнителя и наблюдателей, присвоить метки, получать уведомления и ходе работы над задачей на почту, добавлять подзадачи и комментарии. Параметры карточки задачи гибко настраиваются. Есть Backlog, куда отправляются задачи, которые еще не взяты в проработку.
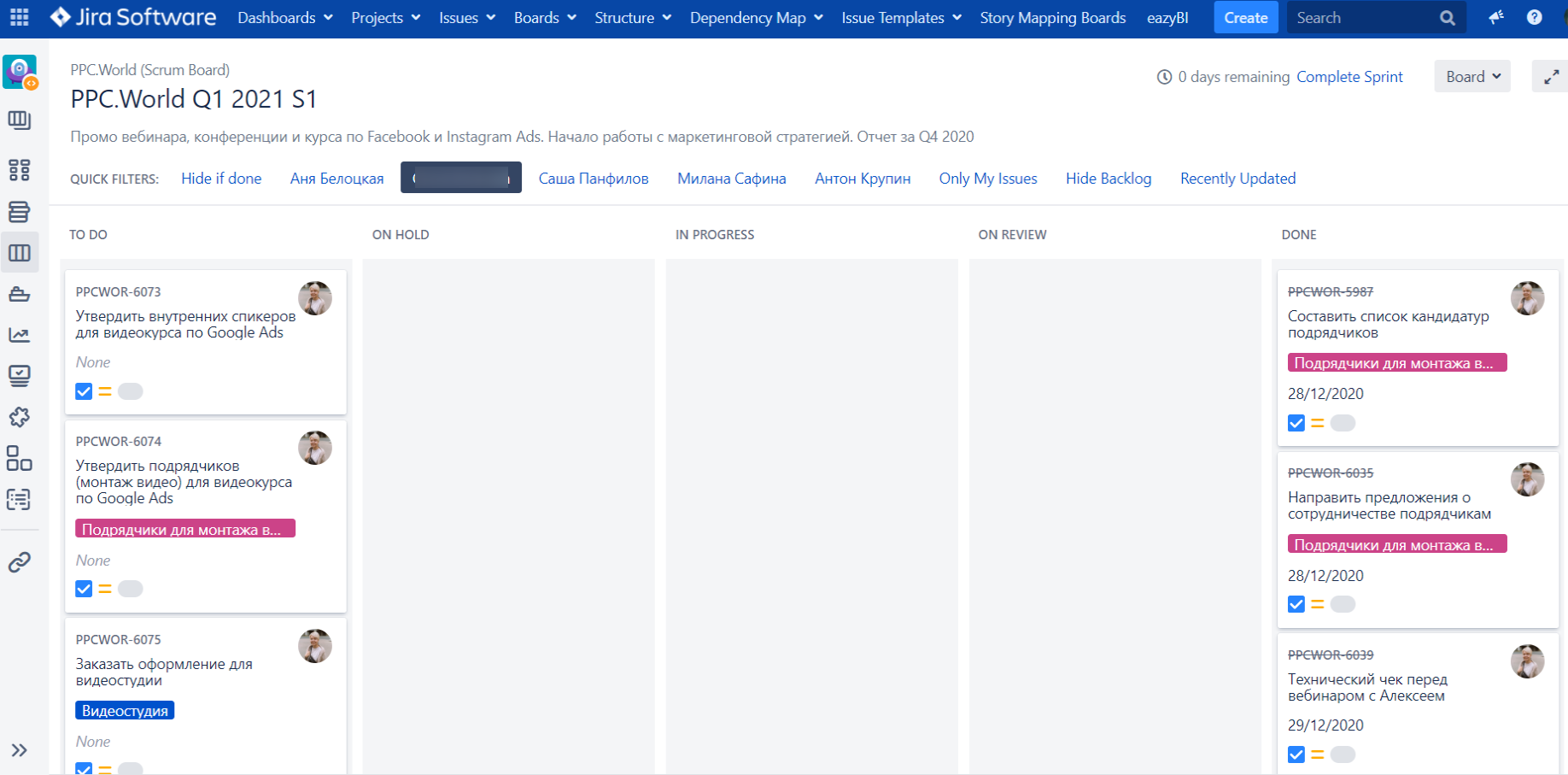
Проекты в Jira делятся на два типа — разработка ПО и и бизнес. Также можно объединять проекты в категории — стандартные и кастомные. Каждому участнику проекта можно назначить роль и присвоить определенные функции.
Интерфейс Jira непростой, и чтобы внедрить этот сервис в компанию, скорее всего, потребуется помощь специалиста. При этом в Jira много возможностей для кастомизации интерфейса и рабочего пространства, автоматизации, интеграции с полезными сервисами, отслеживания рабочего процесса, времени работы над задачей, создания agile-отчетов и обеспечения безопасности данных, которые хранятся в сервисе.
В Jira доступны тарифы:
-
Бесплатный, для команд до 10 человек с доступом ко всем базовым функциям сервиса, хранилище файлов вмещает до 2 ГБ.
-
Standard, $7 на пользователя в месяц. Дает доступ к расширенным правам, 250 ГБ для хранения файлов, также можно предоставлять людям вне организации анонимный доступ к проектам и задачам.
-
Premium, $14 на пользователя в месяц. Доступна автоматизация на общем и межпроектном уровне, аналитика для администраторов, «Песочница», объем хранилища файлов неограничен.
-
Enterprise. Персональный тариф.
Выводы статьи
Планировщик заданий Windows служит для планирования и выполнения задач по автоматическому запуску задач, связанных с обслуживанием операционной системы и запуском программ. В Планировщике заданий создаются постоянные, периодические или одноразовые задачи. Некоторые задачи созданы операционной системой Windows. Пользователь может самостоятельно создать необходимую задачу, для выполнения тех или иных действий на компьютере.
Планировщик заданий Windows — создание простого задания (видео)
Похожие публикации:
- Очистка папки WinSxS: чистим правильно разными способами
- ПИН-код Windows 10: как создать, изменить или убрать
- Как перейти с 32 битной на 64 битную версию Windows
- Сравнение версий Windows 10: таблица
- Установка Windows XP с флешки