Удобная программа напоминалка на рабочий стол
Содержание:
- Как создать напоминание в Outlook для себя
- Встречи и собрания календаря
- Напоминание через голосовых помощников
- Pically Calendar
- Machy – лучшая программа напоминалка
- Micro Breaks (Chrome): Настраиваемое напоминание для нескольких разрывов
- Респект за пост! Спасибо за работу!
- Как установить напоминание на экране компьютера
- Установка и настройка
- Самые популярные типы напоминаний
- Настройки напоминалки для дней рождений Birthday v1.2.2.8
- Записки системы Windows 10
- Обзор программы Holiline Reminder
- Где и как скачать напоминалку на рабочий стол
- Подбор оформления или скинов для красоты напоминалки
- Настройки компьютерной напоминалки BestReminder
- Календарь на рабочий стол компьютера
- Способ 1: Будильники и часы
- Обзор программы ModernAlert
- Как создать новое событие в календаре?
- Напоминалка на рабочий стол Birthday v1.2.2.8
- Как установить напоминание на Андроиде через приложения
- Импорт друзей и событий в напоминалку для компьютера
Как создать напоминание в Outlook для себя
Для лучшей самоорганизации используйте раздел «Задачи». С его помощью вы сможете формировать списки необходимых дел на определенный период времени, а также следить за процессом их выполнения:
Откройте раздел и дважды щелкните по любой пустой строчке.
В открывшемся окне введите пояснение, назначьте дату начала и срок выполнения, выставьте уровень важности и состояние (только создана или уже выполняется).
Установите «птичку» возле пункта «Напоминание» и выставьте время, в которое программа должна запустить уведомление.
После формирования всех параметров нажмите кнопку «Сохранить и закрыть».
Встречи и собрания календаря
Для новых встреч и собраний:
- На вкладке
Файл
выберите пунктПараметры , а затем — категориюКалендарь .
Чтобы включить или отключить напоминания по умолчанию для всех новых собраний и встреч, в группе Параметры календаряНапоминания по умолчанию .
Примечание:
, выберите командуОткрыть копию илиОткрыть весь ряд и нажмите кнопкуОК .
На вкладке Встреча
в группеПараметры выберите в поле со спискомНапоминания по умолчанию время до встречи или собрания, за которое должно появляться напоминание. Чтобы отключить напоминание, выберите вариантНет .
Примечание:
Для событий на целый день по умолчанию напоминание задается на 18 часов вперед. Хотя этот параметр нельзя изменить для всех сообщений, вы можете изменить время напоминания отдельно для каждой встречи.
Напоминание через голосовых помощников
Напоминание с помощью голосовых помощников – удобный способ не забыть о важном событии. На каждом телефоне Андроид установлено фирменное приложение Google со встроенным ассистентом
Не все знают, но через него можно запланировать предстоящее мероприятие. Как это сделать – читайте в пошаговой инструкции:
- Нажимаем по значку микрофона, расположенному возле поисковой строки Google. Если нужно, то предоставляем запрашиваемые разрешения.
- Выбираем формат напоминания: время или место. Первый вариант привязан к определённой дате и времени, а второй – к местоположению. Лучше использовать напоминание по времени, указав название предстоящего события и дату.
- Нажимаем по галочке для сохранения изменений.

Обратите внимание, что напоминание сработает только при подключении смартфона к интернету. Также можно использовать возможности голосового ассистента «Алиса»
Это известный помощник от Яндекса, доступный вместе с браузером. Сначала нажимаем по значку в центре экрана, а далее выполняем такие действия:
Также можно использовать возможности голосового ассистента «Алиса». Это известный помощник от Яндекса, доступный вместе с браузером. Сначала нажимаем по значку в центре экрана, а далее выполняем такие действия:
- Говорим или вводим команду «Установить напоминание».
- Описываем предстоящее событие.
- Указываем время мероприятия.

Для просмотра уже запланированных событий нужно указать команду «Мои напоминания». Ассистент отправит ссылку, где и будут расположены предстоящие мероприятия. Ими можно управлять, то есть удалять и редактировать.
Pically Calendar
Pically Calendar – онлайн-сервис для создания календарей. Функций здесь не так много, как в предыдущих программах, а интерфейс на английском языке. Тем не менее, сам календарь можно создать в русском варианте.
В бесплатной версии сервиса возможности ограничены 11-ю шаблонами для календарей на месяц и четырьмя шрифтами. Календари на год доступны только платным подписчикам, но это условие можно обойти, если создать страницу на каждый месяц отдельно.
Стоимость подписки Pically Calendar составляет от $12 до $22 в год в зависимости от тарифа.
Как пользоваться онлайн-сервисом:
- Откройте сайт Pically. Нажмите на кнопку «Create Calendar». Выберите «Month Calendar» (календарь на месяц).
- В разделе «Select Template» выберите бесплатный шаблон. Для этого наведите на него курсор мышки и нажмите «Select Template».
- Нажмите на серый прямоугольник «Drop your photo here», чтобы загрузить свою фотографию с ПК. Либо перетащите файл на эту же область мышкой. Нажмите «Upload». Нажмите «Next».
- В меню слева выберите месяц, который должен отобразиться на календаре. При необходимости введите заголовок в строку «Headline». Выберите язык календаря и шрифт (параметр «Font»). Укажите, нужно ли помечать праздники месяца (доступны только праздники США и Германии). Нажмите «Next». Сервис загрузит на ваш ПК PDF- файл с календарем на месяц. Затем распечатайте его на принтере.
Machy – лучшая программа напоминалка
Первым делом необходимо скачать саму программу Machy на домашний компьютер по одной из ниже приведенных ссылок:
Скачать MACHY с официального сайта или Скачать MACHY с Яндекс.Диск
Программа уже давно не обновляется, но по-прежнему отлично работает на всех платформах windows (win7, win8, win10, XP, vista) и простая в использовании. После скачивания архива на рабочий стол, необходимо его распаковать в удобную для вас директорию на ноутбуке или стационарном ПК.
В корневой папке утилиты двойным щелчком открываем файл Machy.exe. После запуска программы можно будет увидеть её весь функционал и возможности, после чего приступим к настройке утилиты. После первого приветствия и нажатия кнопки «ОК», данный софт автоматически свернётся в трее, правый нижний угол экрана. Чтобы развернуть его просто два раза кликните по нему, затем, когда откроется окно самой программы, в нижнем левом углу утилиты нажмите на «Настройки».

На первой вкладе «Общие» уберем всего одну галочку «Запустить программу\Документ» и ничего больше не трогаем, если вам там точно ничего не нужно из базовых параметров задач программы. По умолчанию календарь напоминалка на рабочий стол на русском языке будет запускаться автоматически при старте операционной системы windows.
На второй вкладке «Фалы» ставим галочку «проигрывать звуковой файл». Далее подберите себе аудиофайл, который бы вы хотели слышать при выполнении события.

Обратите особое внимание! Файл должен быть в формате .wav. Для этих целей есть онлайн конвертеры, при помощи которых можно преобразовать любой звук или мелодию в другой аудио формат
Онлайн преобразование звуков в формат .wav
http://audio.online-convert.com/ru/convert-to-wav
На следующей вкладке настроек – Разное, ставим везде по нулям т.к. в дальнейшим мы с вами зададим точную дату и время напоминания.

Активируем галочку как на скриншоте для показа вашего сообщения, ниже выбрав его объём. Ставим максимальное значение 150 символов, этого вполне достаточно. Сохраняем настройки нажатием кнопки ОК.
Для теста осталось только создать небольшое задание для того чтобы посмотреть, как это все работает в деле.
В главном окне программы Machy добавляем новое условие.
Перед вами откроется ряд возможностей на любой выбор.

Для теста хватит первого варианта, который можно выбрать в левой колонке, активировав нужный чекбокс. Для теста хватит – «Напомнить что-либо».
Настаиваем время и дату, вбиваете нужный текст, нужную мелодию в формате .wav, предварительно активировав чекбокс. Как сконвертировать аудиофайл в нужный формат писал уже выше. Нажмите ОК.
В главном окне программы после таких действий появится список задач, среди которых только что созданные нами условиями.

Разные напоминалки на компьютер на русском могут отличаться друг от друга, все они так или иначе имеют свои плюшки. Machy не нужна установка, причем, запускается при старте операционной системы, находясь в любой директории.
Такая простая программа и больше не нужно ничего запоминать в своей голове. Всю работу выполняет настроенный нами софт – дату, время, Дни Рождения, работа, дела, поздравления. Всё это напоминание происходит в назначенное время, в автоматическом режиме.
Micro Breaks (Chrome): Настраиваемое напоминание для нескольких разрывов
Если вы работаете в Google Chrome, то попробуйте расширение Micro Breaks. По умолчанию в нём уже есть несколько напоминаний для здоровых привычек:
- Дыхание: Вдыхайте и выходите, чтобы справляться со стрессом, в течение 2 минут, каждые 2 часа.
- 20/20/20: Предотвратите цифровое напряжение глаз, просмотрев что-то на расстоянии 20 футов в течение 20 секунд каждые 20 минут.
- Перерыв: простой перерыв в течение 6 минут каждые 80 минут.
- Упражнение: встаньте и растянитесь, чтобы расслабить мышцы, в течение 2 минут каждый час .
Micro Breaks также позволяет вам настраивать любые пользовательские напоминания.
Скачать: Micro Breaks для Chrome (бесплатно)
Все эти приложения решают эту важную проблему — делают вам напоминания о регулярном отдыхе от экрана вашего компьютера или телефона.
Спасибо, что читаете! Подписывайтесь на мои каналы в Telegram, и . Только там последние обновления блога и новости мира информационных технологий.
Респект за пост! Спасибо за работу!
Хотите больше постов? Узнавать новости технологий? Читать обзоры на гаджеты? Для всего этого, а также для продвижения сайта, покупки нового дизайна и оплаты хостинга, мне необходима помощь от вас, преданные и благодарные читатели. Подробнее о донатах читайте на специальной странице.
Есть возможность стать патроном, чтобы ежемесячно поддерживать блог донатом, или воспользоваться Яндекс.Деньгами, WebMoney, QIWI или PayPal:
Заранее спасибо! Все собранные средства будут пущены на развитие сайта. Поддержка проекта является подарком владельцу сайта.
Как установить напоминание на экране компьютера
Функция «Напоминание», доступная всем пользователям Windows 7, иногда бывает очень полезной. Выглядит она так: в заданное время на мониторе компьютера появляется фраза, которую вы сами же и создали, и напоминает вам о чём-то важным. Это может быть важный звонок, какое-то ежедневное обязательное действие. А, может быть, вам нужно напомнить себе о необходимости отвлечься и сделать гимнастику.
Также есть возможность устанавливать напоминания о важных событиях, которые произойдут нескоро
Например, важно не забыть поздравить друга с днём рождения

- Как установить напоминание на экране компьютера
- Как поставить погоду на рабочий стол
- Как установить календарь на рабочий стол
Создать такое напоминание с помощью средств, имеющихся в системе Windows 7, несложно.
1.Откройте программу «Планировщик заданий». Найти её можно через кнопку «Пуск»:— в меню кнопки Пуск выберете вкладку «Все программы»;— затем вкладку «Стандартные»;— в стандартных программах выберете вкладку «Служебные»;— среди служебных программ вы увидите «Планировщик заданий».
2. В открывшемся окне программы выберете вкладку «создать простую задачу» в списке действий (правая часть окна). Дайте задаче имя, например «напоминание 1». Нажмите кнопку «Далее».3. Установите периодичность напоминания, например, один день. Нажмите кнопку «Далее».4. Установите время появления напоминания на экране компьютера, нажмите кнопку «Далее». 5.Выберете действие — отобразить сообщение, нажмите кнопку «Далее».6. В окне «сообщение» напишите текст сообщения, который вы хотите видеть на экране. Нажмите кнопки «Далее» и «Готово».8. Напоминание создано. Теперь эта фраза будет появляться в специальном окне на мониторе вашего компьютера в указанное вами время.
Если это напоминание перестало быть актуальным, его можно удалить. Для этого в левой части окна «Планировщика заданий» выберете вкладку «библиотека планировщика заданий». В средней части окна программы откроется весь список запланированных задач. Найдите свою задачу, кликнете по ней правой кнопкой мыши и выберете удалить.
Можно настроить вывод напоминания на экран через каждый час или другой промежуток времени. Для этого нужно выбрать в списке задач в левой части окна вкладку «создать задачу» вместо «создать простую задачу» и пройти все шаги настройки аналогично вышеописанному.
http://www.bolshoyvopros.ru/questions/1354982-kak-sozdat-na-kompjutere-funkciju-napominanija.html
http://comp-doma.ru/wise-reminder.html
http://www.kakprosto.ru/kak-808710-kak-ustanovit-napominanie-na-ekrane-kompyutera
Установка и настройка
Для того, что воспользоваться столь удобным решением, необходимо сделать визит на сайт разработчика и скачать архивный файл Google Calendar. Далее необходимо распаковать его, установив файл с расширением .gadget, которое является в системе Windows стандартным. В архиве может быть множество файлов – нас будет интересовать именно тот, в имени которого есть имя компании Гугл на английском и слово «Сalendar».
В настройки календаря вы сможете попасть только через свой аккаунт. Если у вас его нет, создайте почтовый ящик google.
Для начала в настройках включаем наш основной планировщик в список тех, которые можно редактировать и изменять. Далее находим пункт «Закрытый адрес» и выбираем тот, который имеет iCal. Скопировав ее с сайта с помощью комбинации Ctrl+C или пункта контекстного меню «Скопировать ссылку», мы направляемся в настройки гаджета и вставляем в текстовое поле сверху наши данные. Там же можно установить частоту обновления (в минутах) и тему: есть мнение, что стоит попробовать подобрать себе наиболее удобный скин, чтобы тот максимально соответствовал стилю рабочего стола Windows. Дополнительные внешние виды для Google Calendar можно скачать с официального сайта разработчика.
Самые популярные типы напоминаний
А какие же бывают разновидности напоминаний? Их довольно много, но вот самые основные:
- Напоминание пить воду. Его можно настроить в различных программах, выбрав оптимальное количество выпиваемой жидкости и время.
- Заметки о приближающихся праздниках. Здесь уже каждый человек решает для себя сам, какие мероприятия для него важны, а какие нет. Например, можно внести дни рожденья друзей, знакомых или коллег.
- Ежедневные напоминания. Под эту категорию попадают задачи, которые необходимо выполнить в течение дня. Это и важная встреча, поход в спортзал, к врачу или торговый центр.
- Заметки на каждый час. Сюда можно отнести перерыв между работой, разминку или перекус.
Вы можете подобрать для себя и другие виды напоминаний, так как здесь никаких ограничений нет.
Настройки напоминалки для дней рождений Birthday v1.2.2.8
В настройках, я считаю, в первую очередь, нужно выделить “Запуск программы с Windows”, иначе просто теряется весь её смысл
Ведь Вы можете забыть её запустить сами перед какой-нибудь важной датой о которой уже не помните
Я ещё выделяю “Сворачивать в трей при запуске”, чтобы после каждого включения компьютера не появлялось окно программы на рабочем столе. Список сортирую по порядку приближения чьего-то дня рождения. Для этого надо нажать на “Следующий”. При щелчке происходит сортировка либо в прямом либо в обратном порядке:

Остальные настройки Вы можете изменить на своё усмотрение и сортировать список можно по разному, нажимая по любому названию колонок. Будь то “ФИО”, “Дата” и т. д. В версии напоминалки v1.0.3.5 были кое-какие мелкие недочёты. Например, нельзя было удалить весь список дней рождений целиком.
Приходилось оставлять хотя бы одну строчку не выделенной, а потом уже удалять её. При движении ползунка прокрутки справа , список стоял на месте и только после окончания прокрутки резко перескакивал. И ещё кое-какие мелочи. Всё это в версии v1.2.2.8 исправлено.
Записки системы Windows 10
Для Windows 10 – выбираем «Пуск», «Приложения» и ищем папочку Sticky Notes. Открываем папку, и у нас автоматически появляется форма для записи с мигающим курсором, куда мы и вносим нужные записи.
Если вы решили поменять цвет записки, кликнем по трём точкам, и выберем нужный цвет.
Наша записка приобретет нужный окрас.
Для того, чтобы шрифт стал курсивом – выделяем текст и нажимаем горячие клавиши Ctrl + I, жирным Ctrl + B, подчеркнутым Ctrl + U, зачеркнутым Ctrl + T.
Если же вы желаете добавить новую заметку, достаточно нажать на крестик в левом углу, и записок станет две! Для того, чтобы удалить записку, нажмём на значок корзины в правом верхнем углу!
Я надеюсь, данные программы для напоминания о важных делах окажутся вам полезными! Успехов!
Обзор программы Holiline Reminder
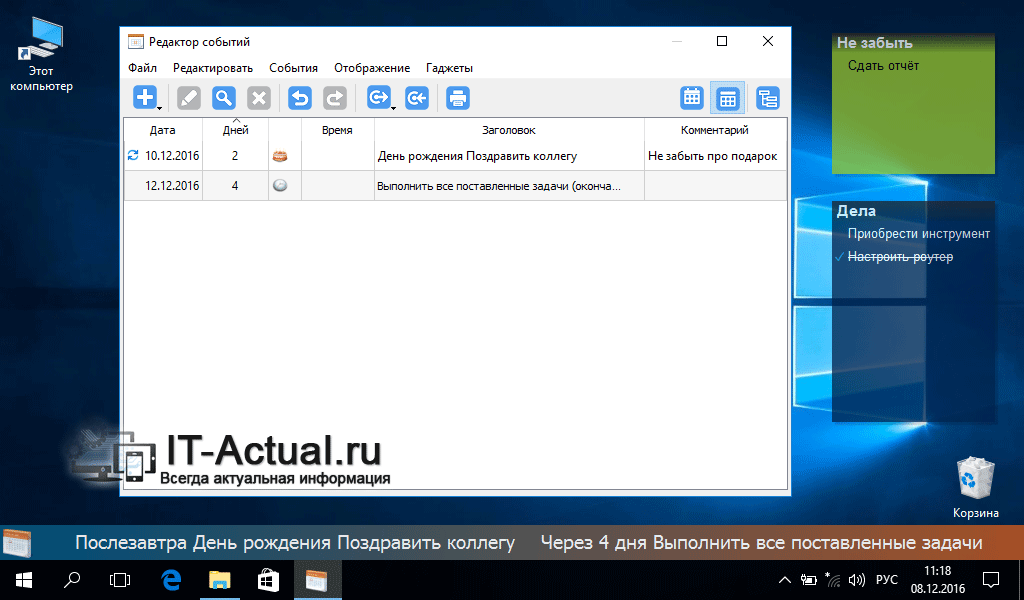 Holiline Reminder – программа аналогичного назначения. Она, как и предыдущая утилита, имеет возможность создания стикеров-заметок, которые размещаются на рабочем столе. Однако возможность применения индивидуального дизайна к размещаемым стикерам-заметкам у данного решения куда меньше и, по сути, сводится к выбору из двух предустановленных стилей отображения.
Holiline Reminder – программа аналогичного назначения. Она, как и предыдущая утилита, имеет возможность создания стикеров-заметок, которые размещаются на рабочем столе. Однако возможность применения индивидуального дизайна к размещаемым стикерам-заметкам у данного решения куда меньше и, по сути, сводится к выбору из двух предустановленных стилей отображения.
Также программа лишена возможности установки будильника или звукового оповещения по наступлению какого-либо события.
Основная «фишка» данного приложения – бегущая строка событий. На ней отображаются приближающиеся даты и события, что прописываются в редакторе событий самого приложения.
Сама строка настраивается: можно задать отображение только при грядущих событиях, настроить цвет и размещение, дабы наиболее лаконично вписаться на ваш рабочий стол.
Где и как скачать напоминалку на рабочий стол
Кстати, вместе с программой теперь идёт и справочник и если вы её себе установите можете в любой момент заглянуть в него и уточнить непонятные моменты.
- Скачать программу можно <<ТУТ>>, не покидая этой записи,
- можете скачать обновлённую напоминалку на компьютер из <<ЭТОЙ>> статьи блога (тоже на русском и тот же автор),
- или со стороннего сайта — хранилища файлов << ЗДЕСЬ >>
Если пойдёте на сайт — хранилище не обращайте внимание на всякие предложения и “заманухи”, которые Вам будут там показывать, а нажимайте сразу на то, что выделено на картинке красной рамкой и скачивайте сам файл напоминалки:

Кстати, с помощью Dounload Master у меня скачать не получилось. Просит загрузить ещё какие-то картинки, а в итоге »ноль». Встроенным в браузер Firefox менеджером закачки всё нормально. А вот браузером Google Chrome скачалась ещё какая-то ссылка. На неё не нажимайте антивирусник «говорит «, что она вредоносная. На картинке я её выделил чёрным:
Это всё, что я хотел рассказать. Надеюсь Вам понравиться эта напоминалка на рабочий стол для дней рождений и Вы тоже будете ей пользоваться.
Удачи Вам! До скорых встреч на страницах блога «ПенсерМен».
Подбор оформления или скинов для красоты напоминалки
Чтобы выбрать наиболее подходящий для Вас стиль, достаточно кликнуть по самой первой кнопке слева наверху. Она называется «Быстрое меню». Кстати, в этой версии у кнопок уже нет надписей. Они появляются во всплывающих подсказках при наведении на них. Небольшое неудобство иногда случается как раз с самой первой.
При щелчке по ней эта подсказка иногда закрывает вторую строчку всплывающего меню. Но это не смертельно и возможно автор это исправит в одном из обновлений для напоминалки BestReminder. Хотя острой необходимости в этом я не вижу. Знайте, что под ней находится надпись «Обложки», другими словами «разукрашки». Так что, если у Вас такое получится, смело наводите курсор на вторую строчку с треугольничком справа.

Потом вылезет целый парад с английскими названиями всяких «красивостей». Теперь можете перебирать хоть все темы, пока Вам что-то не понравиться. Да, перед этим не забудьте щёлкнуть по верхней строчке «Скинирование». Иначе все доступные обложки просто не будут работать, сколько бы Вы по ним не клацали.
Но всё-таки удобней, наверное будет зайти в настройки напоминалки (кнопка с шестерёнками), выбрать «Интерфейс», перебирать названия и сразу смотреть справа, как это будет выглядеть. Потом только остаётся нажать на кнопку с компьютером, точнее с монитором и галочкой внутри. Она всплывающей подсказки не имеет, но станет активной при выборе и станет ярче при наведении.

Настройки компьютерной напоминалки BestReminder
В сравнении с программой Birthday v1.2.2.8 основные настройки, конечно, не имеют коренных отличий, но дополнений появилось очень даже много. Единственное, что меня разочаровало, так это то, что теперь нет возможности добавить в напоминалку свой музыкальный MP3 файл для оповещения о событиях. Это не критично, но тем не менее придётся привыкнуть к простому «бульку».
Зато есть возможность изменять высоту строк и размер шрифта для списка, напоминаний и подсказок. А это, конечно, существенный плюс для людей со слабым зрением и меня это, признаюсь, порадовало. Да и немалую аудиторию моих читателей — пенсионеров, без сомнения, тоже не огорчит. Эту функцию, по праву, можно отнести к специальным возможностям.
Добавить новое событие в напоминалку можно и в других форматах, а не строго: день, месяц год. Появилось такое: неделя, день недели, месяц, год. Или просто номер дня (по счёту) в году. И, что очень здорово, отдельной строкой Пасха. По выбору либо католическая, либо православная. Там же указывается смещение (она же не в один и тот же день бывает).

Теперь можно включить «Оптимизацию памяти», то есть автоматическую очистку занимаемой памяти приложением. Я не знаю насколько это поможет её оптимизировать и заметите ли Вы изменения в работе компьютера или ноутбука. Но звучит многообещающе и, думаю, не будет лишним ею воспользоваться.
А ещё Вы сможете добавлять дополнительные поля. То есть. если Вам мало столбцов, то кроме «имени», «даты», «события», «возраста», «следующий», можно добавить, например, «комментарий». Или что-то ещё, что Вам заблагорассудится. То же самое можно сделать и с окном напоминания, а не только с главным окном. Это делается там же в настройках во вкладке «Дополнительно».

Понравилась анимация иконки. Если её включить, она начнёт «дышать» — увеличиваться и уменьшаться в размерах. Но это только в том случае, если будет включено автосканирование. А можно её вообще сделать невидимой. Ну в остальные, не особо значимые тонкости вдаваться не буду. Вы без труда сможете разобраться сами «методом тыка».
Календарь на рабочий стол компьютера

Один читатель мне подсказывал о данном календаре уже довольно давно, но всё руки не доходили описать. Дошли, когда понял, что забыл про день рождения сайта (1 марта 2020 г. исполнилось уже 8 лет его жизни в сети Интернет).
Ultimate Calendar — абсолютно бесплатен, напичкан разными наборами праздников (по странам), очень гибкий в настройках и оформлении.
Установка Ultimate Calendar
Дополнительным (и жирным) плюсом этого календаря на компьютер является наличие, кроме обычной версии, ещё и портативной (не требующей установки в систему).
Установка Ultimate Calendar может происходить на нескольких языках — свой можно выбрать на первом же этапе (инсталлятор автоматически определяет язык по установленному в операционной системе)…

Процесс не должен вызвать затруднений — всё быстро и просто. Описывать его подробно нет смысла.
Настройка Ultimate Calendar
Настройка данного календаря для компьютера является самым важным действием — от него зависит удобство использования и информативность.
Способ 1: Будильники и часы
Это стандартные средства, которые уже встроены в операционную систему Виндовс. В поисковой строке вводим название службы и запускаем её.

Далее вы можете увидеть сообщение, что уведомления появляются, только когда ПК работает в режиме бодрствования. Это значит, что если система уйдет в спящий режим или будет выключена, то уведомление не сработает. Проблема кроется в материнской плате, которая не может пробуждаться из выключенного режима или режима сна. Как вариант можно попробовать обновить устаревшие драйвера, но не всегда это помогает, если материнская плата очень старая.
По сути это будильник нужен в те моменты, когда вы уже работаете с компьютером, и просто не хотите что-то пропустить. Будить он вас не сможет.

Чтобы запустить уже имеющийся будильник? нужно перевести бегунок в режим включено.

Чтобы изменить настройки, в том числе и время, нужно просто на него нажать.

Проблема данной утилиты, что это не совсем будильник, а именно напоминалка, которая работает в ежедневном режиме. Если вам комп уйдет в спящий режим или вы его выключите, то утилита не сработает. Чтобы выключить надстройку, при котором ваша система уходит в сон, нужно зайти:
- В «Пуск», перейти в «Параметры».
- Находим раздел «Система».

- Переходим в подраздел «Питание и спящий режим» – устанавливаем напротив спящего режима режим «Никогда». Чуть выше идут настройки отключения экрана.

В итоге через 10-15 минут у вас выключится экран, но компьютер продолжит работать и разбудит вас в выделенное время. Но можно поставить будильник на компьютере или ноутбуке с Windows 10 и другим способом.
Обзор программы ModernAlert
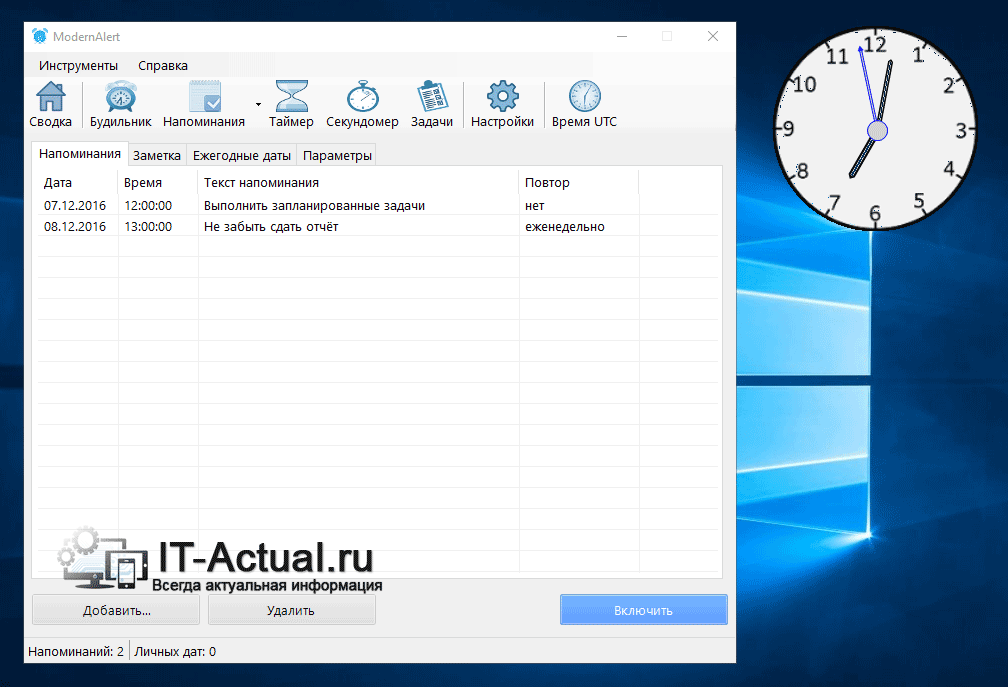 ModernAlert – данное решение совмещает в себе функции таймера, секундомера, будильника и менеджера заметок. Воспользовавшись этой программой, вы можете наиболее эффективно спланировать все ваши задачи.
ModernAlert – данное решение совмещает в себе функции таймера, секундомера, будильника и менеджера заметок. Воспользовавшись этой программой, вы можете наиболее эффективно спланировать все ваши задачи.
Основные возможности:
- Будильник – срабатывающий раз в неделю или по определённым дням. Гибко настраивающийся режим работы.
- Напоминания – поддерживаются записи длинной не более 300 символов, есть возможность установки мелодии и времени повтора. Имеются оповещения о праздничных днях и торжествах.
- Таймер – поддерживается как классический таймер, так и интервальный.
- Секундомер – классический секундомер с возможностью записи промежуточных показаний.
- Задачи (Планировщик задач) – с помощью него вы можете управлять состоянием компьютера: выключать или переводить в спящий режим, запускать нужные приложения и файлы. Выполнение всех этих задач можно задать как по времени, так и по наступлению определённых условий (уровень загруженности процессора, уровень заряда аккумулятора, свободного места на диске и т.д.)
Как создать новое событие в календаре?
На самом виджете гугл календаря дни будут отображаться одним и тем же шрифтом, но те, которые содержат в себе назначенные события, будут подсвечиваться или выделяться немного более жирным шрифтом. Более подробное описание события будет доступно по простому одиночному клику по дню – там будут отображены название события, даты его начала и конца и пометка, оставленная пользователем (вами). Там же можно пройти на сайт, но для этого необходимо пользоваться сторонним браузером типа Mozilla или Chrome, назначив их таковыми по умолчанию.
Создать новое событие в гугл календаре так же легко, как и просмотреть предыдущее – необходимо просто нажать на интересующую дату и сделать клик на значок добавления. Указываются и отображаются все события на абсолютно всех устройствах, которые синхронизируются с вашим аккаунтом, а никаких проблем с отображением ждать не стоит – все попадает на сервер, сайт и отображается в сторонних клиентах для смартфонов и ПК. Также можно поиграть с настройками самой оболочки для виджетов: можно сделать отображение виджета повсеместным, либо под открытыми активными окнами – лишь на рабочем столе Windows .
Напоминалка на рабочий стол Birthday v1.2.2.8
- небольшой размер исполняемого файла- всего 3.44 MB;
- простота использования и абсолютно ничего лишнего ни в самой программе, ни на рабочем столе;
- возможность распечатать все дни рождения в виде таблицы;
- ну и самое главное – это конечно же бесплатность самой напоминалки;
Вот так она выглядит. Не беспокойтесь реальный размер лишь слегка больше этого:

А такое напоминание (картинка ниже) о дне рождении появиться в трее рабочего стола после запуска компьютера за день до указанной даты, если Вы указали при внесении данных, что нужно предупреждать за 1 день до наступления той самой даты:

Чтобы добавить новую запись или изменить существующую, нужно нажать на “Новый” или “Изменить” и в появившемся окне заполнить или изменить необходимые поля после чего конечно же нажать на “Сохранить”:

Также эта программа — напоминалка позволяет сохранять данные всех дней рождений в *.bfs файле и простом текстовом. Есть возможность восстановить данные из этих файлов. При необходимости, как я упоминал выше, можно и распечатать список, а при желании и изменить тему оформления:

Хотя меня, честно говоря устраивает любая тема, лишь бы перед каждой датой появлялось информационное окно на рабочем столе и булькающий звук. Этот звук идёт по умолчанию, но Вы можете изменить настройки и поставить вместо него любую свою мелодию или что-то ещё, что захотите.
Как установить напоминание на Андроиде через приложения
В Google Play можно найти немало приложений, позволяющих создавать напоминания. О самых качественных из них мы расскажем далее.
BZ Напоминания
QR-Code
BZ Напоминания и Дни Рождения
Developer: Atlas Profit
Price: Free
Это одна из самых простых и качественных программ. В ней нет ничего лишнего, а весь интерфейс интуитивно-понятен с первого раза. Для планирования события нужно выполнить следующие действия:
- Нажимаем по значку в виде плюса (+).
- Вводим название мероприятия, а затем выбираем дату и время. Присутствует возможность привязки к телефону или определенному контакту.
- Ставим галочку, расположенную в правой части экрана.

Теперь созданное напоминание отобразилось на главной странице программы. Если по нему совершить длительное нажатие, то откроется небольшое меню с настройками. Здесь можно редактировать событие, переносить его, удалять и завершать. А в разделе «Дни рождения» можно запланировать ближайшие праздники, выполнив действия, описанные в инструкции.
WeNote
QR-Code
WeNote — заметки, задачи, напоминания и календарь
Developer: Yocto Enterprise
Price: Free
WeNote – это отличная программа, позволяющая планировать важные задачи. Для добавления заметки нужно выполнить следующие действия:
- Нажимаем по специальному полю на экране.
- Вводим название и описание события.
- Нажимаем по иконке будильника в нижней панели. Здесь указываем дату и время предстоящего события.
- Выбираем «Сохранить».

Если же требуется добавить долгосрочное событие, то лучше использовать вкладку «Календарь». Здесь для создания напоминания нажимаем по нужной дате, выбираем «Новая заметка», вводим описание мероприятия и сохраняем его.

Приложение обладает обширным функционалом. Можно сказать, что это одна из лучших программ для напоминаний на Андроид. Вы можете отнести событие к определенной категории, будь то дом или работа. Также завершенные заметки автоматически переносятся в архив, из которого их в любое время можно извлечь.
Google Keep
QR-Code
Google Keep – заметки и списки
Developer: Google LLC
Price: Free
Увидели в название слово Google? Да, эта программа также является разработкой известной компании. Чтобы запланировать предстоящее мероприятие, достаточно выполнить следующие действия:
- Нажимаем по значку в виде плюса (+).
- Вводим название и описание события.
- Нажимаем по колокольчику вверху экрана. Указываем время и дату мероприятия.
- Выбираем «Сохранить».

Для работы с программой и синхронизации данных необходим аккаунт Google.
В боковом меню приложения Google Keep есть два раздела: «Заметки» и «Напоминания». В первом из них расположены запланированные события, не привязанные к определенному времени, а во втором – имеющие четкий временной интервал.
Импорт друзей и событий в напоминалку для компьютера
Итак, сначала посмотрим как импортировать друзей, вместе с их именинами из BK.сом и Ok.ru. А потом уже остановимся на импорте событий в формате «iCalendar » с сайта Calend.ru — «Календарь событий».
Импорт друзей из BK.com и OK.ru
Заходим в настройки. Кликаем по «Импорт», выбираем формат и нажимаем большую одноимённую кнопку.

Появится промежуточное окошко для входа в выбранную социальную сеть. Вводите логин и пароль. Галочку у «Запомнить меня» советую убрать. Хранить свои пароли (конфиденциальные данные) лучше в специально «обученных» программах. Жмём «Вход».

В следующем окошке разрешаем доступ программе к личной информации. И необходимые данные моментально перекочуют на Ваш компьютер, в BestReminder.

Кстати, импортировать список событий из старых версий напоминалки Birthday v1 и B!M (birthday millennium) тоже можно. А вот по поводу чекбокса «Использовать в качестве группы» ничего сказать не могу. И для чего это нужно, честно говоря, я не стал разбираться. Так, что галочку предлагаю не ставить.
Импорт событий (праздников) из файла в формате iCalendar
Это то, что мне больше всего по душе в BestReminder. Раньше ни в каких напоминалках (ни для компьютеров, ни для мобильников) которые мне попадались, я такого не встречал. Согласитесь это очень удобно. Ничего не надо вводить ручками, а одним махом залить любые праздники в свою программу и каждый день ты уже знаешь, есть ли сегодня повод для торжества.
- государственные;
- религиозные;
- по категориям.
Кликайте по любой из этих ссылок у которых рядом есть маленький флаг страны или другая миниатюрка. Откроется окно, в котором после этого появиться тот самый файл . Вот его и нужно скачать:

Потом также, как и с соцсетями, только теперь уже в напоминалке выбираем «(iCalendar) *.ics». Появиться строчка с надписью «Укажите файл для импорта». Можете ввести или вставить туда его, если он Вам известен. Либо щёлкнуть по изображению папки и в открывшемся окне поискать его на Вашем компьютере. После этих процедур жмём кнопку «Импорт».

И теперь ни один праздник не останется не замеченным. Даже такой, о существовании которого раньше Вы даже и не подозревали. За это отдельный респект разработчику.