Как включить переводчик страниц для браузера edge в системе windows 10
Содержание:
- Перевод встроен в новый браузер Edge
- Лучшие расширения для Microsoft Edge
- Обзор полезных плагинов для Microsoft Edge
- Internet Explorer
- Как включить переводчик в Edge
- FAQ-Frequently Ask Questions
- Включение перевода в Microsoft Edge
- Избранное и закладки
- Описание и преимущества Translator for Microsoft Edge
- Further Options
- Прием
- Обзор полезных плагинов для Microsoft Edge
- Описание и преимущества Translator for Microsoft Edge
- Краткий обзор Microsoft Edge на Chromium
- Использование Microsoft Translator в браузере Microsoft Edge
- Перевод сайтов с помощью онлайн переводчиков или расширений
- Добавление поддерживаемого языка в Microsoft Edge
Перевод встроен в новый браузер Edge
Мы освещаем новую версию браузера Edge здесь. Он имеет встроенные функции перевода, и мы рекомендуем обновить его. Просто посетить веб-сайт Microsoft Edge загрузить и установить его на Windows, Mac и других операционных системах. Он основан на Chromium — так же, как Google Chrome — так что пользователи Chrome найдут его особенно знакомым.
Если у вас все еще есть классическая версия Edge, поставляемая с Windows 10, вы можете получить автоматический перевод, установив Переводчик для расширения браузера Microsoft Edge из магазина Microsoft.
СВЯЗАННЫЕ С: Что нужно знать о новом браузере Microsoft Edge
Лучшие расширения для Microsoft Edge
Сегодня в Магазине Windows доступно 30 расширений для Edge. Многие из них не несут особой ценности в плане практичности, но есть и такие, с которыми Ваше нахождение в Интернете будет гораздо комфортнее.
Но следует помнить, что для использования большинства расширений понадобится учётная запись в соответствующих сервисах.
Блокировщики рекламы AdBlock и Adblock Plus
Это одни из популярнейших расширений на всех браузерах. AdBlock позволяет блокировать рекламу на страницах посещаемых Вами сайтов. Так Вам не придётся отвлекаться на баннеры, всплывающие окна, рекламные вставки в видео на YouTube и т.д. Для этого достаточно скачать и включить данное расширение.

В качестве альтернативы для Microsoft Edge доступен и Adblock Plus. Правда, сейчас это расширение находится в стадии ранней разработки и Microsoft предупреждает о возможных проблемах в его работе.

Веб-клипперы OneNote, Evernote и Save to Pocket
Клипперы будут полезны при необходимости быстро сохранить просматриваемую страницу или её фрагмент. Причём можно выбирать именно полезные области статьи без ненужной рекламы и панелей навигации. Сохраняться вырезки будут на сервере OneNote или Evernote (зависит от выбранного расширения).
Так выглядит использование OneNote Web Clipper:

А так – Evernote Web Clipper:

Save to Pocket имеет то же назначение, что и предыдущие варианты, – позволяет отложить на потом интересные страницы. Все сохранённые тексты будут доступны в Вашем личном хранилище.

Microsoft Translator
Удобно, когда онлайн-переводчик всегда под рукой. В этом случае речь идёт о фирменном переводчике от Microsoft, доступ к которому можно получать через расширение браузера Edge.
Значок Microsoft Translator будет отображаться в адресной строке и для перевода страницы на иностранном языке достаточно по нему кликнуть. Также можно выделять и переводить отдельные фрагменты текста.

Менеджер паролей LastPass
Установив это расширение, Вы будете иметь постоянный доступ к паролям от своих учётных записей. В LastPass можно быстро сохранить новый логин и пароль для сайта, редактировать существующие ключи, сгенерировать пароль и использовать другие полезные опции для управления содержимым своего хранилища.
Все Ваши пароли будут храниться на сервере в зашифрованном виде. Это удобно, т.к. их можно будет использовать на другом браузере с таким же менеджером паролей.

Office Online
А это расширение обеспечивает быстрый доступ к онлайн-версии Microsoft Office. Вы в два клика можете перейти в одно из офисных приложений, создать или открыть документ, хранящийся в «облаке».

Turn Off the Lights
Предназначено для удобства просмотра видеороликов в браузере Edge. После нажатия по значку Turn Off the Lights, произойдёт автоматическая фокусировка на видео посредством затемнения остальной части станицы. Этот инструмент прекрасно работает на всех известных видеохостингах.

На данный момент Microsoft Edge не предлагает такой большой ассортимент расширений, как другие браузеры. Но всё же ряд полезных для веб-сёрфинга инструментов в Магазине Windows можно загрузить уже сегодня, конечно, если у Вас установлены необходимые обновления.
Опишите, что у вас не получилось.
Наши специалисты постараются ответить максимально быстро.
Обзор полезных плагинов для Microsoft Edge
С основными расширениями разобрались. Блокировщик рекламы, переводчик, VPN нужны большинству пользователей. Остальные – на усмотрение, в зависимости от специфики использования браузера. Рассмотрим некоторые из них.
- Avast Online Security.
Пользователи Edge могут повысить безопасность работы с сайтами. Разработчики антивируса Avast предлагают расширение для браузера. Установив плагин, можно зайти в основной интерфейс, кликнув на иконку верхней панели.

Помимо защиты от вирусов, расширение предлагает блокировку рекламы. В принципе, его смело можно было рассматривать под заголовком о рекламных блокировщиках. Если с сайтом все в порядке, в интерфейсе пользователь видит зеленое окошко с галочкой. А вот как выглядят дополнительные настройки.

Расширение очень достойное, похоже на AdGuard. Тем, кто хочет повысить уровень безопасности в интернете, рекомендуем установить.
- OneNote Web Clipper.
Плагин для создания скриншотов и записей веб-страниц с последующим сохранением в сервисе OneNote. После установки кликаем правой кнопкой мышки на страницу и выбираем расширение.

Чтобы работать с ним, нам нужно войти в учетную запись Майкрософт, в рабочую или учебную запись. Информация будет сохраняться в сервисе OneNote. В всплывающем окне выбираем вход.

Сохранять можно полностью страницу, отдельный скриншот выбранной области, конкретную статью или делать закладку. Кликаем «Вырезать», чтобы информация сохранилась на сервисе.

Сохраненные снимки, страницы, статьи и закладки можем сразу же просмотреть в нашем аккаунте OneNote.

Создается отдельная запись с ссылкой и скриншотом.

Расширение OneNote Web Clipper удобно для пользователей, которым нужно работать с большим массивом страниц. Чтобы не забыть нужное, их можно сохранять и просматривать после.
- Night Eye.
Интересный плагин для изменения интерфейса веб-страниц. Некоторым пользователям удобно работать с темным фоном. Расширение дает возможность подогнать фон по цвету, яркости, контрастности и другим характеристикам.

- LastPass.
Еще одно полезное расширение – менеджер паролей. Плагин сохраняет все используемые пароли и дает им более надежную защиту. Для входа нужно будет зарегистрироваться на официальном сайте. Вот так выглядит главный интерфейс.

Преимущество программы – надежное сохранение всех используемых паролей. Возможна синхронизация с другими устройствами и сервисами. Разработчики не могут получить доступ к вашей учетной записи благодаря специальным механизмам шифрования.
Расширение подойдет для тех, кто постоянно забывает пароли. Хотя у многих пользователей он один – для всех ресурсов, служб, почты, социальных сетей. Но делать этого не рекомендуется – пароли должны отличаться. LastPass также имеет возможность генерации сложных паролей.
Internet Explorer
Интернет Эксплорер хотя и был сменен более современным Майкрософт Эдж, все же по-прежнему входит в стандартную «комплектацию» Виндовс и остается востребованным среди пользователей. Однако возможности этого веб-обозревателя весьма ограничены и, к сожалению, целую страницу с его помощью перевести не получится – в нем доступен только перевод фрагментов текста. Для этого нужно выделить слово, фразу, одно или несколько предложений, нажать правую кнопку мышки, навести указатель курсора на пункт «Перевод с помощью Bing» и ознакомиться с результатом в небольшом всплывающем окошке.

Независимо от того, каким браузером вы пользуетесь для серфинга в интернете, перевести с его помощью страницу на русский язык не составит труда.
Мы рады, что смогли помочь Вам в решении проблемы.
Опишите, что у вас не получилось. Наши специалисты постараются ответить максимально быстро.
Как включить переводчик в Edge
Перед использованием функции перевода на иностранные языки необходимо убедится, чтобы переводчик был включен в браузере Edge. Сейчас я расскажу, как включить переводчик в браузере Edge.
Нужно войти в настройки браузера Microsoft Edge для просмотра состояния функции языковых параметров. Чтобы включить переводчик в браузере Edge, выполните следующие шаги:
- Нажмите на кнопку «Параметры и прочее» («Alt» + «F») в виде трех точек, расположенную в правом верхнем углу окна браузера.
- В контекстном меню нажмите на пункт «Настройки».
- В окне «Параметры» откройте раздел «Языки».
- Убедитесь, что в опциях включен пункт «Предложить перевод страниц, которые не на языке, который я читаю».

Здесь также можно выбрать предпочитаемые языки, помимо основного языка браузера. Нажмите на три точки, чтобы изменить языковые настройки для конкретного языка:
- показывать браузер на этом языке;
- предлагать перевод страниц с этого языка;
- переместить язык в другое место данного списка;
- удалить язык из предпочитаемых.

FAQ-Frequently Ask Questions
Here are some of the following frequently asked questions by different people related how to automatically translate of web page in Microsoft Edge.
How to Get Translator for Microsoft Edge – Microsoft Store
To get a translator for the Microsoft Edge browser. In the following below steps:
- Go Microsoft Edge browser
- See the Microsoft Translator icon in the address bar when you are visiting a foreign-language webpage
- Then select the icon to immediately translate the webpage to your preferred language
- You can also select the text you desired to translate and then right-click to get in-line translations
How to Use Microsoft Translator in Edge browser
Now Microsoft Translator is available in the Edge browser. Microsoft Translator is free for Edge and can use to translate 60+ foreign languages. It is available on the top right side of your browser address bar. If you did not see then you can download the Translator for the Microsoft Edge browser.
Edge translate to Spanish
To use Edge translate multiple languages like Spanish, English, French, German, Urdu, Hindi, Arabic, Japanese, Chinese, Japanese, Dutch, & Greek for more details click here.
Включение перевода в Microsoft Edge
Microsoft Edge по умолчанию предлагает перевод для предложения, но если этот параметр отключен по какой – либо причине, его необходимо настроить заново. Чтобы указать, есть ли в Microsoft Edge перевод, выполните указанные ниже действия.
В верхнем углу браузера выберите Параметры и другие
»/> > Параметры.
Выберите пункт языки.
Включите функцию » Разрешить» для перевода страниц, на которых я прочитал, но нена нужном языке.
По умолчанию Microsoft Edge использует тот же язык, что и система. Сведения о том, как настроить язык для Microsoft EDGE, можно найти в разделе Использование Microsoft EDGE на другом языке.
Примечание: Эта страница переведена автоматически, поэтому ее текст может содержать неточности и грамматические ошибки
Для нас важно, чтобы эта статья была вам полезна. Была ли информация полезной? Для удобства также приводим ссылку на оригинал (на английском языке)
Источник
Избранное и закладки
Закладки в Microsoft Edge называются Избранное. Добавьте свои любимые веб-сайты в этот список для быстрого доступа к ним.
Вот как добавить Избранное в Edge:
- Откройте нужный сайт.
- Нажмите на звёздочку в правой части адресной строки.
- Задайте имя и папку Избранного для хранения закладки, либо оставьте, как предлагает браузер.
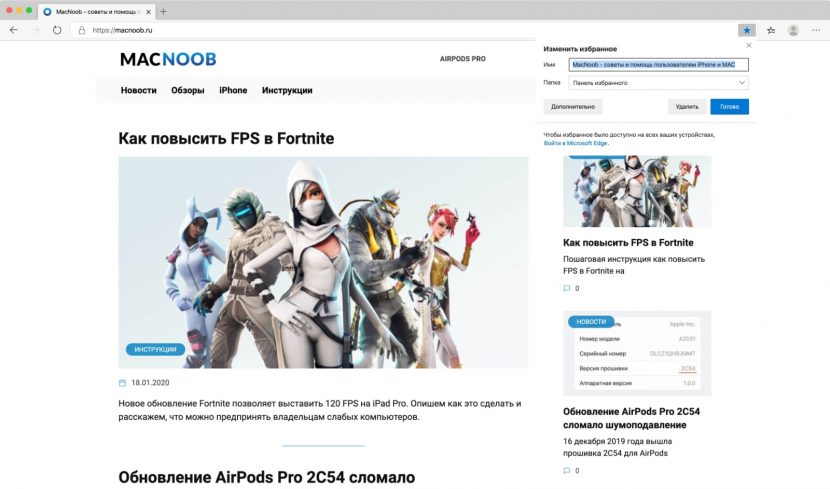
Звёздочка с двумя горизонтальными полосками правее, открывает панель закладок, которая называется «Панель Избранного». Здесь хранятся, создаются, переименовываются, удаляются папки и визуальные закладки.
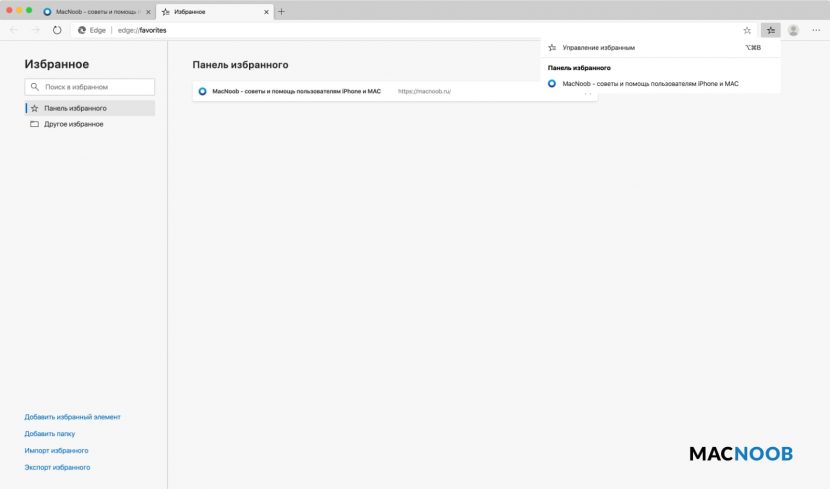
Есть возможность синхронизации. Её суть в том, чтобы история посещённых страниц, избранное, пароли и другие данные браузера синхронизировались на разных устройствах с одной учётной записью. Для этого браузер и предлагает войти в учётную запись Microsoft.
Во время бета-тестирования Microsoft приложила немало усилий, чтобы сделать процесс настройки Edge простым для любого пользователя. В частности, легко импортируются данные из других браузеров.
Из Safari можно импортировать избранное, закладки, историю посещённых страниц. Пользователи Chrome также могут импортировать информацию о платежах, пароли, адреса, настройки и т. д.
Чтобы импортировать закладки в Edge из другого браузера, откройте в верхнем меню пункт «Импортировать данные браузера». Поддерживается импорт из Google Chrome, Safari или HTML-файла.
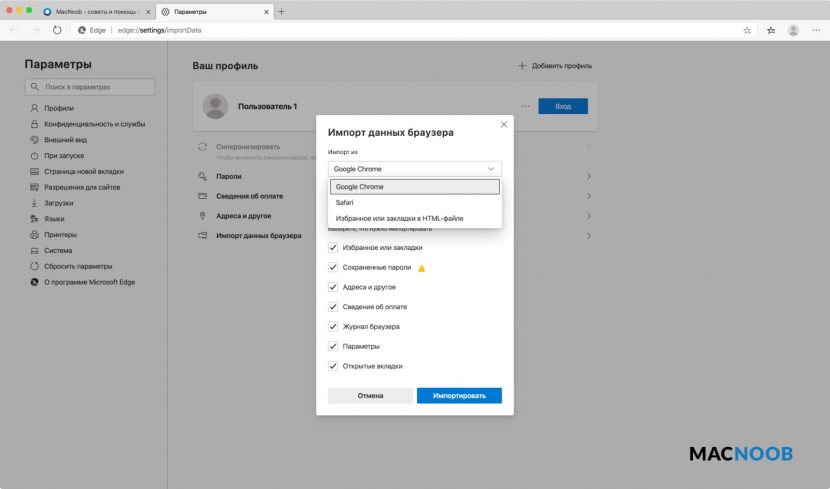 Можно выбрать не только какие именно данные будут импортированы, но и профиль пользователя, в который производится импорт.
Можно выбрать не только какие именно данные будут импортированы, но и профиль пользователя, в который производится импорт.
Описание и преимущества Translator for Microsoft Edge
Если вам требуется перевести страницу с английского языка на русский, то эта утилита подходит для вас самым замечательным образом. Рассмотрим некоторые особенности и преимущества плагина:
- Прежде всего, стоит отметить, что это расширение доступно для скачивания абсолютно бесплатно.
- Бесплатный плагин насчитывает большое количество слов и разных языков, что позволяет без труда переводить страницы.
- В браузере вы можете самостоятельно установить необходимые настройки, вплоть до того, что весь перевод будет выполняться автоматически.
- Для того чтобы установить этот софт, не обязательно наличие операционной системы Windows 10, так как Эдж прекрасно работает и на Windows 7.
- Переводчик позволяет выполнять перевод полноценных страниц даже при условии, если там имеется сразу несколько языков.
Основная особенность такого плагина в том, что пользователю предстоит существенно поработать с его настройками, чтобы подогнать дополнение под свои непосредственные требования.
Further Options
From the extension icon, you can access the options menu where you can:
- Always translate foreign language pages without asking (you can select the languages that you want to have automatically translated).
- Always show the translate button in the address bar
Supported languages at the time of writing:
Afrikaans, Arabic, Bosnian (Latin), Bulgarian, Cantonese (Traditional), Catalan, Chinese Simplified, Chinese Traditional, Croatian, Czech, Danish, Dutch, English, Estonian, Fijian, Filipino, Finnish, French, German, Greek, Haitian Creole, Hebrew, Hindi, Hmong Daw, Hungarian, Indonesian, Italian, Italian, Japanese, Kiswahili, Klingon, Klingon (plqaD), Korean, Latvian, Lithuanian, Malagasy, Malay, Maltese, Norwegian Bokmål, Persian, Polish, Portuguese, Querétaro Otomi, Romanian, Russian, Samoan, Serbian (Cyrillic), Serbian (Latin), Slovak, Slovenian, Spanish, Swedish, Tahitian, Thai, Tongan, Turkish, Ukrainian, Urdu, Vietnamese, Welsh, Yucatec Maya.
Same as Bing Translator.
Прием
В обзоре Windows 10 в августе 2015 года, проведенном Дэном Грэбхэмом из TechRadar , Microsoft Edge получил высокую оценку за его производительность, несмотря на то, что при запуске он не находился в состоянии полной функциональности. Эндрю Каннингем из Ars Technica похвалил браузер за то, что он «чрезвычайно многообещающий» и «намного лучший браузер, чем когда-либо был Internet Explorer», но раскритиковал его за недостаточную функциональность при запуске. Thom Holwerda из OSnews критика Грани в августе 2015 года для его скрытой адресной строки, отсутствие удобства для пользователя, плохого дизайна и вкладки системы, которая «так сокрушается он никогда не должен быть погружен в окончательном релизе». Он охарактеризовал реализованные в браузере функции как «своего рода космическую шутку», сказав, что «раздражать даже нельзя».
Данные за август 2015 года, через несколько недель после выпуска, показали, что пользователи Edge не пользовались популярностью, и только 2% от общего числа пользователей компьютеров использовали новый браузер. Среди пользователей Windows 10 использование достигло 20%, а затем упало до 14% до августа 2015 года.
В октябре 2015 года исследователь безопасности опубликовал отчет, в котором описывается ошибка в режиме Edge «InPrivate», из-за которой данные, связанные с посещенными сайтами, по-прежнему кэшируются в каталоге профиля пользователя, что теоретически позволяет другим определять посещенные сайты
Ошибка привлекла основное внимание в начале февраля 2016 года и была исправлена накопительным обновлением 9 февраля 2016 года.. Переход Microsoft на Blink as Edge вызвал неоднозначную реакцию
Этот шаг увеличивает согласованность совместимости веб-платформ между основными браузерами. По этой причине этот шаг вызвал критику, поскольку он снижает разнообразие на рынке веб-браузеров в целом и усиливает влияние (разработчика механизма макета Blink ) на общий рынок браузеров , поскольку Microsoft уступает свой независимо разработанный движок браузера.
Переход Microsoft на Blink as Edge вызвал неоднозначную реакцию. Этот шаг увеличивает согласованность совместимости веб-платформ между основными браузерами. По этой причине этот шаг вызвал критику, поскольку он снижает разнообразие на рынке веб-браузеров в целом и усиливает влияние (разработчика механизма макета Blink ) на общий рынок браузеров , поскольку Microsoft уступает свой независимо разработанный движок браузера.
По словам Дугласа Дж. Лейта, профессора информатики из Тринити-колледжа в Дублине, Microsoft Edge — один из наименее приватных браузеров. В ответ представитель Microsoft Edge объяснил, что он использует диагностические данные пользователей для улучшения продукта.
В июне 2020 года пользователи раскритиковали недавно выпущенные обновления Windows 7, Windows 8.1 и Windows 10, которые установили Edge и импортировали некоторые пользовательские данные из Chrome и Firefox до получения разрешения пользователя. Microsoft ответила, что, если пользователь откажется предоставить разрешение на импорт данных Edge, Edge удалит импортированные данные. Однако, если браузер выйдет из строя до того, как пользователь сможет отклонить импорт, уже импортированные данные не будут удалены. The Verge назвал это «тактикой шпионского ПО» и назвал «опыт первого запуска» Edge «темным паттерном».
Рыночная доля
| Статистика браузера настольного компьютера / ноутбука | ||
|---|---|---|
| Гугл Хром | 68,33% | |
| Сафари | 9,4% | |
| Mozilla Firefox | 8,91% | |
| Microsoft Edge | 4,41% | |
| Internet Explorer | 3% | |
| Другие | 5,95% | |
| Доля рынка настольных веб-браузеров по данным StatCounter за май 2020 года. |
По данным StatCounter, в августе 2019 года Edge обогнал долю рынка Internet Explorer (IE) на ПК, Edge занял четвертое место, а IE — пятое. Хотя доля IE упала, ни одна версия Edge не является более популярной, чем Internet Explorer 11. Доля рынка Edge остается низкой, и IE следует в этой тенденции. Мобильные версии Edge существуют для Android и iOS, однако они практически не имеют доли рынка. На консолях Microsoft Edge заменил IE в качестве доминирующего браузера через несколько месяцев после его выпуска в 2015 году. Доля рынка зависит от региона. В некоторые дни недели Edge занимает второе место с долей 10,02% в США на ПК, а Firefox и Edge имеют очень похожую долю во всем мире, меняя места для второго и третьего места в зависимости от дня. Например, в марте 2020 года Edge занял второе место с долей рынка 7,59%, обогнав Firefox, у которого была 7,19% доли рынка.
Обзор полезных плагинов для Microsoft Edge
С основными расширениями разобрались. Блокировщик рекламы, переводчик, VPN нужны большинству пользователей. Остальные – на усмотрение, в зависимости от специфики использования браузера. Рассмотрим некоторые из них.
Пользователи Edge могут повысить безопасность работы с сайтами. Разработчики антивируса Avast предлагают расширение для браузера. Установив плагин, можно зайти в основной интерфейс, кликнув на иконку верхней панели.

Помимо защиты от вирусов, расширение предлагает блокировку рекламы. В принципе, его смело можно было рассматривать под заголовком о рекламных блокировщиках. Если с сайтом все в порядке, в интерфейсе пользователь видит зеленое окошко с галочкой. А вот как выглядят дополнительные настройки.
Описание и преимущества Translator for Microsoft Edge
Если вам требуется перевести страницу с английского языка на русский, то эта утилита подходит для вас самым замечательным образом. Рассмотрим некоторые особенности и преимущества плагина:
- Прежде всего, стоит отметить, что это расширение доступно для скачивания абсолютно бесплатно.
- Бесплатный плагин насчитывает большое количество слов и разных языков, что позволяет без труда переводить страницы.
- В браузере вы можете самостоятельно установить необходимые настройки, вплоть до того, что весь перевод будет выполняться автоматически.
- Для того чтобы установить этот софт, не обязательно наличие операционной системы Windows 10, так как Эдж прекрасно работает и на Windows 7.
- Переводчик позволяет выполнять перевод полноценных страниц даже при условии, если там имеется сразу несколько языков.
Основная особенность такого плагина в том, что пользователю предстоит существенно поработать с его настройками, чтобы подогнать дополнение под свои непосредственные требования.
Краткий обзор Microsoft Edge на Chromium
Честно говоря, встроенным по умолчанию в операционную систему Windows обозревателем пользовался всегда лишь, как средством для скачивания нормальных браузеров.
Нет, конечно пытался когда-то привыкнуть к нему и понять, испытывал каждую новую его ипостась в надежде, что производители одумаются, возьмут себя в руки, включат голову и создадут что-то современное и практичное, хоть приблизительно равное своим конкурентам.
Чуда не происходило долгие годы. И вот появился Microsoft Edge на движке Chromium с поддержкой расширений от знаменитого коллеги. Аллилуйя? Давайте познакомимся с ним поближе и посмотрим, может из него получиться «убийца» Google Chrome.
Использование Microsoft Translator в браузере Microsoft Edge
Новый Microsoft EDGE поддерживает перевод более 60 языков. Браузер автоматически попросит вас перевести веб-страницу, когда страница, на которую вы откроете, будет отображаться на языке, отличном от того, который вы используете в параметрах вашего основного языка. Откройте веб-страницу в Microsoft Edge. Браузер автоматически определяет язык страницы, и появится меню с запросом подтверждения на перевод страницы.
Выполните одно из указанных ниже действий.
В списке перевод выберите язык, на который нужно перевести страницу. По умолчанию используется язык, установленный для Microsoft Edge.
Чтобы перевести страницу, нажмите кнопку перевод.
Чтобы всегда автоматически переключались с исходного языка, установите флажок всегда переводить на .
Чтобы пропустить перевод, в списке справа внизу выберите параметр не использовать для пропуска перевода и не переводить , чтобы панель не отображалась при переходе на страницу с помощью этого языка.

Примечание: Панель можно открыть позже, даже если выбрать параметр не переводить.
На стороне адресной строки вы ненадолго увидите состояние, в котором отображается перевод страницы.
Если в адресной строке выбрать
значок “перевод”, в появившемся меню также появится состояние.
Перевод сайтов с помощью онлайн переводчиков или расширений
Если вас не удовлетворяет качество перевода Microsoft Translator, воспользуйтесь услугами сторонних онлайн переводчиков, например, Google Переводчик или Яндекс Переводчик.
Перевод на онлайн сервисе проходит по следующему примерному алгоритму:
- Необходимо скопировать ссылку на нужную страницу на иностранном сайте.
- Вставьте URL-адрес в соответствующее поле.
- Нажмите на кнопку «Перевести» (в Яндекс Переводчик) или нажать на значок около ссылки в поле перевода (в Google Переводчик).
- В онлайн переводчике откроется страница сайта, переведенная на русский язык.
Установите расширение для перевода в браузер из магазинов Microsoft Edge или Google Chrome. Протестируйте в работе несколько подобных надстроек, выберите подходящий вариант, который вас больше всего устраивает.
Добавление поддерживаемого языка в Microsoft Edge
Выполните следующие действия, чтобы просмотреть список поддерживаемых языков, а затем добавьте язык в Microsoft Edge.
- В строке меню браузера выберите значок Параметры и прочее (…) или нажмите Alt+F, чтобы открыть меню «Параметры и прочее».
- В разделе Параметры нажмите кнопку Языки.
- В разделе Языки выберите Добавить языки, чтобы просмотреть список языков, которые можно добавить.
- В списке Добавить языки можно выполнить поиск языка (Поиск языков) или воспользоваться полосой прокрутки для поиска нужного языка.
- Найдя язык, установите флажок для этого языка и нажмите кнопку Добавить. Добавленный вами язык будет отображаться в нижней части списка Предпочитаемые языки, которые уже заданы для Microsoft Edge. Веб-сайты, которые вы посещаете, будут отображаться на первом поддерживаемом языке из списка.
Изменение предпочитаемых языков
Вы можете изменить порядок предпочитаемых языков, настроить Microsoft Edge для отображения перевода и просматривать Microsoft Edge на определенном языке.
Чтобы изменить языковой параметр, нажмите кнопку с многоточием (…) рядом с языком, чтобы открыть меню «Другие действия».
В зависимости от языка вы увидите один или несколько следующих параметров:
- Отображать Microsoft Edge на этом языке.
- В Windows установите этот флажок, а затем нажмите Перезапустить.
- В macOS браузер Microsoft Edge отображается на выбранном системой языке. Вы можете изменить язык в разделе Системные настройки > Язык и регион. Перезапустите Microsoft Edge.
- Предлагать перевод страниц на этом языке. Этот пункт доступен, только если включить параметр Предлагать перевод страниц, если их язык отличается от используемого в браузере.
- Перейти в начало
- Вверх
- Удалить
Примечание
Кроме того, можно настроить параметры проверки правописания (Проверка орфографии) на основе предпочтительных языковых параметров.