Универсальный драйверпак — beloff [dp] 2020.12.4
Содержание:
- Идентификация оборудования
- Установка драйверов для сетевой карты в 3DP Net
- Установка драйвера с диска
- Насколько быстры сетевые карты?
- Сетевой адаптер не имеет допустимых параметров настройки IP: что делать?
- Скачивание драйвера посредством другого ПК
- Программа для бновления драйверов Driver Updater от Carambis
- Функции программы
- Установочный диск
- Подготовительный этап
- Скачать торрент DriverPack Solution
- A free driver download and install tool
- Как работает программа Драйвер Пак
- Офлайн-версии ДрайверПак Солюшен
- Интерфейс, мультиязычность и функционал DriverPack Solution
- Установка неподписанных (без цифровой подписи) драйверов в Windows 10
- Как обновить сетевой драйвер на Windows 7. Обновление драйвера средствами Windows
- Создание резервной копии
- DriverPack бесплатно установит драйверы и решит проблемы с любыми устройствами
Идентификация оборудования
Если компьютер оснащен операционной системой Виндовс, нужно перейти в свойства системы через поиск внизу, на панели задач или управления.

Ещё можно нажать на клавиши клавиатуры «Win+Break» или зайти в свойства компьютера в меню «Пуск». Выполнить следующие действия:
- Нажать в верхней части слева на «Диспетчер устройств» как в рисунке 1.
- Найти подходящее, в открывшемся перечне, оборудование, перейти в его параметры (обычно устройства, не имеющие корректных драйверов, отмечаются жёлтым знаком — они требуются в первую очередь).
- В окне кликнуть на пункт «Сведения», выбрать в окне идентификатор нерабочего оборудования. Должны появиться необходимые строки — скопировать одну из них как в рисунке 2.
Когда определен идентификатор нерабочего устройства, нужно ввести его в поисковике «Яндекс» или «Гугл» и найти подходящий драйвер. При отсутствии Интернет-соединения на ПК, требуется применять другое устройство, имеющее его, например, телефон. Если ПО будет найдено, можно передать его компьютеру, подсоединив смартфон к нему. При отсутствии устройства с интернетом, выбрать другой способ.

Если не получается определить модель сетевого оборудования или нужные утилиты своего сетевого оборудования, или варианты просто не отображаются, то можно попробовать способ с производителем и моделью материнской платы:
- запустить «Win+R» утилиту и в поле набрать «cmd» и нажать «ОК» как на рисунке 3;
- Ввести команду без кавычек «wmic baseboard get manufacturer» и нажать на клавиатуре «Enter», чтобы просмотреть подробно данные о производителе платы;
- Ввести без кавычек «wmic baseboard get product» для получения информации о типе платы.
Теперь можно найти ПО через интернет, набрав в поисковике или на сайте разработчика информацию.

Установка драйверов для сетевой карты в 3DP Net
Следующим шагом станет запуск программы 3DP Net, с помощью которой можно найти и установить новые драйвера, необходимые для выхода в интернет. Вы можете сразу использовать этот инструмент по своему назначению, или запустить средство в любой другой удобный момент времени.
Приложение находится на ПК в папке «3DP Net» в месте, указанном при установке. По умолчанию — это локальный диск «C:».

Сначала откройте папку «3DP Net», затем папку «Net», а в папке с номером версии программы находятся все файлы этого инструмента.
Запустите программу, щелкнув два раза левой кнопкой мыши по файлу «3DP_Net».

Откроется окно приложения во вкладке «HOME», в котором идет загрузка информации, пока утилита получает данные об аппаратном обеспечении компьютера. Во вкладке «Драйвер» можно создать резервную копию (бэкап) драйвера или восстановить драйвер из резервной копии, созданной ранее.

После того, как утилита обнаружила сетевую карту, необходимо щелкнуть один раз по названию устройства, чтобы запустить установку драйвера.
Если на ПК имеется две или более Ethernet карт, то справа от названия сетевой карты появится кнопка «+», на которую нужно нажать, чтобы посмотреть информацию об других картах компьютера. Для них также может потребоваться установить драйвера.

Далее происходит автоматический процесс установки драйвера с помощью мастера от конкретного производителя сетевого оборудования.
После перезагрузки, на вашем компьютере должен появится интернет.
Вы можете сохранить папку «3DP» в любом удобном для вас месте, например, на USB-флеш накопителе, чтобы воспользоваться этим приложением в дальнейшем, и возможно, на другом компьютере.
Установка драйвера с диска
Когда вы приобретаете компьютер или ноутбук, в комплекте с ним всегда должны быть установочные диски с драйверами и программным обеспечением. При установке или переустановке операционной системы, можно установить драйвера для устройств с этих дисков. Ничего сложного в этом нет, просто вставляете диск в дисковод, щелкаете на установочном файле, запускается программа установки драйверов, далее следуйте инструкциям в программе установки.
Проблема в том, что на диске могут быть уже устаревшие версии драйверов или диски могут быть утеряны. В этом случае воспользуйтесь следующими способами установки драйверов.
Насколько быстры сетевые карты?
Все сетевые адаптеры имеют рейтинг скорости, например, 11 Мбит/с, 54 Мбит/с или 100 Мбит/с, что указывает на общую производительность устройства. Вы можете найти эту информацию в Windows, щелкнув правой кнопкой мыши сетевое соединение в разделе Центр управления сетями и общим доступом> Изменить параметры адаптера.
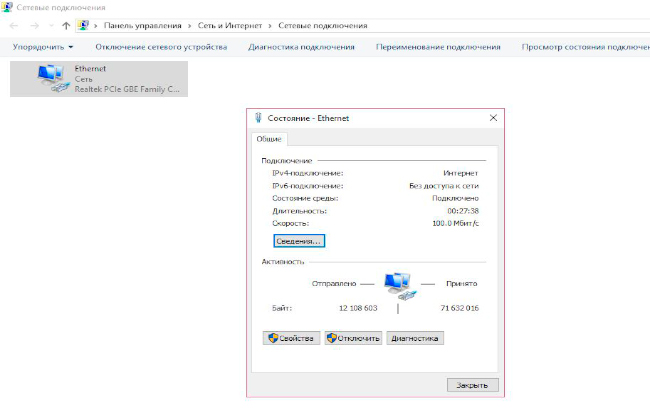
Важно помнить, что скорость сетевого адаптера не обязательно определяет скорость интернет-соединения. Это связано с такими причинами, как доступная пропускная способность и скорость, за которую вы платите
Например, если вы платите только за скорость загрузки 20 Мбит/с, использование сетевого адаптера 100 Мбит/с не увеличит вашу скорость до 100 Мбит/с или даже до скорости свыше 20 Мбит/с. Однако, если вы платите за 20 Мбит/с, но ваша сетевая карта поддерживает только 11 Мбит/с, вы будете страдать от более медленных скоростей загрузки, поскольку установленное оборудование может работать только с такой скоростью, с какой оно рассчитано.
Другими словами, скорость сети, если учитывать только эти два фактора, определяется более медленным из этих двух факторов.
Другим важным фактором в скорости сети является пропускная способность. Если предполагается, что вы получаете 100 Мбит/с, и ваша карта поддерживает это, но у вас есть три компьютера в сети, которые загружают одновременно, то эти 100 Мбит/с будут разделены на три, что на самом деле будет обслуживать каждого клиента только около 33 Мбит/с.
Сетевой адаптер не имеет допустимых параметров настройки IP: что делать?
При возникновении подобной ошибки, выполняем инструкцию:
Шаг 1. Открываем CMD (меню «Пуск» -> вбиваем «cmd»).
 В меню «Пуск» в поисковике вводим «cmd», открываем полученный результат
В меню «Пуск» в поисковике вводим «cmd», открываем полученный результат
Шаг 2. В открывшееся приложение копируем код «ipconfig /release».
 В поле вводим команду «ipconfig /release», нажимаем «Enter»
В поле вводим команду «ipconfig /release», нажимаем «Enter»
Шаг 3. Затем копируем «ipconfig /renew» и жмем «Enter».
 Вводим команду «ipconfig /renew», нажимаем «Enter»
Вводим команду «ipconfig /renew», нажимаем «Enter»
Обычно для исправления ошибок достаточно 3-4-шага (обновление/установка сетевых драйверов устройства). Советы проверены нами в процессе использования ОС Виндовс и помогают в 100% случаев. Надеемся наши инструкции были полезны и эффективны в решении ваших проблем с Виндовс.
Скачивание драйвера посредством другого ПК
При потере установочного диска рекомендуется скачать ПО через другое устройство, для этого нужно знать данные о модели сетевого адаптера. Это доступное решение как обновить драйвера компьютера без интернета.
Скачав драйвер сетевой карты с устройства в разделе идентификации оборудования, как это сделано выше, можно установить его на компьютер с неработающим интернетом. Для этого нужна флешка, куда сначала следует передать его, а потом перевести на проблемный ПК.
Обратите внимание! Чтобы узнать точные данные можно использовать коробку от устройства или талон с гарантией, где указывается карта. Если этого нет, то нужно использовать программный способ
Рекомендуется попробовать включить сетевую карту, если не работает интернет. Для этого нужно выполнить такие шаги:
- Запустить «Диспетчер устройств» как в предыдущих инструкциях.
- Найти список с необходимым оборудованием сети.
- Нажать кнопкой на знак видеоадаптера.
Если адаптер работает, то появится слово «отключить». Если нет, то задействовать.
Программа для бновления драйверов Driver Updater от Carambis
Если у вас появилась потребность в поиске универсальных программ, которые способны функционировать на разных ОС: имеются в виду утилиты для создания групповых политик, программы для очистки системы от вирусов и, конечно же, софт для работы с драйверами ОС — лучшим решение будет использование программы Carambis Driver Updater.
Благодаря Driver Updater вы сможете не только получить необходимое программное обеспечение, но и хорошо сэкономить. Ведь одна покупка подписки позволяет подключить сразу два компьютера.
Что касается процесса работы, утилита отлично справляется с поставленными задачами. Теперь не нужно исправлять ошибки подключённых аппаратных компонентов на каждом компьютере.
Настройка автоматического поиска и установки обновлений теперь самостоятельно обновляет все устройства.
Но, если вам нужно ускорить работу компьютера, рекомендуем воспользоваться еще одной утилитой от этого же производителя — Carambis Cleaner.
Ее возможности:
- Комплексная оптимизация работы операционной системы;
- Возможность удаления компонентов и временных файлов, которые больше не используются и не нужны для работы ОС;
- Удаление всех отчетов об ошибках ОС;
- Быстрая очистка реестра;
- Возможность удаления файлов, которые выберет пользователь;
- Удаление установленных программ в главном окне программы с помощью нескольких кликов.
Помните, файлы, которые были удалены программой, восстановить уже невозможно (в отличие от обычной процедуры удаления с помощью встроенных функций ОС). Проводите диагностику своего компьютера несколько раз в месяц, чтобы поддерживать систему в нормальном состоянии.
https://youtube.com/watch?v=Dh-9hiFztnQ
Как Установить Драйвер Сетевого Адаптера Без Доступа к Интернету
Драйвер для сетевого адаптера — детальная инструкция по установке
Источник
01/06/2016 21:51Когда операционная система переустановлена, пользователь может столкнуться с проблемой отсутствия сетевого драйвера. Без этого драйвера невозможно запустить ни беспроводную, ни проводную сеть. Если диск у вас есть, проблем нет никаких, просто установите программу. А при его отсутствии необходимо найти, например, мобильный телефон/планшет с подключенной сетью, чтобы закачать драйвер. Чтобы не возникло подобных проблем, при переустановке операционной системы необходимо придерживаться правильного алгоритма действий.Драйвер является связующим звеном между операционной системой и внутренними компонентами компьютера, то есть эта программа связывает ОС с материнкой, видео и сетевыми картами, оргтехникой. Эти программы разрабатываются теми же компаниями, что выпускают оборудование для PC и электронную офисную технику, то с чем взаимодействует персональный компьютер. Покупая компьютер, пользователь не задумывается о различных драйверах, поскольку они уже предустановленны в системе. Но, например, после первой переустановки ОС или покупки ненового компьютера пользователь столкнется с их отсутствием.При отсутствии на компьютере драйвера для сети, нет возможности выйти в Интернет и скачать с официальных сайтов необходимые программы, которые в автоматическом режиме просканируют операционную систему и установят все отсутствующие драйвера. Когда же вы можете столкнуться с проблемой установки драйвера сетевого устройства? В этих трех случаях:
- Когда происходит системный сбой, и драйвер перестает работать.
Первый случай самый легкий. В коробке с покупкой должны быть диски с драйверами. Драйвер сетевого устройства находится на диске с программами для материнской платы.Поскольку в последнее время пользователи все чаще собирают компьютеры сами (выбирают внутренние компоненты), то DVD-привод может отсутствовать, а вследствие этого не представляется возможным установка любого драйвера с диска.В связи с этим можно посоветовать держать полный набор драйверов в отдельной папке на ПК или закачать их на флеш-карту. В этом случае вам не придется искать мобильное устройство, чтобы зайти на официальные страницы сайтов производителей и оттуда закачать программу, которая в автоматическом режиме установит недостающие драйвера.
Функции программы
Своевременное обновление драйверов влияет на работоспособность компьютера. Их установка устранит неполадки в его производительности. Например, повысит скорость загрузки страниц в браузере и отладит системные программы. У драйверов есть и более важная функция – они связывают механическую начинку железа с программами. Именно драйвера выводят изображение на экран, воспроизводят звук, помогают ПК распознать подключенную клавиатуру и мышку.
Стоит скачать с торрента DriverPack Solution Offline, чтобы получить доступ к тысяче бесплатных драйверов для звуковых и материнских плат, сетевых, беспроводных и других устройств.
Описание версий программы
- DriverPack Online. Работает через подключение к интернету. Весит три-четыре мегабайта. После установки и запуска менеджера Драйверпак Солюшен Онлайн будет постоянно извлекаться из архива. Весь процесс займет меньше минуты. Эта версия DPS идеально подойдет пользователям, у которых на ноутбуках немного свободной памяти.
- DriverPack Offline Network. В DRP входит программное обеспечение для сетевого оборудования LAN и беспроводных Wi-Fi-устройств. Подключение к сети не требуется. Загрузка с торрента займет не больше 20 минут.
- DriverPack Offline Full. Загрузите торрент этой версии Драйвер Пак Солюшен Оффлайн, если планируете переустановку Виндовс. Весит она 16 гигабайт, запускается в образе ISO через виртуальный раздел, через флешку или DVD-диск.
Преимущества программы
- вовремя обнаружить перегрев;
- посмотреть подключенное оборудование;
- узнать, какая установлена видеокарта и аудиокарта;
- удалить вредоносное ПО;
- исправить уязвимости.
Установочный диск
Чтобы решить вопрос, как установить драйвер интернета на Windows 7 без интернета, нужно вспомнить об установочном диске, который содержит необходимое для определённой модели компьютера программное обеспечение. Чтобы скачать драйвера через него, нужно сделать несколько шагов:
- Вставить диск в дисковод.
- Нажать на установочный файл.
- Следовать инструкции программы.
Для переустановки системы (если не поможет скачивание драйверов в автоматическом режиме через диск) предварительно следует найти «Параметры компьютера», «Система», «О системе», пункт об изменении ключа продукта. Далее, выбрать пункт особых вариантов загрузки, чтобы запустить переустановку с диска.
Обратите внимание! Способ с диском для переустановки лучше применять в крайнем случае, когда другой метод не принёс должного эффекта. В другом случае, понадобится:
В другом случае, понадобится:
- Вставить каждый диск с установленной ОС и нажать на «Этот компьютер», «Управление», где нужно найти диспетчер.
- Отыскать среди доступных вариантов сетевой адаптер и в дополнительном меню нажать на кнопку обновления.
- Через открытое окно нажать на поиск устройств, выбрав привод.
Драйвера можно установить на разных дисках, поэтому нужно вставлять каждый из них в дисковод, на котором записана текущая версия ОС. Когда завершится поиск и найдётся драйвер, появится доступ во всемирную сеть.
Обратите внимание! ПО на диске может быть старым или утерянным. В данном случае, нужно использовать другие способы, например, программные
Другой метод установки ПО с диска заключается в использовании утилиты Driver Pack Solution, которая является популярным сборником драйверов — выпускается в дисках, включает необходимые утилиты на компьютер для соединения с интернетом по вай-фай модулю или проводу и другое ПО. После открытия программы осуществляется оценка и установка актуальных драйверов.
Этот метод является запасным, когда нет нормального обеспечения, которое точно соответствует устройствам.
Подготовительный этап
В отличие от старых систем, в Windows 10 драйвера устанавливаются автоматически при первом запуске, сканируя установленные в компьютере детали. В 7 и XP версии доступны только первоначальные видеодрайвера и возможность подключения через USB порты. Поэтому все программы нужно загрузить заранее. В каких случаях это может понадобиться:
- Установка новой операционной системы или переустановка после неудачного обновления;
- Сбой работы драйвера, отказ детали;
- Новый ноутбук без необходимого обслуживания и предустановленных программ. Самый простой случай, так как все диски должны идти в комплекте.

Перед переустановкой Windows 7 нужно определить устройство и сохранить установочный файл на флешку.
Как определить сетевой адаптер
Все установленные детали расположены в отдельном разделе Windows, под названием «Диспетчер устройств». В нём перечислены все детали, установленные в компьютере
Оборудование, отдельно требующее внимание помечается восклицательным знаком

Чтобы зайти в раздел, нужно открыть панель «Компьютер», где размещены локальные диски и дисковые приводы. Нажимаем на надпись «Свойства системы».

Здесь описаны краткие характеристики ПК, отображается оценка и информация об активации Windows. В левом верхнем углу выбираем надпись кликаем на «Диспетчер устройств».

Всё оборудование размещено по группам с подписи обозначающими их тип. Находим раздел «Сетевые адаптеры». В нём размещены модель и название интернет и Wi-Fi адаптера, если он есть.


Выбираем нужное устройство и нажимаем по нему правой кнопкой мыши. Из всплывающего меню выбираем строку «Свойства». В показанном примере выбран Wi-Fi адаптер.

В новом окне выбираем «Сведения» и из перечня свойств кликаем на «ИД оборудования». Кликаем правой кнопкой мыши по первому идентификатору и копируем его.

Полученный код нужно ввести на сайте в любом поисковике. Первым запросом будет выдан сайт разработчиков или специализированная база данных с драйверами. Если на компьютере установлена непопулярная модель, лучше воспользоваться ресурсом https://driver.ru или его аналогами.

Установка
Рассмотрим, как установить сетевой драйвер на ОС Windows 7.Загруженный файл нужно скинуть на флешку. Это поможет при последующей переустановке Windows или на новых компьютерах. На чистой системе интернет адаптер будет определяться как неизвестное устройство. Безымянный сетевой контроллер будет расположен в разделе «Другие устройства». Чтобы инсталлировать новый драйвер в диспетчере устройств нажимаем правой кнопкой мыши и выбираем «Обновить драйвер».

Появится окно с настройками поиска драйверов. Нажимаем на нижний пункт, отвечающий за ручное указание пути для драйвера.

Указываем папку, куда был скачан установочный файл. Система автоматически проведёт поиск подходящего компонента. Начнётся установка программного обеспечения. После завершения появится доступ к интернет-соединению.

Если при обновлении произошла ошибка
Перед инсталляцией обновления рекомендуется удалить старую версию драйвера. Они могут начать конфликтовать, и установка пройдёт со сбоями. В некоторых случаях доходит до появления «синего экрана смерти».

В диспетчере устройств нужно нажать правой кнопкой мыши по нужному адаптеру и выбрать «Удалить драйвер». После этого, он появится в разделе «Другие устройства». Теперь можно начать установку.

Скачать торрент DriverPack Solution
Кликнув по кнопкам ниже, вы бесплатно скачаете последнюю версию торрент-файла DriverPack Solution для Windows 32 или 64 бит. Здесь можно загрузить актуальные версии программ Offline Full и Offline Network.
На всякий случай, предлагаем скачать самый лучший торрент клинет для Windows. Преимущества: бесплатность, нет рекламы, логичный и понятный интерфейс, регулярные обновления.
Требования к ПК и ОС
Нет никаких требований для Driver Pack, кроме свободной памяти. Понадобится от 3-4 мегабайт до 16 гигабайт, чтобы загрузить и установить торрент Драйвер Пак.
| Операционная система | Windows XP, Vista, 7, 8, 10, |
| Разрядность | x86, x64, х34 |
| Русский язык | Поддерживается |
| Интернет | Для загрузки и работы ПО онлайн |
A free driver download and install tool
DriverPack Offline Network 2021 is a popular driver management software in the world. With which you can easily solve any computer or laptop driver’s problem. This will repair your computer’s invalid driver. It also helps to download, update, and reinstall any driver.
This software is friendly to any of your hardware. If you are not compatible with the potential and updated driver, then your PC system will not renew its attached hardware. You will not get the output according to the demand from your preferred hardware.
Maybe due to a good updated driver. So make sure that you have updated your driver. To install or update an on-date driver, you need to search for drivers on the Internet. To install the DriverPack Solution Offline Network for Windows and enjoy the best performance of your systems.
DriverPack Solution Offline Network 2021 For Lan, Wi-Fi Wireless
DriverPack Lan Offline Network helps to download, install, or update network hardware driver without any internet connection. However, it is easy to configure network drivers and keep you connected online.
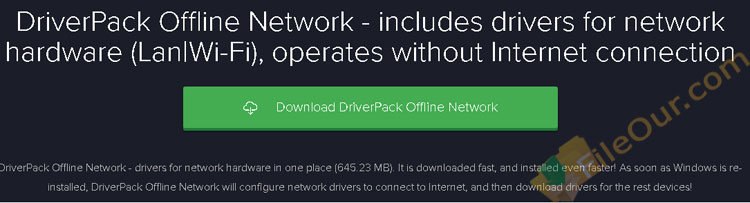
If you have problems using your LAN or WiFi connection? You can install it on your PC and fix it by updating a network driver right away. It also increases the speed of your net by solving the top brands’ Network Cards Driver Problems.
Download DriverPack Offline Network 2020/ 2019/ 2021
FileOur offers the completely free official download link DriverPack Solutions full offline setup for laptop, desktop. So now easily get the utility software and update your old system driver.
DriverPack Offline Network is specifically designed for network hardware. So you can download it fast. You can also download DriverPack Solution 2020 Offline ISO latest version at 24 GB.
In this package, you will get only Lan and WiFi drivers for Windows all operating systems. It is designed separately for LAN and WiFi drivers only. Because your computer requires a network driver first.
Once installed this package on your PC and connected online.
Once connected online you will have no problem downloading and installing all other drivers.
At last, you can download the Driverpack online version and solve any driver problem in one click.
Technical Details
| License: | Freeware |
| Publisher: | Artur Kuzyakov |
| Main Category: | Utilities, System, Driver |
| Operating Systems: | Windows 10, Windows 7, Windows 8, Windows 8.1, Windows Server, Windows Vista, Windows XP OS 32bit/ 64bit |
| Uploaded: | Publisher |
Как работает программа Драйвер Пак
После скачивания и запуска DriverPack нужно дождаться окончания сканирования системы. Поиск драйверов для Windows 7 начинается на этом этапе, поэтому на экране появится список проблемных мест и способы решения.
После установки утилиты следуйте инструкции:
- Автопоиск драйверов указывает на нехватку вспомогательного софта, который часто не требуется ПК, например «Скайп» или Яндекс.Браузер. Чтобы не устанавливать предложенные компоненты, перейдите в «Режим эксперта».
- Далее пользователю придется самостоятельно находить нужные файлы и оставлять на них отметку. После этого нажимается «Установить всё».
- ДрайверПак предполагает возможность некорректной работы софта, поэтому последние изменения вносятся после создания точки восстановления. Это позволит откатить систему Windows 7, если случится сбой.
- Ожидайте завершения работы. Скорость установки зависит от интернета и производительности ПК.
Видео: Установка и обновление драйверов с помощью DriverPack Solution.
Удобный интерфейс программы позволяет легко обновлять и устанавливать безопасный софт, который проверяется разработчиками. Встроенные модули для оптимизации компьютера не позволят навредить системе.
Офлайн-версии ДрайверПак Солюшен
Программа для установки драйверов доступна для Windows 7 в двух офлайн-модификациях: Network и Full. О каждой стоит сказать отдельно.
Обе версии программы для обновления драйверов на Windows 7 распространяются бесплатно и на русском языке, что позволяет использовать их на рабочем месте и домашнем компьютере.
DriverPack Offline Network на Windows 7 отличается тем, что пакет содержит программное обеспечение для сетевых карт. Это удобно, когда нужно работать с компьютером без интернета. Подключение восстанавливается, и пользователю доступна онлайн-версия, откуда загружается остальной софт.
Весит пакет сетевых драйверов 492 Мб. Такой объем без труда скачивается на флешку и используется в ситуациях, когда устройства для связи не подают признаков жизни.
Удобен для сисадминов и обычных пользователей, которые восстанавливают систему после полного форматирования и переустановки ОС.
DriverPack Offline Full для ОС Windows 7 – это полная версия предоставленной базы вспомогательных файлов. Универсальный пакет содержит всё программное обеспечение для устройств. Объем составляет 17 Гб.
Отличие офлайн-установщика Full в том, что его не переносят на съемных носителях. Эту версию устанавливают на компьютеры там, где нет стабильной связи с сетью. Слетевшее ПО не принесет проблем, так как его альтернатива есть в базе. Для поддержания актуальности оборудования требуется периодическое подключение к интернету.
Интерфейс, мультиязычность и функционал DriverPack Solution
Продуманный и понятный даже для неподготовленного пользователя интерфейс программы на русском языке позволяет, не затрачивая времени на знакомство с программой и изучение ее возможностей и многообразия настроек, тотчас приступить к работе. Даже неопытные пользователи легко смогут бесплатно скачать драйвера через Драйвер Пак Солюшен для компьютера, ноутбука, нетбука с официальных сайтов.
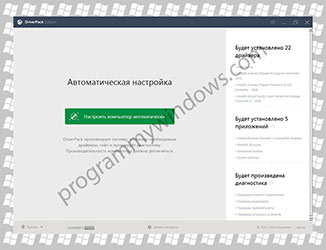
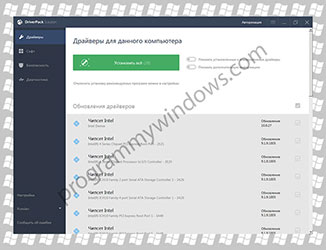
К интерфейсным достоинствам ДрайверПэк Солюшн относятся:
— прогресс-бар в реальном времени,
— инфо-блок в виде всплывающих подсказок,
— хоткей для ускоренного управления,
— мощная система формирования отчетов.
Мультиязычность с интеллектуальной морфологией языков бьет многие рекорды, а количество языков интерфейса DriverPack Solution перешагнуло планку нескольких десятков языковых пакетов, что не часто встречается у конкурентов.
Среди конкурентов ДрайверПак Солюшн с похожими функциональными возможностями следует выделить Driver Booster, DriverMax и DriverEasy, однако ни одна из этих бесплатных программ не работает оффлайн без Интернета. DriverPack Solution умеет все нужное и даже больше:
— самостоятельно распознает оборудование и подбирает новейшее ПО,
— имеет понятный интерфейс на русском языке со всплывающими подсказками,
— обладает необходимым функционалом для настройки корректной работы всех составляющих компьютера и периферийных устройств,
— работает с внешнего HDD, DVD, USB-флеш или другого подходящего носителя,
— предоставляет возможность установки или обновления дополнительного программного обеспечения,
— имеет актуальную базу, регулярно обновляемую производителем,
— со своей Offline-базой может работать на компьютере, не подключенном к Интернету,
— используя DevID, самостоятельно находит в сети Internet недостающую в базе информацию,
— мониторит состояние компонентов компа и ноута,
— инициирует создание контрольной точки восстановления Виндовс перед работой,
— проверяет все ПО на совместимость с данной версией операционной системы и вредоносность,
— может продолжать инсталляцию без цифровой подписи компании Майкрософт,
— с функцией Бэкапа создает резервную копию на текущее время.
Для системщиков и продвинутых есть Экспертный режим, и существует инструментарий для интеграции в базу своих альтернативных драйверпаков.
Установка неподписанных (без цифровой подписи) драйверов в Windows 10
Помимо всего прочего операционная система Windows 10 не даст вам установить неподписанные драйвера, или драйвера без цифровой подписи.

В прошлых версиях Windows, при попытке установить драйвер не имеющий цифровой подписи, выдавалось сообщение «Не удалось проверить издателя этих драйверов»

Где мы нажимали «Все равно установить это драйвер» и нужный драйвер (драйвер без цифровой подписи) успешно устанавливался.
Так вот Windows 10 по умолчанию не выдает это сообщение, а просто игнорирует установку. Т.е. автоматически указывает «Не устанавливать этот драйвер»
И для решения данной проблемы нам потребуется отключить обязательную проверку подписи драйверов
А так как данная функция является довольно важной для обеспечения безопасности операционной системы Windows 10, то мы просто загрузимся в особом режиме
Для того чтобы это сделать, нужно нажать Пуск \ Выключение и зажав кнопку Shift на клавиатуре, нажать на кнопку Перезагрузка.

После перезагрузки на экране появится следующее меню

Где нам нужно выбрать Диагностика \ Дополнительные параметры \ Параметры загрузки \ Перезагрузить.
После очередной перезагрузки, у вас появится следующие варианты загрузки операционной системы Windows 10.

Где нам потребуется выбрать вариант загрузки с отключенной обязательной проверкой подписи драйверов. Данный вариант выбирается нажатием кнопки F7.
Теперь, Windows 10 будет выдавать сообщение об установке неподписанных драйверов (драйверов без цифровой подписи).
Но, стоит учесть, что после перезагрузки функция обязательной проверки подписи драйверов будет вновь включена!
Кстати, если вы пользуетесь программой Driver Pack Solution ( о данной программе я уже рассказывал в своем видеоуроке DriverPack Solution — офлайн установка драйверов). То советую, перед запуском данной программы, так же загрузиться в режиме с отключенной проверкой подписи драйверов. Чтобы программа корректно отработала!
Севостьянов Антон
- Посмотреть профиль
- (Registered Users)
1 Album
14 Друзья
группы
Events
Pages
Мои подписки
Стать читателем

Как обновить сетевой драйвер на Windows 7. Обновление драйвера средствами Windows
В Виндовс присутствует ряд стандартных программ, созданных для решения неполадок. Обычно их функционала хватает для решения рядовых проблем. Нам пригодиться «Диспетчер устройств». Данное приложение способно настраивать работу всех комплектующих ПК.
Обновление драйвера сетевой карты в операционной системе Windows
Шаг 1. Открываем «Диспетчер» (смотрите скриншот).
 Щелкаем по меню «Пуск», в поисковике вводим «диспетчер устройств», открываем найденный результат
Щелкаем по меню «Пуск», в поисковике вводим «диспетчер устройств», открываем найденный результат
Шаг 2. Открывается окно с перечнем всего железа, встроенного в наш компьютер. Находим в списке строку «Сетевые устройства». Если их несколько, образуется список, раскрывающийся нажатием кнопки «+», расположенной рядом со строкой.
 Находим пункт «Сетевые адаптеры», раскрываем его щелчком левой кнопкой мышки по значку «+»
Находим пункт «Сетевые адаптеры», раскрываем его щелчком левой кнопкой мышки по значку «+»
Шаг 3. Открываем категорию сетевого оборудования. Кликаем по комплектующему, которому необходимы драйверы. Далее выбираем строку «Обновить драйверы».
 Правой кнопкой мышки кликаем по устройству, выбираем пункт «Обновить драйверы»
Правой кнопкой мышки кликаем по устройству, выбираем пункт «Обновить драйверы»
Шаг 4. Виндовс предложит два варианта:
- скачать новую версию через Интернет (система сама находит подходящую версию и инсталлирует ПО моментально);
- либо найти файлы драйверов на винчестере (флешке или лазерном накопителе, вставленном в ПК). Вот как на Windows 7 установить драйвера в автоматическом режиме всего за 5 минут.
Выбираем первый вариант с автоматическим обновлением. ОС начнет искать ПО в Интернете и по прошествии 5-6 минут загрузит все вышедшие версии. После выполнения операции рекомендуем перезагрузить компьютер.
Обновление драйверов вручную
В данном алгоритме повторяются шаги 1-3 из предыдущей инструкции. Но вместо автоматического обновления, мы выбираем ручной способ. Для этого вам необходимо самостоятельно скачанные драйверы.
Шаг 1. Выбираем ручной способ.
Шаг 2. Жмем по кнопке «Обзор» — открывается проводник, через который вам нужно указать путь к папке, в которой лежат драйверы.
 Нажимаем кнопку «Обзор», открываем место хранения файла с драйверами, нажимаем «Далее»
Нажимаем кнопку «Обзор», открываем место хранения файла с драйверами, нажимаем «Далее»
Шаг 3. Либо система высветит сообщение, что драйвер не нуждается в обновлении, либо установка начнется. Останется только подождать, пока Виндовс поставит обновления. По завершению настроек, перезагрузите систему.
 Ожидаем завершения процесса установки
Ожидаем завершения процесса установки
 Нажимаем «Закрыть»
Нажимаем «Закрыть»
Создание резервной копии
Раннее был изучен вопрос о восстановлении ПО системы через программу с установочного диска Виндовс. Для Windows правильнее создать запасную копию необходимых драйверов. Это должно помочь за три-четыре клика восстановить нормальное состояние работы каждого устройства.
Внимание! В Windows имеется встроенная системная программа DISM.exe, предоставляющая много функций. Чтобы не спутать их и выбрать подходящую, нужно запомнить словосочетание «бэкап драйверов» и нажать на соответствующую ему функцию
Далее, выполнить такие действия:
- Следует выбрать строку запуска от имени администратора мышкой. Для этого предварительно нажать на правую клавишу мыши, кликнуть на «Пуск» и найти соответствующий пункт, который в новых версиях ОС Windows именуется WindowsPowerShell.
- Ввести команду без пробелов и кавычек «dism /online /export-driver/ destination : E:\ Backup». Последнее слово в приведённой команде, это место хранения — папка, в которую нужно сохранять драйвера. Создать ее заблаговременно. Ещё возможно сохранять различные драйвера на источники информации, к примеру, USB-флешки. Будет осуществлена отправка ПО в эту папку. Нужно подождать, когда окончится процесс загрузки, а только потом приступить к операции переустановки системы Виндовс.
Если «чистая» ОС, то для программного обеспечения нужно использовать «диспетчер». Требуется найти нужный адаптер и начать загружать драйвера с ПК, открыв папку, где сохранена резервная копия.
Важно! При наличии повреждений на диске возможна неверная или неполноценная установка ПО на устройство. Из-за этого могут появиться ошибки, поэтому рекомендуется использовать готовую утилиту
DriverPack бесплатно установит драйверы и решит проблемы с любыми устройствами



Наши партнеры
Opera Software — глобальная компания-разработчик браузеров и программного обеспечения для работы в интернете.
Насчитывает более чем 20-летнюю историю. Opera Software участвует в развитии веб-стандартов в рамках проекта W3C. Продуктами Opera пользуются более 350 млн человек во всем мире.
Штаб-квартира расположена в столице Норвегии — Осло.
Яндекс — глобальная компания-разработчик одноименной поисковой системы и популярных интернет-сервисов.
В России, откуда Яндекс родом, его поисковая доля составляет 56,4% (Яндекс.Радар, март 2018). Компания одна из немногих, кто успешно выдерживает конкуренцию с поисковым гигантом Google.
Штаб-квартира расположена в столице России — Москве.
Avast Software — глобальная компания-разработчик программного обеспечения в области информационной безопасности.
Выпускает самый популярный в мире бесплатный антивирус. Каждый месяц программы от Avast предотвращают 1.5 млрд атак на компьютеры и сети.
Штаб-квартира расположена в столице Чехии — Праге.

Из маленькой программы, написанной на чистом энтузиазме 8 лет назад, мы превратились в компанию, которая помогла настроить компьютеры более чем 40 миллионам людей по всему миру!
За эти 8 лет работы программа стала невероятно быстрее и умнее. Сегодня, DriverPack это самая большая в мире база уникальных драйверов, которая расположена на сверхскоростных серверах по всему миру. Для того, чтобы установка драйверов всегда проходила не только быстро, но и максимально качественно, мы используем технологии машинного обучения, что делает наш алгоритм подбора еще лучше и точнее. При всем этом, нам удалось оставить программу абсолютно бесплатной, чтобы каждый желающий мог ей воспользоваться.
Я и моя команда гордимся нашим продуктом и надеемся, что он станет вашим надежным помощником, который сможет быстро настроить любой компьютер. Мы тратим все наше время, чтобы экономить ваше!