Windows 10 x64 для ноутбука 2021 версия 20h2
Содержание:
- Как установить драйвера на Windows 10 автоматически
- Обзор программы ZipSoft
- DriverPack бесплатно установит драйверы и решит проблемы с любыми устройствами
- Аппаратные драйверы
- Исправлено: невозможно установить драйвер Synaptics Touchpad на Windows 10 —
- SlimDrivers
- Honda Fit Hybrid › Бортжурнал › Инструкция по установке китайского USB-шнурка mini-VCI/X-Horse/HDS на Windows 10 x64
- Какие драйвера нужны для Windows 10
- Какие драйвера нужно устанавливать после установки Windows 10
- Honda Legend PANTERA › Бортжурнал › 25. Подключение к Legend сканера X-horse MVCI
- Driver Booster Free
- Driver Magician
Как установить драйвера на Windows 10 автоматически
Привет друзья! Не забывайте про встроенное в Windows 10 средство автоматического поиска драйверов. На серверах Майкрософт содержится очень большая база драйверов практически на все известные устройства. В сегодняшней статье я просто напомню вам как пользоваться этим средством, более полная статья лежит здесьПосле установки Windows 10 заходим в Диспетчер устройств и видим устройства (помеченные жёлтым треугольником с восклицательным знаком), на которые не установились драйвера. К примеру раскроем пункт Видеоадаптеры и видим, что на видеокарту установлен базовый драйвер Майкрософт, также не установились драйвера на звук и чипсет материнской платы.
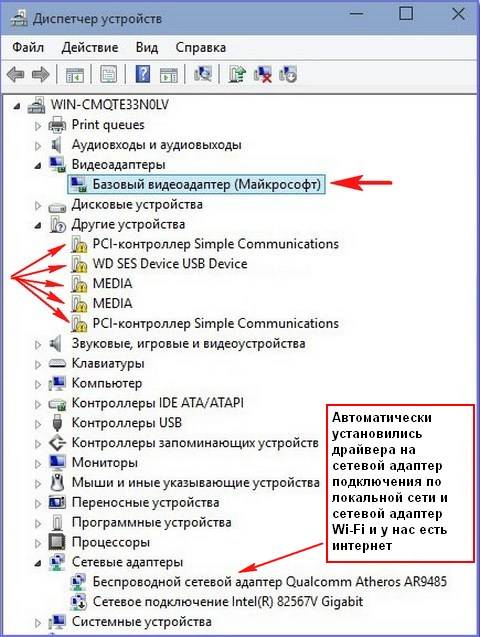
Одно хорошо, что автоматически установились драйвера на сетевой адаптер подключения по локальной сети и сетевой адаптер Wi-Fi и у нас есть интернет. Если Windows 10 при инсталляции не нашла в себе драйвер на ваш сетевой адаптер, значит вам ничего не останется, как использовать другой компьютер с интернетом и скачать драйвер на сетевую карту на официальном сайте вашей материнской платы, для Win 10 там драйверов ещё нет, но я уверен, что драйвер от Win 8.1 точно подойдёт.В Диспетчере устройств щёлкаем правой мышью на базовом видеоадаптере (Майкрософт) и выбираем Обновить драйвера.
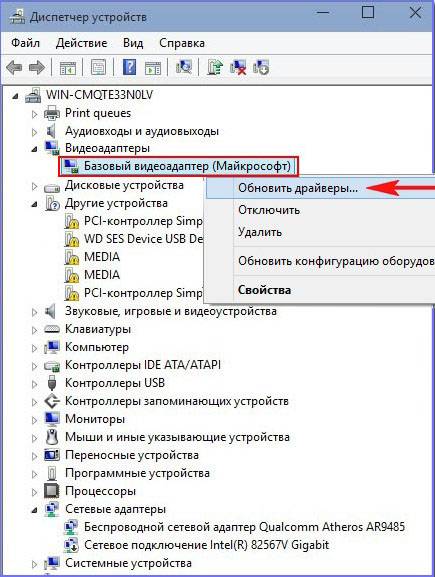
Жмём на кнопку Автоматический поиск обновленных драйверов.
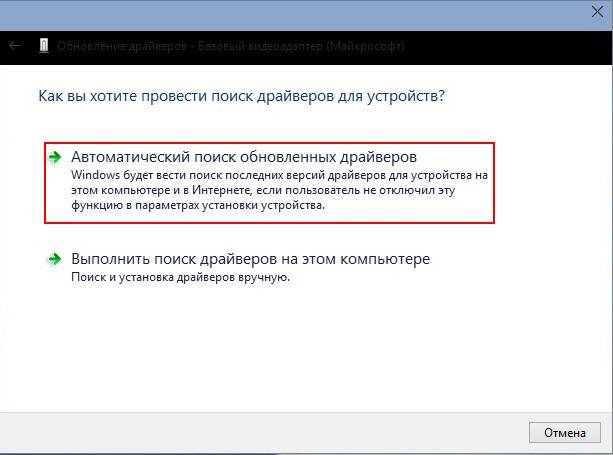
Происходит автоматический поиск программного обеспечения для вашей видеокарты на сервере Майкрософт.
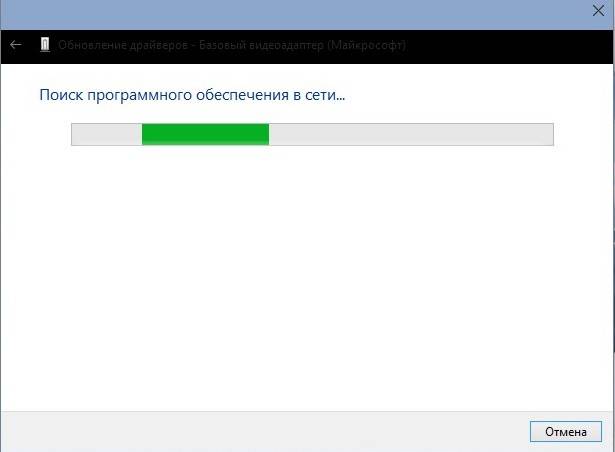
Драйвер найден и происходит его скачивание
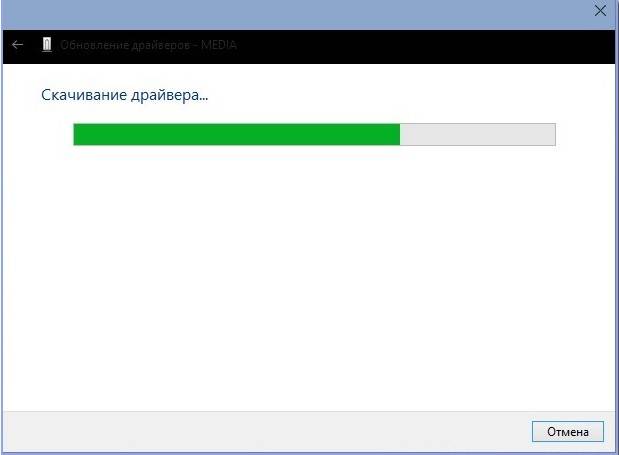
Установка.
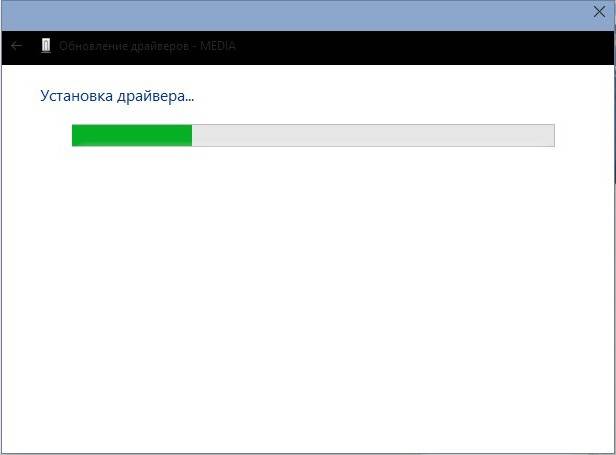
Готово.
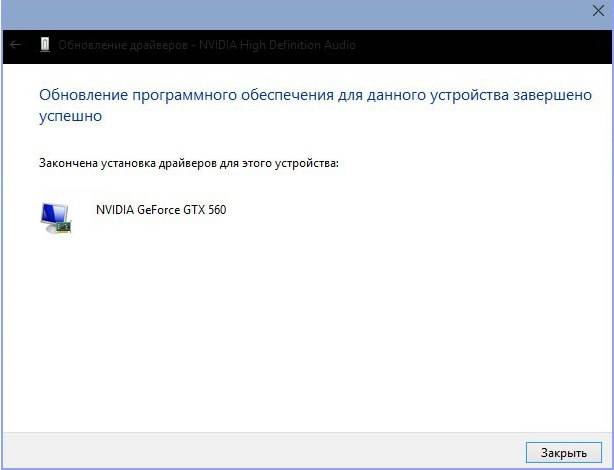
Перезагружаем компьютер

и видим, что драйвер на видеокарту установлен. Точно таким же образом устанавливаем драйвера на все устройства с жёлтым треугольником и восклицательным знаком.
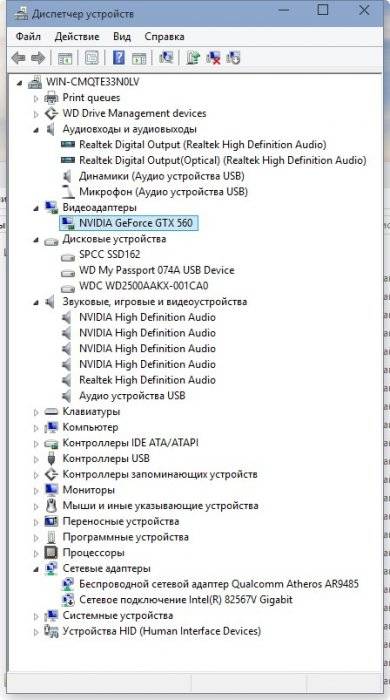
Друзья, если у вас не будут устанавливаться на Windows 10 драйвера, то попробуйте специальные программы обновления драйверов Slim Drivers и Advanced Driver Updater. Ещё можно попробовать сборку драйверов DriverPack Solution.
- https://compconfig.ru/software/programmy-dlya-obnovleniya-drayverov.html
- https://driverpaksolution.ru/windows-10
- https://remontcompa.ru/717-kak-ustanovit-drayvera-na-windows-10-avtomaticheski.html
Обзор программы ZipSoft

ZipSoft – это бесплатный пакетный установщик программ для Windows. С помощью ZipSoft можно установить более 160 популярных программ для Windows, в числе которых:
- Google Chrome;
- Яндекс.Браузер;
- Mozilla FireFox;
- Adobe Flash Player;
- VLA Media Player;
- CCleaner;
- Mozilla Thunderbird;
- Avast! Free Antivirus;
- Kaspersky Internet Security;
- Skype;
- 7-Zip;
- WinRAR;
- OpenOffice;
- GIMP;
- И еще много других.
ZipSoft поддерживает работу операционных систем Windows 7, 8 и 10.
Где скачать программу ZipSoft?
Скачать программу ZipSoft можно на официальном сайте — https://www.zipsoft.ru
Необходимо просто перейти на сайт и нажать кнопку «Скачать ZIPSOFT».

В результате загрузится программа размером примерно 1 мегабайт.
Как установить ZipSoft?
Программу ZipSoft устанавливать не требуется, для того чтобы начать ей пользоваться, достаточно просто запустить скаченный файл.
Обзор функционала ZipSoft
ZipSoft – это узкоспециализированая программа, она умеет только скачивать дистрибутивы программ и запускать стандартные установщики.
Но при этом ZipSoft имеет достаточно удобный и интуитивно понятный интерфейс, благодаря чему пользоваться программой очень легко.
Все программы в установщике ZipSoft сгруппированы по категориям, что очень удобно, на текущий момент доступны следующие категории:
- Рекомендуемые – программы, которые рекомендуют разработчики;
- Стартовый набор – подбор программ для установки на чистую систему;
- ТОП 50 – программы с наивысшим рейтингом;
- Мультимедиа;
- Интернет;
- Офис;
- Система;
- Общение;
- Безопасность;
- Все – в этой категории отображаются все программы.

В случае если не удается найти нужную программу, например, Вы просто не знаете, к какой категории она относится, можно использовать поиск.

Также стоит отметить, что напротив каждой программы показан рейтинг этой программы, но, на чем основан этот рейтинг, мне не известно.
Пример установки программы с помощью ZipSoft
Давайте для примера установим программу 7-Zip. Для этого можно перейти в категорию «Система» или в поиске набрать 7-Zip. Далее напротив нужной нам программы (в нашем случае 7-Zip) нажимаем на плюсик (или просто щелкаем по ней двойным кликом).
Теперь эта программа будет добавлена в перечень программ для установки, это будет видно в разделе «Выбранное».

Кстати, в случае необходимости установки нескольких программ, Вы сразу можете также плюсиком добавить все программы, которые Вам нужны.
После того как нужная программа или программы выбраны, нажимаем «Установить».

В результате начнется загрузка дистрибутива программы, а после ее окончания запустится стандартный для указанной программы установщик (если выбрано несколько программ, то запуск будет происходить по очереди).

Снова повторюсь, программа ZipSoft не производит установку самостоятельно, она всего лишь скачивает дистрибутив, что на самом деле неплохо, ведь установку и настройку устанавливаемой программы мы будем контролировать самостоятельно.
Вот мы и рассмотрели ZipSoft — программу для установки программ на Windows, в целом ZipSoft программа неплохая, она выполняет одну, но очень полезную функцию – скачивает дистрибутивы программ, тем самым значительно экономя наше время, так как нам не нужно самостоятельно искать и скачивать нужные нам программы.
У меня на этом все, пока!
Нравится9Не нравится1
DriverPack бесплатно установит драйверы и решит проблемы с любыми устройствами



Наши партнеры
Opera Software — глобальная компания-разработчик браузеров и программного обеспечения для работы в интернете.
Насчитывает более чем 20-летнюю историю. Opera Software участвует в развитии веб-стандартов в рамках проекта W3C. Продуктами Opera пользуются более 350 млн человек во всем мире.
Штаб-квартира расположена в столице Норвегии — Осло.
Яндекс — глобальная компания-разработчик одноименной поисковой системы и популярных интернет-сервисов.
В России, откуда Яндекс родом, его поисковая доля составляет 56,4% (Яндекс.Радар, март 2018). Компания одна из немногих, кто успешно выдерживает конкуренцию с поисковым гигантом Google.
Штаб-квартира расположена в столице России — Москве.
Avast Software — глобальная компания-разработчик программного обеспечения в области информационной безопасности.
Выпускает самый популярный в мире бесплатный антивирус. Каждый месяц программы от Avast предотвращают 1.5 млрд атак на компьютеры и сети.
Штаб-квартира расположена в столице Чехии — Праге.

Из маленькой программы, написанной на чистом энтузиазме 8 лет назад, мы превратились в компанию, которая помогла настроить компьютеры более чем 40 миллионам людей по всему миру!
За эти 8 лет работы программа стала невероятно быстрее и умнее. Сегодня, DriverPack это самая большая в мире база уникальных драйверов, которая расположена на сверхскоростных серверах по всему миру. Для того, чтобы установка драйверов всегда проходила не только быстро, но и максимально качественно, мы используем технологии машинного обучения, что делает наш алгоритм подбора еще лучше и точнее. При всем этом, нам удалось оставить программу абсолютно бесплатной, чтобы каждый желающий мог ей воспользоваться.
Я и моя команда гордимся нашим продуктом и надеемся, что он станет вашим надежным помощником, который сможет быстро настроить любой компьютер. Мы тратим все наше время, чтобы экономить ваше!
Аппаратные драйверы
Наиболее необходимые драйверы для аппаратной части сведены в таблицу. Данные программы необходимы не только для игр, но и для любого иного использования персонального компьютера. Подробнее о методах определения чипсета можно почитать здесь, об определении прочих комплектующих здесь.
Большая часть стандартных драйверов поставляется на дисках при покупке устройства (или аппаратной части). Использование таких драйверов является самым правильным решением, поскольку программа и устройство выпущены одним производителем.

Обновление следует производить только с официальных сайтов изготовителей, либо с использованием специализированных программных продуктов (например, Steam или DevID).

Самостоятельное скачивание со сторонних сайтов чревато неприятностями – от просмотра ненужной рекламы, до установки не того драйвера, или вовсе установке вируса вместо драйвера. Рекомендуемая частота обновления – один раз в месяц.
| Аппаратная часть | Описание драйвера | Особенности установки |
|---|---|---|
| Чипсет | Программа, позволяющая ОС обращаться, посредством центрального процессора, к различным типам памяти, устройствам ввода-вывода, различным адаптерам и системе шин материнской платы | Данный драйвер должен быть установлен первым, иначе прочие устройства могут работать со сбоями. При обновлении данного драйвера желательно обновлять и все остальные |
| Встроенная видеокарта | Программа, позволяющая наиболее полноценно использовать встроенный видеоадаптер (если он присутствует на материнской плате). Как правило, включает в себя пакет дополнительных настроек, таких ка разрешение экрана, частота монитора, цветопередача | Должен быть установлен до драйвера дискретной видеокарты (верно для компьютеров построенных на базе процессоров intel) |
| Дискретная (внешняя, съемная) видеокарта | Программа, позволяющая наиболее полноценно использовать дискретный видеоадаптер (если он присутствует). Как правило, включает в себя пакет дополнительных настроек, таких ка разрешение экрана, частота монитора, цветопередача, дополнительные возможности регулировки «скорость-качество» | Должен устанавливаться после драйвера для встроенной видеокарты |
| Звуковая карта | Программа, позволяющая обращаться к динамикам (колонки, наушники) и микрофону, а так же использовать эквалайзеры. Часть программ может выдавать звуковые оповещения и без драйвера, однако игры к таким программам не относятся (за исключением игр для DOS) | |
| Сетевая карта | Программа, позволяющая принимать и отправлять сетевые пакеты | Может быть установлена до драйвера чипсета, например для скачивания из сети остальных пакетов драйверов. При стабильной работе не требует частого обновления |
| Ключи защиты | Программа, позволяющая обращаться к USB-ключам защиты (HASP, Alladin) | Такие виды защиты для игр достаточно редки, в основном используются для дорогих коллекционных изданий. Стандартный драйвер для USB-устройств не подойдет, нужен драйвер производителя аппаратной защиты |
Исправлено: невозможно установить драйвер Synaptics Touchpad на Windows 10 —
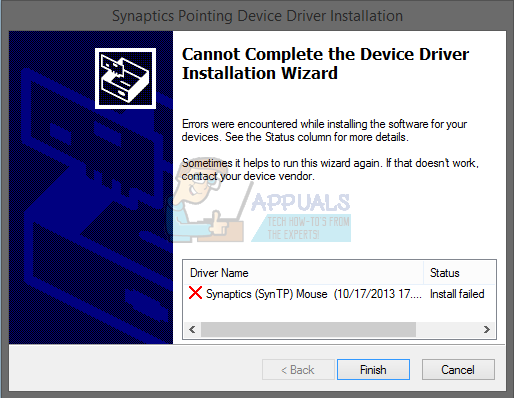
Эта проблема возникает из-за различных проблем, включая драйвер несовместимости, аппаратные или системные проблемы. Кроме того, эта проблема возникает в разных операционных системах от Windows XP до Windows 10 и разных моделях ноутбуков.
Мы создали десять методов, которые помогут вам решить проблему с сенсорной панелью. Итак, начнем.
Способ 1. Включите сенсорную панель на своем ноутбуке
Если тачпад не включен, драйвер не сможет обнаружить устройство тачпада. Исходя из этого, вам нужно будет включить сенсорную панель на своем ноутбуке, следуя решению 1 (см. Ссылку на Решение 1 в нижней части этой статьи). После этого вам нужно будет запустить драйвер тачпада. Если вы не нашли подходящий драйвер сенсорной панели для своего ноутбука, ознакомьтесь со способом 2.
Способ 2. Установите драйвер набора микросхем и драйвер ускорения ввода-вывода Intel
В третьем способе мы продолжим установку драйвера, но не драйвера тачпада. Немногие пользователи решили свою проблему, установив или переустановив драйвер набора микросхем и драйвер Intel I / O Acceleration. Используя советы из метода 2, пожалуйста, загрузите и установите драйверы с официального сайта поставщика. Если вы не можете найти драйвер Intel I / O Acceleration на веб-сайте производителя ноутбука, откройте веб-сайт Intel и загрузите последнюю версию драйвера. После завершения установки драйвера не забудьте перезагрузить компьютер с Windows.
Способ 3: отключить принудительное применение подписи драйверов
В этом методе вам потребуется временно отключить принудительное применение подписи драйверов (DSE). Мы покажем вам, как это сделать в Windows 10. Такая же процедура совместима с Windows 8 и Windows 8.1.
- Щелчок левой кнопкой мыши на Стартовое меню и введите CMD найти Командная строка
- Щелкните правой кнопкой мыши на Командная строка и нажмите Запустить от имени администратора
- Нажмите да подтвердить запуск командной строки от имени администратора
- Тип bcdedit / установить тестирование на и нажмите Войти отключить принудительное исполнение подписи драйверов
- близко Командная строка
- Запустить снова ваш компьютер с Windows
- устанавливать Synaptics Touchpad драйвер
Способ 4: внести изменения в базу данных реестра
В этом методе вам нужно будет внести некоторые изменения с помощью редактора реестра. Перед тем, как вы выполните настройку реестра, мы рекомендуем вам создать резервную копию базы данных реестра. Зачем вам нужно делать резервную копию реестра? В случае неправильной конфигурации вы можете вернуть базу данных реестра в предыдущее состояние, когда все работает без проблем. Для этого метода вам нужно будет использовать учетную запись пользователя с правами администратора, поскольку стандартной учетной записи пользователя запрещено вносить какие-либо системные изменения.
- Перейдите в следующем месте HKEY_LOCAL_MACHINE SOFTWARE Microsoft Windows CurrentVersion Policies System
- Навигация на EnableInstallerDetection запись
- Щелкните правой кнопкой мыши на EnableInstallerDetection и выбрать удалять
- Нажмите да подтвердить удаление EnableInstallerDetection запись
- близко Редактор реестра
- Запустить снова ваш компьютер с Windows
- устанавливать Synaptics Touchpad драйвер
SlimDrivers
Приложение SlimDrivers, конечно, не русифицировано, но сделано настолько просто, что понять принцип его функционирования можно даже с базовым уровнем английского языка. В нем предусмотрена возможность бэкапа уже установленных драйверов. Все, что устанавливается на ваш компьютер или ноутбук, предварительно проходит проверку на совместимость. Поэтому беспокоиться о неисправностях не стоит. К тому же, использовать эту утилиту можно абсолютно бесплатно.
Плюсы
- Удобно искать и скачивать нужное ПО.
- Предусмотрен планировщик задач для отложенного запуска обновлений.
- Можно создавать резервные копии.
- Удаление ненужных драйверов для повышения скорости работы.
- Бесплатно для скачивания и использования.
Honda Fit Hybrid › Бортжурнал › Инструкция по установке китайского USB-шнурка mini-VCI/X-Horse/HDS на Windows 10 x64

3 вечера промучался с этим делам, полазил по разным ресурсам с инструкциями и нигде ничего не работало. Пробовал и виртуалки и прямую установку. В общем пришёл к выводу что все инструкции верные но некоторые нюансы не прописаны. Поэтому решил попробовать написать как это делал я.Купил шнурок обычный китайский шнурок «XHORSE HDS кабель для Honda» на алиУстанавливал программу буду на windows 10 х64 сборка 1909.Мой рабочий набор программ и дайверов тутМожно скачивать любую версию программы Honda HDS, я ставил Honda HDS 3.102.054(2018)
Установка патча:1. Запустить патч «HIMGNA.exe» из архива «Honda HDS Win 7 8 10 64 32 fix.7z» от имени Администратора. (брал тут2. Запускаем файл XHorce64.reg. (или *32.reg если система 32бит).
Установка драйверов:0. Желательно отключить антивирус и интернет. (Антивирус блокирует файл «MVCI32.dll», а через интернет windows скачивает левые драйвера)1. Распаковываем папку «XHorce» в папку по адресу «C:\XHorce\»2. Проверяем чтобы файл «MVCI32.dll» лежал по адресу «C:\XHorce\MVCI32.dll» и что антивирус его не блокирует.3. Запускаем файл «CDMI20814_SETUP.exe» из папки «ТруДрайверыX-horse.7z» от имени Администратора (брал тут4. Подключаем шнурок и видим в диспетчере задач 2 новых устройства:Контроллеры USB/USB Serial Converter,Порты (COM и LPT)/USB Serial Port(COM1).
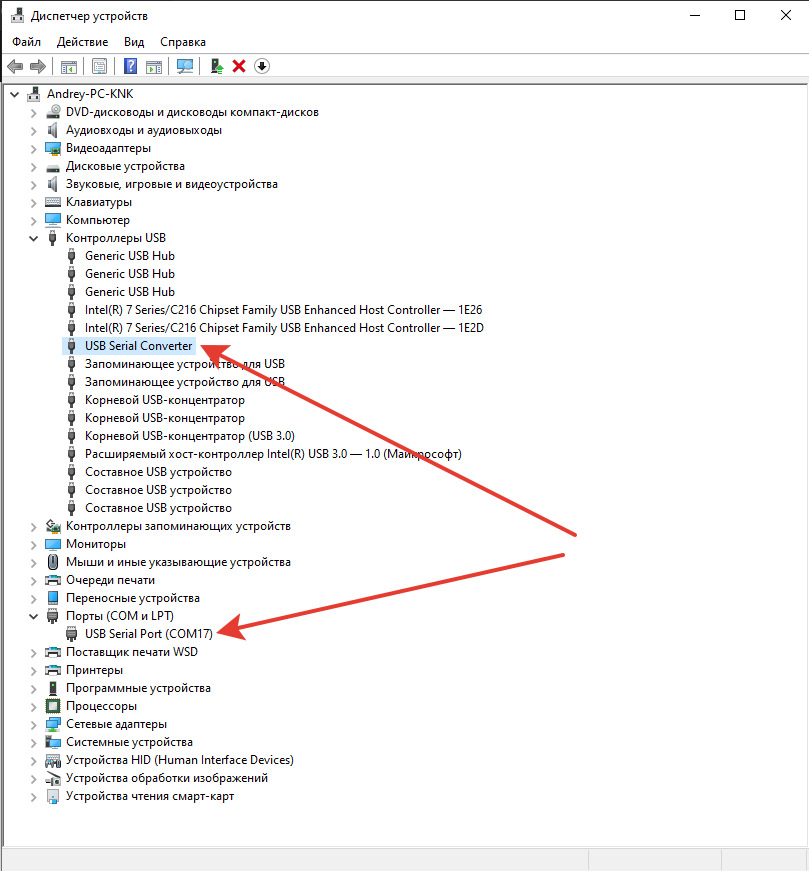
5. Если их нет а есть только «M-VCI» с восклицательным знаком то правой кнопкой мышки кликаем на нём нажимаем обновить драйвер. Нажимаем «выбрать в ручную» и указываем путь «C:\XHorce\»Должно появиться 2 новых устройства Контроллеры USB/USB Serial Converter, Порты (COM и LPT)/USB Serial Port(COM1).6. Кликаем 2 раза на каждый из них и проверяем чтобы изготовитель был «FTDI»
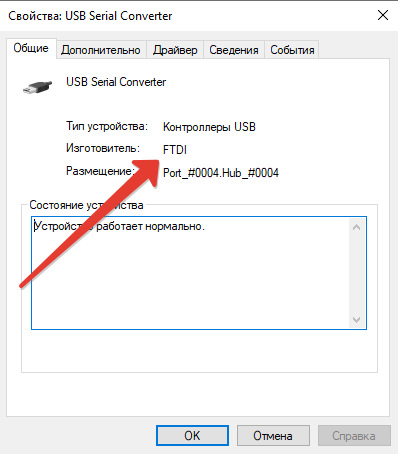
Запуск программы:1. Запускаем программу с ярлыка на рабочем столе.2. Нажимаем F12 и выбираем шнурок «XHorce» или «hondahybrid HDS»
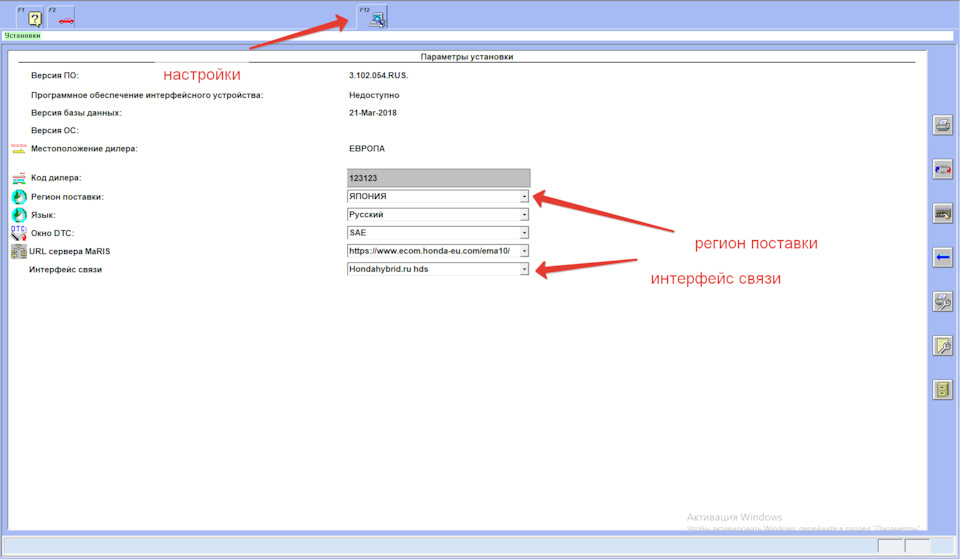
3. Для нашего японца нажимаем F12 еще раз и выбираем регион поставки ЯПОНИЯ. (каждый раз при запуске программы!), иначе требует VIN а у нас его нет. В варианте ЯПОНИЯ вводится номер кузова.4. Нажимаем F2 и в правом верхнем углу «Выберите новое Т/С», шнурок должен начать мигать. Если мигает значит всё работает и можно идти в машину и радоваться.
Если что то не так, то удаляем все программы, драйвера, чистим реестр и проверяем антивирус и пробуем заново, должно работать 100%
Какие драйвера нужны для Windows 10
Функция автоматической установки драйверов — это просто победа. Теперь не нужно выслушивать комнатных мастеров, которые как бы Вам установили драйвер. Сколько же пользователей они развели на деньги. Система самостоятельно подтягивает нужные драйвера.
Возможно, некоторые драйвера установятся неправильно. Это можно отследить средствами операционной системы. Вы просто увидите неизвестное устройство в диспетчере устройств. Отображается знак восклицания? Значит, этот драйвер нужно установить для ОС Windows 10.

Теперь в контекстном меню неизвестного устройства (или любого другого) нажимайте Обновить драйвер. И в новом окне выберите Автоматический поиск обновлённых драйверов. Вам остаётся дождаться завершения установки обновления.

Можете воспользоваться сторонними программами: DriverPack Solution, Driver Booster 7 или Slimware DriverUpdate. Смотрите подробнее: Как автоматически установить все драйвера на Windows 10. По сути, они точно так же работают, как и диспетчер устройств.
Какие драйвера нужно устанавливать после установки Windows 10
Недавно немного обновил свои комплектующие (перешёл с платформы AM3+ на AM4). Теперь использую процессор AMD Ryzen 5 3600 на материнской плате MSI B450 Gaming Plus MAX с модулями памяти V-color 8 Гб х2 3000 МГц. Установлена графическая карта ASUS Strix Rog RX580.
Список необходимых драйверов
Драйвера нужны для правильной работы установленных устройств. Мне же после установки системы нужно установить следующие драйвера. Всё зависит от конкретных комплектующих. Например, на ноутбуках список нужных драйверов значительно больше.
Драйвер чипсетаAMD Chipset Drivers
Отвечает за связь компонентов между собой: процессора, оперативной памяти, видеокарты и других. Его нужно ставить для получения максимальной производительности.
Драйвер сетевого контроллераRealtek PCIE Network Drivers
Его ещё называют сетевой картой или адаптером. Отвечает за установку множества важных соединений, в том же числе и подключение к локальной сети или Интернету.
Драйвер аудиоустройствRealtek HD Universal Drivers
Нужен для правильной работы всех звуковых устройств
И неважно то внешние динамики, наушники или микрофон. Без этого драйвера не гарантируется их работа.
Драйвер видеокартыAMD Graphics Drivers
Выводится изображение на монитор и с универсальным драйвером Майкрософт
Для использования всех возможностей видеоадаптера нужно установить драйвер производителя.
Загрузка и установка драйверов
На диске к материнской плате собственно и можно найти нужные драйвера. Ну кроме драйвера дискретного графического адаптера (производитель мат. платы не мог знать, какую графику будет использовать пользователь). Эти драйвера отображаются в MSI Driver & Software Setup.

Никто не отменял загрузку драйверов с официального сайта производителя материнской платы. Компания MSI рекомендует использовать операционную систему Windows 10. В разделе Поддержка > Драйвера выбираем ОС Windows 10 х64.

Хотя последний драйвер графики AMD присутствует на сайте производителя материнки. А что делать если же используется с процессором Ryzen видеокарту NVIDIA? Нужно загружать последний драйвер непосредственно на сайте производителя видеокарты.
Заключение
- Что нужно понимать в первую очередь? Драйвера обеспечивают связь операционной системы с аппаратной начинкой компьютера. После установки ОС для вывода изображения используется универсальный драйвер Майкрософт (низко производительный).
- Сразу же после подключения к Интернету система пытается подтянуть все недостающие драйвера с каталога центра обновлений. Эта функция появилась не так давно. С её помощью можно не переустанавливать систему после замены материнской платы и ЦП.
- Для нормальной работы компьютера нужно установить драйвера чипсета, видеокарты, звуковые и сетевые. Это как минимум. Некоторые производители работают над своим ПО. В компании MSI разработали своё универсальное приложение Dragon Center.
Honda Legend PANTERA › Бортжурнал › 25. Подключение к Legend сканера X-horse MVCI
В данной записи пойдет речь о методике установки программного обеспечения для работы со сканерами типа «HDS cable», X-Horse MVCI и других аналогов GNA600:


В Интернете есть несколько вариантов порядка установки, но ниже приведу тот, который в моем случае сработал сразу и на 100%.1. Самый беспроблемный вариант — ставить на Windows XP SP3. Если у Вас Windows 7/8/10, то самый верный способ поставить виртуальную машину Oracle Virtual Box и на нее установить операционную систему Windows XP SP3 (не забудьте скачать образ ISO операционной системы, он понадобиться нам для установки). В моем случае конфигурация виртуальной ОС выглядит так:

После того как разобрались с операционной системой, переходим к п.2.
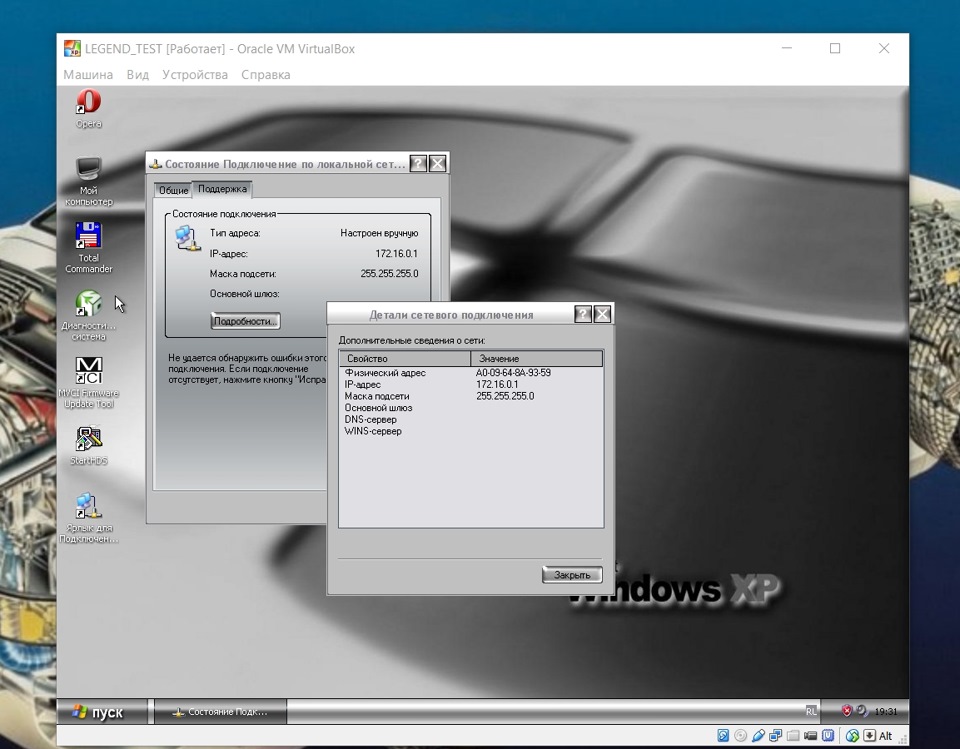
8. Подключяем к ноутбуку HDS или X-Horse MVCI кабель. Идет установка новых устройств, в Диспетчере Устройств Windows должно появится:
• USB Serial Port• USB Serial Converter• и ранее установившийся виртуальный сетевой адаптер Вubblefish 100 Enternet Virtual Adapter.

9. С Рабочего стола запускаем MVCI Firmware Update Tool, нажимаем Device Info и проверяем, что шнур-адаптер виден. Обновления адаптера ни в коем случае не делаем!
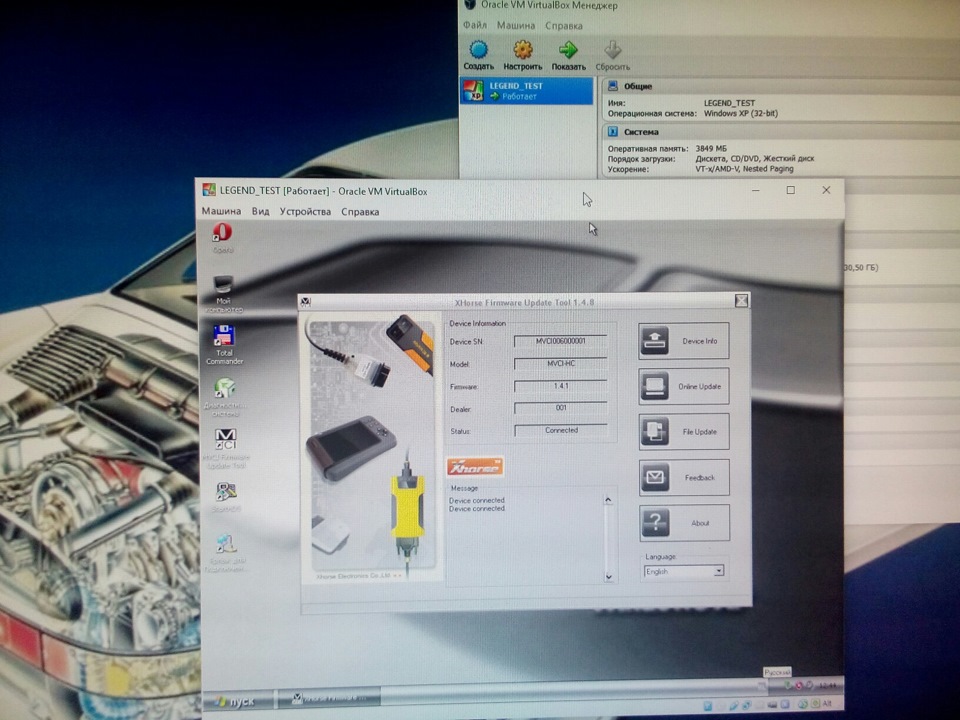
Примечание: Если Вы используете виртуальную машину, то для начала Вам требуется разрешить видимость устройства в виртуальной ОС:

10. Подключаем адаптер к диагностическому разъему автомобиля, ключ зажигания в положение II.11. Через ярлык StartHDS на рабочем столе Windows запускаем программу диагностики автомобиля.
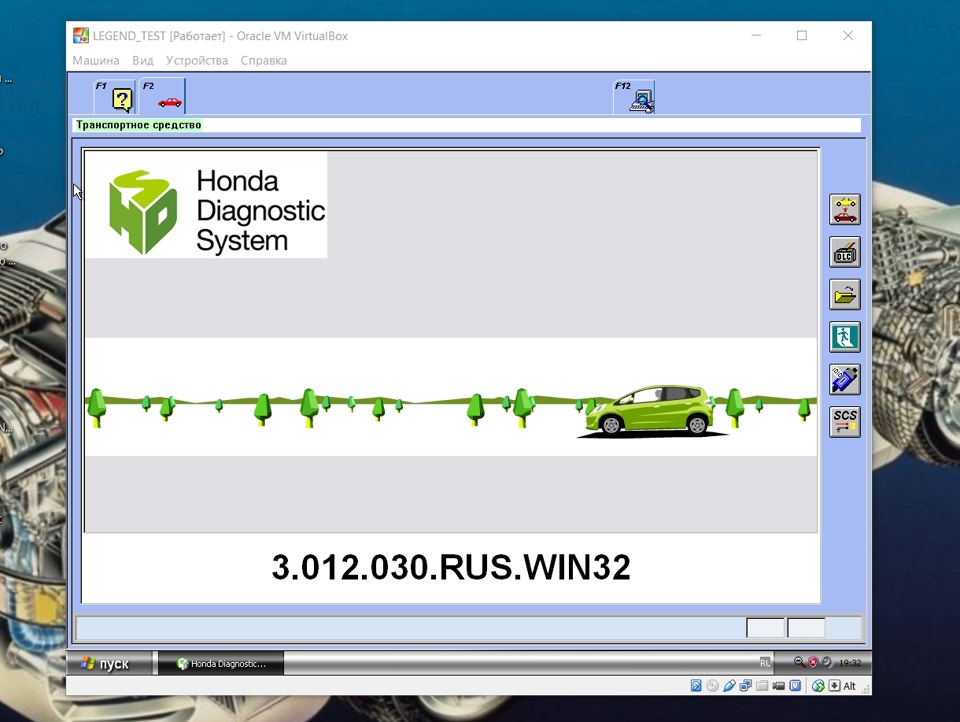
12. После открытия программы через F12 выбираем регион в котором выпущен авто, и тип адаптера GNA600, нажимаем зеленую галку.13. Нажимаем верхнюю кнопку с правой стороны — «Выберите новое транспортное средство».14. Выполняется инициализация диагностической системы Honda.15. Появится предупреждение о возможном пропадании связи при отсутствии дополнительного питания, соглашаемся, далее выйдет информация об автомобиле — модель, пробег, VIN, год выпуска надо выбрать вручную.16. Теперь можно работать с машиной.
Примечание: ни в коем случае не прошивайте шнур-адаптер.

В ближайшее время попробую накатить русскую версию HDS3.015.033, где более обширный перевод с пояснениями параметров датчиков и электронных систем.
Driver Booster Free
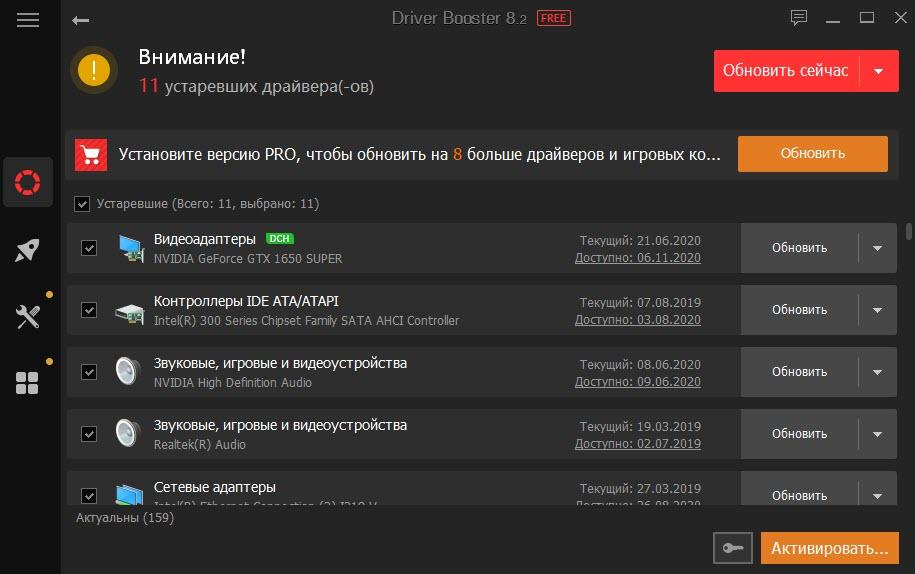
Утилита сканирует все устройства настольного ПК или ноутбука и в автоматическом режиме определяет устаревшие драйверы. Вам только необходимо отметить то, что вы хотите обновить или оставить настройки по умолчанию. Нажать кнопку “Обновить сейчас” и далее установщик все сделает сам.
Загрузка дров происходит с официальных сайтов. Совместим со всеми версиями Windows. Программа на русском языке. Для работы Driver Booster Free требуется подключение к сети Интернет. Кроме драйверов, утилита также обновляет важные библиотеки, связанные с играми (DirectX, NET Framework, Visual C++).
Для меня это лучшая бесплатная программа обновления драйверов.
Достоинства и недостатки
Автоматическое определение устаревших драйверов и их удаление
Настройки для повышения производительности в играх
Широкая онлайн база данных драйверов
Нет ограничений на загрузку драйверов и обновлений
Вывод информации о старой и новой версии драйвера перед обновлением
Создание точки восстановления перед установкой
Русскоязычный интуитивно понятный интерфейс пользователя
Сканирование устаревших драйверов по расписанию
Длительное время ожидания при пакетном обновлении драйверов
Автоматическое обновление дров только в Pro версии
Частые требования к перезагрузке операционной системы
Требуется подключение к Интернету для поиска обновлений драйверов
Driver Magician
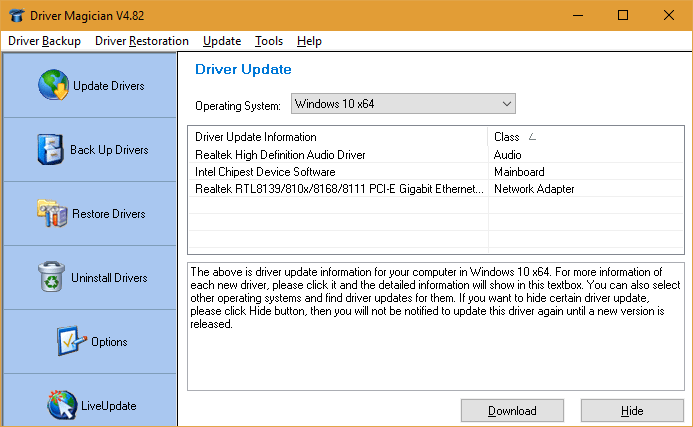
Driver Magician — последний герой сегодняшнего обзора. Имел в недалеком прошлом 2 версии, одна из которых была бесплатной. Нынче осталась только платная с 13-дневным пробным периодом. Стоимость лицензии — $29,95.
Русского языка в Driver Magician нет, но пользоваться им несложно. Набор возможностей — примерно такой же, как в Driver Genius:
- Сканирование и обновление.
- Создание резервных копий драйверов с возможностью восстановления как с использованием, так и без использования программы (бэкап сохраняется в виде zip-архива или приложения-установщика).
- Деинсталляция драйвера.
- Резервирование и восстановление отдельных папок пользователя — Избранное Internet Explorer, Рабочий стол и Документы, а также — системного реестра (одним файлом).
- Опознавание неизвестных системе устройств.
В триальном периоде программа полностью функциональна. Совместима с любыми версиями Windows.
Вот, пожалуй, и все. Выбирайте, что вам больше по душе, и пользуйтесь.
DriverPack Solution – программа для установки и обновления драйверов операционной системы Windows 10. Пользователю доступны две модификации утилиты: онлайн и офлайн. Софт распространяется свободно, поэтому разрешен для использования внутри компаний. Далее опишем процесс выбора версии и установки программы на Windows 10.