Hard disk manager advanced
Содержание:
- Управление дисковым пространством
- Features
- Как открыть Управление дисками в Windows 10
- 1]Открыть управление дисками через поиск
- 2]Откройте управление дисками через Cortana
- 3]Откройте Управление дисками через меню опытного пользователя (Win + X).
- 4]Откройте Управление дисками через панель управления.
- 5]Откройте «Управление дисками» с помощью ярлыка на рабочем столе.
- 6]Откройте Управление дисками через Выполнить
- 7]Откройте Управление дисками через командную строку или PowerShell.
- 8]Открыть управление дисками через диспетчер задач
- 9]Откройте Управление дисками через консоль управления компьютером.
- Управление дисками в Windows 7 и 8
- Часто задаваемые вопросы
- Tecnología compatible
- Extend Partition with Windows 10 Disk Management
- How to Use Disk Management to Manage Disk Partition?
- Альтернативы управлению дисками
- How to: open Disk Management in Windows 10, 8, 7, XP, or Vista
- Что такое средство Управления дисками Windows?
- Оснастка «Управление дисками» в Windows: управление дисками Windows 10
Управление дисковым пространством
Чтобы сделать один том больше, сначала надо сделать другой том меньше. Нельзя взять свободное место из ниоткуда и нужно сначала найти донора. Стоит сказать, что в Windows 10 не существует никакой функции объединения томов. Если вы хотите сделать слияние, придётся использовать стандартные нижеописанные способы и копирование информации с диска на диск.
Есть одно очень важное неочевидное правило, которое накладывает сильное ограничение на управление дисками и перед тем как вы начнёте перегонять пространство, нужно рассмотреть самую популярную ошибку
Почему «Расширить том» неактивно
Обратите особое внимание на порядок томов в нижней половине окна. Обратите внимание на порядок томов в нижней половине окна
Обратите внимание на порядок томов в нижней половине окна
В нашем случае порядок такой: C, J, D. После того как мы отщипнём кусочек пространства с одного из дисков, оно появится за донорским томом. Например, если мы возьмём кусочек с диска J, порядок будет таким: C, J, Свободное место, D. Свободное место можно залить только на соседние разделы. То есть: вернуть на место к донорскому тому (J) или расширить следующий диск (D). Диск C мы расширить не можем, так как на пути преграда в виде диска J.
Свободное место можно залить только на соседние разделы
Чтобы расширить диск C, надо полностью удалить J и сделать это пространством удалённого. Но если этого покажется мало и вы захотите расшириться ещё и за счёт диска D, придётся удалять и его.
К примеру, в указанном случае, для расширения диска C за счёт D можно сделать следующую многоходовку:
- Создание нового тома за счёт диска D.
- Перемещение всех файлов с дисков J и D на новый том.
- Удаление диска J и расширение диска С за счёт освободившегося пространства.
- Удаление диска D и расширение диска С за счёт освободившегося пространства.
- Обзываем новый том диском D.
- Перегоняем из C в D столько пространства, сколько надо.
- Создаём диск J за счёт C и перемещаем в него старые файлы из диска D.
Тут всё зависит от порядка дисков, их объёма и наличия свободного места, поэтому многоходовка является индивидуальной.
Сжатие
- Нажмите правой кнопкой мыши на интересующий вас раздел и выберите «Сжать том…».
Нажмите правой кнопкой мыши на интересующий вас раздел и выберите «Сжать том…»
- Установите размер донорского пространства и нажмите «Сжать».
Установите размер донорского пространства и нажмите «Сжать»
- Свободное место появится за донорским томом.
Свободное место появится за донорским томом
Удаление
- Нажмите правой кнопкой мыши на томе и выберите «Удалить том…».
Нажмите правой кнопкой мыши на томе и выберите «Удалить том…»
- Всё его содержимое после этого удалится.
Всё его содержимое после этого удалится
- Освободившееся пространство появится на месте удалённого тома.
Освободившееся пространство появится на месте удалённого тома
Расширение
Системный диск расширяется так же, как и все остальные. Но в силу вышеописанной ошибки о невозможности расширения тома, сделать это непросто. Перед тем как расширять диск, обязательно прочитайте первую часть этой главы, в которой разобрана самая популярная ошибка управления дисками.
- Нажмите на томе правой кнопкой мыши и выберите «Расширить том».
Нажмите на томе правой кнопкой мыши и выберите «Расширить том»
- Выберите размер выделяемого пространства и подтвердите расширение.
Выберите размер выделяемого пространства и подтвердите расширение
Создание
ОС Windows 10 не видит разницы между локальным диском и простым томом. В принципе, между ними и нет никакой разницы. Различие между томами и локальными дисками использовалось на старых операционных системах и было исключительно условным ограничением. Создавая простой том, вы создаёте полноценный локальный диск.
- Нажмите правой кнопкой мыши на нераспределённом пространстве и выберите «Создать простой том».
Нажмите правой кнопкой мыши на нераспределённом пространстве и выберите «Создать простой том»
- Выберите размер выделяемого пространства. Задействовать не соседнее свободное пространство у вас не получится.
Выберите размер выделяемого пространства. Задействовать не соседнее свободное пространство у вас не получится
- Выберите букву для нового тома.
Выберите букву для нового тома
- Все настройки лучше оставить по умолчанию.
Все настройки лучше оставить по умолчанию
- Новый том появится на месте использованного пространства.
Новый том появится на месте использованного пространства
Features
|
Features |
Benefits |
|---|---|
|
Windows support |
Windows 7 SP1 Windows 8 Windows 8.1 Windows 10 |
|
Basic partitioning |
Create, format, delete/undelete, hide/unhide, active/inactive, assign/remove drive letter, change volume label, file system conversion (FAT to NTFS, NTFS to FAT, HFS to NTFS, NTFS to HFS), file system integrity check |
|
Advanced partitioning |
Split/merge, redistribute free space, change cluster size, convert to logical/primary, edit sectors, compact/defragment MFT, convert to MBR/GPT, change primary slots and serial number, connect VD, surface check |
|
Disk Wipe |
Industry-class algorithms, shell integration, SSD trim, clear HDD/partition, clear free space, cleanup reports |
|
Data Migration |
Copy partition, copy entire disk, migrate operating system |
|
Backup |
Back up an entire system, volumes and files, scheduled backup, incremental and differential imaging, backup encryption and compression, backup data excludes, verify backup data viability, pVHD, VHD, VHDX, VMDK containers support |
|
Restore |
Restore an entire hard disk or its partitions, separate files or folders from existing backup jobs, isolated backup containers or legacy PBF images. Restore to the original or new location, restore with resizing, import backup jobs to manage in WinPE |
|
Backup automation |
View/edit backup jobs, unlimited number of jobs |
|
Recovery Environments |
Recovery Media Builder with drivers injection and pre-mounted network connection capabilities during setup helps to prepare bootable (uEFI and BIOS-compatible) Windows PE or Linux USB sticks or ISO images to use the product utilities on bare metal machines or when OS is down |
|
Auxiliary utilities |
|
Как открыть Управление дисками в Windows 10
Мы можем открыть Управление дисками в Windows 10 9 быстрыми и простыми способами. Мы исследуем эту тему с помощью методов, описанных ниже в этом разделе:
1]Открыть управление дисками через поиск

- Щелкните значок или панель поиска в крайнем левом углу панели задач. ИЛИ ЖЕ нажмите клавишу Windows на клавиатуре.
- Введите слово .
- Выбирать Создавать и форматировать разделы жесткого диска от результата или нажмите Открыть на правой панели.
2]Откройте управление дисками через Cortana

- В крайнем левом углу панели задач щелкните или коснитесь значка Кортаны, чтобы активировать его.
- Вы также можете сказать Привет, Кортана, если вы включили эту функцию.
- Сейчас скажи Начать управление дисками для запуска инструмента управления дисками.
3]Откройте Управление дисками через меню опытного пользователя (Win + X).

- Нажмите Клавиша Windows + X , чтобы открыть меню опытного пользователя.
- Выбирать Управление диском из меню или коснитесь K на клавиатуре.
4]Откройте Управление дисками через панель управления.

- Нажмите Клавиша Windows + R для вызова диалогового окна “Выполнить”.
- В диалоговом окне “Выполнить” введите и нажмите Enter, чтобы открыть панель управления.
- В правом верхнем углу окна установите Просмотр по возможность Категория.
- Выбирать Система и безопасность.
- Щелкните или коснитесь Создавать и форматировать разделы жесткого диска ссылка под Инструменты управления раздел.
5]Откройте «Управление дисками» с помощью ярлыка на рабочем столе.
Вы также можете создать ярлык для управления дисками на рабочем столе и разместить его на рабочем столе или в любом другом месте. При создании ярлыка укажите в Введите местонахождение предмета поле. После успешного создания ярлыка на рабочем столе, чтобы открыть инструмент управления дисками, дважды щелкните ярлык.
6]Откройте Управление дисками через Выполнить

- Нажмите Windows + R комбинация клавиш для вызова диалогового окна «Выполнить».
- В диалоговом окне “Выполнить” введите и нажмите Enter.
7]Откройте Управление дисками через командную строку или PowerShell.

- Нажмите Клавиша Windows + R для вызова диалогового окна “Выполнить”.
- В диалоговом окне “Выполнить” введите и нажмите Enter, чтобы открыть командную строку.
- В окне командной строки введите или скопируйте и вставьте команду и нажмите Enter.
ИЛИ ЖЕ

- Нажмите Клавиша Windows + X , чтобы открыть меню опытного пользователя.
- Затем нажмите я на клавиатуре, чтобы запустить PowerShell.
- В консоли PowerShell введите или скопируйте и вставьте ту же команду, что и выше, и нажмите Enter.
8]Открыть управление дисками через диспетчер задач

- Нажмите Ctrl + Shift + Esc ключи, чтобы открыть диспетчер задач. Если Диспетчер задач открывается в компактном режиме, щелкните или коснитесь Подробнее.
- Затем откройте Файл меню.
- Выбирать Запустить новую задачу.
- в Создать новую задачу окно, введите команду нажмите Enter на клавиатуре или нажмите или коснитесь Ok.
9]Откройте Управление дисками через консоль управления компьютером.

- Нажмите Клавиша Windows + X , чтобы открыть меню опытного пользователя.
- Выбирать Управление компьютером из меню или коснитесь грамм на клавиатуре.
- На левой панели Управление компьютером окно, под Место хранения, щелкните или коснитесь Управление диском и утилита загрузится на средней панели.
Вот и все о 9 способах открыть Управление дисками в Windows 10!
Управление дисками в Windows 7 и 8

С помощью этого средств можно разделять диски, устранять проблемы с накопителем, если ее не видит ПК, преобразовывать диски из MBR и GPT. Также программа позволяет изготавливать зеркальные тома, задавать буквы накопителям и многое другое.
Как зайти в управление дисками Получить доступ ко всем функциям управления дисками операционки можно через окно «Выполнить», которое вызывается комбинацией клавиш Win+R. В этом окне необходимо написать diskmgmt.msc. Этот способ отлично подходит для седьмой и восьмой версии Windows.
Кроме того, попасть в управление дисками можно через панель управления. В ней необходимо указать «Администрирование», а затем «Управление ПК». В появившемся перечне находится управление дисками.
В «восьмерке» можно просто щелкнуть ПКМ по «Пуску» и указать пункт «Управление дисками».
Интерфейс и доступ к манипуляциям Интерфейс этого приложения довольно простой и удобный. Вверху окна расположен перечень всех томов с данными о них. Как правило, один винчестер состоит из нескольких логических отделов. Внизу показываются подсоединенные носители и тома, которые в них находятся.
Чтобы быстро получить доступ к большей части операций, необходимо щелкнуть ПКМ по иконке раздела, с которым будут проводиться манипуляции, или щелкнуть по самому диску. При клике на раздел, выскочит меню для выбора действий, которые можно выполнять с определенным отделом. Во втором случае появятся все манипуляции применимые ко всему накопителю.
Через пункт основного меню «Действия» можно выполнять задачи по изготовлению и прикреплению виртуального накопителя.
Перевод структуры диска в GPT и MBR Используя средства управления дисками, можно с легкостью переделывать систему разделов винчестера с MBR в GPT и наоборот. Стоит отметить, что используемый диск системный раздел просто преобразовать в другой не получится, поскольку перед этим необходимо ликвидировать все отделы на нем.
Кроме того, если подключать диск без существующей на нем структуры отделов, то выскочит предложение инициализировать накопитель и указать для применения главную загрузочную запись MBR или структуру отделов GUID.
Стоит отметить, что инициализация диска можно предлагаться при возникновении неисправностей в нем. Поэтому, если на диске есть какая-то информация, не нужно предпринимать каких-либо действий. В этом случае нужно воспользоваться специальными приложениями для восстановления утерянных разделов.
Винчестеры MBR способны распознавать все компьютеры, но современные ПК, которые работают с UEFI, в большинстве случаев применяют GPT, поскольку MBR обладает некоторыми ограничениями.
Во-первых, у MBR наибольший объем тома может быть не более 2 ТБ, которых на сегодняшний день бывает недостаточно.
Во-вторых, возможно создавать только четыре раздела. Можно сделать и больше разделов, но для этого необходимо переделывать один отдел в расширенный и располагать в нем логические отделы, однако, это может вызывать проблемы совместимости.
В случае с GPT, можно создавать до 128 основных разделов, при этом практически без ограничений по размеру.
Базовые и динамические диски и их типы Конфигурация винчестера в Windows может быть базовой и динамической. В большинстве случаев на ПК применяются базовые диски. Но, если переделать диск в динамический, появляется больше возможностей по его использованию. Среди них имеется возможность создания различных видов томов.
Базовый том включает в себя стандартный тип разделов для таких дисков. При работе составного тома, все данные изначально сохраняется на одном диске, а при его переполнении переходит на следующий. В этом случае диски соединяются.
При выборе чередующегося тома, также происходит объединение дисков, однако, данные записываются не последовательно, а распределяются на всем дискам, что позволяет получить возможность быстрого доступа к ним.
Если использовать зеркальный том, тогда все данные записываются сразу на два диска, это позволяет сохранить информацию при поломке одного из них. В этом случае такой том отображается, как один диск, но скорость записи ниже, так как операционка заносит данные одновременно на два накопителя.
Создавать тома RAID-5 в управлении дисками можно только в редакциях операционки для серверов. Для сторонних носителей невозможно изготовление динамических томов.
Изготовление виртуального винчестера Также средство управления дисками операционки позволяет монтировать виртуальные винчестеры VHD. Для этого необходимо перейти в «Действие», а потом выбрать «Создать виртуальный жесткий диск». Вследствие этого появится файл .vhd, который немного напоминает образ ISO, но использовать его можно только для чтения.
Часто задаваемые вопросы
Если вы пользуетесь операционной системой Windows 8 или Windows 10, рекомендуем отключить опцию Fast Startup во избежание возникновения ошибок файловой системы на разделе. Инструкции по отключению вы можете найти в официальной Базе знаний Microsoft ››
| Могу ли я проверить работу драйвера перед покупкой? |
| Конечно! Вы можете 10 дней абсолютно бесплатно пользоваться HFS+ for Windows от Paragon Software, после чего работа драйвера будет заблокирована. Для разблокировки потребуется активировать лицензию. |
Какие версии файловой системы HFS поддерживаются?
| HFS+ for Windows от Paragon Software поддерживает HFS+ (Mac OS Extended), JHFS+ (Journaled Mac OS Extended), HFSX (Case-sensitive Mac OS Extended) и JHFSX (Case-sensitive, Journaled Mac OS Extended). |
Ваш драйвер поддерживает файловую систему APFS?
| Нет. Если вы хотите открывать и копировать файлы с томов APFS, установите APFS for Windows by Paragon Software. |
Boot Camp поддерживается?
| Да, поддерживаются любые конфигурации Boot Camp. |
Core Storage поддерживается?
| Core Storage — это система логических томов, разработанная и используемая компанией Apple совместно с технологиями FileVault (полное шифрование дисков) и Fusion Drive. Текущая версия драйвера поддерживает единственную конфигурацию, в рамках которой Core Storage располагается на одном физическом носителе. Конфигурации Fusion Drive и FileVault не поддерживаются. |
Сколько раз я могу активировать свою лицензию?
| Вы можете еще 4 раза активировать лицензию после установки на ваш компьютер. Затем обратитесь в Службу технической поддержки для сброса счетчика активаций лицензии. |
Драйвер не работает. Мой диск HFS+ не опознается в Windows после установки HFS+ for Windows от Paragon Software
Для этого есть несколько причин:
|
Мой драйвер не запускается в Windows Server 2012 R2.
| Убедитесь, что в системе установлен компонент Microsoft Visual C++ 2015 Update 3 RC. После этого перейдите в Панель управления -> Удаление программ -> выберите в списке Microsoft Visual C++ 2015 Redistributable -> Изменить -> Исправить. |
Могу ли я открывать резервные копии Time Machine при помощи вашего драйвера?
| Нет, данный функционал не поддерживается. Резервные копии Time Machine могут быть открыты только в macOS |
Я часто работаю на Mac и PC с разделами, отформатированными в NTFS, HFS+, APFS. Могу ли я купить все драйверы сразу со скидкой?
Да, вы можете купить наш новый Paragon Mac ToolBox. В комплекте четыре инструмента для быстрого обмена данными между платформами и управления дисковым пространством, а также два удобных конвертера файловых систем:
|
Tecnología compatible
| Interfaces de BUS de equipo | |
|
|
| Almacenamiento |
| Discos duros de 2,2 TB+ AFD (Advanced Format Drive) Unidades de tamaños de sector que no son de 512 bytes SSD (Solid State Drive) HDD CD-R/RW, DVD-R/RW, DVD+R/RW, DVD+/-R (DL) BD-R, BD-RE |
Esquema de partición
| Compatibilidad con Windows Storage Spaces MBR (Master Boot Record) GPT (GUID-Partition Table) Microsoft Dynamic Disk |
Sistemas de archivos
| NTFS (v1.2, v3.0, v3.1) FAT16, FAT32 Linux Ext2FS, Linux Ext3FS, Linux Ext4FS, Linux Swap XFS BtrFS Apple HFS+ Otros sistemas de archivos (en modo de sector por sector) Con discos duros cifrados con BitLocker |
Extend Partition with Windows 10 Disk Management
Maybe most of Windows 10 desktop and laptop users have come across the problem of low disk space, especially for system partition. With Disk Management in Windows 10, you can reduce the influence of low disk space in some ways. To use this tool, you should know how to open Windows 10 Disk Management, so we introduce 3 ways for you.
-
Way 1: The easiest way to open Disk Management in Windows 10 is from computer Desktop. Right click on Start Menu (or press Windows+X hotkey) and then select «Disk Management».
-
Way 2: Use Windows+R hotkey to open Run window. Then type «Diskmgmt.msc» and click «OK» or hit «Enter» key.
-
Way 3: Directly type «disk management» in the Search box and choose «Create and format hard disk partitions» from the results.
After you open Disk Management, right click the partition you would like to expand and then choose Extend Volume (e.g. C partition).
When you use Windows 10 Disk Management to extend a partition, sometimes you may find the Extend Volume option is grayed out.
Is there something wrong with this tool? No, the reason is that the function of Extend Volume in Windows 10 is only available when there is contiguous unallocated space behind the partition you would like to extend. What can you do when you don’t have unallocated space on hard drive?
How to Use Disk Management to Manage Disk Partition?
Partition hard disk using disk management is a usual method taken by computer users.
As a Windows built in tool for managing disk, DM can satisfy common demands of
common users. Its features are powerful and stable and worth to be trusted with.
Resize Partition
Right-click a partition in either pane and select Extend Volume or Shrink
Volume to resize it. Other options for manipulating partitions are also
located in the right-click menu.
Extending and shrinking have some basic limitations. You can only shrink a partition
if it has enough free space, and you can only extend a
partition when it has unallocated space to the right of it on the same
drive. You’ll see empty, unallocated space to the right of a partition if you can
extend it. Windows can’t extend a basic partition to its left; you’ll need
third-party software for that.
For Shrink
Volume, you cannot shrink a volume beyond the point where any unmovable files
are located. See Shrink a Basic
Volume in Disk Management help for more information.
Create Partition
Once you’ve shrunk a partition, you can use the free unallocated space after
shrinking to create
another partition. Just right-click inside the unallocated space and select
New Simple Volume.
You’ll see the New Simple Volume wizard, which guides you through setting a size for
the partition, assigning a drive letter and formatting it with a file system.
Delete Partition
You can also right-click a partition and select Delete Volume to delete
a partition and free up space. This option deletes every single file on
the partition; be careful when using it!
Change Drive Letter
Right-click a partition and select Change Drive Letterand Paths to change its drive letter. Click the Change button to select a new
drive letter.
Format Partition
Use the Formatoption in a partition’s right-click menu to format it with a new file system
and erase its contents. You’ll lose all files on the partition if you do this!
You can also format partitions by right-clicking them in Windows Explorer and
selecting the Format option.
Although Disk Management can help you to manage your partitions there is limitation
when you want to extend your partition. It is well acknowledge that expanding your
system drive is extremely necessary, if you don’t want to disturb by low disk space.
Fortunately, there is software called AOMEI
Partition Assistant can help you solve the problem.
Альтернативы управлению дисками
Некоторые бесплатные инструменты для разбиения диска позволяют выполнять большинство тех же задач, которые поддерживаются в управлении дисками, и даже не нужно открывать инструмент Microsoft. Кроме того, некоторые из них даже проще в использовании, чем стандартная утилита управления дисками.
Например, MiniTool Partition Wizard Free позволяет вносить изменения в ваши диски и сразу видеть, как они повлияют на размеры и т.д., а затем вы можете применить все изменения сразу после того, как будете удовлетворены.
Одна вещь, которую вы можете сделать с этой программой, это очистить раздел или весь диск с помощью DoD 5220.22-M, который является методом очистки данных, не поддерживаемый утилитой Disk Management.
How to: open Disk Management in Windows 10, 8, 7, XP, or Vista
There’s no shortcut to Disk Management in the Windows start menu or on the desktop because it’s not a program in the same sense as most other software. So here will display several ways to open Disk Management in Windows PC systems.
Step 1. Right-click Computer →Manage.
Step 2. Choose Disk Management on the left.
Step 1: Press Windows+ R.
Step 2: Type diskmgmt.msc → OK.
Step 1. Click Start menu → input cmd in the search box → Enter.
Step 2. Type diskmgmt → Enter.
Way 4. From Control Panel
Step 1. Click Start menu → Control Panel.
Step 2. Select System and Security.
Note: “System and Security” is only found in Windows 10/8/7. In Windows Vista, it’s called System and Maintenance while Performance and Maintenance in Windows XP.
Step 3. Under Administrative Tools, click the option as shown below. That’s it!
By the way, if you’re using Windows 10 or Windows 8, just right-click the Start button then choose Disk Management option to open the same. Generally, among these methods, there should be at least one that suits you.
Что такое средство Управления дисками Windows?

Управление дисками – это встроенный инструмент операционной системы Windows. Он предназначен для управления всеми подключенными к компьютеру дисками и их разделами. К таким дискам относятся:
- Все жесткие диски HDD, SATA и SSD (как внутренние, так и внешние USB-диски),
- CD/DVD/Blu-ray-диски,
- Карты памяти,
- Flash-диски (флешки);
При помощи этого средства можно просмотреть какие диски подключены к этому компьютеру даже если они не отображаются в проводнике. А также увидеть скрытые системные разделы.
Возможности Управления дисками
В средстве управления дисками можно проделать следующие операции:
- Создать виртуальный жесткий диск;
- Присоединить виртуальный жесткий диск;
- Расширить том (расширить диск);
- Сжать том (сжать диск);
- Изменить букву диска или путь к диску ( не только жесткого, но и для флеш-накопителя);
- Форматировать диск;
- Изменить файловую систему диска;
- Провести проверку диска;
- Удалить том (раздел диска);
- Преобразовать диск MBR (м-би-ар) и GPT (джи-пи ти);
- Преобразование динамического диска в базовый и наоборот;
- Посмотреть информацию о свойствах диска.
С помощью этого средства можно разбить (разделить) жесткий диск или флеш-носитель на два или более раздела. На одном разделе можно установить операционную систему, а на другом хранить свои файлы (фотографии, музыку, текстовые и табличные файлы, файлы сохранения программ и игр). Тогда при крахе системы все ваши файлы останутся в целости и сохранности, а раздел с системой можно отформатировать или переустановить Windows.

Так же при помощи этого инструмента можно создать загрузочную флешку или загрузочный USB-диск.
Если какой-то из дисков у вас не определяется системой, то здесь можно всё исправить.
Чаще всего это происходит из-за того, что диск оказался не в том формате или его раздел не распределен. В таком случае его необходимо изменить и отформатировать.
Как открыть Управление дисками
Открыть инструмент «Управление дисками» можно несколькими способами. Мы рассмотрим самые популярные из них.
В Windows 10 и в Windows 8.1
- Щелкаем правой кнопкой мыши по меню «Пуск».
- Появится контекстное меню, в котором выбираем пункт «Управление дисками».

Открыть это же контекстное меню можно, нажав на клавиатуре одновременно две клавиши «Win» + «X».
На рабочем столе откроется вот такое окно «Управление дисками».

У вас скорее всего дисков будет намного меньше. Всё зависит от того сколько жестких дисков на вашем компьютере, и сколько внешних носителей подключено в данный момент.
Открытие через Проводник, Поиск или окно «Выполнить»
Этот способ открывает «Управление дисками» во всех версиях Windows.
Для того чтобы открыть окно «Выполнить» необходимо нажать на клавиатуре одновременно две клавиши «Win» + «R».
В открывшемся окне «Выполнить» в поле «Открыть» вводим команду diskmgmt.msc. После этого жмем кнопку «ОК».

Эту же самую команду можно ввести и в строку Поиска в Windows 7 и Windows 10

Или через Проводник. В открытом Проводнике вводим эту же команду diskmgmt.msc в адресную строку и жмем на клавиатуре клавишу «Enter».

Запускаем «Управление дисками» из Панели управления
Этот метод подходит для всех версий Windows.
Запускаем Панель управления.

Находим в ней пункт «Администрирование» и жмем по нему. В открывшемся окне в самом низу выбираем пункт «Управление компьютером».

В следующем окне в колонке слева открываем пункт «Управление дисками».

Открываем Управление дисками через командную строку или PowerShell
Если вы умеете пользоваться командной строкой, то вам наверняка будет удобнее использовать её.
Запускаем командную строку.
Открыть командную строку можно через окно «Выполнить» (Win + R).
Вводим в нем команду cmd и жмем кнопку «ОК» или клавишу «Enter».

В командной строке добавляем команду diskmgmt.msc и жмем «Enter».

Если у вас имеется PowerShell, то кликните правой кнопкой мыши по кнопке «Пуск» и в открывшемся контекстном меню выберите PowerShell.

В командной строке дописываем команду diskmgmt.msc и жмем «Enter».

Существуют и другие способы вызова оснастки Управления дисков Windows, но они более трудоемкие и не часто применяются.
Оснастка «Управление дисками» в Windows: управление дисками Windows 10
Windows имеет стандартное средство изменения разделов — «Управление дисками«. В зависимости от версии Windows, возможности этой программы немного меняются, но в целом за прошедшие годы (если говорить о Windows Vista, 7, 8) серьезных изменений не было. Windows XP в этом плане выглядит более скромно — кроме форматирования и изменения буквы диска, там мало что можно сделать.
В качестве примера возьму «Управление дисками» Windows 7. Открыть эту программу можно несколькими способами:
- Простейший — нажимаем правой кнопкой по строчке Компьютер в меню Пуск — выбираем пункт Управление — в новом окне выбираем Управление дисками.
- Открываем Панель управления — Администрирование — Управление компьютером — Управление дисками.
- Нажимаем Пуск — Выполнить (или сочетание клавиш Win+R) — вводим в открывшемся окне diskmgmt.msc — нажимаем ОК.
Управление дисками выглядит так:
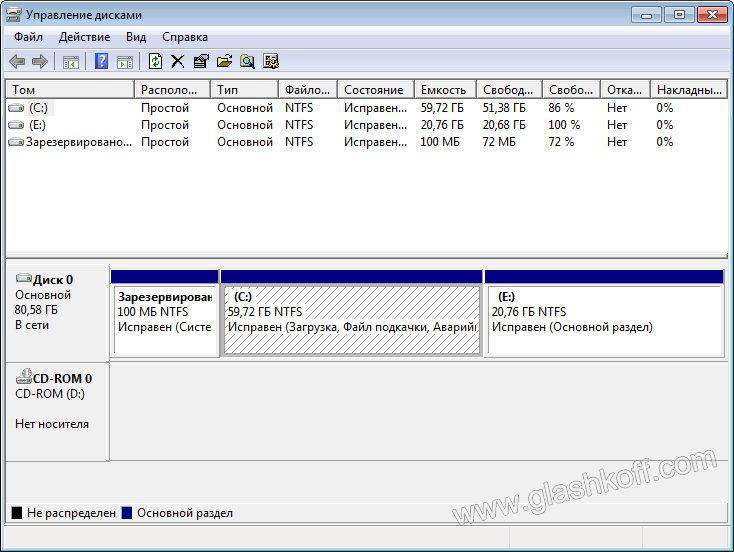
Управление дисками в Windows 7
Здесь видны как физические диски (в том числе DVD-дисководы, флешки и прочие устройства для хранения информации), так и логические, т.е. виртуальные — скрытый раздел загрузчика Windows 7, диски C и D. На вашем компьютере количество дисков может быть другим.
Основные действия доступны по нажатию правой кнопкой мыши на нужном разделе:

Управление дисками — контекстное меню
Список действий довольно скудный:
- Пункты Открыть, Проводник позволяют посмотреть содержимое дисков
- Сделать раздел активным — указать, на каком диске (разделе) находится загрузчик. В Windows 7 и 8 это зарезервированный системой раздел. Делать активным другой раздел нельзя — операционная система перестанет загружаться.
- Изменить букву диска или путь к диску — можно сменить отображаемую в окне «Компьютер» букву диска либо отобразить его как папку. Да, разделы могут отображаться не только как диски, но и как папки на каком-либо диске.
- Форматировать — об этом можете почитать в статье Форматирование Википедии. Пункт открывает окно, с помощью которого можно запустить высокоуровневое форматирование.
- Расширить том — если на жестком диске есть место, не помеченное как раздел, то можно расширить размер раздела за счет этого свободного пространства.
- Сжать том — этот пункт позволяет уменьшить размер раздела. Итогом будет образование неразмеченного пространства, которое можно пустить в дело — расширить объем другого раздела (см. предыдущий пункт).
- Удалить том — удалить раздел. Не нажимайте на пункт без основательного обдумывания последствий. Если удалите раздел, то информацию на нем будет возможно спасти только с помощью специальных программ, да и то не всегда.
- Свойства — откроется окно свойств с информацией о выбранном диске (разделе).
Конечно, это далеко не полный перечень возможностей Управления дисками Windows 10. Можно создавать динамические диски, например. Однако начинающим пользователям это ни к чему, данная статья рассчитана как раз на них.
Итак, чтобы создавать, удалять, изменять размер разделов через Управление дисками Windows 10, нужны всего лишь три пункта меню: Расширить том, Сжать том, Удалить том.
Все операции происходят в реальном времени, т.е. после нажатия нужного пункта и утвердительного ответа на вопрос — хотим ли мы это сделать — происходит собственно действие.
Не забывайте, что есть риск сбоя, из-за которого мы можем потерять как один раздел, так и все. Это касается в первую очередь компьютеров с большим количеством ненужных программ — каждая из них может оказаться виновником удаления всех данных. Причем сценарий, когда надо изменить раздел, с которого и запущена Windows (обычно это диск C), является самым наихудшим — чаще всего проблемы у пользователей возникают именно при попытке изменить системный раздел.
Чтобы минимизировать риск сбоя, существует три метода:
- Вставить жесткий диск в другой компьютер и с него изменить разделы, запустив Управление дисками или любую другую программу для изменения разделов. Из-за того, что Windows будет запущена с другого диска, никакие программы не будут лезть на посторонний диск, мешая ответственной операции.
- Загрузиться с Live CD диска — операционная система и программы будут запущены не с жесткого диска, а с CD или DVD, флешки — опять-таки ничто не будет мешать изменению разделов.
- Использовать для изменения разделов программу, умеющую работать в Native-режиме. Например, проверка диска C всегда работает в этом режиме — черное окно с белым текстом до загрузки Рабочего стола. В этом режиме запущен минимум программ, риск сбоя минимален.
Третий вариант самый простой, потому что пользователю по сути ничего делать не надо — просто перезагрузить компьютер и подождать несколько минут. Это умеют две следующие программы обзора.