Обзор бесплатных программ для работы с разделами жесткого диска
Содержание:
- Создание диска D с помощью утилиты «Управление дисками» Windows
- Функции управления дисками в WIndows 7 и 8
- Fix 11: Perform a Disk Check
- Как в Windows скрыть или запретить доступ к системному разделу
- Объединение разделов жесткого диска
- Объедение дисков
- Что такое диспетчер дисков и как его открыть
- Управление дисковым пространством
- Через командную строку
- Создание нового тома на свободном месте
- Объедение дисков
- Windows 10 Extend/Delete Volume Is Grayed out under Disk Management
- Очистка
- Очистка диска С
- Как открыть Управление дисками в Windows 10
- 1]Открыть управление дисками через поиск
- 2]Откройте управление дисками через Cortana
- 3]Откройте Управление дисками через меню опытного пользователя (Win + X).
- 4]Откройте Управление дисками через панель управления.
- 5]Откройте «Управление дисками» с помощью ярлыка на рабочем столе.
- 6]Откройте Управление дисками через Выполнить
- 7]Откройте Управление дисками через командную строку или PowerShell.
- 8]Открыть управление дисками через диспетчер задач
- 9]Откройте Управление дисками через консоль управления компьютером.
Создание диска D с помощью утилиты «Управление дисками» Windows
Во всех последних версиях Windows есть встроенная утилита «Управление дисками», с помощью которой, в том числе, можно разделить жесткий диск на разделы и создать диск D.
Для запуска утилиты, нажмите клавиши Win+R (где Win — клавиша с эмблемой ОС), введите diskmgmt.msc и нажмите Enter, через короткое время загрузится «Управление дисками». После этого выполните следующие шаги.
- В нижней части окна найдите раздел диска, соответствующий диску C.
- Нажмите по нему правой кнопкой мыши и выберите в контекстном меню пункт «Сжать том».
- После выполнения поиска доступного пространства на диске, в поле «Размер сжимаемого пространства» укажите размер создаваемого диска D в мегабайтах (по умолчанию там будет указан полный размер свободного места на диске и лучше это значение не оставлять — на системном разделе должно быть достаточно свободного пространства для работы, иначе возможны проблемы, как описано в статье Почему компьютер тормозит). Нажмите кнопку «Сжать».
- После завершения сжатия, вы увидите «справа» от диска C новое пространство, подписанное «Не распределена». Нажмите по нему правой кнопкой мыши и выберите пункт «Создать простой том».
- В открывшемся мастере создания простых томов достаточно просто нажимать «Далее». Если буква D не занята другими устройствами, то на третьем шаге будет предложено назначить для нового диска именно ее (иначе — следующие по алфавиту).
- На этапе форматирования вы можете задать желаемую метку тома (подпись для диска D). Остальные параметры обычно изменять не требуется. Нажмите «Далее», а затем — «Готово».
- Диск D будет создан, отформатирован, появится в «Управлении дисками» и проводнике Windows 10, 8 или Windows Утилиту управления дисками можно закрыть.
Примечание: если на 3-м шаге размер доступного пространства отображается неправильно, т.е. доступный размер сильно меньше, чем имеется по факту на диске, это говорит, о том, что сжать диск мешают неперемещаемые файлы Windows. Решение в данном случае: временно отключить файл подкачки, гибернацию и перезагрузить компьютер. Если эти шаги не помогли, то дополнительно выполнить дефрагментацию диска.
Функции управления дисками в WIndows 7 и 8
Функции управления жесткими дисками выросли вместе с введением Windows 8. В этой версии Windows появились простые в использовании инструменты, которые позволяют быстро выполнять такие операции, как инициализация дисков, создание разделов и томов, их форматирование и удаление, а также изменение размеров томов без потери данных. Рано или поздно, знание этих инструментов может быть полезным, особенно когда возникают проблемы с жестким диском или вы хотите обновить компьютер, устанавливая новый винчестер.
Само подключение жесткого диска в системном блоке не является большой проблемой. Все кабели идущие к приводу или материнской плате имеют свой соответствующий разъем, который может быть подключён только надлежащим образом, тем самым защищая эти устройства от повреждения.
Перед установкой второго винчестера найдите четыре четыре винта. Подготовьте кабель, который соединяет привод с материнской платой и возможно, переходник SATA по питанию, если в блоке питания вдруг не окажется свободного такого разъема. Бывает, что при покупке собранного компьютера, SATA задействованы под винчестер и оптический привод, а подключить второй диск нет возможности из-за отсутствия с соответствующим разъемом кабеля по питанию.
Перед началом установки отключите питание от компьютера – на задней стенке блока питания должен быть соответствующий переключатель, если нет, отключите кабель питания от электросети.
После выключения компьютера откройте корпус и отыщите жгут проводов из четырех жил (желтый, красный и два черных) с широким разъемом. Этот разъем используется для подключения питания к жесткому диску. Для подключения к материнской плате используется более узкий раъем кабеля SATA.
Подключите кабель SATA к свободному слоту на материнской плате
Не важно, в какой слот вы подключите накопитель. К слотам SATA могут быть уже подключены жесткий диск с операционной системой и оптический привод, если компьютер не настолько стар, где эти накопители или один из них ещё подсоединён к IDE контроллеру
После подключения винчестера вставьте его в соответствующее свободное место и зафиксируйте винтам.
После загрузки компьютера система его должна определить как новое устройство. Но, если запускаете какое-либо приложение и пробуете использовать новый диск, оказывается что система его не видит. Поэтому, для начала нужно его инициализировать, а затем создать на нём новый том, который система будет опознавать как отдельный жесткий диск (так называемый логический диск).
После запуска компьютера в меню Пуск кликните на плитку «Рабочего стола». В появившемся окне нажмите панель быстрого доступа иконку Проводника. В левой панели Проводника кликните на вкладку Компьютер. В правой панели окна появится список всех доступных приводов, но здесь вы не увидите нового диска. Кликните меню Компьютер и на ленте инструментов нажмите на кнопку Открыть панель управления.
По умолчанию в Панели управления будет включён вид по категориям и в списке доступных функций не будет инструментов управления дисками. В этом случае, нажмите на кнопку Просмотр и в списке выберите маленькие иконки После этого в Панели управления список всех инструментов для управления компьютером. Дважды кликните на значок Администрирование.
Fix 11: Perform a Disk Check
If the above solutions all do not help, it is necessary having a check of your hard drive. You can do this by using MiniTool Partition Wizard Free which simplifies things within a few clicks. With this tool, you can manage hard drive partitions in all aspects even you are not professional.
Download MiniTool Partition Wizard Free and install it on computer.
Step 1. In the main interface of MiniTool Partition Wizard, select the system partition from the disk map and choose “Check File System” from the action panel.
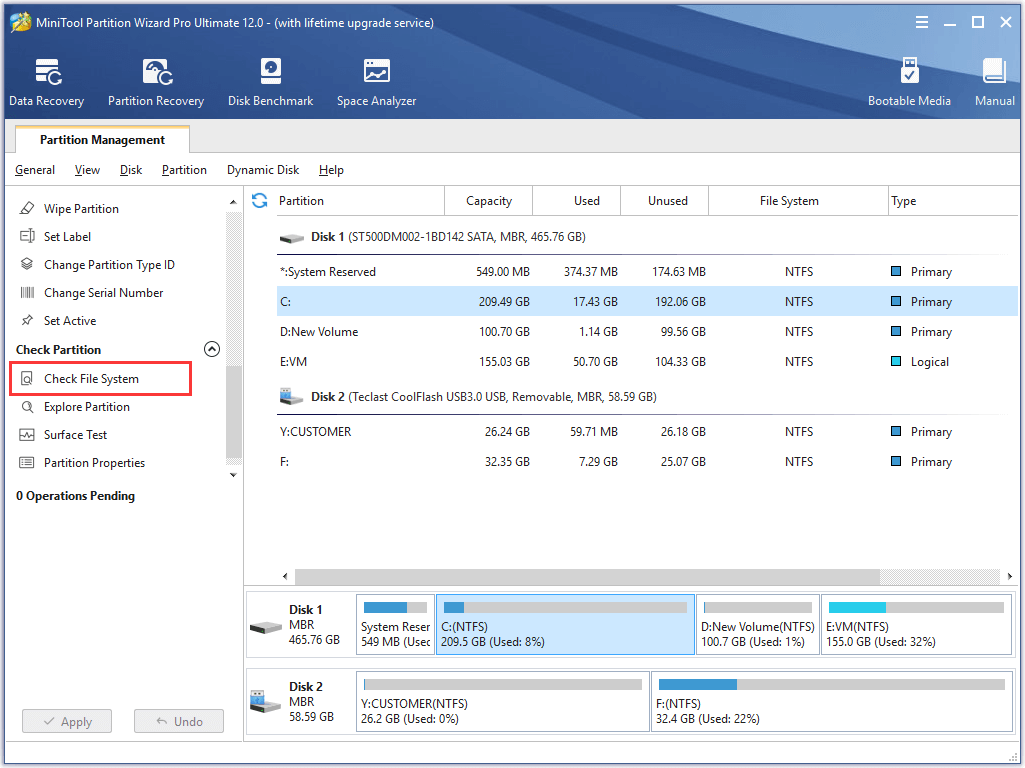
Step 2. Select “Check & fix detected errors” in the pop-up window. Then click Start to begin.
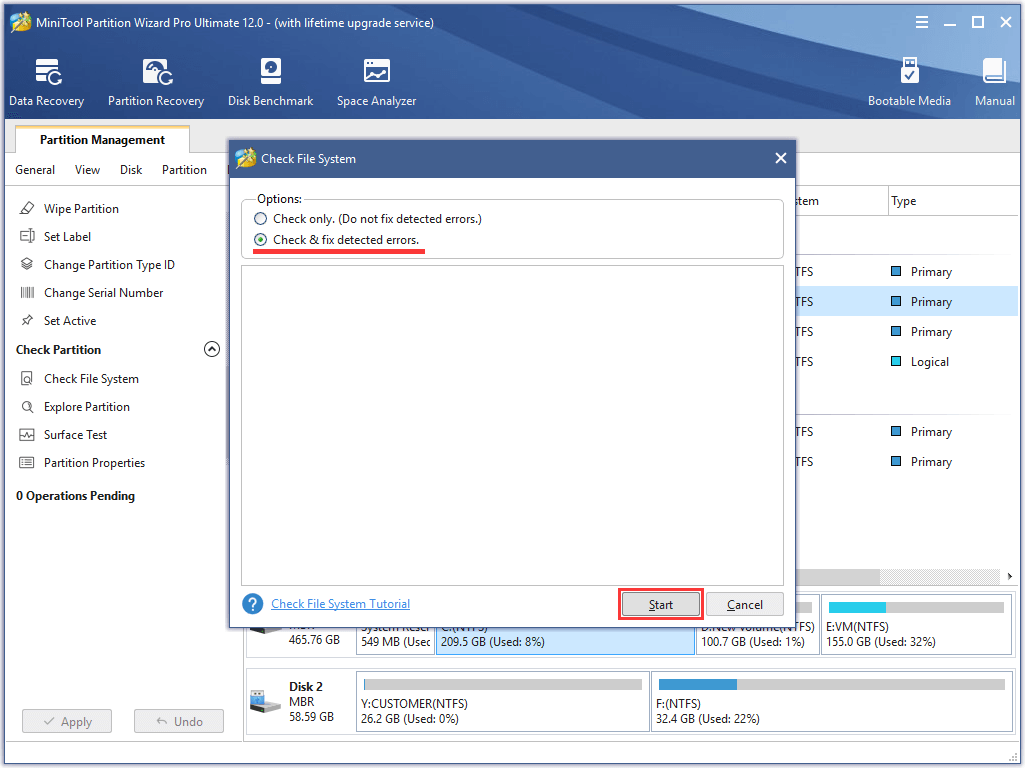
Continue to check and fix errors on the rest drives. If no error is found, you can try the last way.
Как в Windows скрыть или запретить доступ к системному разделу
Е сли у вас дома есть дети, имеющие доступ к вашему компьютеру, вполне возможно в один прекрасный момент у них появится непреодолимое желание поэкспериментировать с системными файлами, например, «освободить» дисковое пространство для полезного контента. К чему это может привести, полагаем, объяснять не требуется. Увы, системный раздел в Windows практически никак не защищен, и при желании зайти в него может любой пользователь. Правда, удалить системные файлы не так-то просто, особенно если в данный момент они используются Windows, но нам-то от этого не легче. И вообще, зачем лишний раз рисковать? Не лучше ли будет временно запретить доступ к диску С, и тем самым защитить его от неопытных рук?
Давайте же узнаем, как это можно реализовать. Для начала системный диск можно просто скрыть, убрав его иконку диска с раздела «Этот компьютер» и панели переходов Проводника, оставив, однако доступ к пользовательским папками и каталогам библиотек. Воспользуемся небольшим твиком реестра. Итак, откройте редактор реестра и перейдите в раздел HKEY_CURRENT_USER/Software/Microsoft/Windows/CurrentVersion/Policies/Explorer.


Имя ему дайте NoDrives, а значение присвойте 4.

Закройте редактор реестра, откройте Диспетчер задач и перезапустите Проводник. Диск С будет скрыт.

Второй способ может показаться более радикальным. В этом случае при попытке открыть системный раздел пользователь будет получать сообщение об ошибке. В разделе реестра Explorer (полный путь в предыдущем абзаце) нужно создать новый параметр типа DWORD, дать ему имя NoViewOnDrive и присвоить значение 4.

При этом доступ к системному разделу будет заблокирован, равно как и к пользовательским папкам и рабочему столу. Кстати, этот и вышеописанный способы можно использовать вместе. На инсталляцию и запуск программ, чтение расположенных на рабочем столе файлов это ограничение не распространяется.


В правой части окна отыщите «Скрыть выбранные диски из окна Мой компьютер» и кликните по нему два раза. В открывшемся окне устанавливаем радиокнопку «Включено«, в появившемся выпадающем списке выбираем «Ограничить доступ к диску C«.

Чтобы изменения вступили в силу, перезагрузите компьютер или в командной строке выполните gpupdаte /force. Для запрета доступа к диску следует использовать другую политику, а именно «Запретить доступ к дискам через Мой компьютер«.
Чем более новой является версия и сборка Windows, тем больше вероятность появления какой-нибудь ошибки при Читать далее
Сетевые диски часто используются для получения доступа к данным в локальной сети, хранящимся на другом Читать далее
В «нормально» сконфигурированной Windows 10 доступно два языка ввода и две раскладки переключения языков — Читать далее
Когда в работе какой-то программы происходит ошибка, Windows автоматически регистрирует это событие и запускает штатную Читать далее
Объединение разделов жесткого диска
Иногда приходится задумываться не только над созданием новых томов, но и над увеличением объема у одного из уже существующих. Для этого в менеджере управления дисками существует функция «Расширение». Но используя ее не стоит рассчитывать на то, что сможете изменить размеры раздела, занимающего все свободное место на физическом носителе.

Она позволяет объединять ранее созданные тома с целью вернуть одному из дисков ранее отобранное у него пространство. Происходит это следующим образом:
- Открыв окно «Управление дисками» в нем выбирают раздел, который решено объединить.
- По щелчку правой кнопки мыши появляется выпадающее меню. В нем нужно выбрать строку «Удалить том» и нажать «Да» для подтверждения выполнения операции.
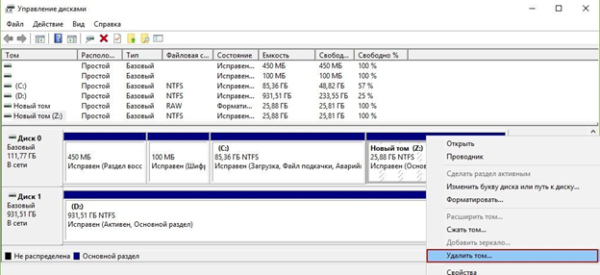
После удаления выбранного раздела в окне «Управление дисками» появится графа с пометкой «Не распределена».
Теперь остается навести курсор на диск, объем которого было решено увеличить и, щелкнув правой кнопкой мыши, активировать команду «Расширить том». Это действие приведет к открытию окна «Мастера». Подтвердив в нем размер нажимают кнопки «Далее» и «Готово». Итогом расширения станет увеличение размера диска за счет нераспределенного объема.
Объедение дисков
- Скачиваем бесплатную версию этой программы с официального сайта по этой ссылке: http://www.easeus.com/download.htm
- Запускаем программу и выбираем раздел Partition Manager.Выбираем раздел Partition Manager
- Указываем диск для слияния и нажимаем Merge.Нажмите Merge после выбора диска
- Отмечаем с каким диском необходимо произвести объедение.Отмечаем диски для слияния
- Принимаем заданную операцию.
- Дожидаемся завершения.Дождитесь завершения слияния дисков
Теперь вы знаете как управлять дисками на своём компьютере и сможете без труда создать необходимые локальные диски. Очень радует, что в Windows 10 управление дисками стало ещё доступнее для всех пользователей и теперь производить любые манипуляции с дисками может каждый.
- https://winnote.ru/main/760-how-to-open-disk-management-windows-10.html
- https://owindows.ru/poleznoe/upravlenie-razdelami-diskov.html
- https://dadaviz.ru/upravlenie-diskami-v-windows-10/
Что такое диспетчер дисков и как его открыть
« Диспетчер дисков » — программное обеспечение для управления хранилищем информации на персональном компьютере. С помощью набора инструментов пользователь может разделить один жесткий диск на несколько виртуальных разделов для более рационального хранения данных или отформатировать информацию на ПК.
Опцию можно найти на каждой версии операционной системы, но Windows 10 отличается от предшественников расширенной функциональностью утилиты. Владельцы персонального компьютера имеют возможность увеличивать или сжимать разделы винчестеров.
Чтобы начать работу с HDD в Windows 10, необходимо открыть « Диспетчер дисков ». Сделать это можно разными методами, применение которых не требует особых знаний во владении компьютером.
Через меню инструментов (Win+X)
Чтобы открыть программу управления винчестерами через меню инструментов, необходимо:
Если этапы инструкции выполнены верно, операционная система откроет средство для управления пространством накопителя.
Воспользоваться «Командной строкой»
Если меню Power User Menu оказалось недоступным для пользователя, следует воспользоваться « Командной строкой ». Чтобы открыть утилиту, следует:
После выполнения этапов инструкции система при помощи « Командной строки » откроет « Диспетчер управления жесткими дисками ».
Через окно «Выполнить»
Владелец ПК может заходить в утилиту контроля винчестеров сразу через программу «Выполнить». Для этого необходимо следовать следующей инструкции:
Этот вариант запуска утилиты экономит время пользователя — не требует запуска окна консоли.
С помощью поисковика Windows
Включить менеджер винчестеров можно через системный поиск. Для этого требуется воспользоваться стандартным поисковиком операционной системы Windows 10:
Если этапы инструкции выполнены верно, система откроет « Менеджер контроля жестких дисков ».
Управление дисковым пространством
Чтобы сделать один том больше, сначала надо сделать другой том меньше. Нельзя взять свободное место из ниоткуда и нужно сначала найти донора. Стоит сказать, что в Windows 10 не существует никакой функции объединения томов. Если вы хотите сделать слияние, придётся использовать стандартные нижеописанные способы и копирование информации с диска на диск.
Есть одно очень важное неочевидное правило, которое накладывает сильное ограничение на управление дисками и перед тем как вы начнёте перегонять пространство, нужно рассмотреть самую популярную ошибку
Почему «Расширить том» неактивно
Обратите особое внимание на порядок томов в нижней половине окна. Обратите внимание на порядок томов в нижней половине окна
Обратите внимание на порядок томов в нижней половине окна
В нашем случае порядок такой: C, J, D. После того как мы отщипнём кусочек пространства с одного из дисков, оно появится за донорским томом. Например, если мы возьмём кусочек с диска J, порядок будет таким: C, J, Свободное место, D. Свободное место можно залить только на соседние разделы. То есть: вернуть на место к донорскому тому (J) или расширить следующий диск (D). Диск C мы расширить не можем, так как на пути преграда в виде диска J.
Свободное место можно залить только на соседние разделы
Чтобы расширить диск C, надо полностью удалить J и сделать это пространством удалённого. Но если этого покажется мало и вы захотите расшириться ещё и за счёт диска D, придётся удалять и его.
К примеру, в указанном случае, для расширения диска C за счёт D можно сделать следующую многоходовку:
- Создание нового тома за счёт диска D.
- Перемещение всех файлов с дисков J и D на новый том.
- Удаление диска J и расширение диска С за счёт освободившегося пространства.
- Удаление диска D и расширение диска С за счёт освободившегося пространства.
- Обзываем новый том диском D.
- Перегоняем из C в D столько пространства, сколько надо.
- Создаём диск J за счёт C и перемещаем в него старые файлы из диска D.
Тут всё зависит от порядка дисков, их объёма и наличия свободного места, поэтому многоходовка является индивидуальной.
Сжатие
- Нажмите правой кнопкой мыши на интересующий вас раздел и выберите «Сжать том…».
Нажмите правой кнопкой мыши на интересующий вас раздел и выберите «Сжать том…»
- Установите размер донорского пространства и нажмите «Сжать».
Установите размер донорского пространства и нажмите «Сжать»
- Свободное место появится за донорским томом.
Свободное место появится за донорским томом
Удаление
- Нажмите правой кнопкой мыши на томе и выберите «Удалить том…».
Нажмите правой кнопкой мыши на томе и выберите «Удалить том…»
- Всё его содержимое после этого удалится.
Всё его содержимое после этого удалится
- Освободившееся пространство появится на месте удалённого тома.
Освободившееся пространство появится на месте удалённого тома
Расширение
Системный диск расширяется так же, как и все остальные. Но в силу вышеописанной ошибки о невозможности расширения тома, сделать это непросто. Перед тем как расширять диск, обязательно прочитайте первую часть этой главы, в которой разобрана самая популярная ошибка управления дисками.
- Нажмите на томе правой кнопкой мыши и выберите «Расширить том».
Нажмите на томе правой кнопкой мыши и выберите «Расширить том»
- Выберите размер выделяемого пространства и подтвердите расширение.
Выберите размер выделяемого пространства и подтвердите расширение
Создание
ОС Windows 10 не видит разницы между локальным диском и простым томом. В принципе, между ними и нет никакой разницы. Различие между томами и локальными дисками использовалось на старых операционных системах и было исключительно условным ограничением. Создавая простой том, вы создаёте полноценный локальный диск.
- Нажмите правой кнопкой мыши на нераспределённом пространстве и выберите «Создать простой том».
Нажмите правой кнопкой мыши на нераспределённом пространстве и выберите «Создать простой том»
- Выберите размер выделяемого пространства. Задействовать не соседнее свободное пространство у вас не получится.
Выберите размер выделяемого пространства. Задействовать не соседнее свободное пространство у вас не получится
- Выберите букву для нового тома.
Выберите букву для нового тома
- Все настройки лучше оставить по умолчанию.
Все настройки лучше оставить по умолчанию
- Новый том появится на месте использованного пространства.
Новый том появится на месте использованного пространства
Через командную строку
Скажем откровенно — способ не самый удобный, но кому-то он наверняка подойдет.
Нажимаете Win+X на клавиатуре, чтобы открыть все то же меню системных инструментов, после чего выбираете пункт «Командная строка» или Windows PowerShell (название зависит в том числе от версии вашей Windows 10, хотя по сути оба названия открывают привычную командную строку).
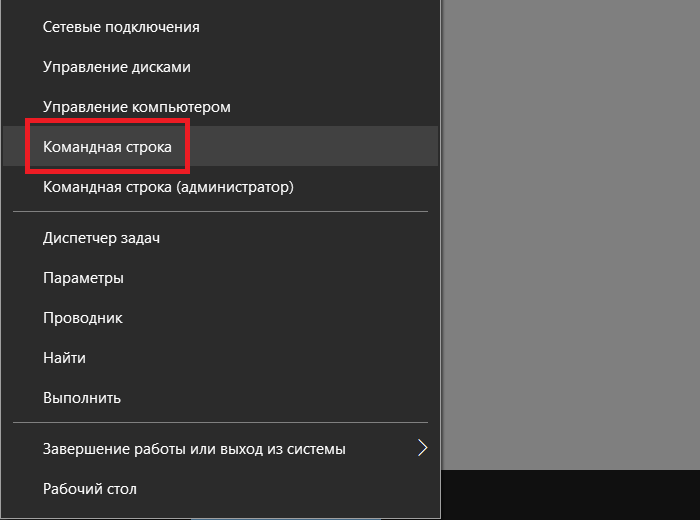
Командная строка запущена. Как она выглядит, вы наверняка знаете, но вот вам скриншот на всякий случай.
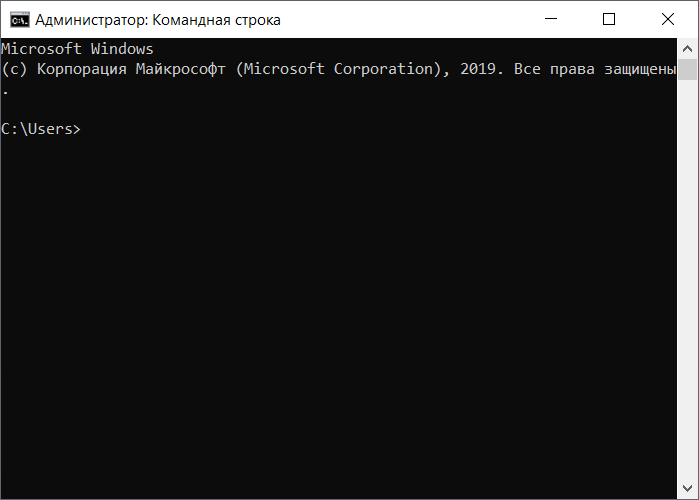
Нужно ввести команду diskmgmt, после чего нажать клавишу Enter на клавиатуре.
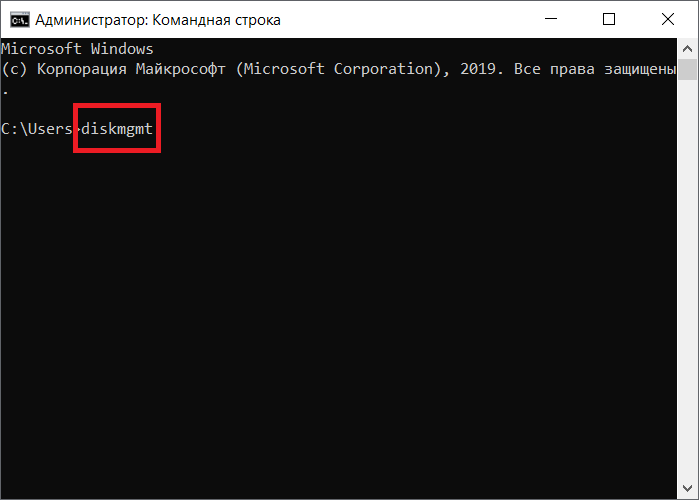
И если все сделано верно, будет запущено окно «Управление дисками».
Создание нового тома на свободном месте
Инструкция по созданию:
- Для начала открываем утилиту для взаимодействия с дисками. Для этого на рабочем столе или через кнопку «Пуск» нужно кликнуть правой кнопкой мыши по иконке «Мой компьютер» и выбрать параметр «Управление».
- Затем в диалоговом окне необходимо щелкнуть на строчку «Управление дисками».
- В открытой программе показываются разделы, которые доступны для редактирования. Для создания тома нужно кликнуть на иконку локального диска.
- Щелкнуть по варианту «Сжать том» из выпадающего меню. Том сжимается для того, чтобы на диске появилось свободное пространство. Далее система в автоматическом режиме определяет количество свободного места и проводит его подсчет.
- Через какое-то время появляется окно с полученными результатами. Здесь для изменения есть лишь вариант «Размер сжимаемого пространства (МБ)». Для процедуры редактирования этого вполне достаточно. Нужно подумать над тем, сколько занять места у диска для создания нового в МБ. Далее, следует кликнуть по кнопке «Сжать».
- Запускается процесс сжатия.
- По окончании действия появляется окно «Управление дисками», но с новым разделом «Свободный». В таблице он отмечен полоской зеленого цвета. На нем нужно кликнуть правой кнопкой мыши и выбрать из выпадающего меню пункт «Создать простой том».
- После этого откроется «Мастер создания простого тома».
- В окне с предложением «Изменить размер» ничего редактировать не стоит, т. к. размер был указан при сжатии диска, поэтому можно просто кликнуть «Далее».
- Предлагается выбрать букву для названия нового диска, метку тома.
- Важный момент: должна стоять галочка напротив строки «Быстрое форматирование».
- После ознакомления со всеми выбранными параметрами можно нажать на кнопку «Готово».
Процедура формирования нового тома на свободном месте завершена.
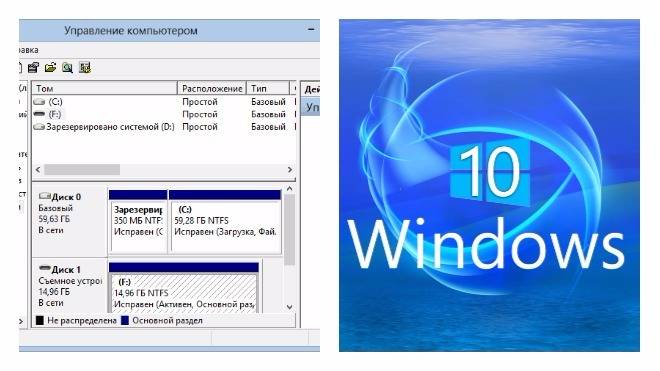
Еще один способ создания — командная строка. Для этого нужно:
- Вызвать командную строку (должны быть права администратора).
- Вести diskpart и нажать «Enter».
- В строчке «Diskpart» ввести «List disk». Команда выводит перечень дисков, имеющихся на персональном компьютере. Она помогает найти номер диска со свободным местом.
- Ввести команду «Select disk» с номером тома и нажать «Enter».
- Ввести команду «Create partition primary». Появится уведомление об успешном создании указанного раздела.
- Ввести команду «List volume» и нажать «Enter».
- Отформатировать том в файловую систему NTFS. Для этого ввести команду «Format fs=ntfs quick» и нажать «Enter».
- Назначить букву для диска: ввести команду «List volume» с указанием номера тома.
- Команда «Assign» автоматически задаст букву, если ввести команду «Assign letter=f», то можно выбрать букву самостоятельно. Для этого в команде нужно заменить f на желаемую букву.
Объедение дисков
Для объедения разделов вашего диска в один локальный раздел, необходимо использовать сторонние программы. Впрочем, используя средства Windows можно достичь того же результата просто перекинув все файлы с одного диска на другой, затем удалив ненужный нам локальный диск и расшив второй на доступное после удаления пространства. Но если вы хотите именно объединить два диска, можно, к примеру, использовать программу EaseUS Partition Master. Делаем следующее:
Теперь вы знаете как управлять дисками на своём компьютере и сможете без труда создать необходимые локальные диски. Очень радует, что в Windows 10 управление дисками стало ещё доступнее для всех пользователей и теперь производить любые манипуляции с дисками может каждый.
Windows 10 Extend/Delete Volume Is Grayed out under Disk Management
«Extend Volume» option is grayed out when you right click a partition that you want to extend? What is wrong?
Cause: There is no contiguous unallocated space behind the partition that you need to extend. Therefore, if the «Extend Volume» option is grayed out when you attempt to expand system partition.
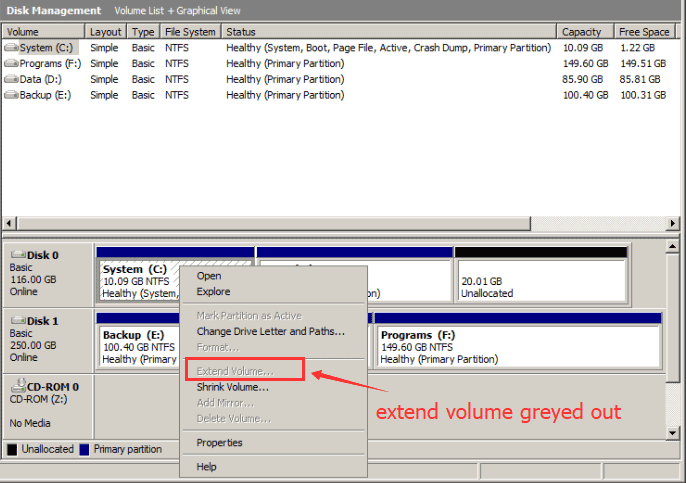
Solution: how to fix extend volume greyed out in Windows
Delete volume greyed out in Disk Management
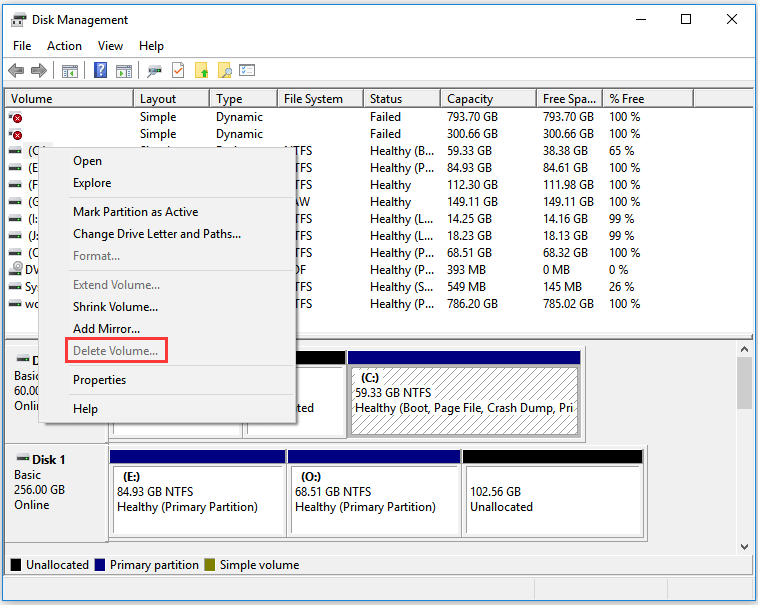
When delete volume option is not available in disk management, it could be the following causes.
Causes and solutions:
- 1, The volume has been set to save system file such as page file, virtual memory file, system files on this drive. You need to remove this setting.
- 2, There are logical partition on the left side of the volume or free space that makes the delete volume disabled. You need to delete the logical partition at first.
Also read: how to delete volume when it is disabled in disk management
Очистка
Очистка диска также может помочь вам освободить требуемое место. Сделать это можно с помощью одноимённой утилиты. Для этого:
- В служебных программах, меню «Пуск» запустите утилиту «Очистка диска»
- Выберите диск, на котором хотите произвести очистку.Выберите диск для очистки
- Откроется окно, в котором вы сможете как удалить разного рода временные файлы, так и получить подробную информацию о системных и прочих файлах.
- Стоит обозначить файлы для удаления галочками и подтвердить действие.Выберите, что именно вы хотите удалить
- Во вкладке «Программы и компоненты» вы сможете легко удалить ненужные вам игры и программы, которые порой занимают немало места на диске.Для удаления программ можно воспользоваться отдельным меню
Очистка диска С
Помимо банальной чистки рабочего стола и удаления неиспользуемых программ, стоит избавиться от файлов, которые действительно называются мусорными. Windows 10 имеет вполне определённое место для сбора хлама и мусорных файлов — это папка Temp. Всё находящееся в ней можно удалять без всяких сожалений и малейшего риска навредить системе.
- Перейдите в параметры.
Перейдите в параметры
- Откройте раздел «Конфиденциальность».
Откройте раздел «Конфиденциальность»
- Во вкладке «Общие» отключите идентификатор рекламы и слежение пуска.
Отключите идентификатор рекламы и слежение пуска
- Перейдите во вкладку «Речь, рукописный ввод и ввод текста» и отключите речевые службы, если они активны.
Отключите речевые службы, если они активны
- Во вкладке «Отзывы и диагностика» выберите основной способ сбора данных, отключите единственный переключатель и запретите формирование отзывов.
Выберите основной способ сбора данных, отключите единственный переключатель и запретите формирование отзывов
- Во вкладке «Фоновые приложения» отключите главный переключатель.
Отключите главный переключатель
Как открыть Управление дисками в Windows 10
Мы можем открыть Управление дисками в Windows 10 9 быстрыми и простыми способами. Мы исследуем эту тему с помощью методов, описанных ниже в этом разделе:
1]Открыть управление дисками через поиск

- Щелкните значок или панель поиска в крайнем левом углу панели задач. ИЛИ ЖЕ нажмите клавишу Windows на клавиатуре.
- Введите слово .
- Выбирать Создавать и форматировать разделы жесткого диска от результата или нажмите Открыть на правой панели.
2]Откройте управление дисками через Cortana

- В крайнем левом углу панели задач щелкните или коснитесь значка Кортаны, чтобы активировать его.
- Вы также можете сказать Привет, Кортана, если вы включили эту функцию.
- Сейчас скажи Начать управление дисками для запуска инструмента управления дисками.
3]Откройте Управление дисками через меню опытного пользователя (Win + X).

- Нажмите Клавиша Windows + X , чтобы открыть меню опытного пользователя.
- Выбирать Управление диском из меню или коснитесь K на клавиатуре.
4]Откройте Управление дисками через панель управления.

- Нажмите Клавиша Windows + R для вызова диалогового окна “Выполнить”.
- В диалоговом окне “Выполнить” введите и нажмите Enter, чтобы открыть панель управления.
- В правом верхнем углу окна установите Просмотр по возможность Категория.
- Выбирать Система и безопасность.
- Щелкните или коснитесь Создавать и форматировать разделы жесткого диска ссылка под Инструменты управления раздел.
5]Откройте «Управление дисками» с помощью ярлыка на рабочем столе.
Вы также можете создать ярлык для управления дисками на рабочем столе и разместить его на рабочем столе или в любом другом месте. При создании ярлыка укажите в Введите местонахождение предмета поле. После успешного создания ярлыка на рабочем столе, чтобы открыть инструмент управления дисками, дважды щелкните ярлык.
6]Откройте Управление дисками через Выполнить

- Нажмите Windows + R комбинация клавиш для вызова диалогового окна «Выполнить».
- В диалоговом окне “Выполнить” введите и нажмите Enter.
7]Откройте Управление дисками через командную строку или PowerShell.

- Нажмите Клавиша Windows + R для вызова диалогового окна “Выполнить”.
- В диалоговом окне “Выполнить” введите и нажмите Enter, чтобы открыть командную строку.
- В окне командной строки введите или скопируйте и вставьте команду и нажмите Enter.
ИЛИ ЖЕ

- Нажмите Клавиша Windows + X , чтобы открыть меню опытного пользователя.
- Затем нажмите я на клавиатуре, чтобы запустить PowerShell.
- В консоли PowerShell введите или скопируйте и вставьте ту же команду, что и выше, и нажмите Enter.
8]Открыть управление дисками через диспетчер задач

- Нажмите Ctrl + Shift + Esc ключи, чтобы открыть диспетчер задач. Если Диспетчер задач открывается в компактном режиме, щелкните или коснитесь Подробнее.
- Затем откройте Файл меню.
- Выбирать Запустить новую задачу.
- в Создать новую задачу окно, введите команду нажмите Enter на клавиатуре или нажмите или коснитесь Ok.
9]Откройте Управление дисками через консоль управления компьютером.

- Нажмите Клавиша Windows + X , чтобы открыть меню опытного пользователя.
- Выбирать Управление компьютером из меню или коснитесь грамм на клавиатуре.
- На левой панели Управление компьютером окно, под Место хранения, щелкните или коснитесь Управление диском и утилита загрузится на средней панели.
Вот и все о 9 способах открыть Управление дисками в Windows 10!