Cpu-z для windows
Содержание:
- Дополнительные функции
- Вопросы и ответы
- CPU-Z 1.81 x32 Portable Скачайте Русскую версию для Windows
- CPU-Z 1.81 x32 Portable
- Вкладки Memory и SPD
- Рейтинг лучших процессоров по результатам теста в CPU-Z
- Раздел «Процессор»
- Сравнение процессоров с помощью программы CPU-Z
- Как узнать разрядность процессора утилитой CPU-Z
- Как посмотреть температуру процессора в программе CPU-Z
- Сбор информации о компонентах ПК
- Почему в CPU-Z частота процессора скачет
- Основное окно CPU-Z
- Функционал GPU-Z
- Тест процессора (и стресс тест) в программе CPU-Z
- Как разогнать процессор через CPU-Z
- Доступ к сведениям ЦПУ-3
- Вкладка Motherboard
- Знакомство с CPU-Z
- Бенчмарки в CPU-Z
Дополнительные функции
В нижней части окна CPU-Z вы увидите кнопку «Tools». Нажмите на стрелку для раскрытия списка, чтобы увидеть несколько полезных инструментов.
Один из них — «Timers», с помощью которого вы сможете протестировать системные таймеры ACPI, QPC и RTC. Когда вы запустите эти таймеры, а потом нажмёте «Stop» они должны отображать одно и то же число. Если они показывают разные числа, значит, ваши системные часы не совпадают.
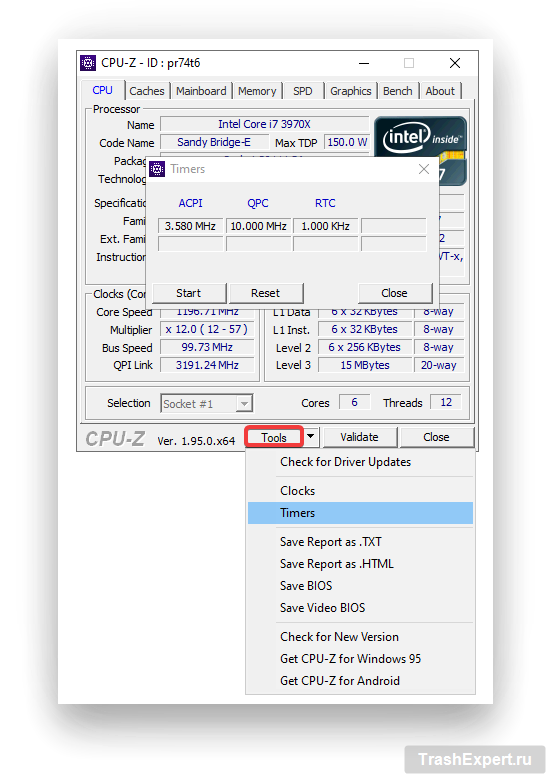
Это могло произойти из-за того, что материнская плата не поддерживает процессор, или из-за неправильного сочетания процессора и памяти.
Инструмент «Clocks» — хороший способ контролировать тактовую частоту каждого из ядер вашего процессора в режиме реального времени, а также тактовую частоту графического процессора.
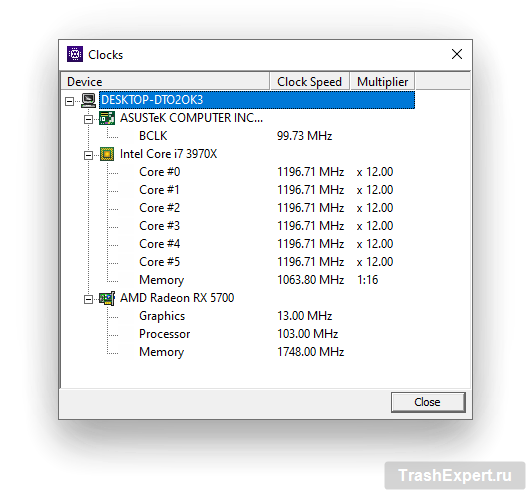
Далее в меню «Tools» есть возможность сохранения отчёта CPU-Z, а также сохранения BIOS и BIOS видеокарты на компьютер в виде текстового файла.
В результате благодаря CPU-Z у вас будет полный обзор основных компонентов вашего компьютера.
Вопросы и ответы
Как узнать температуру процессора в программе CPU-Z?
Чтобы процессор работал хорошо и быстро, он должен находится в прохладных условиях и не перегреваться. Если ему будет сильно «жарко», он будет работать значительно медленнее, а может и вообще выключится из-за перегрева.
Если подозреваете, что ваш компьютер вырубается из-за того, что он перегрелся, или просто полагаете, что из-за этого он работает не нормально, вам нужно узнать температуру CPU. Причем точно, а не просто потрогать компьютер и решить, что ему «жарко».
Многие считают, что узнать температуру процессора можно в программе CPU-Z. Но нет.
Но, тогда как посмотреть температуру? Для этого существует множество других программ:
- Core Temp — Это программа проста в использовании и бесплатна. В ней можно посмотреть температуру процессора, и она работает на всех версиях Windows.
- CPUID HWMonitor — Самая популярная программа, предназначенная для такой задачи. Показывает температуру каждого ядра отдельно.
- Speccy — Отличная программа для новичков, которые ничего в этой теме не понимают.
- SpeedFan — Утилита больше предназначена для контроля скорости вентилирования и охлаждения, но температуру тоже показывает.
Как разогнать процессор с помощью CPU-Z?
Чтобы ускорить работу процессора, его нужно разогнать. Для этого тоже есть свои программы.
Какую программу использовать? Две самые популярные и удобные утилиты, которые помогут в решении проблемы, как разогнать процессор с помощью программ:
- Systool
- SetFSB
Итог: что умеет программа
Программа CPU-Z – простая, удобная, с красивым несложным интерфейсом, в котором легко разобраться новичку. Она отображает полную информацию о ПК, может протестировать ЦП и даже устроить ему настоящую «взбучку», но на выполнение других сложных задач она не способна. Утилита предназначена для мониторинга функциональных компонентов ПК, что позволит поддерживать устройство в рабочем состоянии.
CPU-Z 1.81 x32 Portable Скачайте Русскую версию для Windows
| Версия CPU-Z | ОС | Язык | Размер | Тип файла | Загрузка |
|---|---|---|---|---|---|
|
CPU-Z 1.81 x32 Portable |
Windows | Русский |
5.9mb |
exe |
Скачать |
|
CPU-Z 1.81 Installer |
Windows | English |
1.7mb |
exe |
Скачать |
|
CPU-Z 1.81 x64 Portable |
Windows | Русский |
3.5mb |
exe |
Скачать |
|
CPU-Z 1.24 Premium для Android |
Android | English |
2.5mb |
apk |
Скачать |
CPU-Z 1.81 x32 Portable
CPU-Z — бесплатная утилита, предназначенная для определения основных характеристик внутренних компонентов компьютера.
Позволяет получать сведения об аппаратной архитектуре устройства, узнавать значения ключевых параметров процессора, видеоадаптера, оперативной памяти и системной платы.
Общая информация о программе
CPU-Z относится к категории служебного ПО, позволяет без открытия корпуса проводить идентификацию комплектующих компьютера и получать подробную сведения об их параметрах и текущем состоянии. Программа популярна в среде профессионалов и продвинутых пользователей, широко используется IT-специалистами, мастерами по ремонту компьютеров, геймерами и оверклокерами. Данные, полученные при тестировании, помогают модернизировать устройства и повышать их производительность.
CPU-Z пригодна для проведения диагностики стационарных компьютеров и ноутбуков, поддерживает все 32 и 64 битные версии Windows. Распознает оборудование марок Intel, nVidia, Radeon, AMD и ряда других производителей, список которых постоянно пополняется
От аналогов программа отличается высокой достоверностью выдаваемых сведений и простым интерфейсом, без лишних деталей дизайна, отвлекающих внимание при работе
Функциональные возможности CPU-Z
Утилита позволяет получать детальную информацию о работе «железа» и сохранять ее в файлах форматов txt и html. CPU-Z собирает данные о параметрах и состоянии основных компонентов компьютера — системной плате, процессоре, модулях оперативной памяти и видеокарте. Определение текущих значений параметров внутренних элементов производится на основании показаний встроенных датчиков.
Информация, которую можно получить с помощью приложения:
- напряжение процессорного ядра;
- модель материнской платы;
- характеристики северного и южного мостов чипсета;
- сведения о версии BIOS;
- объем кеша всех уровней;
- количество ядер и потоков процессора;
- тип, разрядность и производительность видеокарты;
- тип, объем и другие параметры модулей ОП;
- набор инструкций, поддерживаемых процессором и др.
CPU-Z позволяет определять также версию Windows, установленной на компьютере, и номер DirectX. Приложение представлено двумя вариантами — стандартным, предназначенным для установки на устройство, и портативным, работающим без предварительной распаковки.
Вкладки Memory и SPD
Две следующие вкладки посвящены оперативной памяти. Во вкладке Memory указан общий объём оперативки, количество используемых каналов, частота и тайминги
Важно понимать, что в поле DRAM Frequency указана реальная частота памяти, которая в два раза меньше частоты, указываемой в её спецификациях. Иногда бывает в четыре раза — все зависит отт конкретной памяти и материнской платы
Не стоит пугаться «просадки» частоты, её не произошло, просто в магазинах указывается эффективная частота оперативки. Спецификации DDR позволяют удвоить количество передаваемых данных за один такт, поэтому эффективная частота памяти получается в выше реальной.
Рейтинг лучших процессоров по результатам теста в CPU-Z
Лучшие и самые производительные процессоры на сегодняшний день:
- Intel Core i9-7980XE – 21320.
- Intel Xeon Gold 6138 – 19699.
- Intel Core i9-7960X – 18995.
- Intel Xeon Gold 6140 – 18182.
- Intel Xeon Platinum 8173M – 17812.
- Intel Core i9-7940X – 17643.
- Intel Xeon Gold 6154 – 17147.
- AMD Ryzen Threadripper 1950X – 16485.
- Intel Xeon W-2195 – 16337.
- Intel Core i9-7920X – 16090.
Утилита CPU-Z обладает простым интерфейсом, в котором сможет разобраться даже неопытный ПК-юзер. Она не обладает многими функциями, которые ей приписывают: возможность разгона процессора или просмотр его температуры. Но это практически идеальная программа для просмотра данных о процессоре и других компонентах компьютера.
Раздел «Процессор»
При открытии ЦПУ-З пользователь увидит простое оформление, состоящее из окошек. И это не плохо, поскольку при большом количестве информации модно запутаться. В данной вкладке можно увидеть такие поля:
Code Name – основное название процессора (его код). При создании ему дается символьный код, вплоть до того момента, когда он поступает на продажу. Тогда за дело берутся продавцы и придумывают им столь сложные названия, что 2 почти одинаковых процессора, входящих в одну серию или имеющих почти одинаковый номер невозможно определить. Или же наоборот, огромная пропасть между линейками;
Package – корпусировка. Ядро процессора невозможно подключить к «материнке» сразу же, поскольку имеется бесчисленное множество мельчайших контактов. Поэтому его сначала размещают на подложке – некоем переходнике, после чего подключают к материнской плате. Одни ядра могут выпускать в разных сериях корпусов;
Technology – отображает имеющийся технический процесс, по инструкциям которого создано ядро. Стандартные единицы измерения – нанометры и микрометры. Стандарт – 45-50 нанометров;
Name – зона с названием процессора, отображает то, каким его видит ЦПУ-З
Важность этого поля зависит от версии используемого ПО;
Specification – ЦПУ-список процессора. Поле, в котором хранится старое наименование
Зависит только от самого компонента, в любой версии показывает верно;
Core Voltage – напряжение питания;
Далее идет CPUID – строка, выдающая 3 значения, которые указывают ядро и ревизию;
Revision – отображает ревизию ядра. Современные ревизии имеют меньшее тепловыделение, быстрее разгоняются, поэтому стоит искать самые новые ревизии;
Instructions – список рекомендаций, используемых процессором;
Extrended CPUID – регистры, уточняют данные о процессоре. Обычно указаны по умолчанию.
Заключение
CPU-Z пригодится каждому пользователю, который нуждается в сведениях о компонентах персонального устройства – данных о видеоадаптере, процессоре и оперативной памяти.
Сравнение процессоров с помощью программы CPU-Z
Иногда может понадобиться оценить производительность своего процессора в сравнении с другими. Например, чтобы понять, стоит ли обновлять железо, и какую модель выбрать на смену. Оценка производительности делается через тест на одноименной вкладке в главном окне программы (Bench). Чтобы увидеть цифру, нужно сделать следующее:
Кликните по вкладке Тест (Bench) вверху окна.

- Отметьте галочкой однопоточный или многопоточный режим.
- Ниже нажмите на Тест ЦП (Bench CPU).


По окончании тестирования появится оценка в той строке, которую вы отметили в пункте 2.




Для примера – сравнение i7-3770 с i7-6700K
Что в однопоточном, что в многопоточном режиме более свежая модель превосходит старую примерно на 20%.
Как узнать разрядность процессора утилитой CPU-Z
Разрядность процессора не стоит путать с разрядностью установленной операционной системы. На компьютере с 32-битным ЦП можно поставить только систему такой же разрядности, а 64-битный процессор потянет и 32-битную, и 64-битную ОС.
Узнать битность ЦП можно, набрав в интернете его название и просмотрев соответствующие характеристики. Но такая информация отображается и в самой программе CPU-Z. Чтобы до нее добраться, необходимо посмотреть на строку «Набор инструкций» в главном окне во вкладке «ЦП».

На данном примере мы видим инструкцию «EMT64T» (Intel64), это значит, что ЦП – 64-разрядный. Если бы ЦП был не от Intel, а от AMD, то вместо «EM64T» было бы указано «x86-64». Отсутствие и того, и другого говорит о том, что ЦП – 32-разрядный. Однако такую разрядность сейчас встретишь нечасто – начиная с Pentium 4 и AMD Athlon 64 все ЦП стали производиться 64-разрядными.
Как посмотреть температуру процессора в программе CPU-Z
Рекомендуется следить за ЦП своего компьютера, чтобы он не перегревался, так как излишнее повышение температуры компонента снижает его срок службы и может даже привести к возгоранию. К сожалению, в CPU-Z нет возможности посмотреть, насколько нагревается центральный процессор, так как программа предназначена для несколько других целей. Но в паре с ней можно использовать другую утилиту, которая считывает показания температурных датчиков. Некоторые из них:

- SpeedFan;
- Speecy;
- Core Temp;
- CPUID HWMonitor.

Так выглядит список температурных датчиков с их значениями в программе CPUID HWMonitor
При нажатии на «Start Recording» начнется процесс записи значений, которые будут полезны для теста процессора в CPU-Z.
Справка! Использовать обе программы сразу (CPU-Z и утилиту для измерения температуры ЦП) будет полезно при разгоне процессора.
Сбор информации о компонентах ПК
Для начала нужно открыть программу. Приложение сразу запустится на той вкладке, где показывается информация о параметрах центрального процессора: названии и модели, степпинге ядра и техпроцессе, корпусировке, напряжениях ядра, внутренних и внешних частотах, множителе процессора, поддерживаемых наборах инструкций и кешированной памяти.
 Интерфейс программы CPU-Z на Windows 7
Интерфейс программы CPU-Z на Windows 7
Вверху вы можете видеть еще вкладки, в каждой из которых выводится информация о соответствующих данных. Двигаясь по вкладкам, вы найдете описание характеристикам всего ПК.
Вкладка «Кэш»
Показываются данные о:
- D-кэше L1 (это первый кэш-уровень);
- I-кэше L1 (этот первый уровень предназначен для инструкции),
- L2 (это второй кэш-уровень);
- L3 (это третий кэш-уровень).
 Вкладка «Кэш»
Вкладка «Кэш»
Вкладка «Плата»
Информация о характеристиках материнской платы:
- изготовитель;
- название модели и ее данные;
- данные о микросхемах;
- версия модели;
- дата BIOS.
 Вкладка «Плата»
Вкладка «Плата»
- какая частота оперативной памяти;
- какой у памяти тип;
- какого объема.
 Вкладка «Память»
Вкладка «Память»
SPD
SPD – serial presence detect, что означает последовательное определение наличия. Во вкладке отображаются данные SPD микросхемы каждой планки операционной ОЗУ.
 Вкладка «SPD»
Вкладка «SPD»
SPD – это механизм, который определяет наличие и характеристики модулей оперативной памяти. Слово «последовательное» в расшифровке понятия обозначает, что при этом используется шина типа I2C. Она в свою очередь последовательна, поэтому устройство и было названо так.
В модуле памяти находится маленькая микросхема с восьми ногами, которая отличается от чипов памяти. Это она – микросхема СПД.
Почти во всех материнских платах частоты и тайминги выставлены по данным SPD. Если сделать ошибку них, система не запуститься.
Графика
Решили установить крутую игрушку? Подобрать подходящую поможет программа. Вкладка «Графика» отображает информацию о видеокарте и ее данных.
 Вкладка «Графика»
Вкладка «Графика»
Почему в CPU-Z частота процессора скачет
Многие ПК-юзеры замечают у себя в компьютере нестабильность частоты ЦП. Она может подниматься до предельно допустимой, или же, наоборот, – слишком сильно опускаться. Это может быть связано с целым рядом причин.
Если компьютер не нагружен, то изменение тактовой частоты ЦП – абсолютно нормальный процесс. Она изменяется в целях энергосбережения, так как при низкой частоте потребляется меньше электричества (а процессор – один из самых прожорливых компонентов компьютера). Множитель процессора понижается, соответственно, опускается и частота. При ее понижении ЦП начинает меньше греться, соответственно, и обороты кулеров снижаются, что также положительно сказывается на экономии электроэнергии.

- Заходим в Панель управления – Оборудование и звук – Электропитание.
- Щелкаем по пункту «Настройка схемы электропитания».



Если же частота изменяется при работе под нагрузкой, то это может быть следствием Turbo Boost. При этом тактовая частота поднимается выше максимальной, т. е. производится автоматический разгон процессора. Разница значений в однопоточном режиме гораздо выше, чем в многопоточном.
Если вы видите, что происходят скачки в диапазоне больше 1000 МГц, то стоит проверить процессор на троттлинг, проявляющийся при перегреве (нужно мониторить температуру ЦП под нагрузкой). Троттлинг – это понижение частоты ЦП с целью снижения температуры до допустимых значений.
Внимание! Если резкие скачки частоты происходят не из-за нагрева – возможно, дело в неисправности процессора. Стоит обратиться к мастеру.
Основное окно CPU-Z
Основная информация о процессоре
В первых строках CPU-Z указывается основная информация о процессоре. В поле Name, как можно догадаться, указана модель CPU. Ниже – кодовое имя семейства процессоров (оно же архитектура) и максимальный теплопакет. Кстати, иногда вместо TDP может оказаться пустое поле «Brand ID». Это не ошибка, просто у CPU-Z нет нужной информации
Тут важно понимать, что указан официальный теплопакет для стоковых частот. Если вы решите разогнать процессор (увеличить тактовую частоту), то TDP резко увеличится, иногда в 2-3 раза
Далее указан сокет процессора и его рабочее напряжение. Это поле обновляется в реальном времени, поэтому оно полезно для оверклокеров. Перед разгоном можно нагрузить процессор при помощи синтетического бенчмарка и посмотреть, какое максимальное напряжение выставляет система. Это значение пригодится при последующем разгоне.
Полное название процессора, версии и степпинг
Далее указано полное название процессора. В случае с Intel здесь также появится поколение и базовая частота, а в случае с процессорами AMD – количество ядер или надпись «с графикой Radeon». Далее указаны коды семейства и моделей, которые мало интересуют обычных пользователей.
А вот на поля Stepping и Revision стоит обратить дополнительное внимание. Степпинг — это номер версии процессора
Порой, CPU с разным степпингом, отличаются друг от друга. Например, у Intel Core i5-1400 со степпингом Q0, кристалл припаян к теплораспределительной крышке, а у того же CPU, но со стопингом G1, вместо припоя используется термопаста. Также может меняться разгонный потенциал и т.д. Но все это зависит от конкретной модели процессора, тут нет единого правила.
Поддерживаемые инструкции
В следующем пункте перечислены инструкции, поддерживаемые процессором. По своему значению этот раздел может быть не менее важен, чем максимальная частота или количество ядер. Инструкции процессора – это команды или вычисления, которые он может обрабатывать и выполнять. Некоторые программы, такие как современные браузеры Chrome и Firefox не запускаются на процессорах, которые не поддерживают инструкции SSE2. Также некоторые игры могут не запускаться или начать тормозить, если CPU не поддерживает некоторые инструкции. Например, Assassin’s Creed Odyssey не запускалась, если процессор не поддерживает инструкцию AVX.
Множитель, шина и объём кэша
После инструкций указывается частота процессора, активный множитель и шина. Частота меняется в зависимости от нагрузки системы, как и множитель. Частота отображает производительность процессора в реальном времени, и если не вдаваться в технические подробности высчитывается по простой формуле: частота умножается на шину. Далее указан объём кэш-памяти разных уровней. В самом низу окна указано количество ядер и вычислительных потоков процессора.

Функционал GPU-Z
Программа обладает великолепной оптимизацией как под старые, так и под новые устройства, поэтому вопрос, подойдет ли GPU-Z для Windows 10, можно смело отбросить в сторону – утилита одинаково хорошо работает на всех операционных системах Windows.
Интерфейс главной вкладки
На главной вкладке приложения отображаются такие базовые данные, как название видеокарты, дата ее выпуска и ревизия, а также технология, по которой произведен видеопроцессор. Этих данных может хватить некоторым пользователям для предоставления данных о своем системном блоке.
 Вкладка «Graphics Card»
Вкладка «Graphics Card»
Для более продвинутых пользователей информация раскрывается до мелочей: вы можете увидеть здесь полную информацию о памяти видеокарты (тип памяти и ее объем), максимально поддерживаемую версию Microsoft DirectX, версию драйвера, установленного на данный момент, а также частоты, причем отображаются как оригинальные, установленные компанией-производителем значения, так и повышенные в процессе «оверклокинга» частоты.
Интерпретация данных
Если вы не занимаетесь разгоном и никогда даже не прикасались к такого рода утилитам, а значения реальных частот и показателей по умолчанию все равно расходятся, можете не беспокоиться: зачастую производители (такие, как Gigabyte или Palit) производят свой собственный, безопасный разгон, чтобы их видеокарта заметно отличалась от других, точно таких же моделей.
Датчики
Для полноценной проверки видеокарты в реальном времени открываем следующую вкладку TechPowerUp GPU-Z под названием «Датчики» (или «Сенсоры», в зависимости от перевода). Отсюда – по порядку.
 Вкладка «Sensors»
Вкладка «Sensors»
-
Частота ядра и памяти
Первые два значения отображают текущие частоты ядра и памяти, соответственно, на которых работает видеопроцессор. Графики справа от данных отображают процесс скачков в динамике: так, когда красная шкала заполняет полосу до самого верха, это означает, что видеокарта работает на пределе. Как правило, графики в этих двух строчках поднимаются и опускаются одинаково. -
Температура видеокарты
Далее следует информация о температуре видеокарты. Рабочая температура – от 40 до 60 градусов Цельсия, нагрев больше нормы (от 65 градусов Цельсия и выше) чреват неполадками в работе (к примеру, искажениями изображения на экране) или вовсе выходу из строя графического процессора. Внимательно наблюдайте за температурой при нагрузках! -
Скорость кулеров
Чтобы снизить влияние горячих потоков воздуха на видеокарту, производители устанавливают на устройства разнообразные кулеры: в современных реалиях никого не удивишь и тремя вентиляторами, и охлаждающими трубками вместе, на одном корпусе видеопроцессора. GPU-Z имеет возможность отслеживать скорость кулера в процентном соотношении от максимальной, а чуть ниже – скорость вращения вентилятора в привычных нам оборотах в минуту. -
Загруженность видеокарты
Далее представлены данные о загруженности различных компонентов видеокарты: так, вы можете увидеть, сколько использовано видеопамяти (а также увидеть соотношение минимума к максимуму на графике), насколько загружена видеокарта в целом (график соответствует первым двум показателям из вкладки – частотам ядра и памяти), а также ее составляющие, такие, как контроллер памяти или интерфейс шины. -
Потребление электроэнергии
Потребление электроэнергии в зависимости от интенсивности работы видеокарты отображается в следующем графике и измеряется в соответствии с требованиями по теплоотводу (процент TDP). Так, к примеру, у видеокарты nVidia GeForce GTX 1080 Ti уровень TDP – измеренный и доказанный – 275Вт. Поэтому программа GPU-Z будет выводить процент именно от этого значения и показывать, насколько сильно на данный момент используется видеопроцессором электроэнергия.
Помимо предоставляемой информации, утилита TechPowerUp GPU-Z обладает интуитивной настройкой: так, вы можете настроить автозапуск программы, проверить обновления или же изменить язык приложения на наиболее удобный для вас.
Тест процессора (и стресс тест) в программе CPU-Z
Также за вкладками с данными находится вкладка «Тест». В ней вы можете произвести тест и стресс-тест центрального процессора. Обычный тест не повредит, а если устроить стресс-тест, компьютер может не выдержать нагрузки. Во время стресс-теста программа по полному загрузит ЦП различными задачами.
Тестирование процессора можно произвести следующим образом:
- Заходите во вкладку «Тест».
- Выставите галочку, какой у вас поток: однопроцессорный или многопроцессорный.
- Внизу вы увидите две кнопки: «Тест ЦП» и «Stress CPU». Нажмите на то, что вы соответственно желаете провести. Стресс-тест – проверка компьютера на стрессоустойчивость, делайте ее на свой страх и риск.
 Вкладка «Тест»
Вкладка «Тест»
Далее начнется тест. Вы можете в любой момент остановить его, когда посчитаете нужным. Программа выдаст результаты теста, которые можно сохранить как отчет. Доступны такие форматы сохранения, как TXT и HTML.
Как разогнать процессор через CPU-Z
Несмотря на то, что CPU-Z популярна среди любителей разгона своего железа, сама она не предоставляет такого функционала. Данная утилита предназначена исключительно для отображения информации о компонентах системы и для мониторинга некоторых данных в реальном времени (тактовая частота или количество задействованных процессорных сокетов. Для этого используются другие утилиты, такие как Systool и SetFSB. Удобней всего использовать программы в тандеме: CPU-Z и одну из последних. Мониторинг тактовой частоты ЦП будет отображаться в первой, а настройка будет производиться во второй.
Доступ к сведениям ЦПУ-3
Особенно часто ЦПУ-З используется у оверлокеров (тех, кто умеет качественно разгонять процессор). При этом если вам нужно точно знать, как работают компоненты вашего устройства или не попасть впросак, отдавая оборудование в ремонт, стоит установить данную прогу. Тем более что лицензия распространяется в свободном доступе.
- название чипсет процессора;
- узнаете о максимальном потребление энергопитания;
- установите реальную частоту;
- определите все параметры графической карты;
- увидите данные о «материнке» и взгляните на спецификацию.
Помимо этого, утилита имеет функцию «Валидация». Это полноценный отчет о всех настройках системы. Данный отчет можно сохранить в одном из удобных форматов для ПК: txt или html. А после этого обмениваться информацией с другими пользователями, что показать, чего можно добиться при грамотном «разгоне».
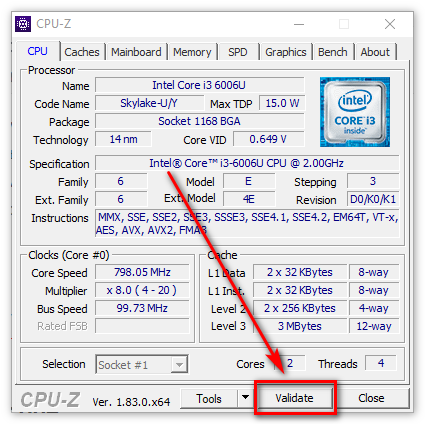
Вкладка Motherboard
В первой группе на третьей вкладке указана информация о материнской плате, БИОСе и активной шине PCIe. Если CPU-Z запущена на компьютере, то в поле Model будет указана модель материснкой платы и её ревизия, а если запустить CPU-Z на ноутбуке, то в этом поле появится его модель. Далее указывается версия шины PCIe и чип LPCIO. Это микросхема, которая ранее отвечала за связь с южным мостом, а сейчас – за связь с чипсетом.

Во второй группе третьей вкладки окна CPU-Z указана вся информация о BIOS. Его производителе, версии и дате релиза. Как правило, производитель BIOS отличается от изготовителя материнской платы. Это объясняется тем, что все производители матплат выпускают БИОСы на основе исходного кода, которые предоставляет всего несколько разработчиков. В том числе American Megatrends Inc.

Последняя группа во вкладке Mainboard посвящена интерфейсу видеокарты. Здесь указана версия используемой шины PCIe, её текущий режим работы (слева) и максимально-возможный режим (справа). Скорость передачи данных указывается в GT/s, гигатранзакциях в секунду.

Знакомство с CPU-Z
После того, как вы пройдёте этап валидации, откроется главное окно CPU-Z. Пусть внешность в стиле Windows 95 вас не пугает, программа регулярно обновляется и поддерживает все современные комплектующие.
Название большинства вкладок говорит само за себя — CPU (Процессор), Graphics (Графика), Mainboard (Материнская плата), Memory (Оперативная память). Но другие названия могут быть не всем понятны.
Например, вкладка SPD является продолжением вкладки об оперативной памяти. SPD расшифровывается как Serial Presence Detect и содержит информацию о скорости, пропускной способности, производите, таймингах, напряжение и другую информацию о ваших модулях памяти (RAM).
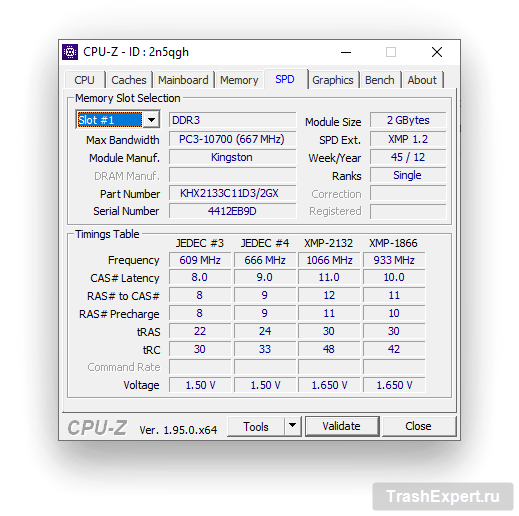
Если вы не видите информации на вкладке SPD, нажмите на раскрывающийся список «Memory Slot Selection» и попробуйте другой слот. Велика вероятность, что не все слоты ОЗУ на вашем ПК заполнены планками памяти.
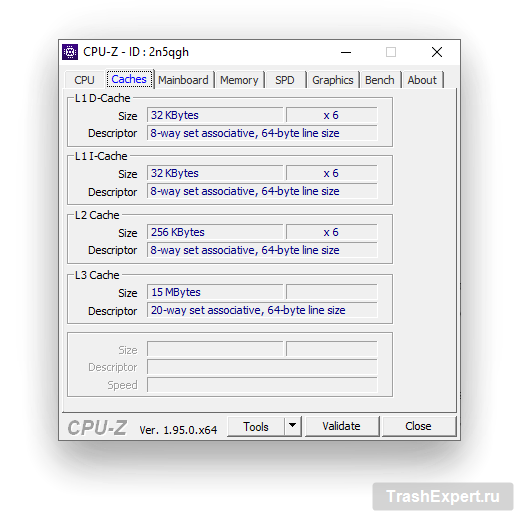
Вкладка Caches (Кэш) это логическое продолжение вкладки CPU, она содержит информацию о размере кэша L1, L2 и L3 вашего процессора. Вряд ли вы будете часто пользоваться этой вкладкой.
Бенчмарки в CPU-Z
Ещё есть вкладка Bench, самая интерактивная в CPU-Z. С её помощью можно протестировать процессор, получить его оценку и сравнить одноядерную и многоядерную производительность вашего процессора с процессорами других пользователей.
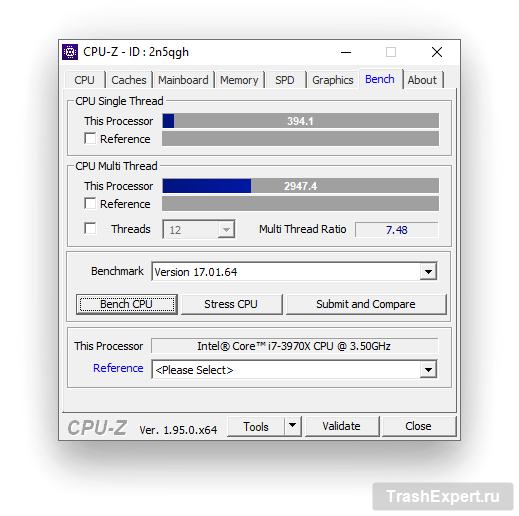
Для этого перейдите на вкладку «Bench», выберите версию теста из раскрывающегося списка (в данном случае использовалась не бета-версия теста, чтобы обеспечить более надёжный результат), затем нажмите «Bench CPU». Это запустит тест производительности примерно на 30 секунд, затем вы увидите результат, а при нажатии на «Submit and Compare» вы перейдёте на сайт CPU-Z и увидите позицию вашего процессора относительно других.
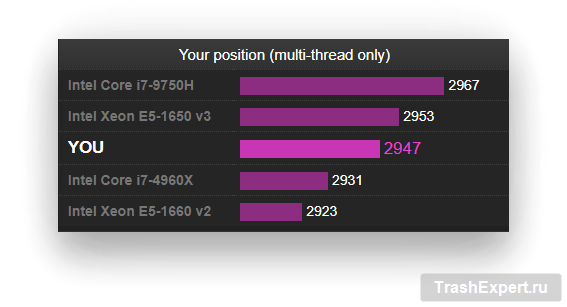
Нажмите на график, чтобы увидеть, какое место ваш процессор занимает в тестах по сравнению с процессорами тысяч других людей, которые использовали CPU-Z Validator.
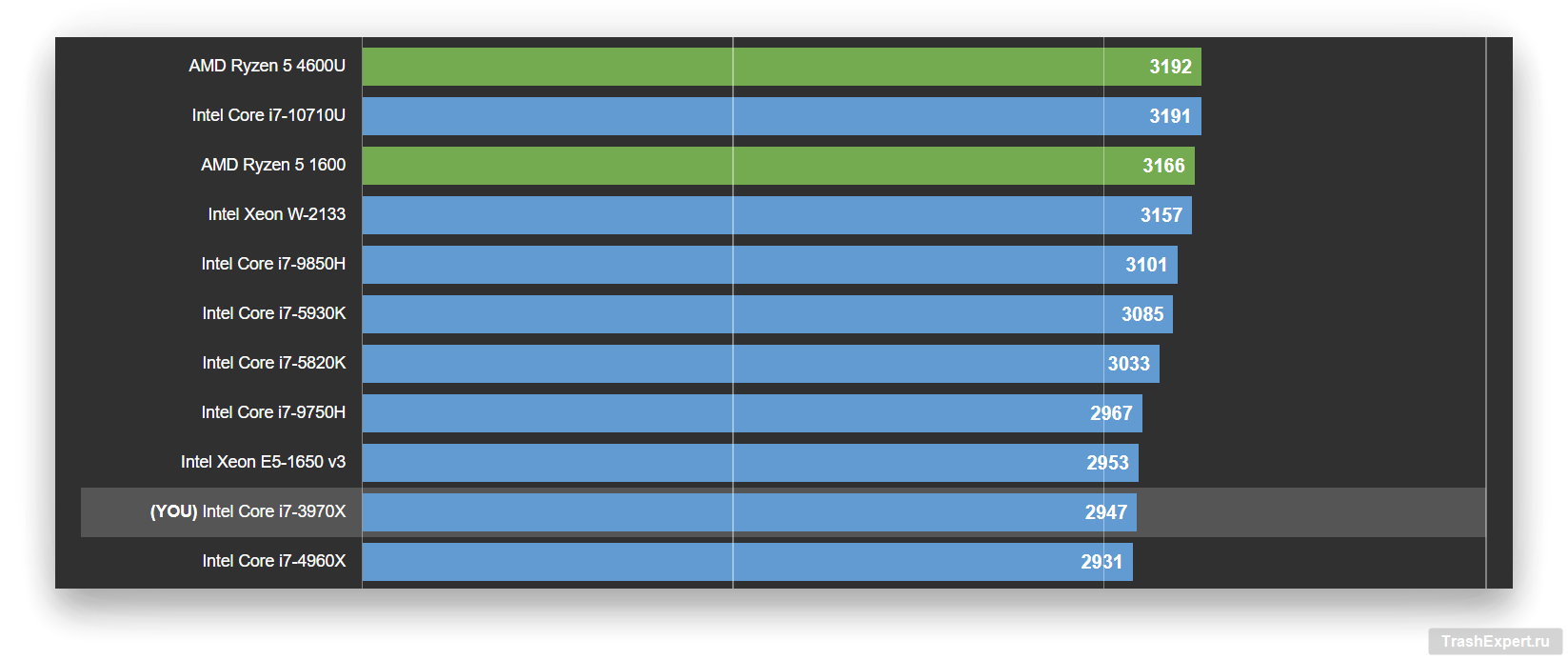
На этой же вкладке вы найдёте стресс-тест процессора («Stress CPU»), который запускается на 10–15 минут, чтобы проверить стабильность процессора. Хотя это полезная функция, этот стресс-тест не так надёжен, как специальные инструменты для тестирования производительности процессора, такие как Prime95 и .



