Очиcтка диска с от гигабайтов ненужных файлов браузеров
Содержание:
- Содержимое
- Как очистить папку Temp в Windows 7/10?
- Как ее найти
- Где находится папка AppData
- AppData – что это?
- Как найти папочку AppData?
- Используем программу Namad.NET для отображения скрытых данных
- Содержимое
- Папка «Пользователи» исчезла, как такое может быть?
- Как открыть папку AppData
- Пояснение к папке Windows «Users \ Public»
- Как обновлять систему, после изменения местоположения учетных записей
- Что это за папка?
Содержимое
Она представляет собой материнскую директорию одного из каталогов «десятки», в которых лежат временные элементы (папки «Temp»), состоит из трех подпапок, которые хранят различные варианты настроек:
В этой папке находятся данные, которые относятся исключительно к одному ПК. Ее невозможно перенести с одного устройства на другое, даже если оба компьютера входят в один домен. Эти данные характерны для определенного компьютера и/или файлы весят слишком много. В данные могут входит настройки, синхронизацию которых разработчик сделал невозможной между компьютерами, а также загруженные файлы кэша.
Подпапка создана для приложений, которые обладают низким уровнем цельности и недостаточными настройками безопасности. Она совпадает с локальной подпапкой. Например, некоторые браузеры при запуске в защищенном режиме имеют доступ только к этой подпапке.
Для пользователя это отличие может не иметь абсолютно никакого значения. Однако у некоторых приложений недоступна основная локальная папка, поэтому необходимо, чтобы у них была отдельная папка для файлов. Если несколько человек используют одну программу, у которой только один набор файлов или настроек, она работает с папкой ProgramData.
Так, Гугл Хром не сохраняет свои пользовательские данные и настройки в Roaming, а использует для этого, вопреки ожиданиям, локальную папку. Есть программы, которые сохраняют свои настройки в папке с документами или с основной учетной записью пользователя. Другие используют для этого собственную папку или реестр.
Авторы приложений в «десятке» могут хранить данные там, где это удобнее.
В этой подпапке хранятся данные, которые могут «перейти» с одного компьютера на другой с учетной записью юзера. Но это возможно только в том случае, если ПК имеет подключение к домену с профилем, который можно переносить. Обычно это нужно для серьезных настроек.
Например здесь Мозилла сохраняет профили пользователей. Это дает возможность закладкам перемещаться вместе с юзером с одного устройства на другой. Если к домену компьютер не подключен, в действительности между собой подпапки «Roaming» и «Local» ничем не отличаются. Все эти данные просто хранятся на персональном компьютере, но разработчики все равно разделяют виды данных между каталогами.
Как очистить папку Temp в Windows 7/10?
Многие пользователи рано или поздно сталкиваются с проблемой нехватки свободного места на системном диске
Мы уже говорили о том, как произвести комплексную очистку диска С и почистить папку WinSxS, теперь же обратим внимание на одного из самых активных «пожирателей» дискового пространства – папку Temp
Так как указанная папка является системной, то для ее показа необходимо включить отображение скрытых файлов и каталогов. Чтобы это сделать, в верхнем меню проводника Windows 7 выбираем пункт «Сервис», а потом заходим в «Параметры папок…»
Далее переходим на вкладку «Вид» и ставим галочку рядом с опцией «Показывать скрытые файлы, папки и диски». Сохраняем изменения.
На вкладке «Вид» опять же активируем пункт «Показывать скрытые файлы, папки и диски».
Все, теперь мы без труда сможем найти папку Temp. В Windows Vista, 7, 8 и 10 она расположена в каталоге AppData профиля пользователя, а конкретно по адресу:
C:\Users\User_name\AppData\Local\Temp
Если на вашем компьютере несколько учетных записей, то у каждой из них есть своя папка Temp. Узнать под какой записью вы сейчас работаете, можно с помощью меню «Пуск». Отсюда же легко перейти сразу в папку текущего пользователя.
Выполним этот переход на нашем компьютере. Далее пройдем по пути AppData – Local.
Теперь найдем папку Temp и посмотрим ее размер (ПКМ – Свойства).
У нас он оказался равен 8.6 Гб, не столь много, но для обладателей HDD или SSD небольшого объема каждый мегабайт на вес золота. Тем более существуют примеры, когда размер Temp достигал нескольких десятков, а то и сотен гигабайт.
Что хранится в папке Temp и можно ли удалить ее содержимое
В системной папке Temp хранятся временные файлы приложений и самой операционной системы (Temp – это сокращение от Temporary, что переводится как «временный»).
Сюда помещаются промежуточные файлы и фрагменты документов, создаваемые в ходе работы программ и ОС. Как правило, все они удаляются после завершения определенных операций или по истечении какого-то промежутка времени.
Но в ряде случаев ненужные компоненты остаются в папке Temp навсегда, накапливаясь и приводя к ее сильному разрастанию.
Вручную
Самый простой способ уменьшить размер папки Temp – удалить ее содержимое вручную, как если бы это были обычные пользовательские данные. Выделяем все файлы (Ctrl+A), а потом нажимаем Shift+Del.
Если какие-то файлы в настоящий момент используются системой, то удалить их не получится, и на экране появится соответствующее сообщение.
В этом случае просто жмем «Пропустить», предварительно установив галочку «Выполнять это действие для всех текущих объектов».
Если файлы в папке Temp можно удалить ручным способом, не опасаясь нарушить работу системы, то саму папку трогать не следует.
С помощью утилиты «Очистка диска»
В Windows есть встроенные средства очистки диска и, в том числе, каталога временных файлов. Найдем через поисковую строку меню «Пуск» штатную утилиту «Очистка диска» и запустим ее.
Выберем в списке диск С или любой другой, если ОС установлена именно на нем.
Программа произведет анализ локального диска и определит объем места, которое можно освободить путем удаления ненужных файлов. Здесь нас, прежде всего, интересует пункт «Временные файлы», так как сюда включено содержимое папки Temp.
В нашем случае размер временных файлов составил 11.4 Гб. Для их удаления поставим галочку в нужном месте и нажмем кнопку «ОК».
CCleaner
Существует немало специализированных утилит, позволяющих оптимизировать работу Windows. В большинстве своем они имеют необходимый функционал для чистки системного раздела.
Например, отлично справляется с этой функцией бесплатное приложение CCleaner. Запускаем его, переходим в раздел «Очистка», ставим нужные галочки в левой колонке и жмем кнопку «Анализ».
Далее запускаем очистку соответствующей кнопкой.
Итак, теперь мы разобрались, что это за папка Temp, можно ли удалить ее содержимое и каким образом это сделать. Если у вас есть что добавить по данной теме, оставляйте комментарии ниже.
Как ее найти
Иногда папки AppData в Windows нет. Это происходит потому, что прежде чем искать директорию, необходимо включить ее отображение, поскольку она является скрытой. Разберем краткую инструкцию, как это сделать.
В Windows 7, 8 и 10 AppData находится в одном месте. Необходимо открыть Проводник и нажать вкладку «Упорядочить», а затем Параметры папок и поиска. Для более ранних версий Вид – Параметры папок.

Затем переходите в пункт «Вид» и отмечаете пункт «Показывать скрытые папки и диски».
После того, как вывели папку из скрытого режима, ее можно найти, если пройти по пути Мой компьютер — Диск «С» — Пользователи – Имя_Пользователя – AppData.
В Windows XP такой директории нет, в этой системе эти же функции выполняет Application Data. Расположена в C:Documents and Settings%UserName%.
Есть еще один метод отобразить нужную информацию. Более быстрый. Для этого необходимо открыть команду «Выполнить» с помощью кнопок Win+R. В открывшемся окне вписать следующее: «%appdata%» и кликнуть кнопку «Ок».

Эта команда сразу откроет нужное место.

Еще один более легкий способ. Заходите в меню Пуск и в строке поиска прописываете слова «AppData».

Папка откроется сразу же после нажатия кнопки Enter.
Где находится папка AppData
В Windows 10 папка AppData расположена по адресу « C:UsersUserNameAppData », где UserName – это имя пользователя. Чтобы найти эту папку на системном диске нужно включить отображение скрытых и системных файлов. Для этого откройте системный диск, перейдите на вкладку « Вид » и нажмите на кнопку « Параметры ».

В результате откроется окно « Параметры папок ». Здесь нужно снова перейти на вкладку « Вид », пролистать список параметров в самый конец и включить отображение скрытых и системных файлов. Для этого нужно снять отметку напротив пункта « Скрывать защищенные системные файлы » и установить напротив « Показывать скрытые файлы, папки и диски ».

После этого нужно сохранить настройки и перейти в папку « Users » или « Пользователи », открыть папку пользователя и открыть AppData.

Но, это не единственный способ открытия папки AppData. Если знать некоторые хитрости, то доступ к AppData можно получить буквально за пару кликов.
AppData – что это?
Многие папки в вашей операционки скрыты. Ну, по крайней мере, начинающему пользователю очень сложно их найти. Большинство настроек, конечно, доступны для вас, но есть секретные файлы, найти которые является сложным делом. Для чего это сделано? Все просто – чтобы вы не нанесли вред своему ПК.
Ведь, удалив или изменив системный файл, вы можете повредить установленное ПО. Вот к таким файлам и относится наша папка Appdata. Она есть в любой версии, вот только найти ее непросто. В ранних версиях папка носила свое полное название – Application Data. В ней вы найдете всю информацию по установленным на ПК программам.
Поэтому, если вы случайно или по незнанию измените ее, то последствия могут быть серьезные. Но, если вы понимаете ее принцип, то ничего страшного не случится. Как результат, вы получаете значительную экономию пространства на жестком диске. Как правило, большого интереса для вас в обычной ситуации эта папка не представляет.
Но, если вдруг вы загоритесь желанием почистить систему от мусора, то, как раз, на эту папку с ненужным мусором и стоит обратить внимание. Неудивительно, ведь со временем она растет все больше, ведь там информация обо всех приложениях
Ведь мало кто, удалив программу, чистит все до основания.
Как найти папочку AppData?
Теперь нужно рассмотреть местоположение папочки, как можно в неё войти и суть её структуры, чтобы нам стало ясно, что вы можете в ней деинсталлировать, а что нет.
Разумеется, сначала нам нужно произвести включение скрытых папочек. Чтобы этого добиться:
Войдём в «Панель управления», используя «Пуск»
Для Виндовс 10 в строку запроса вводим «Панель…» и переходим по найденному файлу;
Справа вверху включаем «Крупные значки», затем ищем среди папочек «Параметры проводника»;
В новом окошке обращаем внимание на меню «Вид». Прокручиваем бегунок в самый низ и ставим чикбокс над командой «Показывать скрытые файлы…»
Жмём «Применить», Ок.
Сделано. Сейчас мы рассмотрим, как отыскать данную папочку в системе. Заходим в системный раздел и идём по адресу: Users (Пользователи – Имя пользователя);
- Также, можно AppData найти по-другому. Нажимаем Win+R, в открывшееся окошко вводим %appdata%. У нас откроется данная папочка;
- Зайдя в папочку, мы увидим ещё три.
Используем программу Namad.NET для отображения скрытых данных
Nomad.NET — это бесплатная программа, являющаяся файловым менеджером (как и стандартный «Проводник Windows»). Если по каким-то причинам у вас не получается найти скрытые данные на компьютере, рекомендуем воспользоваться данным приложением. Всё, что нужно сделать — это:
- Для начала зайти на сайт http://ru.nomad-net.info и скачать эту программу;
- После её установки и запуска вы увидите примерно такую картину:
- В этих двух колонках вы заметите файлы и каталоги, хранящиеся на вашем жёстком диске или флешке (просто выберите нужный диск из списка над панелью, как показано на рисунке выше);
- Чтобы программа начала показывать скрытые данные, необходимо зайти в её настройки — вкладка «Инструменты», затем «Параметры»;
- Перейдите в настройках в раздел «Безопасность», а затем установите галочку в пункте «Показывать скрытые и системные файлы»:
Теперь программа покажет все скрытые данные на вашем ПК, вам просто потребуется зайти в нужный каталог.
Содержимое
Она представляет собой материнскую директорию одного из каталогов «десятки», в которых лежат временные элементы (папки «Temp»), состоит из трех подпапок, которые хранят различные варианты настроек:
- «Local». Здесь находят локальные данные приложений и временные файлы.
- «LocalLow». В этой подпапке хранятся кэшированные данные некоторых программ.
- «Roaming». Представляет собой арсенал структурной информации. Основная масса настроек, которые можно транспортировать в другую систему, находится именно здесь.
Local
В этой папке находятся данные, которые относятся исключительно к одному ПК. Ее невозможно перенести с одного устройства на другое, даже если оба компьютера входят в один домен. Эти данные характерны для определенного компьютера и/или файлы весят слишком много. В данные могут входит настройки, синхронизацию которых разработчик сделал невозможной между компьютерами, а также загруженные файлы кэша.
LocalLow
Подпапка создана для приложений, которые обладают низким уровнем цельности и недостаточными настройками безопасности. Она совпадает с локальной подпапкой. Например, некоторые браузеры при запуске в защищенном режиме имеют доступ только к этой подпапке.
Для пользователя это отличие может не иметь абсолютно никакого значения. Однако у некоторых приложений недоступна основная локальная папка, поэтому необходимо, чтобы у них была отдельная папка для файлов. Если несколько человек используют одну программу, у которой только один набор файлов или настроек, она работает с папкой ProgramData.
Так, Гугл Хром не сохраняет свои пользовательские данные и настройки в Roaming, а использует для этого, вопреки ожиданиям, локальную папку. Есть программы, которые сохраняют свои настройки в папке с документами или с основной учетной записью пользователя. Другие используют для этого собственную папку или реестр.
Авторы приложений в «десятке» могут хранить данные там, где это удобнее.
Roaming
В этой подпапке хранятся данные, которые могут «перейти» с одного компьютера на другой с учетной записью юзера. Но это возможно только в том случае, если ПК имеет подключение к домену с профилем, который можно переносить. Обычно это нужно для серьезных настроек.
Например здесь Мозилла сохраняет профили пользователей. Это дает возможность закладкам перемещаться вместе с юзером с одного устройства на другой. Если к домену компьютер не подключен, в действительности между собой подпапки «Roaming» и «Local» ничем не отличаются. Все эти данные просто хранятся на персональном компьютере, но разработчики все равно разделяют виды данных между каталогами.
Папка AppData или Application Data – это скрытая по умолчанию системная папка, которая хранит всю информацию о зарегистрированных пользователях, а также установленных программах. По мнению разработчиков, эта папка не должна представлять интереса для владельца системы, а поэтому является скрытой. Однако при активном использовании Windows 10? размер этой папки может стремительно расти. В результате пользователь может столкнуться с недостатком свободного места на жёстком диске. К тому же, внести изменения о пользователе ПК невозможно без доступа к файлам данной папки.
Если вам необходимо найти системную папку Appdata в ОС Windows 10, изначально нужно включить отображение скрытых папок и файлов. Для этого выполняем следующие действия:
Открываем Проводник и жмём на вкладке «Вид», выбираем «Параметры».
Откроется новое окно. Переходим во вкладку «Вид», ставим отметку «Показывать скрытые файлы» и снимаем отметку «Скрывать защищённые системные файлы».
После этого переходим по адресу: диск С, папка «Users» или «Пользователи», папка с вашим ником и «Appdata».
Также попасть в папку Appdata можно с помощью строки «Выполнить». Для этого выполняем следующее:
Жмём «Win+R» и вводим «%appdata%».
Откроется нужна папка.
Стоит отметить, что не все файлы с этой папки можно перемещать или удалять. К примеру, папка Local содержит в себе файлы, которые появились в результате работы установленных программ. Эти файл невозможно перенести на другой компьютер. Также здесь находится папка Temp. Вот её можно удалять. В ней хранятся временные файлы, которые не нужны для работы системы.
Во второй папке Roaming находятся пользовательские файлы, которые разрешено переносить, удалять и выполнять различные операции.
В папке LocalLow хранятся файлы, которые были созданы в результате работы браузеров и расширений.
Папка «Пользователи» исчезла, как такое может быть?
Бывает такое, люди замечают, что данная папка исчезает и её на видно в привычном месте. Так происходит довольно часто. Если этой папочки нет на привычном месте, значит система сделала её «Скрытой». Убрать элемент скрытности можно самому, без посторонней помощи специалиста. Давайте рассмотрим, как её найти (данные шаги подходят для ОС Windows 7, 8.1, 10):
- Входим через «Проводник» на системный диск;
- Затем выбираем меню «Вид»;
- Далее справа нужно выбрать ярлык «Параметры»;
- После этого у нас откроется отдельное окно, где нам следует выбрать меню «Вид». Затем, прокрутить бегунок вниз.
- Внизу нужно убрать галочку от строки «Скрывать защищенные системные…» и поставить чикбокс над строкой «Показывать скрытые файлы…». Затем нажимаем «Применить» и ОК;
- Теперь можно войти в «Проводник» и посмотреть, появилась папочка, или нет?
- Затем, нам нужно пройти по знакомому адресу, и мы видим, что папочка «Пользователи» находится на прежнем месте.
Есть и более быстрый способ открыть скрытые элементы:
Нужно просто нажать на кнопочки Win+R и в появившееся окошко вписать «%appdata%» без кавычек. Затем, нажимаем ОК.
Эффект будет таким же, как через «Проводник», но более быстрым.
Как открыть папку AppData
Наиболее простой способ открытия папки AppData – это меню «Выполнить». Чтобы воспользоваться этим способом нужно нажать комбинацию клавиш Windows-R и в открывшемся меню ввести команду %appdata%.
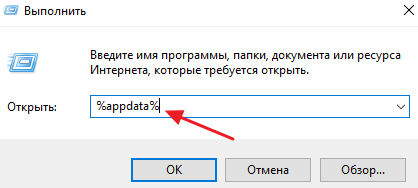
После выполнения данной команды перед вами появится папка AppDataRoaming. Из которой вы сможете перейти на один уровень выше и попасть в AppData.
11-09-2017
Категория: —
Привет друзья! По вашим многочисленным просьбам в сегодняшней статье мы узнаем все секреты папки AppData в Windows, а именно: Какие функции выполняет каталог AppData в операционной системе, где находится, почему занимает большой объём (иногда более 10 Гб)? Как очистить данную папку? Стоит ли переносить её с диска (C:) в другое расположение?
Пояснение к папке Windows «Users \ Public»
Общая папка – это папка в операционной системе Windows, которую вы можете использовать для обмена файлами с другими людьми, которые используют один и тот же компьютер или подключены к компьютеру через ту же сеть.
Общая папка Windows находится в папке «Пользователи» в корне жесткого диска, на котором установлена Windows. Обычно это C: \ Users \ Public , но это может быть любая другая буква в зависимости от диска, на котором хранятся файлы ОС Windows.
Любой локальный пользователь на компьютере может получить доступ к общей папке в любое время, и, настроив определенный сетевой доступ, вы можете решить, могут ли какие-либо сетевые пользователи открывать его.
Содержание публичной папки
По умолчанию общая папка не содержит файлов, пока они не будут добавлены пользователем вручную или автоматически через установку программного обеспечения.
Однако в общей папке Users есть подпапки по умолчанию, которые упрощают организацию файлов, которые могут быть помещены в нее позже:
- Публичные документы
- Публичные загрузки
- Публичная музыка
- Публичные картинки
- Публичные видео
. Эти папки являются только рекомендациями, поэтому нет необходимости помещать видеофайлы в папку «Public Videos» или сохранять изображения в «Public Pictures».
Новые папки могут быть добавлены в общую папку в любое время любым пользователем с соответствующими разрешениями. Он обрабатывается так же, как любая другая папка в Windows, за исключением того, что все локальные пользователи имеют к нему доступ.
Как получить доступ к публичной папке
Самый быстрый способ открыть папку Public Users во всех версиях Windows – это открыть Windows Explorer, а затем перейти через жесткий диск к папке Users:
-
Нажмите сочетание клавиш Ctrl + E , чтобы открыть «Этот компьютер» или «Мой компьютер» (имя зависит от используемой версии Windows).
-
На левой панели найдите основной жесткий диск (обычно это C: ).
-
Откройте папку Пользователи , а затем найдите и перейдите в подпапку Общедоступные .
Приведенный выше метод открывает общую папку на вашем компьютере, а не общую папку с другого компьютера в той же сети. Чтобы открыть сетевую общую папку, повторите шаг 1 сверху, а затем выполните следующие действия:
-
Найдите ссылку Сеть на левой панели проводника Windows.
-
Определите имя компьютера, на котором находится папка Public, которую вы хотите открыть.
-
Откройте папку Пользователи , а затем подпапку Общедоступная .
Сетевой доступ к общедоступной папке
Сетевой доступ к общедоступной папке либо включен, чтобы каждый сетевой пользователь мог видеть ее и получать доступ к ее файлам, либо он отключен для предотвращения доступа к сети. Если он включен, вам необходимы соответствующие разрешения для доступа к папке.
Как опубликовать или опубликовать общедоступную папку .
-
Откройте панель управления.
-
Войдите в Сеть и Интернет или, если вы не видите эту опцию, в Центр управления сетями и общим доступом .
-
Если вы выбрали Сеть и Интернет на последнем шаге, нажмите или коснитесь Центр управления сетями и общим доступом сейчас или перейдите к шагу 4.
-
Выберите ссылку слева от панели управления под названием Изменить расширенные настройки общего доступа .
Используйте этот экран, чтобы полностью отключить общий доступ к общей папке или включить или отключить общий доступ, защищенный паролем.
-
Включение «общего доступа, защищенного паролем» ограничит доступ к общей папке только тем, у кого есть учетная запись пользователя на компьютере. Отключение этой функции означает, что общий доступ, защищенный паролем, отключен, и любой пользователь может открыть общую папку.
Помните, что отключение общего доступа к общим папкам (путем включения общего доступа, защищенного паролем) для гостевых, общедоступных и/или частных сетей не отключает доступ к общей папке для пользователей на одном компьютере; это все еще доступно любому, у кого есть локальная учетная запись на ПК.
Как обновлять систему, после изменения местоположения учетных записей
Пользователи, которые пользуются более старыми Windows, а также первыми сборками Windows 10, столкнулись с проблемой обновления своей системы, после переноса папки с учетными записями. Новая версия системы просто не хотела устанавливаться после такой процедуры. Мы предлагаем простой способ справиться с этой проблемой. Например, он будет полезен, при обновлении с «восьмерки» на «десятку», если были перемещены папки пользователей. Кстати, воспользовавшись этим же способом можно вернуть данную папку и в стандартное местоположение.
1. Переносим всю папку назад, на диск С. Что бы это сделать, выполните этапы, описанные во втором способе. Только для параметра ProfilesDirectory укажите родное местоположение C:Users. 2. Дальше понадобиться изменить некоторые параметры в реестре:
- Открываем программу «Выполнить…» при помощи одновременного нажатия клавиш Win+R и в появившемся окошке вводим regedit. Затем переходим по такому пути: HKEY_LOCAL_MACHINESYSTEMSetup;
- В правой части окошка найдите параметр Upgrade, а в левой раздел с таким же именем. Оба этих компонента нужно удалить;
- Открываем следующий каталог, который находится по такому пути: HKEY_LOCAL_MACHINESYSTEMSetupStatusSysprepStatus. В этой папке нужно найти параметры с именем CleanupState и GeneralizationState. Укажите для них значение, равное числу 7;
- Закрываем окно редактора реестра;
- Теперь опять запустите командную строку с правами администратора (выше описанным способом). Введите такую команду: и нажмите «Enter».
slmgr /dli
После этих действий обновление Windows должно пройти успешно. Когда пройдет завершения обновления системы, Вы можете переместить папку с пользователями в прежнее местоположение, как это было описано во втором способе.
Что это за папка?
Элемент с названием «Users» (с английского переводится как «Пользователи») – это часть корневого каталога встроенных блоков операционной системы Виндовс.

Особенности компонента:
- появляется в автоматическом режиме после того, как юзер создал и активировал локальную учетную запись;
- содержит несколько обязательных компонентов – подпапки с именами «User», «Program Files», «Администратор» и «Общие»;
- внутри каталога «Администратор» операционной системой персонального компьютера создаются следующие разделы – «AppData», «Printhood», «Cookies», «Рабочий стол», «Загрузки» и «Документы».
Внимание! С перечисленными папками можно производить разные действия – перенос, копирование, изменение названия. Но с блоком «Program Files» работать в подобном формате недопустимо, это может привести к различным ошибкам и неисправностям
Папка «Пользователи» хранит информацию о созданном профиле юзера – история использования браузера, отдельные настройки, которые собственник аккаунта ПК выполняет в процессе работы.
