Полезные команды windows
Содержание:
- Команда (Выполнить) в Windows 7 и Vista.
- Команды для быстрого открытия системных папок Windows 10
- Список основных команд для команды выполнить, которые смогут упростить вам жизнь
- Запуск командной строки от имени администратора
- 50 самых нужных команд Windows
- Список ненужных служб в ос windows 10
- Командная строка и её команды
- Полезные команды Выполнить в Windows 10
- 5 способ: открытие системной папки
- Панель управления
Команда (Выполнить) в Windows 7 и Vista.

Дорогие друзья! Сегодня я вам расскажу о местонахождении команды (Выполнить) и почему ее нет в меню (Пуск) в Windows 7.
Дело в том, что многие познают компьютер через интернет и очень часто в обучающих статьях, учителя применяют в обучении команду (Выполнить), которая находится в меню (Пуск). С ее помощью мы можем открывать программы, папки, документы и многое другое, но когда мы используем такие операционные системы как Windows 7 или Vista, команда (Выполнить) в этих системах по умолчанию скрыта.
Где же находится команда (Выполнить) в Window 7 или Vista?
Чтобы при нажатии на кнопку (Пуск) в меню отображалась команда (Выполнить), нам нужно на значке (Пуск) который находится в левом нижнем углу в панели задач, нажать правой кнопкой мыши и выбрать пункт (Свойства). После этих действий у нас откроется диалоговое окно (Свойства панели задач и меню “Пуск”), где мы нажимаем на вкладку (меню “Пуск”), далее нажимаем кнопку (Настроить) как показано на рисунке.
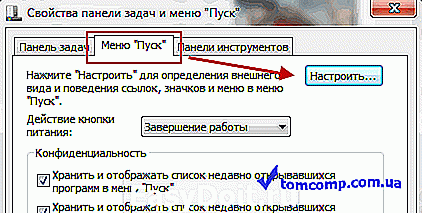
В следующем диалоговом окне с помощью полосы прокрутки находим нашу команду (Выполнить) и ставим напротив этого пункта галочку, после чего нажимаем ОК. Вот рисунок:
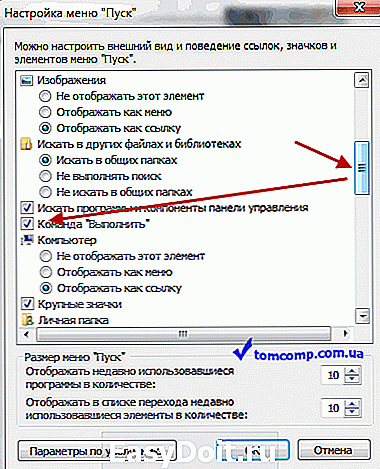
После выше сказанных действий, в меню (Пуск) появится команда (Выполнить) как показано на рисунке ниже.

Хотелось бы добавить что команду (Выполнить) в Windows 7 и Vista можно заменить обыкновенной строкой поиска, которая так же находится в меню (Пуск). Нажимаем меню (Пуск) и в нижней части окна расположена строка для поиска с мигающим курсором и надписью в ней (Найти программы и файлы). Так вот данная строка и заменяет нашу команду (Выполнить) поэтому она и скрыта по умолчанию.
И в заключение хочу добавить, как быстрым способом вызвать команду (Выполнить). Этот способ находится всегда у вас под рукой! Для вызова команды, нажимаем комбинацию клавиш Windows + R и наше диалоговое окно команды выполнить, сразу откроется, не применяя меню (Пуск). Кнопка Windows обозначена логотипом с флажком на клавиатуре.
tomcomp.com.ua
Команды для быстрого открытия системных папок Windows 10
С помощью диалогового окна Выполнить можно быстро открыть некоторые часто используемые папки ОС. Команды приведены в кавычках, но вам их вводить не нужно, например, во второй команде вводим просто точку:
- Открыть корень системного диска (C:) — «\»
- Открыть папку текущего пользователя (C:\Users\Имя_пользователя) — «.»
- Открыть папку «Пользователи» — «..»
- Открыть папку временных файлов — «%temp%»
- Открыть папку AppData\Roaming текущего пользователя — «%appdata%»
- Открыть папку AppData\Local текущего пользователя — «%localappdata%»
- Открыть папку C:\Windows — «%systemroot%»
- Открыть папку C:\ProgramData — «%programdata%»
Все описанные в статье команды вполне стандартные, но вполне могут помочь быстро открывать те, элементы, которые часто требуется. В списке приведены не все доступные команды, а лишь те, которые с большей вероятностью потребуются начинающему пользователю, а также одинаково работают как в Windows 10, так и в предыдущих версиях системы.
Список основных команд для команды выполнить, которые смогут упростить вам жизнь
cmd — открывает командную строку (об этом позже)
chkdisk — команда для проверки жесткого диска и файловой системы на наличие ошибок
msconfig — команда показывает конфигурацию системы, службы и автозагрузку
explorer — если у вас пропали значки на рабочем столе или нижняя панель, то вызовите «выполнить» и выполните эту команду. Ваш эксплорер перезагрузится и всё вернется на место (открытые программы затронуты не будут).
magnify — экранная лупа. При наведении курсора на какой либо участок экрана он увеличивается.
osk — экранная клавиатура
calc — калькулятор
mspaint — открывает встроенный графический редактор paint
notepad — открывает блокнот
winword — Открывает Microsoft Word

excel — Открывает Excel
regedit — открывает редактор реестра (не лазить туда, если ничего не знаете)
control — вызывает панель управления
control printers — открывает панель «Принтеры и факсы»
control fonts — открывает папку со шрифтами
control folder — открывает свойства папки
powercfg.cpl — открывает параметры электропитания (там же настройка спящего режима)
appwiz.cpl — Программы (установка и удаление)
sysdm.cpl — Свойства системы
nusrmgr.cpl — Учетные записи пользователей
Это лишь малая часть всех служб и приложений, которые вы можете вызвать с помощью команды Выполнить. Если захотите узнать больше различных команд, то в интернете можете их запросто найти. Ну а если вы хотите хорошо знать все элементы windows, не путаться в программах, не паниковать при виде настроек и успешно работать в операционной системе Windows, то я настоятельно рекомендую изучить вам этот видеокурс. Потрясающие видеоуроки. Всё наглядно и понятно.
Ну а на этом я свою статью заканчиваю. Надеюсь, что вам всё тут было понятно и вы со всем справились. Хотя о чем я? Конечно все справились! Буду очень рад, если мои статьи вам помогут. Если вы еще не подписаны на обновление статей моего блога, то обязательно подпишитесь. Спамить не буду! Честное слово!
Увидимся с вами в следующих уроках. Пока-пока!
Запуск командной строки от имени администратора
Универсальный способ (прим.: для Windows 7/8/10)
- сначала откройте диспетчер задач (нажмите сочетание кнопок Ctrl Alt Del, либо Ctrl Shift Esc);
- далее в диспетчере задач нажмите “Файл/Запустить новую задачу”;
- затем в строку “Открыть” впишите CMD и поставьте галочку, что задача должна быть выполнена с правами администратора. После нажмите кнопку “OK”;
- собственно, должна открыться строка с администраторскими правами (пример представлен ниже).
Для Windows 10
Достаточно кликнуть правой кнопкой мышки (ПКМ) по меню ПУСК, и во всплывшем меню выбрать “Командная строка (администратор)”, как на примере ниже.
Примечание: в новых версиях Windows 10 — после клика правой кнопкой мышки по меню ПУСК (или нажатия сочетания Win X) — вы не увидите ссылки на командную строку. Вместо нее Windows PowerShell.
Можете воспользоваться другими способами, либо запустить PowerShell, затем вписать команду CMD и нажать Enter.
Либо, как вариант, также воспользоваться поиском (значок лупы рядом с кнопкой ПУСК на панели задач).
В поисковую строку введите CMD, затем по найденному приложению щелкните правой кнопкой мышки и выберите, что задачу нужно запустить от имени администратора (см. стрелки 1, 2 на скриншоте ниже).
Для Windows 7
Открываете меню ПУСК, затем вкладку “Стандартные”, по ярлыку “Командная строка” жмете правую кнопку мышки – во всплывшем контекстном меню выбираете варианта запуска от имени администратора.
В общем-то, всё! См. пример на скриншоте ниже.
50 самых нужных команд Windows
Итак, построим наш список мы следующим образом, сначала будут команды, которые чаще всего используются пользователями, как при настройке так и при обычной работе за компьютером, ну а дальше будут, те которые являются менее популярными, но в то же время очень полезными.
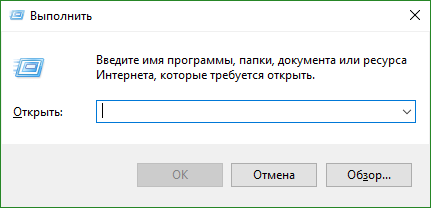
Напомню, для того, что бы выполнить любую из команд которые будут указаны ниже, нужно сначала запустить окошко «Выполнить» нажав на клавиатуре две клавиши « +R
»
и вводим туда:
В общем, вот тот самый список команд, которые чаще всего используются различными пользователями и системными администраторами при работе или настройке операционных систем Windows.
Инструкция
Если вы привыкли открывать элементы и вызывать команды с клавиатуры, воспользуйтесь комбинацией клавиш Windows (с изображением флага) и латинской . Если привычнее пользоваться мышью, нажмите кнопку «Пуск» и выберите в меню
пункт «Выполнить». Откроется новое диалоговое окно.
Пустая строка предназначена для системных команд, названий приложений и адресов интернет-ресурсов. После ввода нужной команды нажмите на кнопку ОК или клавишу Enter. Не вписывайте в пустое поле лишних печатных знаков, иначе команда не будет выполнена, и система оповестит вас об ошибке. Если вы не знаете точного названия нужной программы, нажмите на кнопку «Обзор» и укажите путь к файлу ее запуска. Для вызова определенных объектов системы нужные записи указаны в группе «Памятка».
В том случае, если вы не видите в меню
«Пуск» пункта «Выполнить», необходимо настроить его отображение, обратившись к компоненту «Свойства панели задач и меню
Пуск». Для этого кликните в любом свободном месте панели задач правой кнопкой мыши и выберите в контекстном меню
пункт «Свойства». Или же откройте «Панель управления» и выберите соответствующий значок в категории «Оформление и темы».
В диалоговом окне свойств панели задач перейдите на вкладку «Меню Пуск». Нажмите на кнопку «Настроить» напротив поля «Меню Пуск». В открывшемся окне перейдите на вкладку «Дополнительно» и в группе «Элементы меню
Пуск» передвигайтесь по списку вниз до тех пор, пака не найдете пункт «команда Выполнить». Отметьте его маркером и сохраните новые настройки с помощью кнопки ОК. Закройте окно свойств.
В определенных случаях (но не во всех) вместо команды «Выполнить» можно воспользоваться командной строкой. Чтобы вызвать ее, откройте меню
«Пуск», разверните все программы. В папке «Стандартные» найдите подпункт «Командная строка». Откроется новое диалоговое окно. Впишите в нем нужную команду и нажмите на клавишу Enter.
Диалоговое окно – это специальное окно в интерфейсе персонального компьютера, содержащее элементы управления. С помощью этих функций можно выполнить ряд поставленных задач.
Инструкция
Существует несколько видов диалоговых окон. Диалоговое окно печати.1. Можно вызвать через функцию печати. Нажмите в командном меню пункт «Файл», затем «Печать». 2. Данное окно можно открыть, нажав сочетание клавиш Ctrl+P. 3. Стоит отметить, что нажатие в контекстном меню пункта «Печать» приведет к непосредственной печати файла, минуя диалоговое окно.
Диалоговое окно открытия файла или документа.1. Можно вызвать, нажав на клавишу «Открыть». Эта кнопка находится в панели инструментов приложения. Нажав ее, вы увидите изображение открытой папки. 2. Также открыть данное диалоговое окно можно с помощью меню. Нажмите пункт «Файл», затем «Открыть».3. Нажмите комбинацию клавиш Ctrl+O.
Диалоговое окно сохранения файла можно вызвать только одним способом. Выберите в командном меню пункт «Файл», затем «Сохранить как».
Для настройки операционной системы и различного оборудования нажмите «Пуск», затем «Панель управления». Перед вами соответствующее диалоговое окно.
Диалоговое окно сообщений.1. Нажмите на соответствующий значок. Выведется окно с отображением текста и несколько вариантов действий для пользователя. 2. Зачастую окна сообщений выводятся сами, а некоторые из них просят пользователя всего лишь подтвердить, что данное сообщение прочитано.
Здравствуйте уважаемые читатели. Не знаю, как вы, а я очень рад каждой встрече с вами. Сегодня мы разберемся с вопросом, возникающим у некоторых начинающих пользователей, недавно обновивших свою версию Windows до Windows 10.
Многие «обновленцы» не знают, где в новой ОС найти команду «Выполнить
» или, что то же самое, как открыть окно «Выполнить
»
. Дело в том, что в меню Пуск Windows 10, в отличие от старых версий Windows, такой команды на привычном всем месте просто нет.
Сегодня мы рассмотрим несколько способов вызова команды «Выполнить
», а каким из них вам удобнее пользоваться, решайте сами.
Список ненужных служб в ос windows 10
При отключении служб нужно действовать внимательно и останавливать только действительно ненужные процессы, чтобы не причинить вреда операционной системе. К таковым относятся:
Браузер компьютеров. В нем нет необходимости, если ноутбук или ПК не подключены к домашней сети или иным устройствам.
Биометрическая служба Windows. Собирает, сравнивает, обрабатывает и хранит биометрические данные о пользователе и ПО. Можно отключать, если на устройстве нет сканера отпечатка данных или иных биометрических датчиков.
Вторичный вход в систему. Не нужен, если учетная запись пользователя – единственная для данного устройства.
Диспетчер печати. Можно отключать, если пользователь не работает с физическими и виртуальными принтерами.
Общий доступ к подключению к Интернету (ICS). Разрешается остановить, если ноутбук/ПК не выступает в качестве точки доступа и не раздает Wi-Fi или не используется для обмена данными с другими устройствами.
Рабочие папки. Нужны для настройки доступа к информации внутри корпоративной локальной сети. Если ПК/ноутбук к таковой не подключены, службу можно отключить.
Сетевая служба X-Box Live. Допускается остановить, если пользователь не играет в X-Box или в версии игр этой консоли для ОС Windows.
Служба виртуализации удаленных рабочих столов Hyper V, Служба пульса, Служба сеанса виртуальных машин Hyper-V, Служба синхронизации времени Hyper-V. Можно отключить все четыре, если пользователь не работает с виртуальной машиной, встроенной в корпоративные версии операционной системы.
Служба географического положения. Отслеживает местоположение пользователя. Ее можно отключить, но в этом случае даже «Погода» будет показывать неверные данные.
Служба данных датчиков. Обрабатывает и хранит информацию, получаемую операционной системой с установленных в планшете датчиков. Такая статистика, как правило, не нужна обычному пользователю, поэтому ее можно отключить. Вместе с ней можно завершить работу службы датчиков (отвечает за определение положения планшета в пространстве) и службы наблюдения за датчиками (отвечает за яркость экрана).
Служба завершения работы в качестве гостя. Аналогично п.8.
Служба общего доступа к портам Net.TCP. Отключается, если нет необходимости предоставлять другим доступ к портам TCP.
Служба поддержки Bluetooth. Допускается остановить, если к ПК/ноутбуку не подключаются Bluetooth-устройства.
Служба шифрования дисков BitLocker
Если этот тип защиты не используется, ее можно отключить.
Служба лицензий клиента (после ее остановки могут некорректно работать приложения магазина Windows 10, поэтому отключать нужно с осторожностью).
Удаленный реестр. Открывает удаленный доступ к реестру.
Удостоверение приложения
Распознает ранее заблокированные приложения. Можно отключить, если не используется функция
Факс. Если к ПК не подключено соответствующее устройство, ее можно отключить.
Функциональные возможности для подключенных пользователей и телеметрия. Один из многочисленных отслеживающих элементов операционной системы, поэтому его можно отключить.
Dmwappushservice. Служба, предназначенная для маршрутизации push-сообщений WAP. Относится к следящим инструментам Microsoft и может быть отключена.
Machine Debug Manager. Используется для отладки программ и полезен только разработчикам и программистам.
NVIDIA Stereoscopic 3D Driver Service. Позволяет смотреть стереоскопическое видео в формате 3D на ноутбуках и ПК с видеокартой NVIDIA.
Superfetch. Можно остановить эту службу, если в роли системного диска выступает SSD-накопитель.
Windows Search. Допускается отключать, если не используется функция поиска.
Отключение этих служб безопасно для компьютера и никак не повлияет на его работоспособность. Прекращать работу других инструментов не рекомендуется, особенно неопытным пользователям. При желании каждый инструмент можно заново включить тем же способом, которым он был отключен.
Чтобы ускорить работу компьютера, пользователи могут отключить ряд неиспользуемых служб Windows 10. Это можно сделать как с помощью встроенных инструментов операционной системы, так и через стороннее ПО. Не допускается останавливать те процессы, предназначение которых неизвестно, потому что это может нанести вред компьютеру.
Командная строка и её команды

Где находится командная строка?
Основной файл командной строки — консоль cmd.exe переводящий команды пользователя в понятный системе вид, находится в папке с установленной ОС по пути: :WINDOWSsystem32cmd.exe
Как запустить / открыть / вызвать командную строку?
Данные методы запуска командный строки актуальны для всех версий, в том числе и тех, которые я рассматриваю на своем сайте — windows XP , 7 , 8
1) Пуск — Все программы — Стандартные — Командная строка
2) Пуск — Выполнить — вводим cmd.exe
3) сочетание клавиш Win + R — вводим cmd

4) Запуск из системной папки: :WINDOWSsystem32cmd.exe
Для того, чтобы запустить командную строку от имени Администратора, подойдет 1 и 4 способ, нужно на ярлыке щёлкнуть ПКМ и выбрать в меню «Запуск от имени Администратора».


Команды / параметры / ключи командной строки .Узнать команды командной строки можно прям в ней же, набрав help и нажав клавишу Enter (после окончания ввода всех команд нужно использовать именно Enter (ВВОД) ).



Вдаваться слишком глубоко не буду, потому что для этого лучше писать отдельную статью. Приведу лишь небольшой пример использования командной строки.Допустим у меня на диске E находится папка 123 , а в ней текстовый файл test.txt .Вот теперь я хочу сделать этот файл скрытым, не заходя на этот диск и не «видя» этого файла с папкой. Команда, отвечающая за атрибут «Системный» — это attrib. И у неё существуют свои атрибуты (уже команды). Можете даже посмотреть на скрине выше, я там показывал именно её на примере.Из всех её атрибутов мне нужны только два — это его установка и сам атрибут. За это отвечают + и s.Итак, моя команда будет следующей: attrib +s e:/123/test.txt . Вот так будет выглядеть правильный результат:


Ой. Только заметил что вместо Скрытый я сделал его Системным, а ещё удивляюсь почему он не пропал в папке. Я специально не стал удалять скрины и редактировать статью для того, чтобы показать Вам как можно исправить такую оплошность (как я сделал). Тоже хорошая информация.

Ну и напоследок: Как редактировать текст в окне командной строки? Дело в том, что стандартные методы с помощью сочетаний клавиш Ctrl+C и Ctrl+V в командной строке не работают.Тут нужно пользоваться ПКМ — Правой Кнопкой Мыши.Для того, чтобы вставить текст в командную строку, просто кликаем ПКМ на любом месте командной строки, затем выбираем Вставить.
Для того, чтобы скопировать часть текста из командной строки можно воспользоваться одним из двух методов:1) ПКМ — Выделить всёВыделится весь текст, но можете выделить сразу какой Вам угодно, просто как обычно зажав ЛКМ 2) ПКМ — ПометитьПоявится мигающий курсор в начале строки, которым можно управлять «стрелочками» на клавиатуре. И при нажатой кнопке shift выделить текст, управляя так же «стрелками» на клавиатуре. Либо выделаем снова с помощью мыши.


при желании, можете изменить настройки командной строки, выбрав пункт в меню выше «Свойства»
Полезные команды Выполнить в Windows 10
Все команды с нашего списка работают и последних сборках операционной системы Windows 10. Чтобы использовать любую из команд нужно всего лишь вызвать строку выполнить, вставить нужную команду и собственно выполнить её.
- msconfig— запускает окно Конфигурация системы, в котором можно настроить множество параметров. Подробнее можно прочитать здесь.
- appwiz.cpl — открывает окно Программы и компоненты в стандартной панели управления, которую стоит использовать для удаления установленных программ.
- regedit— открывает Редактор реестра Windows 10.
- controlили control panel — запускает стандартную Панель управления Windows 10. Очень актуальная команда в последних сборках операционной системы Windows 10, поскольку Майкрософт делает всё, чтобы перейти со старой панели управления на новые Параметры.
- cmd — запуск Командной строки. Другие способы как можно запустить командную строку здесь.
- hdwwiz.cpl или devmgmt.msc — запускает Диспетчер устройств, который используется для отслеживания работоспособности подключенных устройств.
- powercfg.cpl — открывает окно настроек Электропитания, где выбирается и настраивается схема управления питанием.
- diskmgmt.msc — запуск средства Управления дисками. В текущем меню отображается вся информация об подключенных дисках.
- msinfo32 — запуск окна Сведения о системе, где можно посмотреть основные характеристики системы.
- netplwiz — окно Учётные записи пользователей, в котором настраиваются все профили пользователей.
- osk — отвечает за быстрый запуск Экранной клавиатуры, которая будет полезна при отсутствии обычной.
- services.msc — открывает окно Службы, в котором собственно и можно их отключать.
- ncpa.cpl — запуск окна Сетевые подключения, для настройки параметров интернета.
- taskmgr— запускает Диспетчер задач Windows.
Выводы
Список команд всех команд действительно очень большой, но полезные команды для обычного пользователя можно перечитать на пальцах одной руки
Обратите внимание на простое выполнение всех команд и от имени администратора. Честно говоря действительно часто приходится использовать функциональность окна выполнить для экономии собственного времени
Напишите нам в комментарии, пользуетесь ли Вы командами в окне Выполнить и если пользуетесь, то какие команды больше всего используете. А также если ещё знаете полезные команды, пишите нам и мы будем добавлять их в наш список.
Запустить окно Выполнить от имени администратора в Windows 10 нельзя, но зато можно выполнять в нём команды от имени администратора. Для этого в окно Выполнить нужно будет ввести команду, а затем нажать и удерживая две клавиши Ctrl+Shift нажать кнопку ОК.
Виндовс 10 строка Выполнить
Открыть строку Выполнить в Windows 10 можно разными способами.
5 способ: открытие системной папки
Зайдите в папку «Компьютер» и перейдите по пути: C:WindowsSystem32
Там будет нужная нам «cmd» , обратите внимание, чтобы напротив нее в столбце «Тип» было написано «Приложение»
Если у вас Windows XP, то вызвать командную строку можно несколькими способами.
1. Нажимаем «Пуск — Выполнить » и в открывшемся окне пишем cmd .
Нажимаем «ОК » и попадаем в консоль:
2. Так же командную строку можно вызвать, нажав «Пуск — Программы – Стандартные – Командная строка » .
Способов вызова командной строки в Виндовс XP, 7, 8 или 10 предостаточно. Выбирайте любой из них, и ваша задача будет решена.
Смотрим видео по теме:
Оценить статью:
Панель управления
| Название утилиты/программы/службы |
Описание команды |
Команда |
|
Панель управления |
Запускает панель управления Windows |
control |
|
Центр поддержки |
Запускает центр поддержки Windows 7 |
wscui.cpl |
|
Автозапуск |
Выводит список действий, которые должен выполнить компьютер при обнаружении нового носителя (CD, DVD, флэш-накопитель и т. д.) |
control.exe /name Microsoft.autoplay |
|
Архивация и восстановление |
Настройка резервного копирования системы |
sdclt |
|
Создать диск восстановления системы |
Приложение позволяет создать диск с резервной копией текущего состояния системы |
recdisc |
|
Управление цветом |
Позволяет задать максимально точное воспроизведение цветов на таких устройствах, как экран монитора и принтер | colorcpl |
|
Диспетчер учётных данных |
Утилита предназначена для хранения учётных данных для доступа к веб-сайтам и компьютерам |
control.exe /name Microsoft.CredentialManager |
|
Сохранение имён пользователей и паролей |
Средство используется для сохранения имен пользователей и паролей для серверов | credwiz |
|
Дата и время |
Выводит на экран настройки даты и времени для системы |
timedate.cpl |
|
Программы по умолчанию |
Настройка программ, используемых Windows по умолчанию |
control.exe /name Microsoft.DefaultPrograms |
|
Настройка доступа программ и умолчаний |
В данном разделе можно указать программы по умолчанию, используемые Windows для таких операций, как просмотр веб-сайтов и отправка электронной почты | ComputerDefaults |
|
Устройства и принтеры |
Выводит на экран список периферийных устройств, установленных в системе |
control printers |
|
Добавление устройства |
Позволяет вручную установить новое устройство |
DevicePairingWizard |
|
Экран |
Запускает компонент Панели управления Экран |
dpiscaling |
|
Разрешение экрана |
Компонент для настройки разрешения экрана |
desk.cpl |
|
Калибровка цветов экрана |
Калибровка обеспечивает точное отображение цветов на экране |
dccw |
| Средство настройки текста Cleartype | Программа, облегчающая чтение текста с экрана в течение длительного времени | cttune |
|
Параметры папок |
Позволяет настроить параметры папок в системе |
control folders |
|
Шрифты |
Выводит на экран список установленных в системе шрифтов |
control fonts |
|
Домашняя группа |
Утилита для создания и настройки домашней группы в локальной сети |
control.exe /name Microsoft.HomeGroup |
|
Параметры индексирования |
Настройка параметров индексирования системы |
control.exe /name Microsoft.IndexingOptions |
|
Изменение общих параметров Internet Explorer |
Выводит на экран список настроек для Internet Explorer |
inetcpl.cpl |
|
Центр управления сетями и общим доступом |
Централизованная настройка сетей Windows |
control.exe /name Microsoft.NetworkandSharingCenter |
|
Сетевые подключения |
Отображает список сетевых подключений |
ncpa.cpl |
|
Цвет и внешний вид окна |
Позволяет выбрать цветовую схему Windows |
control color |
|
Электропитание |
Используется для оптимизации производительности компьютера или экономии электроэнергии |
powercfg.cpl |
|
Программы и компоненты |
Выводит список установленных в системе программ |
appwiz.cpl |
|
Компоненты Windows |
Включение или отключение компонентов Windows |
optionalfeatures |
|
Восстановление |
Восстановление системы до ранее сохранённого состояния |
control.exe /name Microsoft.Recovery |
|
Язык и региональные стандарты |
Выводит на экран языковые настройки системы |
intl.cpl |
|
Звук |
Выводит на экран звуковые настройки системы |
mmsys.cpl |
|
Свойства системы |
Вызывает диалоговое окно Свойства системы компонента панели управления Система |
sysdm.cpl или комбинация клавиш Windows + Pause/Break |
|
Активация Windows |
Программа для активации или проверки подлинности Windows |
slui |
|
Шифрующая файловая система EFS |
Программа служит для создания сертификата шифрования пользователя |
rekeywiz |
|
Брандмауэр Windows |
Вызывает встроенный в систему брандмауэр |
firewall.cpl |
|
Центр обновления Windows |
Компонент, обеспечивающий обновление операционной системы |
wuapp |