Буфер обмена android: как его посмотреть, закрепить или удалить оттуда данные
Содержание:
- Как создать сценарий для быстрой очистки буфера обмена
- Где находится буфер обмена на компьютере (windows)
- Где находится буфер обмена в Android
- Мастер буфера обмена
- Особенности буфера обмена Windows
- Как открыть буфер обмена на компьютере с Windows 7, 8, 10?
- Установка Clipdiary
- Как очистить буфер обмена Windows 10, 7
- Копирование и вставка не работает в Windows
- Способ 2: Сторонние средства
- Возможности Charu
Как создать сценарий для быстрой очистки буфера обмена
Как и для большинства функций в Windows, для буфера обмена есть короткие команды, которые вы можете ввести в окне «Выполнить» или командной строке, например, чтобы очистить его.
- Выясните, какое имя имеет служба буфера обмена на вашем компьютере. Для этого сначала откройте диалоговое окно «Выполнить» с помощью сочетания клавиш + .
- Введите без кавычек команду «services.msc» и нажмите кнопку «ОК».
- Прокрутите список вниз, чтобы найти службу, называемую «Пользовательская служба буфера обмена».
- Дважды щелкните по этой записи, чтобы открыть свойства службы.
- В разделе «Имя службы» вы найдете обозначение, начинающееся с «cbdhsvc», а затем последовательность чисел. Выделите и скопируйте полное имя службы.
- Создайте новый файл на рабочем столе, щелкнув правой кнопкой мыши по пустому месту и выбрав «Создать» — «Текстовый документ». Задайте файлу имя и откройте его.
- В этом документе в первой строке введите команду «net stop cbdhsvc_#####» без кавычек, а в следующей строке — «net start cbdhsvc_#####». При этом вы должны заменить имя службы, указанное здесь, на имя службы, найденное и скопированное на предыдущем шаге.
- Сохраните файл, щелкните по нему правой кнопкой мыши и выберите .
- Измените расширение файла с «txt» на «.bat» и сохраните его, нажав на .
- С этого момента, если вы откроете файл от имени администратора, ваш буфер обмена будет очищен за считанные секунды.
- Защитник Windows нашел нежелательное приложение — что делать?
- Как ускорить работу SSD диска: лучшие лайфхаки
Где находится буфер обмена на компьютере (windows)
Для буфера обмен отведено конкретное место нахождения на компьютере:
Локальный диск C :/Windows/system32/clip.exe

Однако, в версиях Windows начиная с 7 этот файл не открывается. То есть вы не сможете посмотреть, какая информация там лежит.
А вот в более старой Windows XP файл назван clipbrd.exe и он прекрасно открывается и читается. Можно попробовать скопировать кусок текста и вы сможете обнаружить его в этом файле.
Этот файл является системным и с ним запрещены операции удаления, перемещения или переименования.
Как очистить буфер обмена
При копировании небольших текстов или файлов буфер обмена не нуждается в чистке. Это потребуется скорее после копирования увесистой информации. Например, после копирования фильмов ваш компьютер может работать медленнее.
Это происходит потому, что временная информация будет хранится в системе до тех пор пока ее не очистят или не заменят.
Чтобы подчистить временное хранилище, просто скопируйте небольшой фрагмент текста или маленький файл. Тогда старая хранимая информация полностью заменится новой. Потребление ресурсов компьютера также сократится.
Где находится буфер обмена в Android
Буфер обмена (иначе clipboard) — участок оперативной памяти, содержащий в себе временные данные, которые были вырезаны или скопированы. Это определение справедливо как для настольных, так и для мобильных систем, в число которых входит и Android. Правда, доступ к клипбоарду в «зеленом роботе» организован несколько иначе, чем, скажем, в Windows.
Есть несколько способов, благодаря которым можно обнаружить данные в буфере обмена. В первую очередь, это сторонние менеджеры, универсальные для большинства устройств и прошивок. Кроме того, в некоторых специфичных версиях системного ПО присутствует встроенный опционал для работы с clipboard. Рассмотрим сначала сторонние варианты.
Способ 1: Clipper
Один из самых популярных менеджеров буфера обмена на Android. Появившись еще на заре существования этой ОС, он принес необходимый функционал, который в самой системе появился довольно поздно.
- Откройте Клиппер. Выбирайте сами, хотите ли ознакомиться с руководством.
Для пользователей, которые неуверенны в своих силах, все же рекомендуем прочитать его. - Когда станет доступно главное окно приложения, переключитесь на вкладку «Буфер обмена».
Здесь будут находиться скопированные текстовые фрагменты или ссылки, изображения и другие данные, которые в текущий момент находятся в clipboard. - Любой элемент можно копировать повторно, удалять, пересылать и многое другое.

Важным плюсом Clipper является постоянное хранение содержимого внутри самой программы: буфер обмена в силу своей временной природы очищается при перезагрузке. К недостаткам этого решения можно отнести рекламу в бесплатной версии.
Способ 2: Системные средства
Возможность управления буфером обмена появилась в версии Android 2.3 Gingerbread, и улучшается с каждым глобальным обновлением системы. Впрочем, инструменты для работы с содержимым clipboard присутствуют не во всех вариантах прошивок, поэтому нижеописанный алгоритм может отличаться от, допустим, «чистого» Android в Google Nexus/Pixel.
- Зайдите в любое приложение, где присутствуют текстовые поля — подойдет, например, простой блокнот или встроенный в прошивку аналог вроде S-Note.
- Когда появится возможность вводить текст, сделайте по полю ввода долгий тап и во всплывающем меню выберите «Буфер обмена».

Появится поле для выбора и вставки данных, содержащихся в clipboard.

Весомым недостатком такого варианта действий будет его работоспособность только в других системных приложениях (например, встроенном календаре или браузере).
Способов очистить буфер обмена системными средствами есть несколько. Первый и самый простой — обычная перезагрузка устройства: вместе с очисткой оперативной памяти будет удалено и содержимое области, отведенной под clipboard. Без перезагрузки можно обойтись, если у вас есть рут-доступ, а также установлен файловый менеджер с доступом к системным разделам — например, ES Проводник.
- Запустите ES File Explorer. Для начала зайдите в главное меню и убедитесь, что в приложении включены возможности Root.

Выдайте приложению рут-привилегии, если потребуется, и проследуйте в корневой раздел, называемый, как правило, «Устройство».

Из корневого раздела пройдите по пути «data/clipboard».
Увидите множество папок с названием, состоящим из цифр.
Выделите одну папку долгим тапом, затем зайдите в меню и выберите «Выбрать все».

Нажмите на кнопку с изображением мусорной корзины для удаления выделенного.
Подтвердите удаление нажатием «ОК».

Готово — буфер обмена очищен.
Вышеописанный способ довольно прост, однако частое вмешательство в системные файлы чревато появлением ошибок, так что не советуем злоупотреблять этим методом.
Собственно, вот и все доступные методы для работы с буфером обмена и его очистки. Если у вас есть чем дополнить статью — добро пожаловать в комментарии!
Опишите, что у вас не получилось.
Наши специалисты постараются ответить максимально быстро.
Мастер буфера обмена

Clipboard Master — один из самых мощных менеджеров буфера обмена в нашем списке. Он поддерживает текст, файлы и изображения, а благодаря встроенной функции поиска вы можете легко искать ваши данные.
Этот инструмент может хранить до 10 000 записей, и благодаря функции фиксированного буфера обмена вы можете сохранить наиболее часто используемые данные для быстрого доступа к ним.
При таком большом количестве поддерживаемых записей имеется встроенный инструмент фильтрации, который позволяет отображать только определенный тип данных, например текст или изображение.
Еще одна дополнительная функция — это возможность создавать скриншоты прямо из Clipboard Master, и хотя такая функция не является необходимой, она по-прежнему приветствуется.
Еще одна особенность, которую мы не ожидали найти в мастере буфера обмена, — это пароль, который работает аналогично диспетчеру паролей. Эта функция шифрует ваши данные и позволяет легко вводить их без ввода.
Если вам нужен дополнительный уровень защиты, есть возможность добавить мастер-пароль.
Clipboard Master прекрасно работает как менеджер буфера обмена с его фильтрацией и встроенной функцией поиска, и благодаря этим дополнительным функциям он может стать одним из лучших менеджеров буфера обмена в нашем списке.
Менеджеры буфера обмена являются полезными инструментами, и мы рассмотрели некоторые из самых популярных и лучших менеджеров буфера обмена для Windows 10.
Если вы ищете мощный менеджер буфера обмена, Ditto или Clipboard Master — то, что вам нужно.
Особенности буфера обмена Windows
Стандартный буфер обмена операционной системы Windows имеет два очевидных ограничения: буфер может хранить только одни данные за раз и он очищается каждый раз после перезагрузки компьютера. Программы замены буфера обмена позволяют не только решить эти проблемы, но и предоставить вам гораздо больше возможностей, нежели это делает Windows.
Эти приложения позволяют хранить историю буфера обмена и включают в себя различные дополнительные инструменты и функции, такие как встроенный текстовый редактор, дополнительная информация о данных (дата и время копирования), выполнение действий над буфером (например, поиск в поисковой системе) и многое другое.
Менеджеры буфера обмена заменяют одну из базовых функций системы, поэтому они должны быть простыми в использовании. Однако, все очень сильно зависит от того, как вы используете ваш компьютер. В данном классе программ, попросту не существует единого решения, которое подошло бы всем. Поэтому вам стоит посмотреть их всех и выбрать для себя наиболее подходящий.
При рассмотрении менеджеров буферов обмена из данного обзора, использовались следующие критерии:
- Простота. Легкость установки и удобство использования. Программа должна сразу давать пользователю все то, что он от нее ждет, без необходимости что-либо дополнительно настраивать.
- Надежность. Менеджер должен справляться со всем тем, что по умолчанию умеет стандартный буфер обмена. Программа не должна «пожирать» ресурсы системы и должна корректно выполняться.
- Доступность. Легкость в управлении только мышкой, только клавиатурой и при их сочетании. Кроме того, необходим интуитивно понятный и дружелюбный интерфейс.
- Мощная и настраиваемая. Менеджер буфера обмена должен предоставлять гибкую настройку расширенных функций для продвинутых пользователей, которые нуждаются в больших возможностях нежели, чем просто копировать, вырезать и вставлять.
Как открыть буфер обмена на компьютере с Windows 7, 8, 10?
Буфер обмена — временное хранилище, куда отправляются данные при копировании. Это могут быть строки текста, html разметка, путь к файлам и папкам, двоичные данные файла. Чтобы вставить последнее содержимое буфера, можно использовать контекстное меню или горячие клавиши Ctrl+V (в английской раскладке), Ctrl+М (в русской раскладке). Но часто бывает, что необходимо вставить данные, которые «перезаписаны». Как быть?
ОС Windows XP имела в своем арсенале полноценный расширенный буфер обмена. Чтобы посмотреть его историю, нужно было запустить программу по адресу C:\Windows\system32\clipboard.exe. По непонятной причине в более новых версиях программа была нещадно вырезана, а расширенный буфер вернулся только в Windows 10.
На Windows 7 и 8 можно использовать сторонние программы для хранения истории копирования. Одна из них — Punto Switcher. Хотя ее самое частое применение — автоматическая замена раскладки клавиатура, она имеет богатую функциональность, в том числе собственный буфер обмена. Скачивается бесплатно, без регистрации с официального сайта Яндекса.
Внимание:
Punto Switcher хранит в буфере только текст. Если вам планируете хранить, например, картинки, переходите ко второй программе.
Устанавливается программа очень просто — после запуска PuntoSwitcherSetup.exe, нажмите далее.
Все. Punto Switcher установлен.
Для активации буфера необходимо:
- открыть настройки (правая кнопка мыши по языку);
- перейти на вкладку дополнительно;
- поставить галочку «Следить за буфером обмена».
Теперь, все что вы копируете, попадает в «журнал» Punto Switcher. Вставить запись можно стандартными Ctrl+V или по нажатию правой кнопкой мыши. А выбрать нужную запись можно в самом Punto.
В этом разделе можно полностью удалить все сохраненные копии данных.
Вторая программа — Clipdiary. Это расширенный буфер обмена без дополнительных функций. В нем нет возможности редактировать фото или искать ошибки в тексте (да и кофе он не варит), но с задачей расширенного буфера обмена справляется.
Скачать Clipdiary можно с официального сайта. Есть портабельная версия программы (не требует установки) и классическая. Для тестирования мы использовали портативную редакцию, но разницы в работе программы нет.
В ней необязательно что-либо настраивать. Сразу после запуска, программа записывает все скопированные данные — текст, картинки, ссылки, пути к файлам. В главном окне отображается история копирования.
Вставить можно 2 способами:
- Выбрать нужную запись, и в контекстном меню нажать Paste to active Windows.
- Выбрать пункт Copy to Clipboard. После этого вы можете вставить запись стандартной комбинацией клавиш Ctrl+v.
В ОС Windows 10 компания Microsoft вернула расширенный системный буфер. Он может хранить как текстовые, так и двоичные данные, например, картинки. По умолчанию расширенный буфер обмена Windows 10 выключен. Чтобы его активировать, запустите приложение Параметры (не перепутайте с Панелью управления). В настройках выберите раздел Система и найдите «Буфер обмена», который находится внизу. Для завершения активируйте переключатель.
Вставка в Windows 10 работает так же, как и в других системах, но чтобы вставить данные из расширенного буфера, используется комбинация Win+V. При этом выходит контекстное меню с возможностью выбора объекта вставки.
- Гороскоп по знакам зодиака на март 2021 года
- Лунный посевной календарь на март 2021
- Лунный календарь стрижек на март 2021
- Лунный календарь маникюра на март 2021
Установка Clipdiary
Процесс установки программы состоит из собственно установки программы ClipDiary на компьютер, а также из небольшого обучения, которое помогает понять принцип работы программы.
Последовательно пройдите окна мастера установки программы. Установка ClipDiary на компьютер проходит на английском языке.
После завершения установки программы, откроется окно «Clipdiary: Languare» для выбора языка интерфейса. Выберите необходимый язык, а затем нажмите на кнопку «ОК».
Затем будет открыто окно мастера настройки и знакомства с Clipdiary.

Пройдя шаг за шагом, по этапам, вы ознакомитесь с горячими клавишами, применяемыми в программе, а также узнаете основные методы работы в программе.
Как очистить буфер обмена Windows 10, 7
Есть несколько способов выполнить это:
- создать ярлык для очистки обменника;
- использовать комбинацию горячих клавиш;
- произвести очистку при помощи вызова командной строки.
Создание ярлыка для очистки буфера обмена
Для реализации этого способа необходимо правой кнопкой мыши щелкнуть по свободному рабочему стола и выбрать опцию «Создать ярлык». Далее необходимо дать ярлыку соответствующее название, например, «Очистка обменника». Изменение настроек сохраняется, готовый ярлык закрепляется на панели задач. Теперь можно очищать этот фрагмент системной памяти компьютера или ноутбука в любое время.
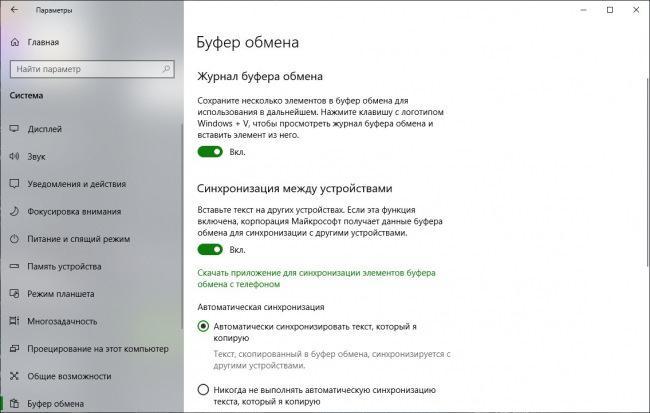
Если в обменнике находится один текст, просмотреть его можно будет только в текстовом редакторе
Как создать системное сочетания клавиш для очистки буфера обмена
Настроить горячие клавиши для выполнения операции очистки можно самостоятельно. Для этого нужно зайти в настройку системных сочетаний клавиш и выбрать то сочетание, которое представляется целесообразным использовать для очистки. Главное, чтобы эта комбинация была удобна для нажатия и легко запоминалась.
Важно! Изменения в настройках нужно обязательно сохранить
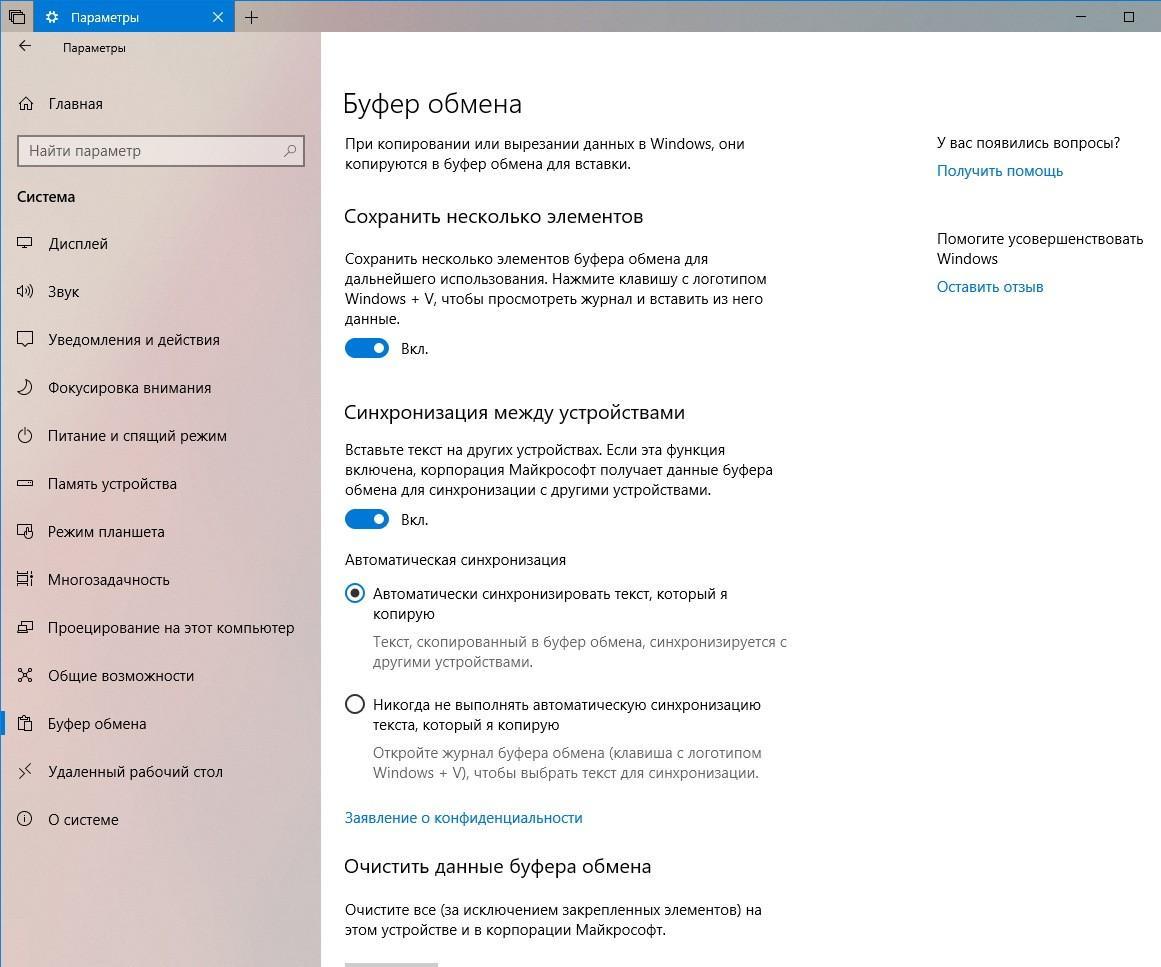
Картинки из буфера можно вставлять прямо на рабочий стол
Как почистить буфер обмена через командную строку
О том, как почистить буфер обмена 7 Windows при помощи вызова командной строки, знают практически все специалисты, но лишь немногие рядовые пользователи. Командная строка совершенно напрасно считается устаревшим инструментом управления компьютером.
Вызвав командную строку через диспетчер задач, необходимо ввести в ней «echo off clip» и 1 раз нажать «Enter», после этого следует дождаться завершения операции. Обычно буфер очищается быстро, но точное время зависит от его изначальной загрузки. Кстати, командную строку можно вызывать разными способами, включая стандартные или заданные пользователем сочетания горячих клавиш.
Обратите внимание! Если мышка по каким-то причинам не работает (например, в компьютер попал вредоносный вирус), в этом случае для решения проблемы необходимо вызвать командную строку при помощи комбинации горячих клавиш. У большинства компьютеров и ноутбуков она уже заложена в память, но при желании ее можно настроить самостоятельно
Отключение журнала буфера обмена в Windows 10
Дезактивация и активация обменника выполняются примерно одинаково. Для этого можно использовать редактор реестра. Последовательность действий будет следующей:
- Зайти в редактор реестра.
- Выбрать раздел «ClipBoard».
- Выполнить выход и снова зайти в свою учетную запись администратора или пользователя, иначе настройки не сохранятся.
После этого рекомендуется выполнить перезагрузку компьютера или его отключение с последующим включением. Система должна показать сообщение о том, что пользователь почистил буфер, и он пуст.
Обратите внимание! Специалисты утверждают, что периодическая очистка этого хранилища памяти способствует лучшей работе компьютера и значительно снижает вероятность возникновения сбоев в работе операционной системы
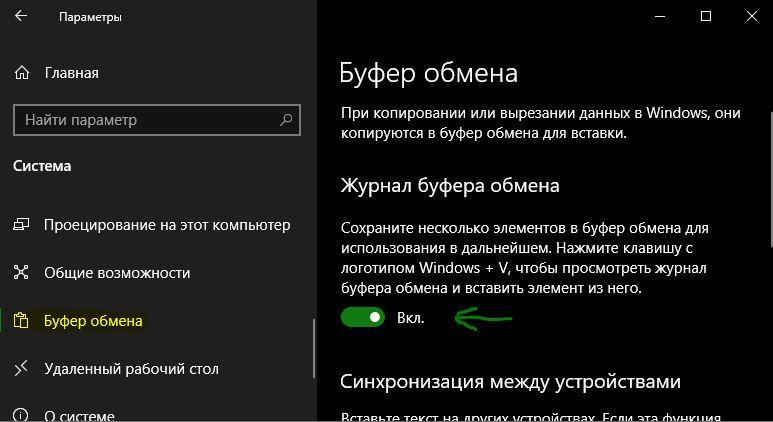
Дезактивировать полезную опцию можно разными способами
Очистка буфера обмена на Windows 10 через параметры
Далеко не все пользователи знают, как почистить буфер обмена Windows 10, используя меню «Параметры». Выполнить эту операцию несложно. Для этого необходимо использовать следующий пошаговый алгоритм действий:
- Войти в параметры или выбрать значок шестеренки в «Пуске».
- Зайти в пункт «Система», выбрать раздел «Буфер обмена».
- Активировать или дезактивировать соответствующую функцию, чтобы можно было чистить обменник от ненужных файлов.
- Сохранить настройки и выйти.
Обратите внимание! В Виндовс 10 обмен файлами при помощи буфера по умолчанию дезактивирован. Поэтому, чтобы пользоваться этим удобным хранилищем файлов и выполнять периодическую чистку, соответствующую функцию нужно включить
В целом, механизм обмена файлами на Виндовс 10 мало чем отличается от прежних версий популярной операционной системы. У некоторых альтернативных операционных систем аналогичный механизм также присутствует. Единственное отличие от прежних версий Виндовс заключается в том, что теперь на компьютере не предусмотрена опция, позволяющая просмотреть содержимое буфера обмена. Разработчики небезосновательно сочли эту опцию очистки бесполезной.
Таким образом, буфер обмена — это очень удобный инструмент, которым пользуются многие, хотя даже об этом и не подозревают. Он будет исправно работать, если его периодически чистить.
Копирование и вставка не работает в Windows
Когда вы больше не можете копировать и вставлять текст, файлы и папки из одного приложения в другое или в любое другое место на вашем компьютере с Windows 10, пришло время серьёзно и внимательно изучить проблему, поскольку это общесистемная проблема.
-
Сбросьте процесс буфера обмена удаленного рабочего стола
В Windows процесс буфера обмена удаленного рабочего стола запускается с именем файла rdpclip.exe при каждой загрузке Windows.
- Нажмите сочетание клавиш Ctrl + Shift + Esc на клавиатуре, чтобы запустить диспетчер задач, и найдите rdpclip.exe на вкладке Подробности.
- Не можете найти? Щелкните Файл → Запустить новую задачу, введите rdpclip.exe, активируйте поле Создать эту задачу с правами администратора и нажмите Enter.
-
Перезапустите проводник Windows
Это закроет все открытые приложения и окна. Сохраните всю работу, прежде чем переходить к этому решению.
Снова запустите диспетчер задач и найдите проводник Windows на вкладке «Процессы».
В этом случае перезагрузка не требуется, но мы рекомендуем её. Проверьте, работает ли копипаст.
-
- Откройте командную строку (cmd) от имени администратора.
- Введите команду ниже и нажмите Enter, чтобы выполнить её.
-
Причиной ошибки может быть антивирус или вредоносное приложение. Попробуйте отключить его, прежде чем снова проверить, работает ли копипаст. Нет необходимости отключать приложения Microsoft, такие как Защитник Windows. Отключите только сторонние приложения безопасности.
-
Запустите средство устранения неполадок
- Нажмите клавиши Win + I, чтобы открыть «Параметры», и выполните поиск «устранение неполадок клавиатуры».
- Нажмите Дополнительно в появившемся всплывающем окне и отметьте Автоматически применять исправления.
Это также хорошее место, чтобы проверить клавиатуру на предмет физических повреждений и ошибок. Кроме того, вы можете использовать щелчок правой кнопкой мыши, чтобы скопировать и вставить текст или URL-адрес, чтобы проверить, нормально ли это работает без клавиатуры.
Способ 2: Сторонние средства
Разумеется, недостающую функциональность на Android-девайсах в большинстве ситуаций можно получить посредством приложений от сторонних разработчиков, в нашем случае — менеджеров буфера обмена. Рассмотрим примеры для текстового и файлового вариантов.
Вариант 1: Менеджер буфера обмена
Хорошим представителем средств для управления скопированным текстом является приложение Менеджер буфера обмена, доступное в Google Play Маркете.
- При первом запуске потребуется выдать программе разрешение на отображение поверх всех окон.

Далее перед вами появится главный экран – он поделен на категории «Буфер обмена» и «Заметки». Основное отличие между ними – текст в первой будет очищаться автоматически, тогда как сохранённый во второй остаётся там до тех пор, пока вы не захотите удалить его самостоятельно.
Также можно добавить и свои категории: откройте основное меню по нажатию на кнопку-гамбургер, выберите пункт «Категории» и нажмите «+» для ввода своего варианта. Все пользовательские типы относятся к заметкам, поэтому можно не переживать о сохранности данных.

Весь сохранённый текст можно редактировать, копировать и удалять, а также перемещать между категориями – достаточно просто открыть контекстное меню одной из позиций, нажав на три точки рядом.

В шторке по умолчанию отображается уведомление для быстрого доступа к определённым функциям, наиболее интересной из которых являются «Умные действия»: возможность использовать имеющийся в буфере обмена текст для поиска в интернете, перевода на другой язык или навигации по карте.

Данное решение является достаточно функциональным, плюс оно обладает довольно обширными настройками, которые позволят подогнать поведение приложения под себя. Есть реклама, но она особо не бросается в глаза.
Вариант 2: Multi Copy Paste
Владельцам девайсов Honor без сервисов Google придётся обратиться к фирменному магазину приложений EMUI/MagicUI под названием AppGallery, из которого можно получить менеджер буфера под названием Multi Copy Paste.
- Откройте магазин, перейдите к разделу «Приложения» и тапните по поисковой строке.

Введите запрос и нажмите «Поиск».

Нужная нам позиция называется «Clipboard Manager» – тапните по кнопке «Установить» в соответствующей строке.

По завершении инсталляции воспользуйтесь кнопкой «Открыть».

Понадобится выдать программе разрешение на доступ к файловой системе.

Для использования возможностей буфера обмена скопируйте любой текст – например, из «Заметок».
Далее откройте Multi Copy Paste – копия данных будет находиться там. Её можно отредактировать, скопировать, удалить, а также поделиться.

Недостатком этого решения можно назвать отсутствие локализации на русский.
Вариант 3: MiXplorer
С буфером обмена для данных, отличных от текста, ситуация несколько сложнее – не существует выделенных средств для управления им, и единственным вариантом являются продвинутые файловые менеджеры с соответствующей функциональностью. Ярким представителем решений этого класса является приложение MiXplorer.
-
Откройте представленную выше ссылку в любом подходящем браузере (например, во встроенном решении оболочки), пролистайте страничку вниз до элемента «Download MiX» и тапните по нему.
Произойдёт перенаправление на тему программы на форуме XDA-Developers. Пролистайте и его до блока «Attachments», где коснитесь первой же позиции для начала загрузки.
Как правило, APK-файлы после скачивания через фирменный браузер Honor предлагается установить, но по умолчанию в Android инсталляция ПО из неизвестных источников выключена и для её включения понадобится нажать «Настройки» в предупреждении, а затем тапнуть по переключателю «Разрешить установку приложений». Для других браузеров или менеджеров загрузок процедура аналогична.
Далее нажмите «Установить» и следуйте инструкциям ОС.

Для использования буфера обмена файлов необходимо выделить часть из них: нажмите и подержите на нужной позиции, добавьте к ней ещё несколько, если потребуется, и воспользуйтесь кнопкой «Скопировать».

Появится сообщение «Добавлено в список задач», а в верхней панели инструментов возникнет иконка доступа к нему.

Теперь после перехода в желаемый каталог достаточно просто нажать на эту иконку и тапнуть «Не начато» для переноса данных. Важно то, что скопированная либо вырезанная информация хранится внутри до тех пор, пока вы не запустите выполнение запланированной задачи. Чтобы просмотреть список сохранённых в буфере файлов, выполните длительное нажатие по этой же строке.

МиКСплорер обладает множеством достоинств, и менеджер буфера обмена файлами – только одно из них.
Опишите, что у вас не получилось.
Наши специалисты постараются ответить максимально быстро.
Возможности Charu
Charu создана японским программистом и несет в себе дух японской культуры.
Я подготовил для вас 5-минутное видео, демонстрирующее Charu в действии. Когда вы будете его смотреть, имейте в виду, что в реальности все происходит еще быстрее 🙂
Преимущества
У Charu много возможностей, но я перечислю те, которые входят в мой арсенал (все они демонстрируются в ролике).
- буфера обмена
- для своего текста и различных операций
- , расширяющие возможности шаблонов
- копирования и вставки
- Свои сочетания клавиш на любой шаблон
Недостатки
У программы есть несколько минусов, которые я не хочу скрывать от вас.
- Отсутствие русского интерфейса и внятной справки (в т.ч. на английском)
- Не вполне правильная работа .
Upd. Магазинные приложения Windows 10 зависают намертво при операциях «копировать» и «вырезать».Вроде уже не зависают. - Разработка давно прекращена
Для меня минусы меркнут по сравнению с плюсами, поэтому вас ждет подробный рассказ обо всех преимуществах.