Гаджет будильник на рабочий стол windows 7
Содержание:
- Будильник через «Планировщик заданий»
- Выключение компьютера
- Будильник через «Планировщик заданий»
- Зачем он нужен?
- Как удалить приложения в Windows 10.
- Как настраивается онлайн будильник на компьютере?
- Как установить с помощью средств системы
- Сторонние приложения
- Будильник на компьютере с помощью Alarm Clock
- Какой выбрать звук?
- Принцип работы
- Будильники для Виндовс 10
- На который час ставить будильник?
- Итог
Будильник через «Планировщик заданий»
В Windows встроена программа «Планировщик заданий» , она позволяет составить расписание запуска программ или исполнения других действий. Нажмите кнопку «Пуск» и в строке поиска напишите «планировщик», запустите планировщик задач:
Справа вверху кликаем «Создать простую задачу»

Теперь нужно настроить задачу, пишем любое название, например «Будильник», и жмём «Далее». Настраиваем, так называемый, триггер, т.е. когда должен включаться будильник:

На следующем шаге мастера вводим дату и время, поставьте будильник на запуск через 5 минут от текущего времени, для проверки. Далее, «Действие для задачи» оставляем по умолчанию «Запустить программу» :

Далее, соответственно, нажимаем кнопку «Обзор» и указываем музыкальный файл или видео:

На последнем шаге мастер просит сверить указанные параметры, здесь устанавливаем галку «Открыть окно «Свойства» для этой задачи…» . В свойствах будильника переходим на вкладку «Условия» и ставим галочку «Пробуждать компьютер для выполнения задачи» :

Это самый важный параметр, без которого ноутбук не проснётся в указанное время. Нажимаем «ОК» и теперь протестируем новую задачу: находим в списке наш «Будильник», выделяем его и справа жмём «Выполнить» :

Должна сразу запуститься ваша аудиозапись, без дополнительных вопросов и ошибок. Если так не происходит, снова заходим в свойства будильника с помощью двойного клика и переходим на вкладку «Действия». Теперь мы укажем, что песню нужно открыть с помощью программы Windows Media Player. Для этого:
- Кликаем два раза по действию
- Копируем путь к файлу с музыкой и вставляем в поле «Добавить аргументы»
- Нажимаем «Обзор» и идём к плееру по пути «C:Program FilesWindows Media Playerwmplayer.exe» или просто скопируйте этот путь и вставьте в поле «Программа или сценарий»
Должно получиться примерно вот так:

Теперь всё должно работать. Ещё раз поставьте время срабатывания задания на +1 минуту от текущего, переведите компьютер в состояние сна и подождите включения будильника.
Выключение компьютера
Данный раздел предлагает вам скачать гаджеты выключения компьютера. Это очень удобные и компактные мини-приложения, предназначенные для простого и быстрого выполнения основных функций компьютера. Благодаря данным гаджетам вы сможете, например, выключить компьютер, не заходя в меню пуск, или перевести ваш ПК в режим гибернации.
Удобное и практичное мини-приложение для рабочего стола, способное эффективно
Monitor Off — довольно простой гаджет, главной задачей которого является
Отличный гаджет для автоматического управления состоянием Windows 7 с помощью
Простенький гаджет для планирования отключения и перезагрузки системы.
Для автоматического запуска компьютерных программ или файлов отлично подходит
Гаджет представляет собой альтернативный вариант стандартного проводника
Этот гаджет сделан для быстрого доступа к самым нужным папкам на компьютере.
Eject Drive является простым системным гаджетом, предназначенным для быстрого
Данный гаджет позволяет создать одновременно четыре виртуальных рабочих стола
Удобный гаджет, позволяющий создать список наиболее важных приложений, папок и
Простенькое мини-приложение для рабочего стола, предназначенное для быстрого
Данный гаджет добавляет на рабочий стол кнопку, предназначенную для быстрого
Этот гаджет представляет собой изящное устройство для управления компьютером,
Гаджет управления системой, выполненный в тёмных тонах.
Очень простое приложение для рабочего стола, с функцией перевода системы в
Мини-приложение с четырмя цветными кнопками управления системой.
Простенький гаджет управления системой, выполненный в чёрно-белых тонах.
Еще одно простенькое приложение, отображающее кнопки выключения и перезагрузки
Гаджет с большим количеством кнопок для управления системой и гибкими
Будильник через «Планировщик заданий»
В Windows встроена программа «Планировщик заданий» , она позволяет составить расписание запуска программ или исполнения других действий. Нажмите кнопку «Пуск» и в строке поиска напишите «планировщик», запустите планировщик задач:
Справа вверху кликаем «Создать простую задачу»

Теперь нужно настроить задачу, пишем любое название, например «Будильник», и жмём «Далее». Настраиваем, так называемый, триггер, т.е. когда должен включаться будильник:

На следующем шаге мастера вводим дату и время, поставьте будильник на запуск через 5 минут от текущего времени, для проверки. Далее, «Действие для задачи» оставляем по умолчанию «Запустить программу» :

Далее, соответственно, нажимаем кнопку «Обзор» и указываем музыкальный файл или видео:

На последнем шаге мастер просит сверить указанные параметры, здесь устанавливаем галку «Открыть окно «Свойства» для этой задачи…» . В свойствах будильника переходим на вкладку «Условия» и ставим галочку «Пробуждать компьютер для выполнения задачи» :

Это самый важный параметр, без которого ноутбук не проснётся в указанное время. Нажимаем «ОК» и теперь протестируем новую задачу: находим в списке наш «Будильник», выделяем его и справа жмём «Выполнить» :

Должна сразу запуститься ваша аудиозапись, без дополнительных вопросов и ошибок. Если так не происходит, снова заходим в свойства будильника с помощью двойного клика и переходим на вкладку «Действия». Теперь мы укажем, что песню нужно открыть с помощью программы Windows Media Player. Для этого:
- Кликаем два раза по действию
- Копируем путь к файлу с музыкой и вставляем в поле «Добавить аргументы»
- Нажимаем «Обзор» и идём к плееру по пути «C:Program FilesWindows Media Playerwmplayer.exe» или просто скопируйте этот путь и вставьте в поле «Программа или сценарий»
Должно получиться примерно вот так:

Теперь всё должно работать. Ещё раз поставьте время срабатывания задания на +1 минуту от текущего, переведите компьютер в состояние сна и подождите включения будильника.
Зачем он нужен?
Подобные сервисы– это идеальное решение для тех, кому приходится часами сидеть за компьютером.
Есть много ситуаций, когда такой он поможет вам не забыть ничего.
К примеру, с его помощью можно настроить громкий сигнал точного времени выхода из дома, начало работы, перерыва.
К тому же, звук на большинстве смартфонов гораздо слабее, чем с компьютера. Многие люди отключают обычные звонилки на телефоне и продолжаю дальше спать.
Если поставить ноутбук или компьютер в другой комнате и настроить на нем звуковой сигнал, вы точно не проспите, ведь придется встать с кровати, чтобы выключить его работу.
Как удалить приложения в Windows 10.
Чтобы удалить приложения установленные по умолчанию в Windows 10, вам необходимо открыть PowerShell от имени Администратора.
Шаг 1: Откройте меню «Пуск» (нажмите Win клавишу на клавиатуре) и введите Powershell. В результатах поиска, выберите «Запуск от имени администратора». Или вы можете нажать Ctrl + Shift + Enter чтобы открыть его в качестве администратора
Открытие PowerShell от имени администратора важно, в противном случае выполнение команды будет терпеть неудачу

Шаг 2: Давайте посмотрим список всех установленных универсальных приложений для текущей учетной записи пользователя. Введите или скопируйте вставьте следующую команду:
Вы получите Список установленных пакетов приложений

Шаг 3: Для удобства, вы можете сохранить его в файл, вывод команды выглядит следующим образом:

Шаг 4: Теперь вы можете использовать этот список для удаления отдельных приложений с помощью следующей команды:
Remove-AppxPackage «PackageFullName»
Например, я удалю Minecraft с помощью команды:

Вы так-же, можете использовать комбинацию командлетов Get-AppxPackage и Remove-AppxPackage в одной команде, чтобы удалить приложение, не указав его полное имя пакета. Вместо этого, вы можете использовать шаблоны. Следующая команда делает то же самое, как и команда выше но выглядит намного проще:
Удалить приложение 3D Builder
Удалить приложение Будильники и часы
Удалить приложение App Connector
Удалить Asphalt 8: Airborne
Удалить приложение Калькулятор
Удалить приложение Почта и Календарь
Удалить приложение камеры
Удалить приложение Candy Crush Soda Saga
Удалить приложение Facebook
Удалить приложение Обращение за помощью
Удалить приложение Улучшите свой Office,
Удалить приложение Получить Skype
Удалить приложение Советы
Удалить приложение Groove Музыка
Удалить приложение Карты
Удалить приложение Skype
Удалить приложение Microsoft Solitaire Collection
Удалить приложение Бумажник Microsoft
Удалить приложение Платные данные Wi-Fi и сотовой связи
Удалить приложение Кино и ТВ
Удалить приложение Netflix
Удалить приложение Новости
Удалить приложение OneNote
Удалить Paint 3D приложение
Удалить приложение Pandora
Удалить приложение Люди
Удалить приложение Телефон
Удалить приложение Фото
Удалить приложение Skype Preview
Удалить приложение Спорт
Удалить приложение Sticky Notes
Удалить Магазин с текущей учетной записи -(НЕ РЕКОМЕНДУЕТСЯ)
Удалить приложение Sway
Удалить приложение Twitter
Удалить приложение 3D-Просмотр
Удалить приложение Запись голоса
Удалить приложение Погода
Удалить приложение Xbox
Удалить приложение Xbox One SmartGlass
Как удалить приложение для новых учетных записей пользователей?
Каждый раз, когда вы создаете нового пользователя, приложения по умолчанию будут установлены заново для этого пользователя. Для того, чтобы удалить приложения для новых учетных записей, которые будут созданы в будущем, выполните следующую команду в Powershell.
Как настраивается онлайн будильник на компьютере?
Для того чтобы воспользоваться таким сервисом необходимо выполнить несколько простых шагов. Естественно, сайтов, предоставляющих такие услуги, есть в сети огромное количество, у каждого свои особенности, но общий принцип настройки в основном одинаковый. Что для этого нужно? Все легко и разберется даже новичок:
- выбираете понравившийся сервис;
- на сайте будет представлен экран часов, в котором настраивается точное время активации сигнала;
- во многих можно выбирать вариант мелодии, которая прозвучит при срабатывании;
- кликаете по кнопке запуска.
На этом все. Теперь можно будет занимать своими делами, ведь в назначенное время бесплатный будильник онлайн сработает на вашем компьютере.
Автор рекомендует:
- DRM лицензия – что это в телефоне и на компьютере?
- Лучшие программы архиваторы для Windows
- Smart File Advisor: обзор полезного приложения
- Версия БИОСа – как узнать её на компьютере?
Как установить с помощью средств системы
В Windows 10 появилась возможность заводить будильник, причем делается это двумя способами.
Будильники и часы
В «Десятке» есть одноимённое приложение, созданное для работы с временем в операционной системе.
Если в вашей редакции ОС данная программа не обнаруживается, загрузите и установите её из магазина Windows Store.
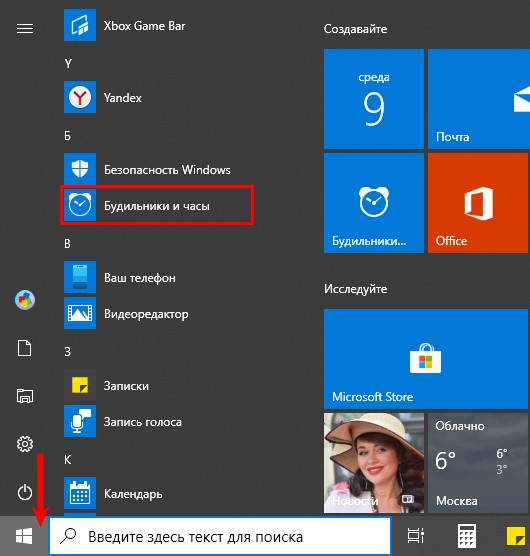
Скорее всего, загрузка программы будет сопровождаться уведомлением о том, что сигнал сработает только в том случае, если персональный компьютер находится в режиме бодрствования. Часто это значит, что текущие драйверы и аппаратная конфигурация ПК не позволяют пробудить систему из сна либо восстановить из режима гибернации. В такой ситуации наверняка выходом станет следующий вариант действий.
2. Если стандартного будильника нет, жмите по кнопке с иконкой знака плюс в нижнем правом углу для его создания. В ином случае можно отредактировать стандартный будильник.
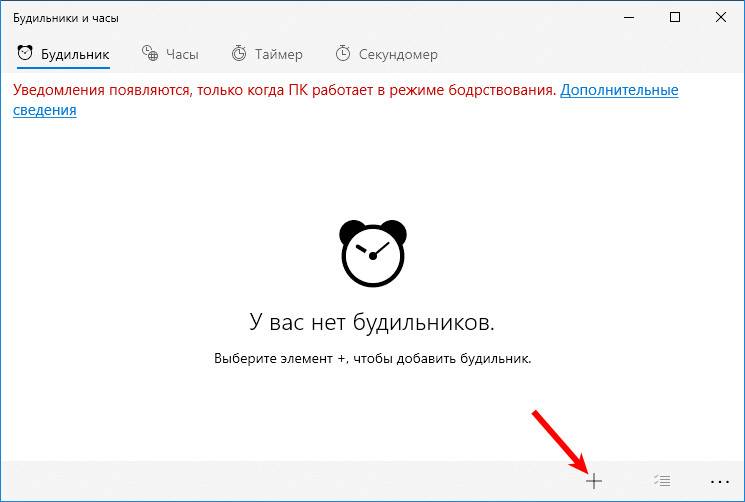
3. Задайте следующие переменные:
- наименование сигнала;
- его периодичность (единожды, по указанным дням);
- проигрываемый звук (к сожалению, установить собственную мелодию нельзя, придётся довольствоваться стандартным набором аудиофайлов как в телефоне 15-летней давности);
- отсрочка проигрывания – время, через которое сигнал повторится, если при срабатывании будет нажата кнопка «Повторить».
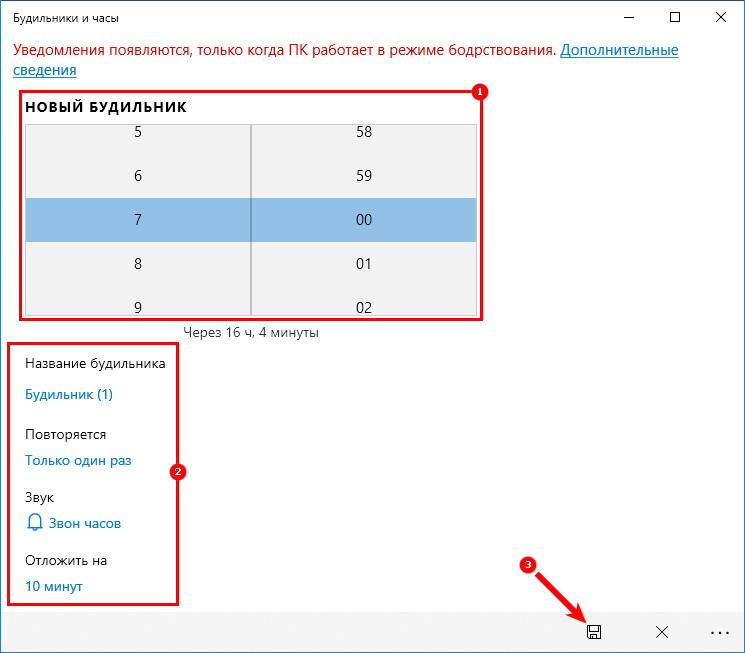
В появляющемся диалоге оповещение можно повторить через указанное при создании записи либо выбранное в выпадающем списке время.
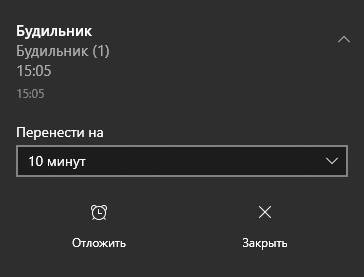
Если на ноутбуке потребуется отключить спящий режим, сделайте это вручную, самому приложению решение данной задачи не доверяйте. Зайдите в параметры электропитания через Пуск → Параметры → Система → Питание, спящий режим. Условие — переходя в режим сна выберите «Никогда».
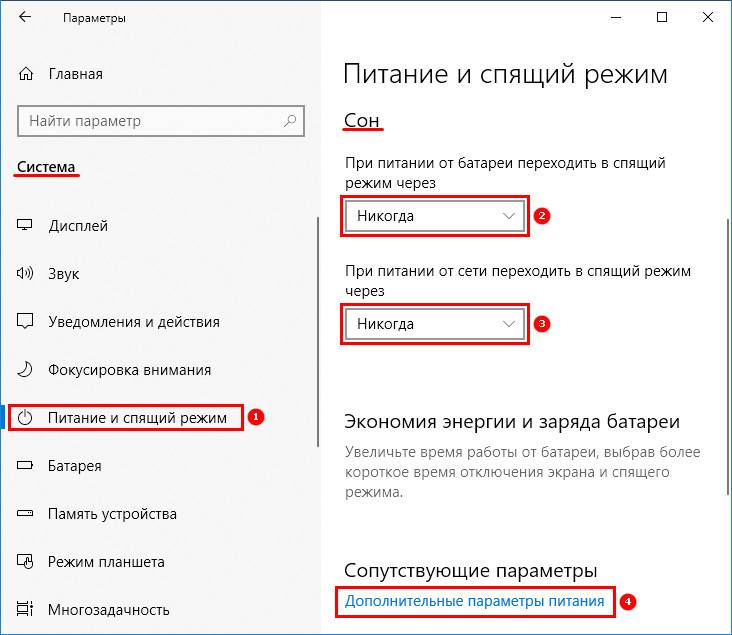
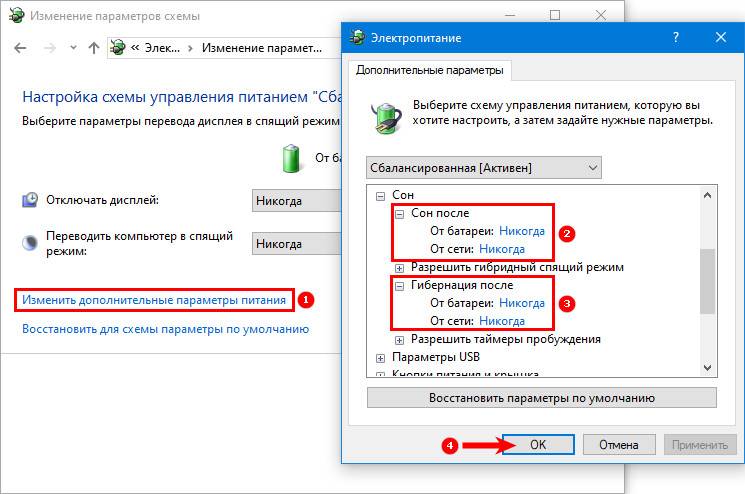
Планировщик заданий
1. Для запуска Планировщика заданий в операционной системе Windows 10 зажмите комбинацию клавиш Win + R, а в открывшемся диалоге выполните команду «taskschd.msc».
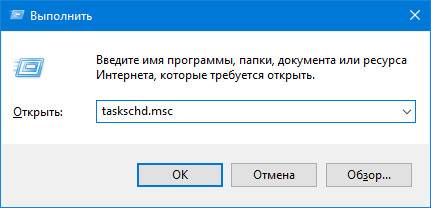
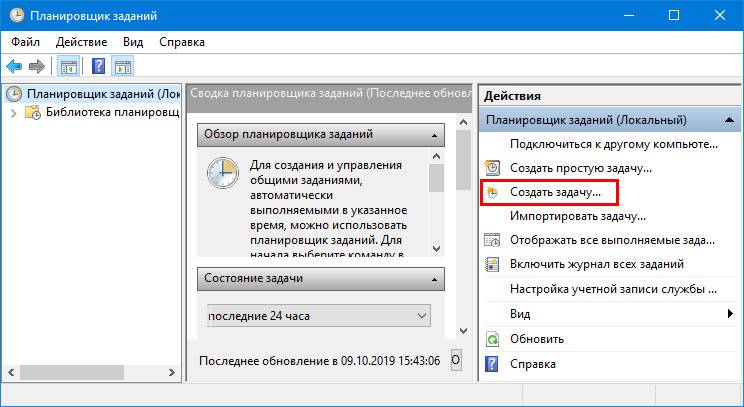
3. В первую строчку введите её имя, чуть ниже — описание, если необходимо.
4. Ниже, в разделе с параметрами безопасности, справа кликните по кнопке с названием «Изменить…».
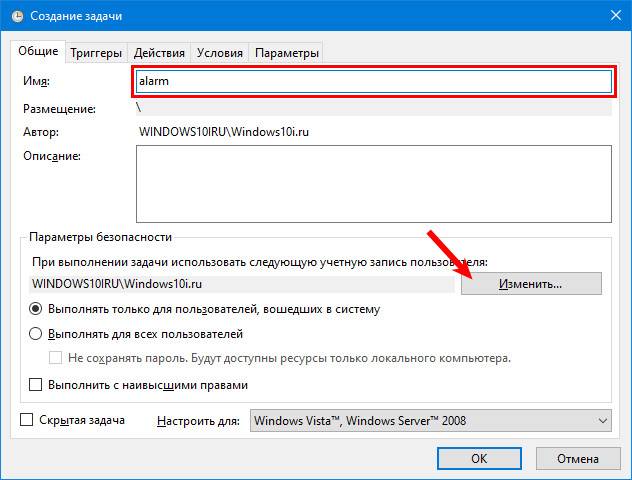
5. Введите «СИСТЕМА» с учетом регистра и закройте окошко с сохранением изменений.
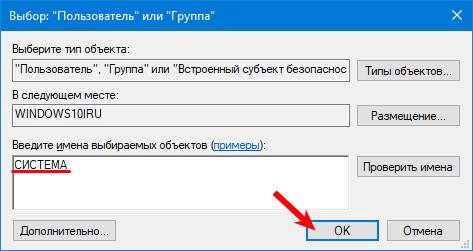
6. Активируйте опцию выполнения задачи с наивысшим приоритетом. Задача будет выполнена даже на заблокированном ПК без входа в учетную запись пользователя.
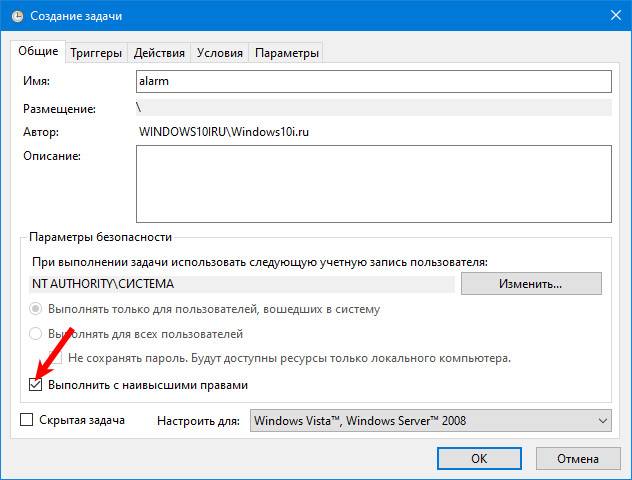
7. Перейдите в соседнюю вкладку и щёлкните «Создать».
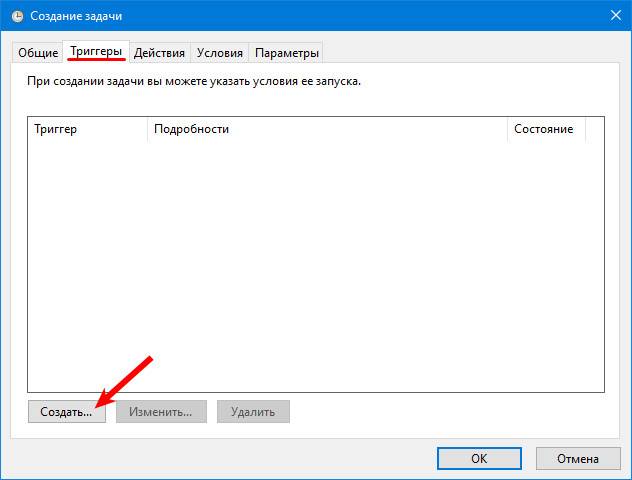
8. Задайте условия срабатывания задания: когда выполнить задачу и связанные с каждым из условий параметры (если по расписанию, то дни и время, количество повторений), периодичность повторения, время отсрочки и остановки, срок действия задачи.
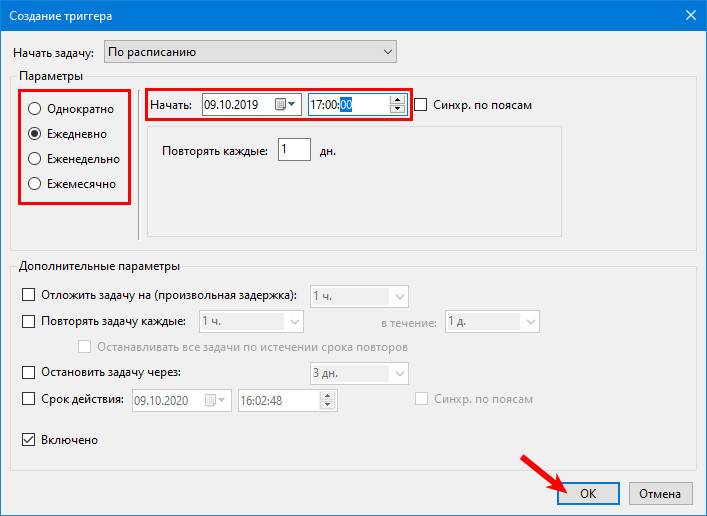
9. Перейдите в следующую вкладку и укажите выполняемое задание (в нашем случае выбрано проигрывание мелодии через плеер VLC). «Приложение либо сценарий» — сюда введите путь к исполняемому файлу мультимедиа проигрывателя. 10. Ниже, в форму «Добавить аргументы…» введите путь к требуемому файлу, а через пробел — команду «VLC://quit» для закрытия приложения по завершению воспроизведения аудиофайла. В ином случае VLC останется запущенным, и во время чтения файла будет отображаться его интерфейс.
Пример аргумента: D:DownloadRadio.mp3 VLC://quit
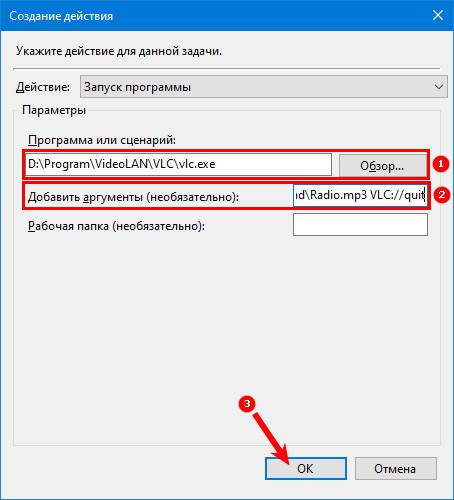
11. Переключитесь на вкладку «Условия», там установите галочку в чекбоксе напротив строки «Пробуждать компьютер…», нажмите OK.
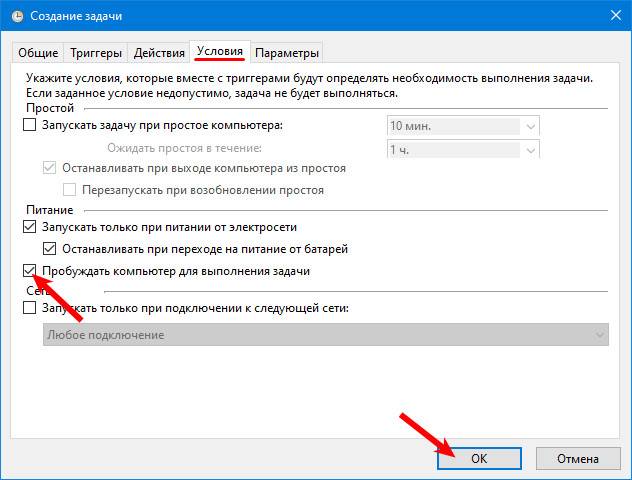
В Планировщике можно в любой момент изменить указанные параметры.
12. Зайдите в конфигурацию электропитания в Панели управления, посетите раздел с настройками текущего плана электрического питания.
13. В разделе «Сон» разрешите все таймеры пробуждения.
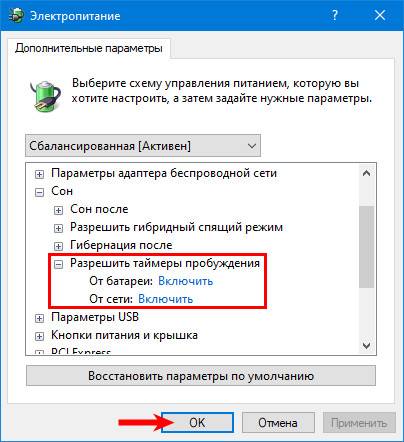
Теперь будильник сработает, даже если ПК переведён в спящий режим (но не режим гибернации) или заблокирован, но без выхода из учетной записи (экран блокировки можно вызвать вручную сочетанием клавиш Win + L). На практике, чтобы компьютер пробуждался, необходимо устанавливать оригинальные драйверы для системной платы и предложенные разработчиком ноутбука приложения для управления его электропитанием.
Сторонние приложения
Установить будильник на Windows 10 можно посредством десятков приложений, распространяемых на интернет-страницах или через Windows Store.
Music Alarm Clock
Скачать его можете через магазин приложений Windows 10.
1. В правом нижнем углу кликните по пиктограмме шестерёнки для добавления нового звонка.
2. Введите следующие параметры:
- название задания;
- время срабатывания;
- периодичность выполнения задачи;
- мелодию сигнала.
Её можно выбрать из интегрированных в приложение либо указать свой аудиофайл. Мелодию можно проиграть прямо из окна Music Alarm Clock, кликнув по иконке воспроизведения.
3. Кликом по значку дискеты сохраните настройки.
WakeOnStandBy
Крохотная англоязычная утилита от отечественного разработчика, увы, только с англоязычным интерфейсом. Поддерживает пробуждение ПК со сна либо гибернации при эксплуатации стоковых драйверов или переведение его в один из режимов экономии энергии, умеет выключать компьютер, запускать программы и скрипты, восстанавливать интернет-соединение.
WakeOnStandBy может использоваться в качестве планировщика заданий, поддерживает управление с командной строки. Параметров и условий выполнения задачи очень много. Также задание можно запустить вручную кнопкой «Start».
Alarm Clock HD
Свободно распространяемый мультимедийный будильник для Windows 10 с дополнительным функционалом: прогноз погоды, время в мире, радио, поддерживает темы оформления. Интерфейс также не переведён на русский язык. Настроек меньше, чем в предыдущей программе, однако такую простоту и дополнительный функционал высоко оценило пользовательское сообщество. Приложение можно установить из магазина Виндовс 10.
Будильник на компьютере с помощью Alarm Clock
Непосредственно Вы можете скачать и найти в интернете много разных программ будильников для любой версии Windows. Если же у Вас Windows 10, то это легче всего делать в Магазине приложений, если версия Windows без Магазина тогда придется уже искать и скачивать вручную. Я же Вам рекомендую воспользоваться программой Alarm Clock. Скачать её можно с официального сайта freealarmclocksoftware.com. Сама программа на русском языке и хорошо справляется со своими обязанностями. Как скачивать и устанавливать её я думаю Вы уже разберетесь. Плюсом Alarm Clock есть то, что она бесплатная.

Сам интерфейс программы очень простой. Чтобы установить будильник нужно нажать всего лишь клавишу Добавить.

Ну и следующим шагом будет установка времени, повторов, настройка звука и громкости и не забудьте убедиться что установлена галочка на пункт Вывести компьютер из спящего режима. Как на меня эта программа является самой удобной и универсальной.
Какой выбрать звук?
То, под какой звук вы просыпаетесь, очень важно, так как выход из сна в идеале должен быть постепенным и мягким. Кто-то предпочитает просыпаться под умиротворённые звуки, кто-то больше любит громкие или очень громкие звуки будильника вроде сирены, которые помогают моментально взбодриться в любое время дня и ночи
С помощью сервиса budilnik.online вы можете выбрать подходящий звук будильника из нескольких представленных вариантов. Мы отобрали наиболее гармоничные звуки, среди которых каждый пользователь найдёт идеальный для себя.
На сегодняшний день в стадии разработки находится функция выбора своей собственной мелодии оповещения. Уже в ближайшее время вы сможете заводить будильник онлайн на компьютере, установив в качестве сигнала любую музыкальную композицию или звуковую дорожку. Будильник онлайн с выбором песни – это очень удобно. Вы полностью контролируете процесс просыпания, не меняя свои собственные привычки. Всё, что вам нужно для того, чтобы вовремя проснуться, — это выбрать любимую мелодию, установить время и оставить компьютер или ноутбук с открытой вкладкой на сайте budilnik.online.
Принцип работы
Многие из нас привыкли использовать автономные звонилки или аналогичные им программы, которые есть в любом телефоне.
Однако, есть еще одна категория алярмеров, которые работают по принципу онлайн-сервисов.
В отдельных случаях они бывают даже удобнее, чем привычные для нас приложения.
Онлайн-будильник – это сервис, который запускает на компьютере звуковое уведомление согласно настройкам пользователя. Такой сервис можно настроить для запуска в указанное время или через определенное количество часов, минут, секунд.
Так как, по своей сути, такой софт является простым сайтом, закрывать вкладку или окно браузера нельзя, иначе все настройки не сохранятся и, в итоге, сигнал не позвонит.
Преимущества:
- Сервис можно использовать на мобильном устройстве или на компьютере. Он не требует установки никаких программ;
- Простой и понятный интерфейс. Как правило, такие сервисы очень легко освоить уже через минуту после открытия сайта;
- Возможность настроить в качестве звукового сигнала любую аудиодорожку, радиостанцию или даже видео из YouTube;
- Отличный вариант в качестве резервной программы. Если вы боитесь, что ваш основной способ проснуться не позвонит или вы не услышите его, всегда можно настроить дополнительный онлайн сервис для воспроизведения громкого сигнала;
- С его помощью можно настраивать напоминания о важных событиях или задачах. Такой способ применения особенно полезен для тех, кто долго сидит за компьютером.
Недостатки:
Будильники для Виндовс 10
В отличие от предыдущих версий ОС, в «десятке» установка различных программ возможна не только с официальных сайтов их разработчиков, но и из встроенного в операционную систему Магазина Майкрософт. Им и воспользуемся для решения нашей сегодняшней задачи.
Способ 1: Приложения-будильники из Microsoft Store
В магазине от Майкрософт имеется довольно много программ, предоставляющих возможность установки будильника. Все их можно найти по соответствующему запросу.
- Оказавшись на странице приложения в Магазине, нажмите по кнопке «Get».

Спустя несколько секунд начнется его скачивание и установка.
По завершении данной процедуры вы сможете запустить Clock, для этого следует воспользоваться кнопкой «Launch».

В главном окне приложения нажмите по кнопке с изображением плюса, расположенной под надписью «Будильник».

Придумайте ему название, после чего кликните «ОК».

Далее Clock сообщит, что не является приложением будильника по умолчанию, и это нужно исправить. Нажмите по кнопке «Использовать по умолчанию», что позволит данным часам работать в фоновом режиме.
В следующем окне воспользуйтесь аналогичной кнопкой, но уже в блоке «Будильник».
Подтвердите свои действия во всплывающем окне, ответив «Да» на заданный вопрос.
Остается только «Включить» Clock,
ознакомиться с его справкой и закрыть ее, после чего можно переходить к непосредственному использованию приложения.

Установите будильник, выполнив для этого следующие действия:
- Введите желаемое время, пользуясь кнопками «+» и «-» для увеличения или уменьшения значений («левые» кнопки – шаг в 10 часов/минут, «правые» — в 1);
- Отметьте галочками дни, в которые он должен срабатывать;
- Определите длительность показа уведомления;
- Выберите подходящую мелодию и определите ее продолжительность;
- Укажите, сколько раз можно отложить уведомление и через какой промежуток времени оно будет повторяться.
Пролистав страницу установки будильника в Clock немного ниже, можно задать для него цвет (плитка в главном окне и меню «Пуск», если таковая будет добавлена), иконку и живую плитку. Определившись с представленными в данном разделе параметрами, закройте окно настройки будильника, нажав на крестик в правом верхнем углу.

Будильник будет установлен, о чем в первую очередь сигнализирует его плитка в главном окне Clock.

У приложения есть и другие возможности, с которыми вы при желании можете ознакомиться.
Также, как уже было сказано выше, можно добавить его живую плитку в меню «Пуск».
Способ 2: «Будильники и часы»
В ОС Windows 10 есть предустановленное приложение «Будильники и часы». Естественно, для решения нашей сегодняшней задачи можно использовать и его. Для многих такой вариант окажется даже более предпочтительным, так как он не требует установки стороннего ПО.
На который час ставить будильник?
Практика показывает, что чаще всего пользователи ставят будильник на 7 часов утра. Именно это время идеально подходит для того, чтобы выспаться и вовремя проснуться, имея в запасе еще пару часов перед работой. Поставить будильник онлайн на 7 часов вы можете с помощью сервиса budilnik.online. Установите время, нажмите старт и оставьте компьютер включенным. Будильник зазвонит ровно в 7 часов, и вы обязательно успеете сделать всё, что запланировали.
В летний период многие люди, особенно те, кто привык просыпаться рано, ставят будильник на 6 часов утра. Благодаря раннему восходу солнца организм входит в период бодрствования гораздо раньше. Поэтому если вы чувствуете в себе силы вставать вместе с солнцем – поставьте онлайн-будильник на 6 часов утра, начиная свой день на несколько часов раньше, чем остальные.
Итог
Подводя итог, стоит сказать, что такие утилиты – это полезный дополнительный софт для тех, кто хочет организовать свое время, точно не проспать работу и не забыть ничего важного. Рекомендуем использование таких сервисов совместно со стандартными программами-звонилками, которые устанавливаются на телефон и работают автономно
Рекомендуем использование таких сервисов совместно со стандартными программами-звонилками, которые устанавливаются на телефон и работают автономно.
Тематические видеоролики:
Онлайн будильник на компьютер — 8 простых и бесплатных (2019)
Онлайн будильник на компьютер. Подборка из самых удобных и простых будильников с секундомером для ПК . Преимущества и недостатки сервисов (2019)