Нагибаем цензуру в интернете — включаем doh
Содержание:
Как ускорить Google Chrome
Браузер Google Chrome по праву является одним из самых популярных обозревателей, ведь он не отнимает у компьютера много ресурсов и обладает хорошей производительностью. Тем не менее, рано или поздно может наступить день, когда скорость его работы существенно падает. Однако не стоит переживать! Это легко исправить. Ниже мы рассмотрим 4 простых способа ускорить работу Google Chrome.
Способ №1. Удалите ненужные дополнения
Как и в случае с Firefox, необходимо в первую очередь обратить внимание на количество установленных расширений. Основной причиной тому является — их способность существенно замедлять работу браузера
При помощи выпадающего меню справа вверху, откройте вкладку Дополнительные инструменты
и перейдите в Расширения
.

Удалите или отключите дополнения, которыми вы не пользуетесь изо дня в день.

Способ №2. Установите полезные дополнения

Это звучит несколько противоречиво, относительно предыдущего пункта, однако не все расширения замедляют браузер. Рекомендуем попробовать дополнение Экономия трафика для Google Chrome. Оно совершенно бесплатно и, путем перенаправления посещаемых вами страниц через серверы Google, сжимает получаемые данные и тем самым увеличивает скорость работы.
Однако это не единственное расширение, способное помочь в повышении производительности браузера. Вы можете воспользоваться сторонними дополнениями OneTab, The Great Suspender и другими. Возможно, есть смысл поэкспериментировать в процессе выбора, чтобы подобрать наиболее подходящий плагин.
Способ №3. Очистите кэш

Данный способ является универсальным для любого браузера. Основная задача кэша
— увеличить скорость загрузки часто посещаемых страниц, с которой он успешно справляется, пока не становится слишком громоздким. В этом случае Google Chrome вынужден проделывать большую работу, пытаясь найти в сотнях гигабайтов кэша нужную информацию для открытия одного сайта. Естественно, производительность сильно падает.
Чтобы очистить кэш, перейдите в меню Настройки
, пролистайте в самый низ страницы и нажмите по клавише Дополнительные
. Здесь, в первом блоке параметров. вы найдете пункт Очистить историю
. Кликните по нему и проведите очистку кэша, cookie и истории браузера.
Подробности
Стоит сразу отметить, что WebGL – это не расширение. Поэтому просто скачать и установить его не получится. Все немного сложнее. И одновременно проще. Дело в том, что эта библиотека уже предустановлена в браузерах. Но не активирована.
Достоверно известно, что WebGL присутствует в Google Chrome и Mozilla Firefox. А Яндекс.Браузер – это частично клон Хрома со своими настройками. Поэтому WebGL есть и там. Нужно просто найти переключатель, который активирует опцию.
Но сначала, конечно, мы расскажем о самой технологии и поговорим о том, для чего она применяется. Только после этого расскажем об активации функции в веб-обозревателе. Итак, сначала общая информация, которая будет очень полезной.
Что это такое
WebGL – это аббревиатура от «Web-based Graphics Library», что в свою очередь является определением библиотеки, предназначенной для отображения 3D графики на странице в интернете. Точно так же умеет работать и Adobe Flash Player.
Но WebGL хороша тем, что позволяет работать с 3D графикой напрямую, миную флэш-плеер. Причем для управления графикой или ее редактирования применяется Java. А это значит, что практически любой вебмастер, знакомый с Java может создать 3D на своем сайте.
Сейчас появились даже специальные конструкторы на основе WebGL, которые позволяют даже начинающим вебмастерам создать хороший 3D контент для сайта. Но для этого требуется, чтобы библиотека была включена в браузере.
И это возвращает нас к вопросу о том, как настроить WebGL в Яндекс.Браузере. На самом деле, никакой проблемы здесь нет. И в следующей главе мы расскажем о том, как активировать данную опцию в настройках.
Включение WebGL
Основная проблема заключается в том, что нужные настройки обычно скрыты от любопытных глаз пользователей. Сделано это специально. Ведь по незнанию можно и вовсе повесить веб-обозреватель. И тогда приятного будет мало.
Однако мы подробно расскажем вам о том, как все сделать правильно и при этом ничего не повредить. Нам понадобится только Яндекс.Браузер. И никакого дополнительного программного обеспечения. Вот инструкция, рассказывающая, как и что нужно делать.
- Итак, сначала запускаем веб-обозреватель при помощи ярлыка на рабочем столе, иконки в меню «Пуск» или кнопки в панели задач.
- В адресной строке браузера вводим browser://flags и нажимаем на кнопку Enter.
- Далее в строке поиска (в верхней части страницы) вводим WebGL.
- Напротив названия двух найденных опций нужно выбрать режим Enabled.
- Затем жмем на кнопку Relaunch Now.Это действие перезапустит браузер.
Вот и все. Теперь после рестарта веб-обозревателя библиотеки WebGL будут включены. Можно приступать к 3D моделированию на своем сайте. Конечно, перед этим придется изучить изрядное количество уроков. Только после этого у вас что-нибудь получится.
Некоторые команды и их описание
- Override software rendering list (#ignore-gpu-blacklist). Если у вас начал тормозить Флэш плеер, то включение данной функции позволит убрать этот недочет. Она включает специальный обработчик страниц графическим редактором.
- Experimental canvas features (#enable-experimental-canvas-features). Включает экспериментальное ускорение браузера.
- Display list 2D canvas (#disable-accelerated-2d-canvas). Также является функцией ускорения. Используется браузером по умолчанию.
- Accelerated 2D canvas (#disable-accelerated-2d-canvas). Аппаратное 2D ускорение. Используется по умолчанию.
- Fast tab/window close (#enable-fast-unload). Быстрое закрытие вкладки и окна независимо от GUI.
Вы узнали лишь о нескольких функция, в действительности их очень много. О них мы поговорим, как-нибудь в другой статье.

Если вы внесли изменения, а теперь хотите вернуть все до изначального уровня, просто нажмите кнопку “Восстановить настройки по умолчанию”, которая находится в самом вверху, в правом углу.

Браузер Google Chrome содержит огромное количество опций, которые вы не найдете в обычном разделе настроек. Спрятаны они на специальной служебной странице chrome://flags. Как правило, это экспериментальные, либо нужные только ограниченному кругу пользователей, возможности. Однако среди них есть несколько, которые вполне могут заинтересовать наших читателей. В этой статье вы узнаете о них.
Для доступа к перечисленным ниже настройкам, введите в адресную строку браузера chrome://flags и нажмите Ввод. На открывшейся странице вы увидите довольно большой список различных параметров, смысл которых понять не так просто, даже несмотря на имеющиеся комментарии. Остановимся на самых интересных из тех, что найдены нами в самом свежем Chrome.
Функции
chrome://flags/#enable-translate-new-ux — меняет обычную панель перевода, появляющуюся на страницах на иностранном языке, на маленькую иконку в панели адреса.

chrome://flags/#enable-ignore-autocomplete-off — включение игнорирования запрета на автозаполнение на веб-сайтах. Это применяется для использования автоматического заполнения паролей несмотря на ограничения страницы.
chrome://flags/#spellcheck-autocorrect — автоматическое исправление ошибок при наборе текста.
chrome://flags/#enable-scroll-prediction — пытается предсказать конечное расположение пальца во время прокрутки на сенсорных устройствах, так что содержание в данном месте будет загружено заранее.
chrome://flags/#enable-download-resumption — разрешить возобновление или повторную загрузку файлов, которые не были загружены до конца из-за обрыва связи или закрытия браузера, через элемент контекстного меню Возобновить.
chrome://flags/#enable-offline-mode — позволяет просматривать веб-страницы без подключения к сети за счет сохраненного ранее кэша.
chrome://flags/#tab-groups-context-menu — добавляет элементы в контекстное меню вкладки для группировки вкладок.

chrome://flags/#enable-encrypted-media — это позволяет установить последнюю версию Encrypted Media Extensions в Google Chrome. Технология используется в HTML5 для воспроизведения защищенного контента.
Быстродействие и стабильность
chrome://flags/#conflicting-modules-check — предварительная проверка устанавливаемого программного обеспечения и модулей на совместимость с вашим браузером.
chrome://flags/#enable-d3d11 — включение Direct 3D в тех системах, где это поддерживается. Приводит к ускорению работы браузера.
chrome://flags/#enable-fast-unload — более быстрое закрытие вкладок и окон программы.
Безопасность и приватность
chrome://flags/#disable-hyperlink-auditing — отключение отсылки запросов для проверки гиперссылок. Эта функция HTML5 обычно используется для мониторинга вас в сети, так что лучше ее отключить.
chrome://flags/#enable-password-manager-reauthentication — включение запроса на ввод системного пароля при попытке доступа к сохраненным в браузере паролям.
chrome://flags/#enable-password-generation — активация встроенного генератора паролей на страницах регистрации аккаунтов.
- https://chromeum.ru/faq/chrome-flags-settings
- https://chrome-faq.info/stranitsa-chrome-flags-v-google-chrome/
- https://lifehacker.ru/samye-poleznye-eksperimentalnye-funkcii-brauzera-google-chrome/
Полезные статьи
-
Бесплатные менеджеры файлов — альтернатива…
-
Эффективный апгрейд — как обновить компьютер…
-
Как восстановить данные и заставить работать…
-
Как упростить себе жизнь за ПК — горячие…
Откройте меню Настройки
в правом верхнем углу программы и перейдите во вкладку Приватность и защита
, как это было показано на изображении выше. Нажав по клавише Удалить данные
, приложение предложит полную очистку кэша, в то время как клавиша Управление данными
позволит произвести очистку выборочно. Выберите подходящий вам вариант. Рекомендуем произвести полную очистку.

Способ №2. Обновите Firefox

Firefox имеет встроенную функцию обновления, которая чем-то напоминает подобную функцию от Windows 10. Этот процесс сбрасывает большинство настроек браузера, не затрагивая такие личные данные как закладки, пароли, историю просмотров и файлы cookie. Он часто может исправить возникшую медлительность и ряд других неполадок обозревателя.
Введите в адресной строке about:support
и в открывшемся окне нажмите Очистить Firefox
. При желании, вы можете обновить браузер, воспользовавшись официальным сайтом разработчика. Однако не забывайте, что в такой случае большинство конфигураций потеряют присвоенные им настройки.
Способ №3. Отключите дополнения

Большое количество, зачастую, ненужных дополнений способны замедлить работу вашего браузера в несколько раз. Отключение нескольких расширений позволит не только ускорить Firefox, но и повысит его безопасность, что очень ценно в цифровом мире. Причиной тому является уменьшение количества отправляемых бит кода, из-за чего хакерам становится труднее найти вас.
Перейдите во вкладку Дополнения
через меню, расположенное в правом верхнем углу, или воспользуйтесь комбинацией Ctrl + Shift + A
. Возможно вы захотите изучить подробнее расширения, которые нужно отключить, особенно если речь идет о плагинах.
Если вы переживаете и не хотите полностью стирать дополнение, просто отключите его. Это позволит ускорит работу браузера и сохранит ваше спокойствие. Позже, при желании, вы в любой момент снова сможете подключить деактивированное расширение.
Описание некоторых параметров
Менять какие-либо функции в рассматриваемом разделе без должного понимания, особенно если веб-браузер используется в качестве основного, может быть небезопасно. Чтобы исключить проблемы, нами будет представлено несколько параметров, изменение которых может повлиять на производительность, но не повредит работе и возможности отката настроек.
- – по умолчанию в рассматриваемом браузере включена плавная прокрутка веб-содержимого, что, если вам такое не нравится, может быть деактивировано путем установки значения «Disabled»;

– при включении параллельной загрузки можно значительно увеличить скорость скачивания файлов штатными средствами за счет разделения информации на несколько фрагментов, как это делает большинство программ вроде Internet Download Manager;

– как видно из названия, функция позволяет использовать WebGL 2.0 в качестве основного средства рендеринга, тем самым значительно увеличивая скорость и качество изображения в различных веб-приложениях;

– включение данного параметра позволяет браузеру кэшировать ранее просмотренные страницы для более быстрого перехода в рамках одной вкладки, в зависимости от выбранного значения;

– опция добавляет в контекстное меню браузера новый пункт, предназначенный для временного сохранения вкладки и прочтения в будущем.

Некоторые из представленных опций могут работать не совсем стабильно, не говоря уже про совсем новые, добавленные вместе с последними обновлениями. Также стоит учитывать, что многие настройки Яндекс.Браузера могут быть доступны и по умолчанию, просто находятся в не совсем очевидных местах.
Опишите, что у вас не получилось.
Наши специалисты постараются ответить максимально быстро.
Вирусная активность
Вирусы и вредоносное программное обеспечение не только вызывают медленную работу Яндекс Браузера, но и дают чрезмерную нагрузку на оперативную память и центральный процессор. Это, в свою очередь, влияет на запуск и работу всех установленных на ПК программ, делая эти процессы невероятно медленными.

Если вы не знаете, что делать в этом случае, то мы с удовольствием вам поможем. Необходимо провести тщательную проверку операционной системы, используя эффективную или .
Отдельное внимание хотелось бы уделить последнему пункту, и на примере такой программы как мы рассмотрим процесс проверки. Следуйте нижеприведенной инструкции:
Следуйте нижеприведенной инструкции:

После этого перезагружаем компьютер для подтверждения внесенных в систему изменений.
Настройка Яндекс.Браузера на телефоне
Дополнительных настроек Яндекс.Браузера на смартфоне меньше, чем в версии для компьютера. Здесь акцент на функционале, потому что расширения для мобильных браузеров встречаются реже. Перейти к настройкам просто:
- Нажать кнопку основного меню в умной строке.
- Выбрать кнопку «Настройки».
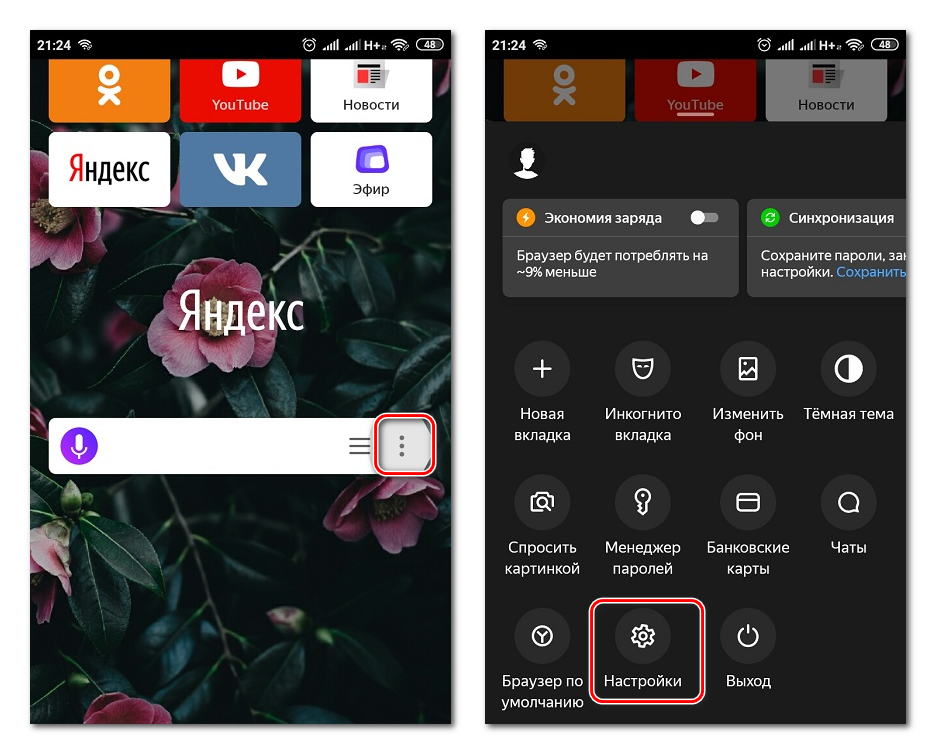
Интерфейс
В Яндекс.Браузере на смартфоне есть две возможности настроить экран: поменять тему на темную и убрать нижнюю панель. Чтобы сменить тему, достаточно двух шагов:
- Перейти в основное меню через умную строку.
- Нажать кнопку «Темная тема».
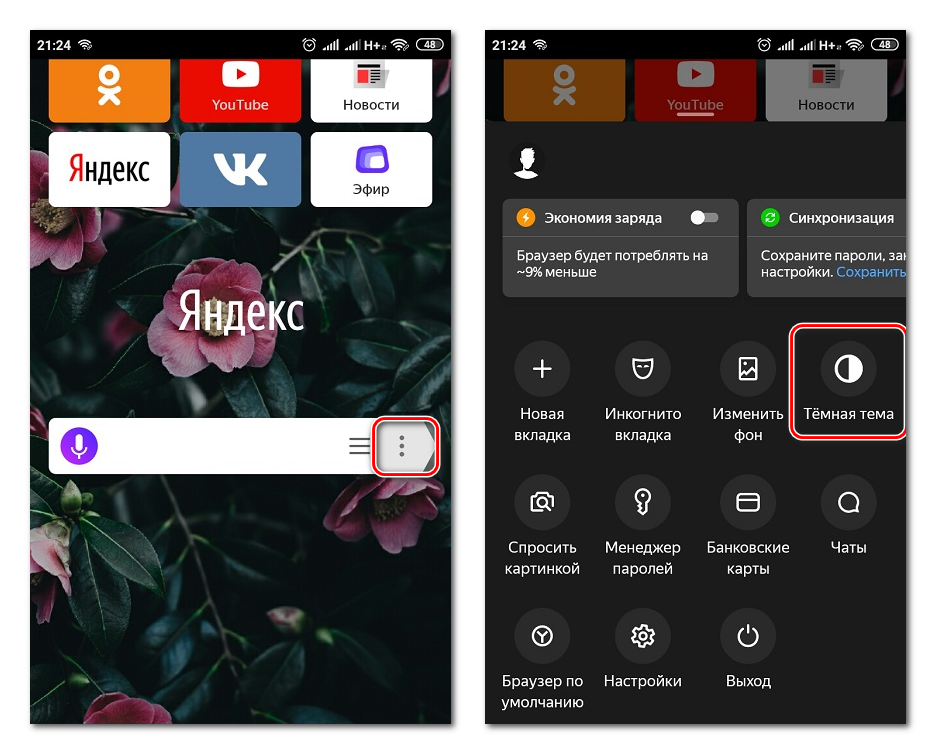
Убрать нижнюю панель управления Яндекс.Браузера сложнее:
- Нажать кнопку «Настройки» в основном меню.
- Пролистать до группы «Строка поиска» и убрать переключатель с пункта «Отображать панель под строкой поиска».
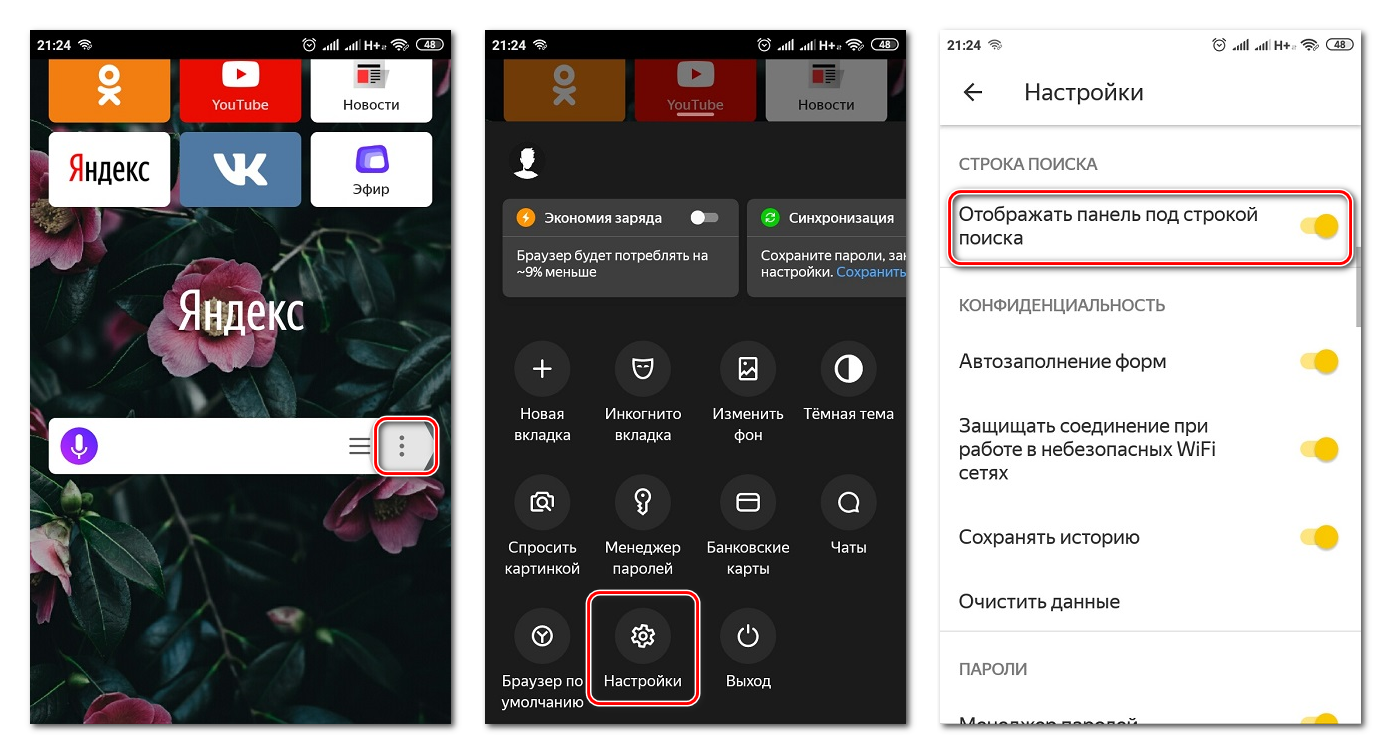
Изменить интерфейс можно с помощью дополнительных функций. Например, можно убрать ленту новостей «Дзен» с помощью переключателя «Отображать ленты рекомендаций». Вкладки браузера станут переключаться быстрее.
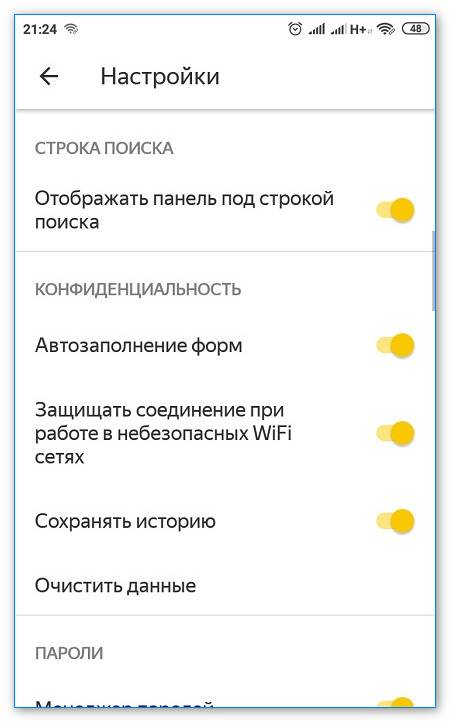
Скорость
Страницы в интернете будут открываться быстрее, если обозреватель будет сохранять их. Для этого в разделе «Дополнительно» нужно включить функцию «Сохранять копии открытых страниц».
Если во время веб-серфинга из обозревателя приходится переходить в другие приложения, стоит включить настройку «Иконка возврата в браузер поверх других приложений».
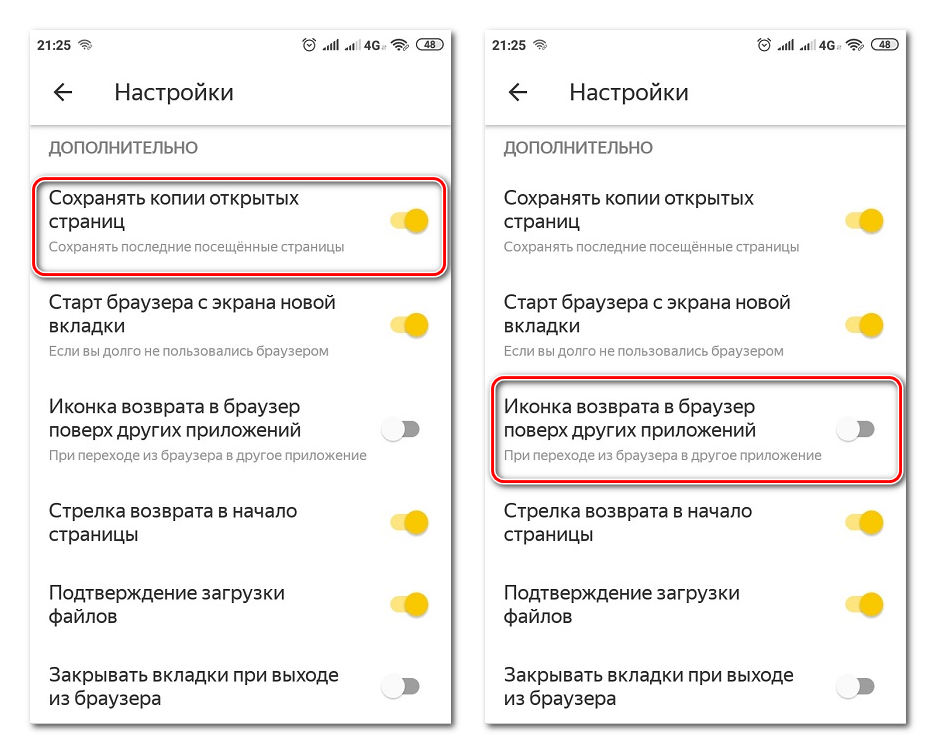
Яндекс.Браузер в стартовой конфигурации подходит не всем. Перед тем, как серфить, нужно подобрать правильные настройки. Тогда получить от интернета максимум можно быстрее и комфортнее.
- https://browseron.info/ya-brawser/nastrojki-yandeks-brauzera
- https://guidecomp.ru/kak-zajti-v-menyu-nastrojki-yandex-brauzera-nastroit-ego-ili-sbrosit-k-sostoyaniyu-po-umolchaniyu.html
- https://yandx-browser.ru/faq/yandex-browser-settings/
Сбой в работе обозревателя
Иногда проблема, при которой подлагивает видео в браузере и тормозит загрузка, вызвана сбоями в работе веб-обозревателя. Они возникают по следующим причинам:
- Заражение вирусным ПО;
- Ошибки разработчиков;
- Неверные действия пользователей – удаление нужных компонентов или установка ненужных файлов.
Исправить большинство трудностей, при которых в браузере подвисает видео, поможет стандартное обновление.
Приведем упрощенную инструкцию, которая подойдет для любого софта
Обратите внимание, что название пунктов меню может отличаться:
- Откройте программу;
- Кликните на иконку управления настройками (иногда называется «Меню», иногда имеет вид трех полос или точек);
- Выберите пункт «Справка» или «О программе»;
- В новом окне появятся сведения о версии ПО – при наличии обновлений высветится кнопка «Установить и перезапустить»;

Кликните на нее – обозреватель запустит процесс автоматически.
Напоследок рассмотрим, почему тормозит видео онлайн во всех браузерах по другим причинам, которые еще не были описаны выше.
https://youtube.com/watch?v=jt2Vuqju968
Как активировать плагин в Google Chrome
Заходим в браузер Google Chrome и вводим в поисковую строку следующее: chrome//flags/#enable-npapi. Так осуществляется ввод команды для активации плагина
Далее переходим по первой ссылке. Оттуда нас перенаправит на сайт, где мы сразу сможем увидеть кнопку «Enable NPAPI». Её мы и нажимаем. Для включения необходимо нажать Enable
Готово
Активация занимает всего несколько минут, но очень важно помнить: если нет необходимости держать плагин в активном состоянии, следует его выключить. Многие из них имеют широкий доступ к локальной системе и могут запросто наполнить ваш компьютер вредоносными программами.
«Опера»
Этот браузер — не самый популярный из всех, которые есть. Но все равно нашел свою аудиторию, поскольку имеет приятный интерфейс и прост в использовании. Чтобы понять, как ускорить веб-браузер «Опера», достаточно просто присмотреться к меню.
В зависимости от версии обозревателя, нужный пункт может находиться в разных местах. Вы можете нажать на значок браузера. В меню увидите большое количество функций. Среди них есть и «Opera Turbo». Достаточно будет просто активировать режим, поскольку по умолчанию он отключен.

Эта опция подойдет только тем, у кого действительно медленный интернет. Если же у вас скорость неплохая, то существенной разницы ускорения вы не увидите, а вот некоторых функций можете лишиться.
Установка расширений в Google Chrome
Установить расширения в Google Chrome
Простой и безопасный способ – установить расширения из веб-магазина Chrome. Откроется главная страница с категориями программ и темами.
Еще один способ установить плагин – перейти в магазин браузера, кликнув на три вертикальные точки в правом верхнем углу. Появится контекстное меню. Выбирают «Другие инструменты» и далее – «Расширения». Браузер перенаправит на страницу магазина.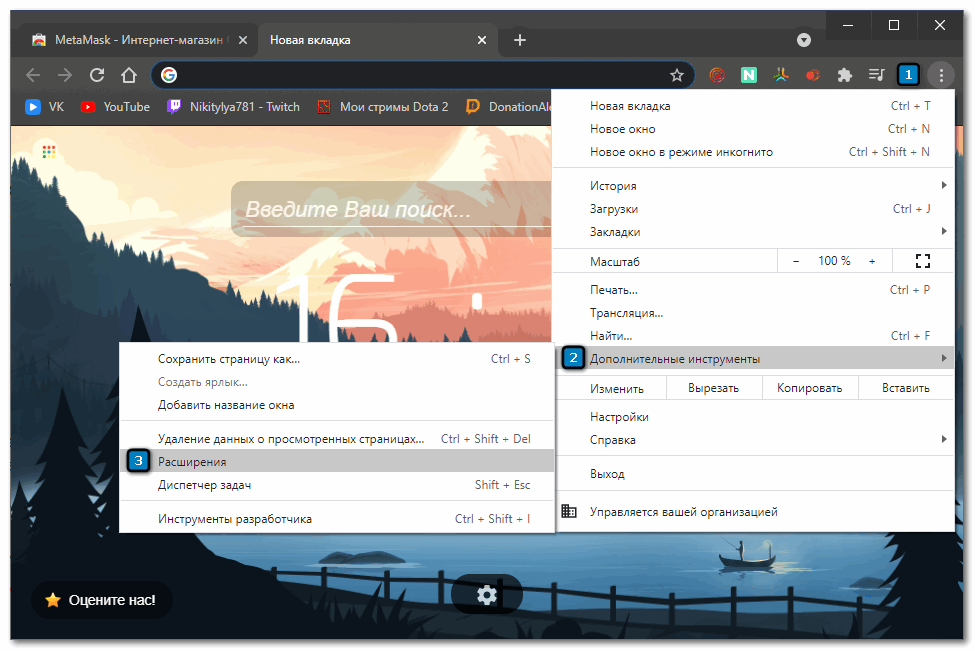
Как подобрать подходящее расширение из веб-магазина Chrome:
- Выбрать необходимый сервис можно с помощью категорий в левой колонке. Среди них – блоги, покупки, работа, развлечение, соцсети и общение, спорт, фото, новости и погода.
- Второй способ – промотать страницу вниз, где представлены тематические подборки. Это выбор Google (лучшее для Chrome), сервисы для работы из дома, обучение онлайн, для геймеров и прочее.
При наведении на любой из вариантов появится краткое описание, помогающее ознакомиться с функционалом плагина. Более подробная информация – на странице расширения. Есть общий обзор, оценка, отзывы, размер, список альтернативных вариантов
Установить расширение в Google Chrome вручную на ПК просто:
- Выбрать нужный вариант.
- Нажать на синюю кнопку с белой надписью «Установить».
- Веб-браузер может запросить дополнительные разрешения или доступ к определенным данным. Можно «Добавить расширение» или «Отменить».
- Сервис автоматически загрузится. Браузер сообщит об установке с помощью всплывающего окна и предложит сразу же запустить плагин, кликнув на появившийся значок.
Помимо официальных, в браузере используют и неофициальные плагины – с разных площадок в интернете. Но их установка может сказаться на работе веб-браузера и общей безопасности.
Для установки:
- Переходят в меню с расширениями: «Дополнительные инструменты», затем «Расширения».
- В верхней панели находится переключатель «Режим разработчика».
- Появятся новые кнопки – нужно кликнуть на «Загрузить распакованное расширение».
- Во всплывающем окне указывают путь к плагину, скачанному со стороннего сайта.
После загрузки остается лишь переключить ползунок в статус «Включено». Для начала работы нажимают на ярлык, расположенный справа от адресной строки.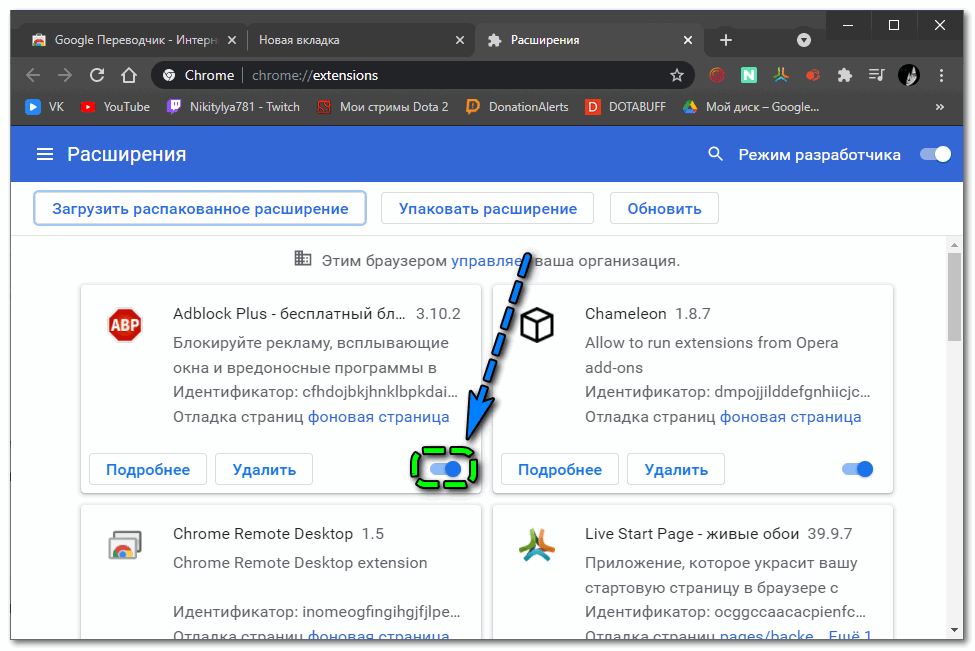
Как включить
На компьютере
Итак, чтобы воспроизводить разработанные с использованием WebGL приложения в Яндекс браузере, нужно разрешить использование этой библиотеки. Здесь следует отметить, что осуществить задуманное получится не на любом компьютере или ноутбуке. Для корректной работы дополнения потребуется устройство с графической картой, поддерживающей DirectX 11 и новее, а также актуальные версии драйверов для неё.
Убедившись в актуальности аппаратной платформы и программного обеспечения для неё, можно переходить к следующему этапу – включению функции аппаратного ускорения. Для этого потребуется выполнить несколько довольно простых шагов.
Вводим в адресной строке browser://gpu.
Выбираем первый вариант из появившегося списка, как показано на изображении.
Обращаем внимание на строку Rasterization.
Если ей соответствует значение «Software only. Hardware acceleration disabled», то функция отключена. Чтобы её активировать, необходимо перейти к следующему шагу.
- Нажимаем на кнопку «Меню».
- Открываем «Настройки».
- Пролистываем в самый низ и ставим галочку напротив пункта «Использовать аппаратное ускорение, если возможно».
- Перезапускаем браузер, нажимая предложенную им кнопку «Перезапустить».
- После этого переходим на ранее открытую вкладку browser://gpu (при перезапуске все открытые вкладки перезагрузятся).
- Убеждаемся, что пункт Rasterization изменил состояние на Enabled, а параметрам WebGL и WebGL2 соответствуют значения Hardware accelerated, как показано на картинке.
- Но это ещё не всё. Чтобы включить принудительное аппаратное ускорение, нам потребуется продолжить экскурсию по настройкам браузера. Теперь в адресной строке вводим browser://flags/
- Находим строку #ignore-gpu-blacklist и присваиваем ему значение Enabled, то есть «Активно». Этот параметр, как правило, первый в списке, поэтому найти его достаточно легко. Если он не первый – вводим его название в строку поиска, как показано в следующем пункте.
- Вводим в строку поиска название следующего флага: #enable-gpu-rasterization и присваиваем ему значение Force-enabled for all layers.
- После выполнения этих пунктов вновь перезапускаем браузер и проверяем, установлены ли все необходимые нам параметры в значение Enabled или Hardware Accelerated. Если всё выглядит так, как показано на изображении ниже, то вы всё сделали верно и WebGL работает.
На телефоне
На телефоне подобная функция также присутствует, но только если речь идёт про Android-устройство. Девайсы на iOS поддерживают WebGL только в связке с браузером Safari. Связано это с политикой Apple, которая подразумевает строгие условия для доступа к аппаратным средствам iPhone. Что до Android, то алгоритм действий здесь сравним с таковым на компьютере.
- Открываем вкладки browser://flags и browser://gpu, вводя в адресную строку соответствующий адрес. Он автоматически изменяется на chrome://flags или chrome://gpu, поскольку Яндекс браузер основан на одном движке с Chrome, не пугайтесь такой замены.
- Вкладки содержат информацию об активированных функциях. Находим интересующие нас строки: Rasterization, WebGL и WebGL Если напротив них установлены значения Hardware Enabled, то WebGL работает по-умолчанию. Если нет, то самое время переходить на вкладку flags.
- Здесь необходимо установить аналогичные значения для тех же параметров, что и на компьютере. Находим #ignore-gpu-blacklist и присваиваем ему значение Enabled.
- Далее вводим в строку поиска #enable-gpu-rasterization и выбираем для этого пункта значение в самом низу списка. Оно принудительно активирует растеризацию для всех слоёв изображения.
- После этого все интересующие нас значения должны подсвечиваться зелёным цветом и иметь значение Enabled или Hardware Accelerated. Это будет означать, что WebGL работает. Перезапускаем браузер и проверяем соответствие значений требованиям.
Если каких-то параметров нет в вашей версии браузера или у вас не получается найти нужные флаги с помощью строки поиска, то следует, в первую очередь, обновить ПО смартфона и приложение Яндекс браузера. Если все версии актуальны, а проблема не исчезла – ваше устройство не поддерживает WebGL.