Поиск человека по фотографии в интернете
Содержание:
- «Компьютерное зрение» от Яндекса
- Поиск по изображению Яндекс
- Как искать по картинке через Яндекс на смартфоне
- Пошаговая видео инструкция
- Способ 1 – Использование Google Chrome
- Поиск по атрибутам
- Когда это может понадобиться
- Поиск с помощью Google
- Как искать по картинке в Google?
- Поиск по картинке в Яндексе через телефон с помощью приложений
- Возможности сервиса поиска изображений
- Яндекс.Картинки
- Поиск человека по фото через Яндекс
- Лучшие инструменты обратного поиска изображений
- Как работает поиск картинок в Яндексе
- Фильтры
«Компьютерное зрение» от Яндекса
Не так давно научился работать с картинками и другой популярный браузер – Яндекс. Он работает по тем же алгоритмам, что и Google.
Для поиска по картинке необходимо открыть главную страницу поисковой системы.
Далее возле строки поиска нажать на кнопку «Найти»
Обратите внимание, что запрос не вводится.
На новой странице под строкой поиска найдите пункт «Картинки и нажмите на него».. Открываем пункт «Картинки»
 Открываем пункт «Картинки»
Открываем пункт «Картинки»
Далее перед вами возле строки поиска появятся иконки. Необходимо выбрать кнопку с фотоаппаратом и нажать на нее.
Далее вы увидите две вкладки
При выборе обратите внимание на то, в каком виде у вас хранится файл – на устройстве или вы имеете лишь ссылку на него.
Если изображение находится на компьютере, нажмите на кнопку «Выберите файл». В открывшемся окне выберите нужный и добавьте его.
Если же у вас есть только ссылка, то необходимо выбрать второй вариант и ввести адрес в пустую строку
Затем нажать на кнопку «Найти».
После обработки запроса, на экране появится информация следующего вида:
 Результат поиска
Результат поиска
Под изображением будут указаны параметры исходной картинки. Рядом будет список всех доступных в интернете размеров. Вы можете выбрать любой из них, и нажав на него, получить фото в куда более высоком качестве, чем изначальное.
Ниже будет находиться блок с похожими изображениями, которые частично совпадают с исходным. Блок удобен в том случае, если вам не просто нужно найти одну картинку, а подобрать несколько похожих. К примеру, вы нашли картину неизвестного вам живописца и хотите ознакомиться со всеми его работами. Или другой вариант – вам попался кадр из фоторепортажа и вы желаете найти его полностью.
Еще ниже будет предлагаться список сайтов, где встречается данный файл. Открыв страницы, вы сможете ознакомиться с информацией о файле. К примеру, если это кадр из кинофильма – его описанием, перечнем актеров, снявшихся в нем.
 Список сайтов, где встречается данный файл
Список сайтов, где встречается данный файл
Поиск по картинке может понадобиться в том случае, если вам нужно найти похожие изображения, узнать, кто изображен на фото или же вы хотите узнать, с какого фильма взят кадр. Алгоритмы поиска такого плана реализованы в двух популярных в рунете системах – Google и Яндексе.
Поиск по изображению Яндекс
По технологии Яндекса, будут найдены изображения полностью соответствующие исходной картинке, или похожие изображения.
- Перейдите на страницу yandex.ru/images, а затем нажмите на изображение фотоаппарата.

- Далее нужно будет добавить картинку со своего компьютера, перетащить картинку в это поле, или ввести URL адрес картинки в интернете.

- Сервис Яндекс Картинки проведет поиск изображения в интернете. В результате, вы увидите, что найдены: исходная картинка, эта картинка в других размерах, похожие картинки, сайты, где встречается картинка.

Теперь вы можете выбрать подходящий вариант изображения для дальнейшего использования.
Как искать по картинке через Яндекс на смартфоне
В данном случае вам потребуется немного – любой мобильный браузер (подойдёт даже стандартный) и выход в интернет. Однако инструкции для разных браузеров могут немного различаться.
Способ 1: Использование продуктов от Яндекса
Проще всего использовать приложения от Яндекса для телефона, например, Яндекс Браузер или приложение Яндекс, которое объединяет в себе несколько сервисов одновременно (браузер, голосовой помощник, погоду и т.д.). В данном случае рассмотрим, как пользоваться последним приложением:
Если оно у вас не установлено, то скачайте его на телефон. Откройте Play Market или AppStore и впишите в поисковую строку «Яндекс». Среди приложений выберите вариант «Яндекс с Алисой» или «Яндекс Бета»
Не так важно какой именно вариант вы выберите, так как различия между ними незначительные.

Нажмите «Установить» и дождитесь завершения установки.

Теперь нажмите «Открыть».
Обратите внимание на поисковую строку, которая расположена сверху. Там должна быть иконка, совмещённого с лупой фотоаппарата. Нажмите на неё.

Откроется поисковая строка. В нижней части ещё раз нажмите на иконку с фотоаппаратом и лупой.
Яндекс может запросить доступ к вашей Галереи и Камере. Разрешите его.
Вы можете сфотографировать объект сразу же, нажав на жёлтый круг в нижней части экрана.
Если нужно выполнить загрузку из Галереи, то нажмите на иконку в виде четырёх квадратов в нижней левой части экрана.

Будет предложено несколько вариантов, откуда можно выгрузить фотографию. Например, из Галереи, Гугл Диска и т.д. Выберите приемлемый для вас.
Укажите фотографию для поиска.

Дождитесь завершения поиска. Приложение подберёт похожие картинки, теги и сайты, если будет обнаружено, где встречается такое же или похожее изображение.

Способ 2: Стандартные браузеры
Если у вас на телефоне не установлено приложение «Яндекс» или вам не хочется по каким-то причинам его устанавливать, то можно воспользоваться браузерами от других разработчиков или стандартным решением для владельцев как Android, так и iOS-устройств.
Рассмотрим, как производить поиск в Яндексе по картинкам через стандартный браузер на Android:
- Изначально в стандартном браузере будет стоять поисковая система от Google, но это не страшно. Введите в поисковую строку запрос «Яндекс Картинки» и перейдите по первой же ссылке.

В Картинках уже будет поиск от Яндекса. Нажмите на поисковую строку.
После нажатия на неё ниже отобразится вариант «Спросить картинкой». Нажмите на него.

Появится окошко, где вас спросят, что нужно сделать с картинкой. Выберите подходящий для вашей цели вариант. В данном случае нажмём на «Найти похожие картинки».
Снова появится окно, где нужно указать источник, откуда будет взято изображение. Например, из Галереи, Google Drive и т.д.
Отметьте то изображение, которое хотите найти.
Дождитесь загрузки на сервис. В зависимости от скорости интернета и размера картинки она может длиться до минуты.
Здесь, как в предыдущем способе отобразится основная информация по изображению, теги, похожие картинки и т.д.
Как видите, нет ничего сложного в поиске по картинке через сервис Яндекс на телефоне как под управлением Android, так и iOS. Ограничений по поиску также нет никаких.
Пошаговая видео инструкция
В рамках данной статьи мы рассмотрим алгоритм поиска изображения через смартфон. Однако эта инструкция будет полезна и для других гаджетов под управлением операционной системы Android. Также отдельным пунктом распишем руководство по поиску изображений в iOs устройствах.
Для Андроид
Для нахождения картинок в системе Гугла потребуется перейти на официальную страницу поисковика. После чего можно воспользоваться двумя вариантами:
- найти картинку из интернета;
- искать изображение, которое уже есть в вашем смартфоне.
Первый вариант более простой. Он подразумевает, что пользователь нашел изображение в интернете, но не хочет сохранять его в память смартфона. Алгоритм действий:
- Зажмите изображение найденной картинки, после чего появиться новое меню. В нем выберите «копировать ссылку».
- Перейдите на страницу поиска по картинке гугл: https://www.google.ru/imghp?hl=ru. В окне браузера откроется стандартная форма поиска, с дополнительной пиктограммой фотоаппарата в поле ввода.
- Нажмите на изображение фотоаппарата, после чего выберите вкладку указать ссылку.
- Нажмите на кнопку «поиск по картинке».
Система автоматически найдет все схожие изображения. Они будут указаны в виде ссылок с мини превью на страницы со схожими картинками. Также здесь можно настроить временной срок, в который могли выгрузить схожее изображение.
Этот способ подходит для сторонних браузеров. Например, для смартфонов компании Xiaomi. Но есть и более короткий путь. Похожие изображения проще найти в предустановленном браузере Chrome от Google. Он есть в любом смартфоне под управлением Android.
В открытой вкладке браузера найдите нужное вам изображение. Зажмите его, пока не появиться выпадающее меню. В нем нужно выбрать «найти картинку (google)». Система автоматически откроет новое окно с полученными результатами поиска.
Второй вариант – поиск сохраненного изображения. Им удобно пользоваться для нахождения:
- Схожих изображений. Например, для установки обоев в более высоком качестве на экран смартфона.
- Названия предметов или вещей. Можно отправить картинку какого-либо предмета и найти его оригинал или аналог в сети.
- Человека. В телефоне есть фотография человека, но вы не знаете кто это.
Алгоритм поиска схож с действиями по указанию ссылки на источник изображения. Только в этом случае необходимо указать «загрузить файл», а не «указать ссылку» при нажатии на пиктограмму фотоаппарата.
Для Айфонов и Айпадов
Гаджеты под управлением операционной системы iOs работают с собственным браузером Safari. Алгоритм действий в нем идентичен поиску картинок в иных браузерах.
Но есть альтернативный способ:
Гаджеты под управлением операционной системы iOs работают с собственным браузером Safari. Алгоритм действий в нем идентичен поиску картинок в иных браузерах. Но есть альтернативный способ, который снимает большое количество действий с плеч пользователя.
Пользоваться командой просто. Нужно зайти в приложение со своего телефона, и выбрать в библиотеке «поиск по картинке». Далее выбрать картинку, которую нужно найти, и нажать поиск. Команда выполнится в автоматическом режиме.
Инструкция для Яндекс
Чаще всего пользователи пользуются именно поисковыми сервисами от Google. Однако поиск по картинке можно сделать и через Яндекс. Для этого необходимо перейти по адресу: https://yandex.ru/images/ и также нажать на пиктограмму фотоаппарата. При этом сервис выведет два поля:
- С кнопкой «выберите файл». Этот параметр подходит для поиска картинок, которые сохранены в памяти смартфона. Здесь же есть поле «перетащить сюда». В него можно сбросить картинку прямо из открытой папки, чтобы не указывать весь путь через нажатие кнопки.
- Поле с надписью «введите имя картинки» и кнопкой «найти». Это аналог поиска по URL. Удобный способ, если необходимо найти картинку по ее адресу.
Яндекс показывает картинки не списком, а плиткой. Это немного удобнее, чем в Гугле. К тому же данный поисковик находит более точные совпадения изображений.
Способ 1 – Использование Google Chrome
В мобильной версии браузера Google Chrome есть встроенная возможность поиска по картинке.
Если вы используете это приложение, вам не придется скачивать дополнительные программы для распознавания снимков.
Алгоритм ищет картинки с высокой точностью распознавания объектов.
С помощью Google вы сможете узнать:
- Что изображено на картинке (место, название отдельного объекта и его описание);
- Ссылки на веб-страницы, где используется изображение;
- Все доступные размеры фотографии, которые есть в Гугле.
Заметим, что поиск фотографий людей в Google работает не очень хорошо.
Если вы захотите найти человека по снимку, и он не является публичной личностью, с большой вероятностью, поисковик выдаст только массу похожих снимков, а не точные совпадения со ссылками на социальные сети.
Чтобы выполнить поиск по фото в мобильном Google Chrome, следуйте инструкции:
Откройте нужный снимок в новой вкладке браузера;

Рис.2 – Открытие изображения в новой вкладке
Затем нажмите на снимок и в появившемся списке действий выберите «Найти это изображение в Google»;

Рис.3 – Выбор действия
Далее вы будете автоматически перенаправлены на страницу результатов поисковой выдачи. Google покажет название объекта на снимке, все доступные расширения фото и наиболее подходящие веб-сайты по заданной теме.

Рис.4 – Результат
Поиск по атрибутам
Алгоритм интеллектуального анализа содержания изображений появился не так уж и давно. Поначалу, ПС находили картинки по атрибутам, приписанным файлу, что иногда, приводило к «удивительным» результатам. Например, при попытках нахождения по фото зелёного зонтика с узором — Яндекс отображал кирпич или ещё чего похуже. Поиск нужного фото с телефона не мог увенчаться успехом в принципе. Но и это не самое страшное.
Потихоньку, по каким-то определённым запросам, «роботы» Google начали собирать фото, скажем так «непубличного» содержания. Не совсем понятно, как так получилось — нелепое стечение обстоятельств или кто-то злонамеренно распространял подобный контент, известно одно — до начала использования интеллектуального алгоритма сортировки и анализа изображений в поисковой выдаче творился настоящий хаос — один из примеров рассмотрим далее.
Когда это может понадобиться
- Вы являетесь фотографом, выкладываете свои фото в интернет и хотите посмотреть на каких сайтах они используются и где возможно нарушаются Ваши авторские права.
- Вы являетесь блогером или копирайтером, пишите статьи и хотите подобрать к своему материалу «незаезженное» изображение.
- А вдруг кто-то использует Ваше фото из профиля Вконтакте или Фейсбук в качестве аватарки на форуме или фальшивой учетной записи в какой-либо социальной сети? А ведь такое более чем возможно!
- Вы нашли фотографию знакомого актера и хотите вспомнить как его зовут.
На самом деле, случаев, когда может пригодиться поиск по фотографии, огромное множество. Можно еще привести и такой пример…
Поиск с помощью Google
Конечно же, вездесущий Google. Искать здесь человека по фото можно двумя способами. В первом варианте нужно воспользоваться Гугл Картинками и загрузить там фотку того, кого хотите найти. Вот например, есть у вас на телефоне фотка старого приятеля, с которым вы давно не виделись. Загружаете её и смотрите, может у человека есть профиль в какой-то социальной сети. Второй вариант чуть проще. Скажем лазили в ОК, ВК или Инстаграм, наткнулись на интересную личность, но не понятно фейк это или нет. Просто вызываете контекстное меню на картинке и ищите её в Google. Он вам выдаст, где еще используется данное изображение.
Способ 1
Давайте начнем с сервиса images.google.com. Разберем ситуацию, когда вам пишет неизвестный человек, например, в социальной сети «Одноклассники» — «Иванов Иван Иванович хочет добавить вас в друзья».
Выясним, насколько он реален, для чего нам нужно найти о нем информацию в интернете бесплатно:
- Переходим на его страницу.
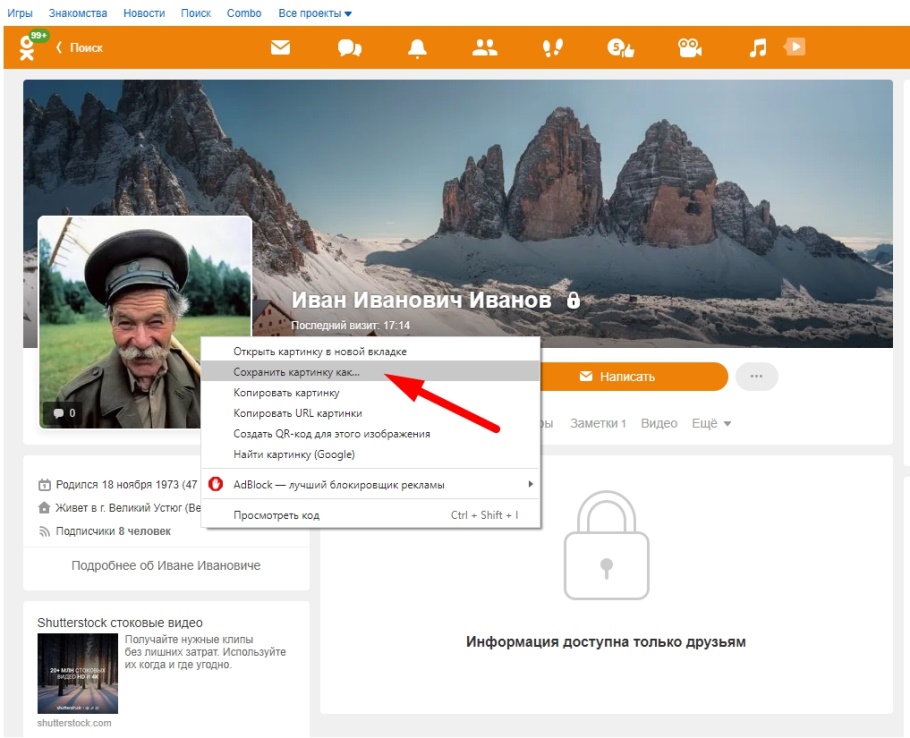
- В открывшейся вкладке подводим курсор мышки к фотографии и правым кликом вызываем меню.
- Выбираем «Сохранить картинку как…».
- Сохраняем фотографию пользователя себе на ПК.
Чтобы воспользоваться функциями images.google.com, необходимо:
- Зайти на указанный сервис.
- Кликнуть на изображение фотоаппарата.
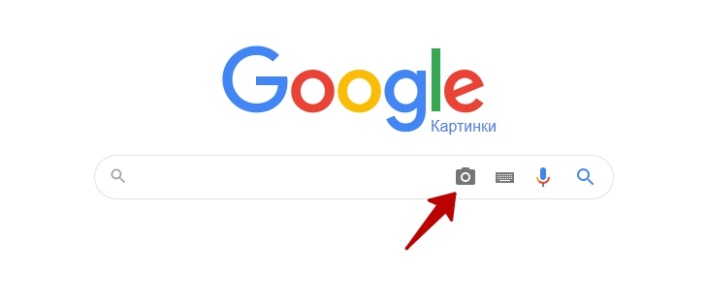
- Выбрать вкладку «Загрузить файл». Затем нажать кнопку «Выберите файл» — выбираем сохраненное на ПК фото нужного нам человека.
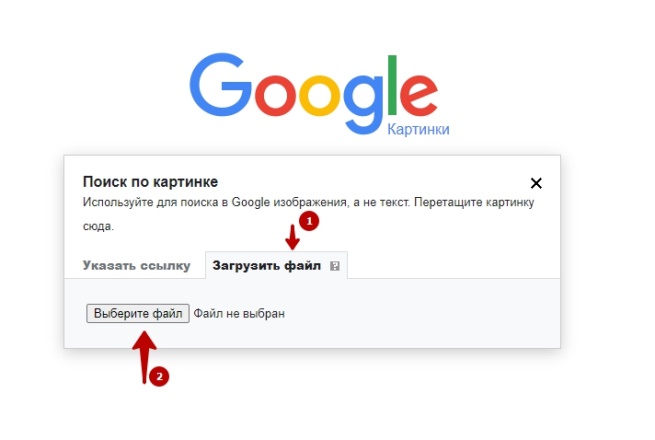
Одновременно с загрузкой фотографии автоматически запустится поиск Google.
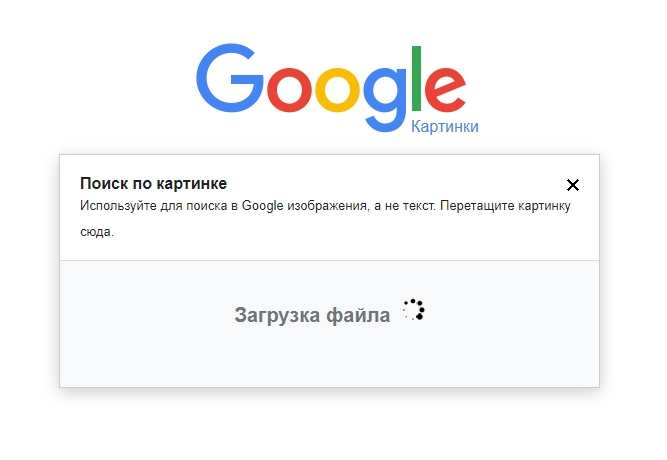
И спустя 1-2 секунды на экране появятся результаты поиска.
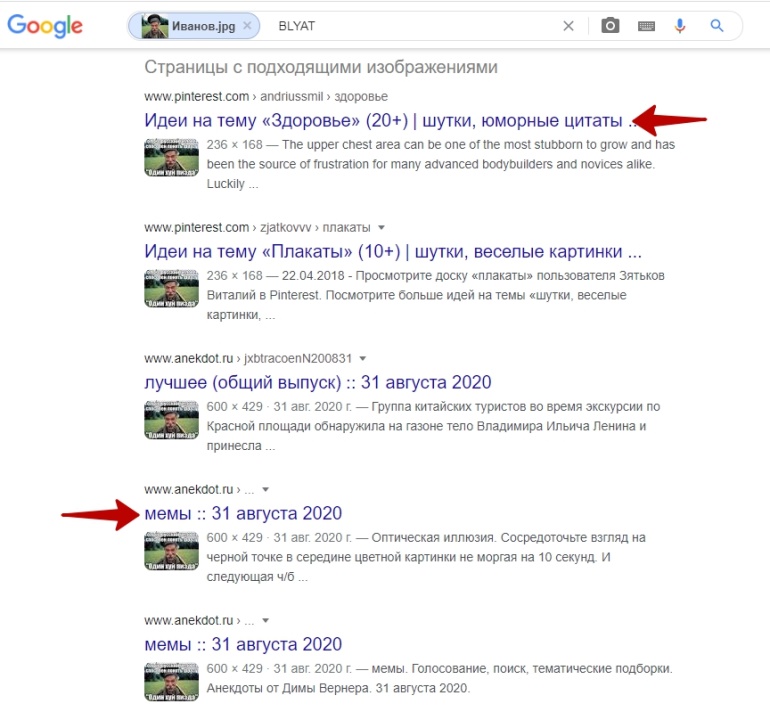
Как видно на скриншотах, совпадения указывают на то, что фотография пользователя из «Одноклассники» фейковая. А значит, с вами списывается человек, пытающийся скрыть свою внешность.
Точно также можно осуществить поиск по фотографии пользователей из социальных сетей «В контакте», Инстаграм и т.п.
Как найти человека в ИнстаграмПоиск людей в ТвиттереКак найти пользователя в ВК не регистрируясьПоиск человека по фото Вконтакте
Способ 2
Второй вариант поиска по фотографии можно осуществлять прямо в браузере Chrome. Рассмотрим на примере поиска в сети «В контакте».
- Открываем страничку пользователя в браузере Chrome.
- Наводим на фотографию мышку.
- Правой кнопкой мышки вызываем подменю и выбираем «Найти картинку (Google)».
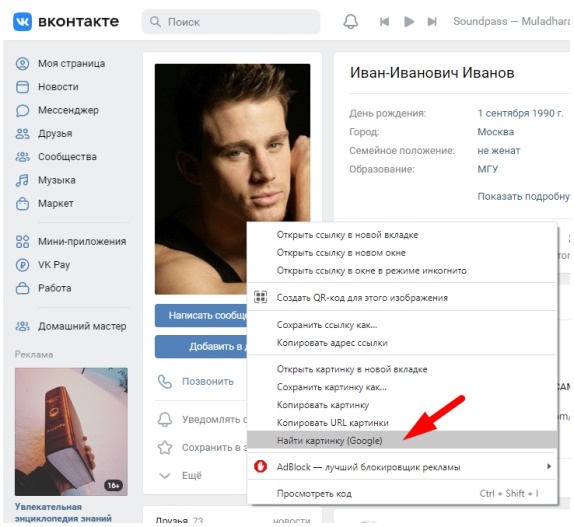
- Ждем результат поиска.
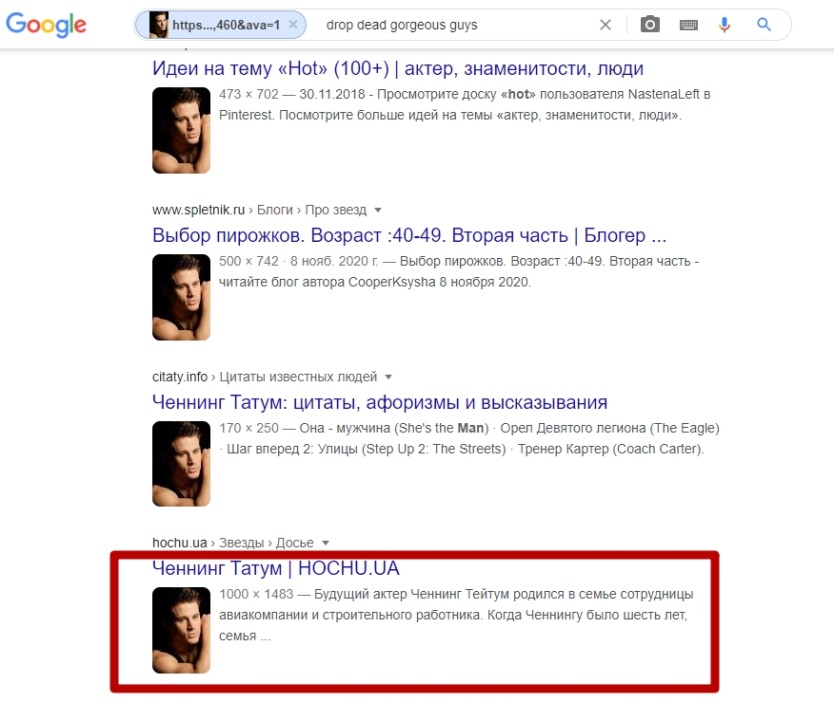
Как видно на скриншоте, пользователь соцсети «В контакте» под ником Иванов Иван Иванович использует фото американского актера, скрывая свое собственное изображение.
Как искать по картинке в Google?
Дня начала рассмотрим алгоритм поиска по картинке в популярной поисковой системе Google. Он весьма прост и понятен даже начинающим пользователям ПК.
-
Для начала открываем поисковую систему Гугл. В верхней правой части страницы находим пункт «Картинки» и нажимаем на него.
-
На новой открывшейся станице возле поисковой строки находим иконку с изображением фотоаппарата. Наведя на нее, мы видим надпись «Поиск по картинке». Нажимаем на нее.
Далее мы можем выбрать один из следующих вариантов:
- Выбрать вкладку «Указать ссылку» и вставить в строку ссылку на изображение, если вы нашли его ранее и сохранили в закладках браузера.
-
Затем нажать на кнопку «Поиск по картинке» и тут же получить результат обработки введенного вами адреса.
-
Второй вариант – загрузить картинку, которая находится у вас на компьютере. Для этого выбираем соответствующую вкладку и нажимаем на кнопку «Обзор». Далее выбираем нужный нам файл в открывшемся окне и выбираем его для загрузки.
-
После этого ожидаем, пока картинка загрузится. Обычно это занимает несколько секунд.
По окончанию загрузки вы получите результат в следующем виде:
Информация о самой картинке – ее размере и вероятном названии. Кроме того, вам будет предложено ознакомиться со всеми существующими в сети похожими изображениями различных размеров. Нажав на «Все размеры», вы получите список из всех фотографий, на каждой из них будет отмечен размер файла – ширина и высота. Это очень удобно, если вам нужно подобрать файл определенного размера, к примеру, для вставки в презентацию.
Ниже будут представлены страницы сайтов, где используется изображения. Тут вы можете ознакомиться с информацией о предложенном файле. В правой колонке будет отображаться анонс страницы, которая имеет наибольшую релевантность по заданному запросу. Зачастую, в качестве наиболее релевантной страницы Google выбирает «Википедию».
Поиск по картинке в Яндексе через телефон с помощью приложений
Google Googles
Российская версия корпорации добра активно старается расширять свое влияние не только в России, но и на территории СНГ и за границей, создавая собственные уникальные продукты (например, Яндекс телефон, умную станцию и умный дом). Однако полноценное развитие не возможно без разработки и улучшения своего приложения, именно поэтому компания решила создать несколько программ, которые было бы удобно использовать на мобильных телефонах (Яндекс.Браузер, Яндекс.Браузер Лайт, Яндекс.Браузер Бета для предварительного тестирования новых изменений и другие).

Каждое из этих приложений имеет свои уникальные особенности, которые чем-то привлекут пользователя. Так Лайт-версия отличается самым маленьким весом, что несомненно порадует пользователей, у которых на смартфоне мало памяти, а тем, кто установил Бета-версию могут первыми тестировать все обновления приложения и сообщать разработчикам о багах и недочетах, тем самым помогая улучшать программу. Однако объединяет все эти приложения следующее — помимо обычного поиска, пользователь может использовать поиск по картинкам.
Для того, чтобы разобраться с тем, как это работает, потребуется:
- Установить любой понравившийся поисковик от Яндекса.
- Открыть его.
- Нажать на значок камеры с лупой, который находится справа с краю на поисковой строке.
- Скорее всего, Yandex попросит у вас разрешения для того, чтобы получить доступ к камере и галерее. Нажмите на «Разрешить», не стоит бояться утечки данных, поскольку загружать ваши фотографии на сервер без дополнительного доступа приложение не сможет.
- Если вы нажмете на кружочек желтого цвета внизу экрана, то сможете сделать фотографию и искать информацию по ней.
- Если же вы уже сделали фотографию и просто хотите загрузить ее в поисковую систему, то просто выберите то хранилище, откуда требуется выгрузить фотографию: галерея, гугл диск, яндекс диск и другие.
- Выберите нужный снимок и загрузите его.
- Теперь осталось лишь дождаться окончания поиска, после чего поисковая система найдет для вас похожие изображения, сайты, на которых находятся идентичные снимки или теги.
Для этого выполните следующие действия:
- Вбейте в строке поиска любого браузера запрос «Яндекс картинки».
- Перейдите на вкладку с картинками от Yandex.
- Нажмите на появившуюся строку поиска и выберите вариант «Спросить картинкой».
- После появления диалогового окна требуется выбрать вариант «Найти похожие картинки».
- Далее просто проделайте действия, указанные в предыдущем варианте, начиная с седьмого пункта.
Однако не каждому по душе то, как работает поисковик от отечественной компании. Такие люди, скорее всего, используют самый крупный в мире поисковой сервис, который был создан «Корпорацией добра» — браузер «Google». В нем также присутствует возможность поиска по фотографии, иначе бы им просто не пользовались, поскольку Яндекс.Браузер выигрывал бы по функционалу. Давайте рассмотрим, как использовать поиск по фотографии поисковой системе «Google».
Возможности сервиса поиска изображений
Открыть изображение в большом размере. Чтобы открыть снимок в увеличенном размере, просто нажмите на него.
А если хотите загрузить его в отдельном окне, нажмите еще раз.
Открыть источник. Чтобы перейти на сайт, где было опубликовано изображение, нажмите на название картинки или адрес под ней.
В новой вкладке откроется сайт-источник.
Скачать на телефон. Сохранить снимок можно двумя способами:
- Через Яндекс
- С оригинального сайта (источника)
В первом случае изображение не всегда закачивается в хорошем качестве. А во втором зачастую можно выбрать размер.
Для загрузки через Яндекс нажимаем на кнопку «Скачать» под снимком.
Изображение откроется в новом окне. Нажимаем на него и удерживаем палец, пока не появится меню. Из списка выбираем пункт «Скачать изображение». После этого картинка запишется в галерею телефона.
Для загрузки с оригинального сайта нужно сначала на него перейти. Для этого нажать по названию снимка или по адресу сайта, написанного под ним.
В моем случае открылся сайт бесплатных картинок. Здесь есть возможность скачать снимок в разных размерах. Для этого нажимаю на кнопку «Бесплатная Загрузка». Затем выбираю размер и нажимаю «Скачать».
Снимок запишется в галерею телефона.
Изменить изображение. У сервиса есть встроенный редактор, при помощи которого можно внести небольшие правки.
1. Нажмите на кнопку «Редактор» под снимком.
2. Откроется увеличенное изображение, а под ним инструменты для редактирования.
3. Обработайте картинку и нажмите на кнопку «Готово».
4. Выберите пункт «Скачать» и изображение загрузится в галерею.
Появится меню с иконками социальных сетей. Через них можно опубликовать снимок на своей странице или отправить личным сообщением другу.
Добавить в коллекцию. Кнопка «В коллекцию» позволяет добавить изображение в папку «Мои коллекции/Мои картинки» в главном меню. Это что-то вроде закладок.
Найти похожие изображения. Кнопка «Похожие» загрузит подобные снимки (копии).
Фильтры
Фильтры помогают уточнить поиск, отсортировать результаты. Чтобы это сделать, нажмите на пункт «Фильтры» вверху.
Откроется панель, через которую можно выбрать параметры.
Например, если нажать на «Рисунки» загрузятся только рисованные картинки.
А кнопка «Белый фон» показывает только изображения на белом фоне.
Расширенные фильтры. Если настроек недостаточно, то можно открыть полную версию фильтров. Для этого нужно переключить мобильный браузер в компьютерный вид.
1. Нажмите на значок «три точки» в верхнем углу программы.
2. В окошке выберите «Версия для ПК».
3. Для отображения настроек нажмите на пункт «Показать фильтры» в правом углу.
Размер. Сортирует картинки по размеру. Можно выбрать большой, средний, маленький, или указать определенное значение.
Ориентация. Настраивает вид страницы: горизонтальный, вертикальный или квадратный.
Тип. Здесь можно выбрать, какие именно картинки будут показаны: с белым фоном, лица, рисунки и чертежи и др.
Цвет. Можно выбрать цветные, черно-белые или изображения в определенных тонах.
Файл. Задает фильтр по расширению (формату файла):
- JPEG — использует сжатие с потерями и не поддерживает прозрачность.
- PNG — поддерживает полноцветные изображения с сохранением прозрачности.
- GIF — это живые анимированные картинки.
Ещё. Через этот пункт можно указать дополнительные настройки: товары, свежие, обои.
Сбросить. Удаление всех назначенных фильтров.
Яндекс.Картинки
Один из наиболее популярных поисковиков также разработал сервис, позволяющий найти фото в интернете с телефона.
Чтобы воспользоваться сервисом, необходимо перейти на главную страницу Яндекса. По умолчанию дизайн будет адаптирован под мобильное устройство. После этого выполняют такие шаги:
- Нажать на опцию «Спросить картинкой», которая находится под полем запроса.
- В памяти устройства выбирают желаемый файл.
- Нажать на иконку, изображающую лупу.
Помимо прямых совпадений, алгоритм предоставляет данные о похожих объектах или людях.
Плюсы и минусы
Быстрый доступ
Информативность выдачи
Распознавание лиц
Некорректная выдача по ссылкам
Работа исключительно через браузер
Иногда показывается большой объем лишней информации, в которой придется искать нужную
Удобство
6
Поисковый алгоритм
7
Функциональность
7
Итого
6.7
Хорошая альтернатива другим сайтам, есть варианты с более информативной выдачей по человеку.
Поиск человека по фото через Яндекс
Самым лучшим и наиболее удобным способом для поиска людей по фото я считаю «Яндекс.Картинки». На сегодняшний день этот сервис располагает наиболее обширной базой фото и картинок, которые были проиндексированы поисковыми роботами Яндекса. Эта база, в отличии от аналогичных сервисов, в рунете обновляется наиболее часто.
Плюс ко всему, у Яндекса хорошо проработаны алгоритмы анализа внешности человека и подбора похожих фотографий. Также нужно отметить, что при таком поиске вы увидите результаты не только по социальным сетям, но и другим сайтам, где фотографии были выложены.
Через браузер:
- Сохраните фото на свое устройство.
- Откройте сервис Яндекс.Картинки. Или выберите его из верхнего меню над поисковой строкой Яндекса.
- В окне поиска нажмите на значок «фотоаппарата».
Сервис поиска людей по фото в Яндексе
- Выберите из галереи нужное фото. При желании можно выделить нужный вам фрагмент.
Выбор фотографии из галереи
- После мгновенного анализа будут загружены фото наиболее соответствующих людей. Как правило, в первых результатах и будет указан нужный вам человек.
Через мобильное приложение «Яндекс»:
- Если на вашем смартфоне установлено приложение Яндекс, то вы можете выполнить поиск через него.
- Откройте приложение и в нижнем меню нажмите на вкладку «Сервисы» (4 квадратика).
- Прокрутите вниз, к списку всех сервисов → выберите «Картинки» → нажмите на значок фотоаппарата.
Сервис Яндекс.Картинки
- Далее на выбор: вы можете сразу сделать фото человека или загрузить его из галереи телефона. Там же можно будет обрезать фото до нужного фрагмента.
Можно сделать фото и сразу загрузить в Яндекс.Картинки
Лучшие инструменты обратного поиска изображений
Если вы ищете другие инструменты для обратного поиска изображений, мы вам поможем. Вот ещё несколько дополнительных инструментов:
- TinEye – чтобы использовать этот инструмент, вам нужно добавить ссылку на изображение в строку поиска, чтобы найти веб-сайты и магазины, предоставляющие тот же продукт. С момента создания на платформе был произведен поиск более 19 миллиардов изображений, что делает его отличным ресурсом для обратного поиска изображений.
- CTRLQ – это инструмент Google, который позволяет вам загрузить свою фотографию на платформу и узнать, кто ещё разместил ваше изображение. После загрузки изображения вы можете нажать «Показать соответствия», чтобы найти другие веб-сайты с вашим изображением. Вы будете перенаправлены на страницу поиска Google, где вам будет показано ваше точное изображение на других веб-сайтах.
Приложения для обратного поиска изображений
Если вы предпочитаете использовать приложения для обратного поиска изображений, мы составили для вас список таких приложений:
-
Search by Image – это приложение, доступное для Android, которое помогает вам находить похожие изображения или картинки с помощью Google, TinEye или Яндекс. Поиск по изображению поддерживает камеру для захвата изображения, а также позволяет легко редактировать изображение перед поиском. С помощью редактора изображений вы также можете повернуть изображение, перевернуть его по горизонтали или вертикали и обрезать изображение. Кроме того, у вас есть возможность открывать общие изображения из других приложений, таких как Facebook, Twitter, ваш браузер и т.д., без необходимости их сохранения.
-
Reversee – приложение обратного поиска изображения отправляет ваши изображения прямо в базу данных Google Images, чтобы помочь вам найти похожие изображения. Вы можете перейти на профессиональную версию и получать результаты от Bing и Яндекс.
- Photo Scherlock – это приложение обеспечивает поиск по изображению, снятому с вашей камеры, или существующему изображению в вашей галерее. Подобно другим приложениям, Photo Sherlock может быть полезен для поиска информации о фотографиях в Google, например, для определения настоящего владельца или фотографии из социальной сети, или если вы хотите проверить, является ли фотография копией или оригинальной. Он довольно прост в использовании, с основными функциями поиска изображений и позволяет обрезать изображение перед поиском..
- Veracity – с помощью этого приложения вы можете выполнять обратный поиск изображений, загружая их через фото-библиотеку или даже из Dropbox. У вас есть возможность удалить рекламу из приложения, совершив покупку в приложении за 2,99 доллара.
Как работает поиск картинок в Яндексе
Теперь пришла пора поговорить про «зеркало Рунета». Несмотря на то, что сервис Яндекс Images появился на год позже Гугловского, разработчикам удалось сделать поиск по картинкам максимально удобным и наделенным частичкой искусственного интеллекта.
С каждым годом шло бурное развитие сервиса, даже появился отдельный поисковый робот, задачей которого является найти и добавить в базу новые иллюстрации.
Затем Яндекс добрался до цветового содержания графических файлов, а немного поздней алгоритмы стали сортировать графику по типу: фото, чертежи, рисунки, лица.
Но переломным моментом считается 2013 год, когда в сеть Yandex запустил обновленную технологию компьютерного зрения «Сибирь».
Суть ее заключается в том, что любое загруженное изображение разбивается на отдельные фрагменты, которые сравниваются с теми что уже есть в базе, в результате пользователь в выдаче видит похожие картинки идентичные загруженному.

Оказавшись на главной странице сервиса Images, в глаза бросается картинка дня, которую с помощью кнопки «Обои» вы скачаете и установите на рабочий стол компьютера.
Подобная графика обновляется автоматически раз в сутки.
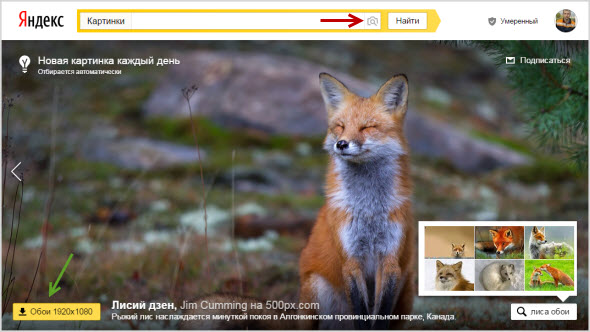
Но не будем уходить от темы, нам важно посмотреть, как на деле работает ранжирование, поэтому в строке поиска находим значок фотоаппарата. На скрине выше я указал на него стрелочкой
Появится растяжка, где предстоит указать URL адрес изображения или загрузить его с компьютера.

Например, у меня есть фотография автомобиля, но я не знаю его марку.
В качестве примера был осуществлен поиск по этому снимку, так как А. Садовский на одной из конференций убеждал, что Яндекс без труда справится с подобной задачей.
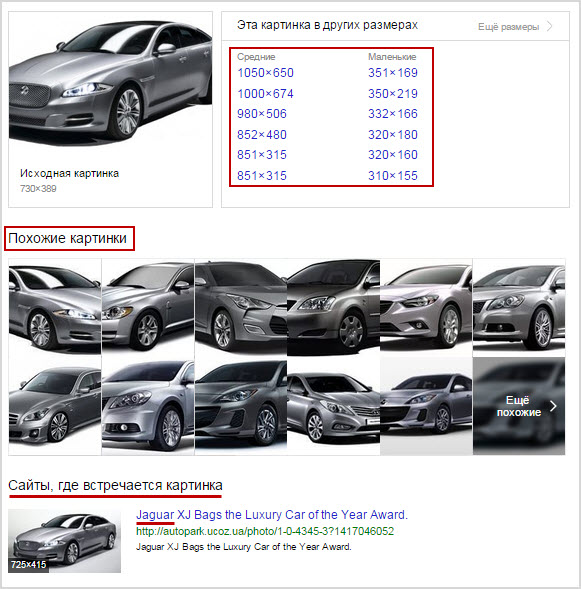
Далее выводятся похожие картинки, а ниже сайты, на которых данные изображение встречаются.
Лично я смог узнать название авто только из названия заголовка одного из сайтов.
Как по мне Гугл с данной задачей справляется куда лучше, так что Яшке есть к чему стремиться.
Фильтры и похожие изображения
Кроме графического поиска по картинкам у Яндекса есть еще и текстовый, наделенный множеством полезный фильтров и удобной навигацией.

В отличии от Google русский поисковик сразу делает видимыми все имеющиеся фильтры, которые останется настроить под свои нужды:
Размер. Указываете, каких размеров отображать найденную графику: большую, среднюю, маленькую или задайте конкретный размер.
Свежие. Отображаются картинки добавленные роботами в поиск за последние три дня.
Обои 1333×768. Пригодится в том случае, если надо быстро найти обои на рабочий стол, разрешение может быть более заданного, например 1920×1080.
Ориентация. Здесь представлено три основных ориентации фото: горизонтальная, вертикальная и квадратная.
Тип. Данный фильтр позволит разделить графику на фото, демотиваторы, лица, рисунки и чертежи, с белым фоном.
Цвет. По цветовой составляющей Яндекс научился делить изображения на черно-белые, цветные или другой.
Файл. Здесь доступна фильтрация картинок по следующим форматам: JPEG, PNG, GIF.
Еще стоит добавить, что выдача картинок автоматически делит найденное по классам, дабы было легче осуществлять поиск по смежным запросам.
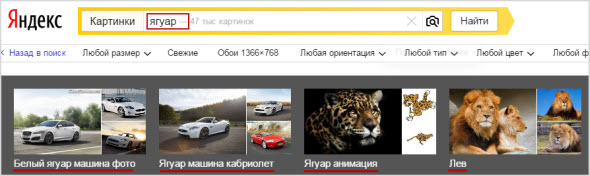
Сама выдача картинок отображается в виде миниатюр, которые расположены близко одна к одной.
Так удобно просматривать большое количество найденных иллюстраций, которые выводятся по 100 — 200 штук, а далее надо будет прибегать к кнопке «Еще картинки».

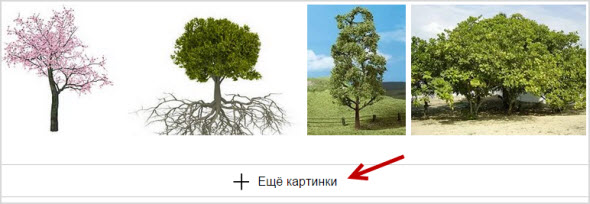
Если нажать на любую картинку из выдачи, тогда кроме ее детального просмотра, отобразится и иная информация: страница с заголовком и кусочком текста, где была найдена графика.
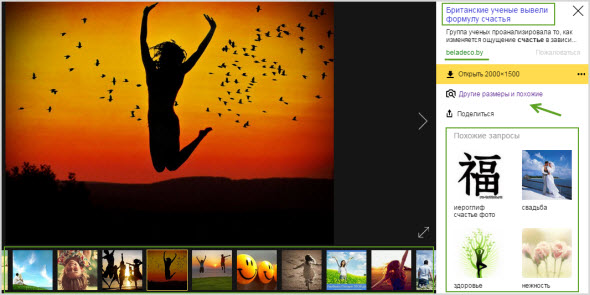
Ссылка для скачивания снимка существующих размеров, если надо больше размеров, тогда переходим по соответствующей ссылке.
Под самой картинкой разработчики отобразили ленту миниатюр для перехода к следующим картинкам из найденного. А вот какое предназначение несут похожие запросы, я не совсем понял, лучше бы там расположили похожие картинки.
Подводя итог, сложно будет назвать какой-то поиск лидером или лучшим, так как они в априори похожи один на одного.
Зато Google не может похвастаться таким удобным многофункциональным интерфейсом.
В качестве дополнения к посту хочу показать, как выполнить поиск по картинке с телефона, использую приложение Гугл Хром и Яндекс.
Одним словом каждый пользователь глобальной сети сам решает для себя, какой из сервисов Images ему ближе всего.
А вы уже сделали свой выбор?
Фильтры
Фильтры применяются для выбора определенных результатов. Например, если нужно получить только черно-белые снимки. Для их настройки нажмите на ссылку «Показать фильтры» в правом верхнем углу.
Предварительно нужно ввести запрос: ключевое слово или фразу.

Размер. Поиск изображений определенного размера.

Ориентация. Настройка вида изображений. Можно выбрать один из трех вариантов:
- Горизонтальные
- Вертикальные
- Квадратные

Тип. Показывает изображения определенного типа:
- Фото
- С белым фоном
- Рисунки и чертежи
- Лица
- Демотиваторы

Цвет. Можно выбрать цветные, черно-белые или снимки определенного цвета.

Файл. Ограничивает поиск по расширению: jpg, png или gif.

Товары. Ищет по магазинам.

Свежие. Показывает недавно загруженные изображения.

Обои 1280х1024. Поиск широкоформатных снимков, которые можно поставить фоном на Рабочий стол.

На сайте. Ищет только на указанном сайте. Например, ru.aliexpress.com.
