Avz
Содержание:
- Починка системы после вирусов или неумелых действий с компьютером
- Как пользоваться
- Как установить avz
- Мастер поиска и устранения проблем
- Как получить стандартный отчет утилиты Get System Info
- Возможности AVZ
- Основные возможности программы AVZ
- Функционал
- Диспетчер процессов
- Где скачать, и как просканировать компьютер утилитой AVZ?
- Где скачать и как запустить
- 1 Как удалить вирус с компьютера
- На скриншоте мой обычный набор исправлений, перечислю их здесь с небольшими комментариями:
- Информация о релизе версии 6.2
- Заключение
Починка системы после вирусов или неумелых действий с компьютером
До всех действий избавьтесь от вирусов, например, с помощью одноразового антивируса. В противном случае толку не будет — исправленные настройки запущенный вирус снова «поломает».
Восстановление запуска программ
Если вирус заблокировал запуск каких-либо программ, то AVZ вам поможет. Конечно, надо еще запустить сам AVZ, но это довольно легко:
Сначала идем в Панель управления — ставим любой вид просмотра, кроме Категории — Параметры папок — Вид — снять галку с Скрывать расширения для зарегистрированных типов файлов — OK. Теперь у каждого файла видно расширение — несколько символов после последней точки в имени. У программ это обычно .exe и .com. Чтобы запустить антивирус AVZ на компьютере, где запрещен запуск программ, переименуйте расширение в cmd или pif:

Смена расширения файла

Надо отметить пункты:
1. Восстановление параметров запуска .exe, .com, .pif файлов (собственно, решает проблему запуска программ)
6. Удаление всех Policies (ограничений) текущего пользователя (в некоторых редких случаях этот пункт также помогает решить проблему запуска программ, если вирус попался очень вредный)
9. Удаление отладчиков системных процессов (очень желательно отметить и этот пункт, потому что даже если вы проверили систему антивирусом, от вируса что-то могло остаться. Также помогает в случае, если Рабочий стол не появляется при запуске системы)
Нажимаем кнопку Выполнить отмеченные операции, подтверждаем действие, появляется окно с текстом «Восстановление системы выполнено». После остается перезагрузить компьютер — проблема с запуском программ будет решена!
Восстановление запуска Рабочего стола
Достаточно частая проблема — при запуске системы не появляется Рабочий стол.
Запустить Рабочий стол можно так: нажимаем Ctrl+Alt+Del, запускаем Диспетчер задач, там нажимаем Файл — Новая задача (Выполнить…) — вводим explorer.exe:

Нажимаем кнопку ОК — Рабочий стол запустится. Но это только временное решение проблемы — при следующем включении компьютера придется все повторить заново.
Чтобы не делать так каждый раз, надо восстановить ключ запуска программы explorer («Проводник», который отвечает за стандартный просмотр содержимого папок и работу Рабочего стола). В AVZ нажимаем Файл — Восстановление системы и отмечаем пункт 16. Восстановление ключа запуска explorer:

Нажимаем кнопку Выполнить отмеченные операции, подтверждаем действие, нажимаем OK. Теперь при запуске компьютера рабочий стол будет запускаться нормально.
Разблокировка Диспетчера задач и Редактора реестра
Если вирус заблокировал запуск двух вышеупомянутых программ, через окно Восстановление системы программы AVZ можно запрет убрать. Просто отметьте два пункта:
11. Разблокировка диспетчера задач
17. Разблокировка редактора реестра
И нажмите Выполнить отмеченные операции.
Проблемы с интернетом (не открываются сайты Вконтакте, Одноклассники и сайты антивирусов)
2. Сброс настроек префиксов протоколов Internet Explorer на стандартные (помогает, если адреса в Internet Explorer сами подменяются на другие)
3. Восстановление стартовой страницы Internet Explorer (помогает в случае, если при запуске Internet Explorer появляется надоедливая страница, не убираемая через стандартные настройки).
4. Сброс настроек поиска Internet Explorer на стандартные (помогает, если поиск в Internet Explorer работает через какой-то «левый» сайт)
13. Очистка файла Hosts (симптомы измененного файла hosts: отсутствует доступ к популярным сайтам Вконтакте, Одноклассники и т.д., антивирус не обновляется, нельзя зайти на сайты антивирусов)
Также есть довольно опасные пункты, которыми следует пользоваться только в крайнем случае:
14. Автоматическое исправление настроек SPl/LSP (помогает, если после удаления вируса все сайты не открываются)
15. Сброс настроек SPI/LSP и TCP/IP (XP+) (лучше не пользоваться этим пунктом, потому что проблем он только добавляет)
18. Полное пересоздание настроек SPI (еще более неоднозначный пункт, который никогда не помогал, но проблем добавляет)
Причем пункты 14, 15, 18 работают так: применили 14, перезагрузили, проверили — если сайты по-прежнему не открываются, применяем следующий, перезагружаем, проверяем и т.д. Еще один важный момент: ошибки, препятствующие подключению к интернету, они не исправят!
Пункты 2, 3, 4, 13 не требуют перезагрузки и в целом безопасны. Обычно очистки файла hosts хватает, чтобы вернуть доступ к сайтам.
Чтобы узнать значение всех пунктов в окне «Восстановление системы», откройте это окно и нажмите F1 на клавиатуре. Встроенная справка AVZ довольно подробна.
Как пользоваться
Запускаем утилиту. Главное окно программы состоит из трех вкладок:
- Область поиска;
- Тип файлов;
- Параметры поиска.
На первой вкладке «Область поиска» выделите что сканировать на HDD. Немного ниже будет три опции. Поставьте галочки напротив их. Это позволит выполнить эвристический анализ, просканировать работающие процессы, определить вредоносный софт.
Тип файлов
В этой вкладке выберите, что сканировать. Если происходит простая проверка, отметьте пункт «Потенциально опасные». Если же вирусов много — «Все файлы». Утилита кроме простых документов работает с архивами. В этой вкладке настройте эту проверку. Снимите галочку напротив проверки архива.
Параметры поиска
Вверху появится ползунок. Подвиньте его вверх, чтобы включить проверку клавиатурных перехватчиков. Конечный результат должен быть как на рисунке.
Далее настройте, какое действие выполнить если найдется вирус:
- Для этого отметьте галочкой опцию «Выполнить лечение». Напротив, каждого пункта установите «Удалить», кроме «угрозы HackTool». Здесь оставьте «Лечить»:
- Установите опции ниже, как показано на рисунке. Второй пункт скажет программе что угрозу нужно сохранить в определенное место. Вы его посмотрите и только потом удалите. Это сделано чтобы не удалить файлы, не представляющие угрозы: активаторы, пароли, некоторые программы;
- Когда настройки проведены нажимаем на кнопку «Пуск».
Запустится проверка, результат которой отобразится в области под названием «Протокол». Через небольшой промежуток время (в зависимости от объема проверяемой информации), сканирование закончится. Далее программа укажет время сканирования и найденные угрозы.
Если угрозы найдены, посмотрите их нажавши на кнопочку, отмеченную на рисунке ниже.
При наличии подозрительных объектов программа пропишет путь к ним, описание, тип. Здесь вы сможете переместить его в карантин ли удалить.
Как установить avz
Достоинство этой программы в том, что в процессе установки нет ничего сложного. Прежде всего скачайте софт в нужную вам директорию. Перейдите в нее и найдите архив с программой. Распакуйте ее в любую удобную для вас папку. Далее откроете эту папку и найдите файл avz.exe. Кликните по нему дважды. В случае, если вы работает с операционной системой Windows 7 и выше, то запуск надо производить от имени администратора. Для этого выделяете файл avz.exe, кликаете правой кнопкой и в выпадающем окне выбираете вариант «Запуск от имени администратора». Далее останется лишь подождать, пока установится программа. После чего можете приступать к проверке своего компьютера.
Мастер поиска и устранения проблем
Жмем файл и выбираем этот инструмент. По умолчанию стоит степень опасности “проблемы средней тяжести”, если вы слабо понимаете, что делаете, оставьте все как есть и жмите пуск⇨ставьте галочки⇨жмите исправить проблемы.
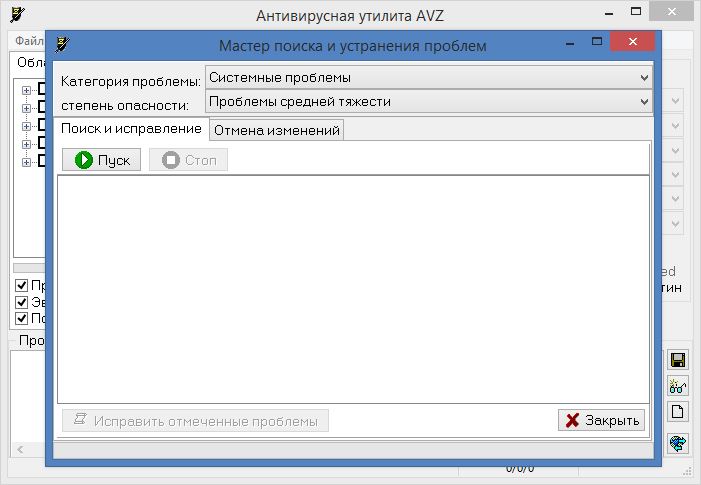
- Системные проблемы (исправляет очевидные настройки безопасности).
- Настройки и твики браузера (сторонние вмешательства в браузер).
- Приватность (очищает историю браузера, куки и многое другое).
- Чистка системы (главное очищает системную папку temp и остальной хлам)
Рекомендую ставить все галочки и исправлять отмеченные проблемы, вреда вы нанесете врядли, а система почистится максимально. Делать это желательно после удаления вирусов.
Как получить стандартный отчет утилиты Get System Info
Для запуска GetsystemInfo6.2.2.15 требуется установленный компонент Microsoft.NET Framework 2.0 или выше.
- Скачайте архив GetSystemInfo6.2.2.15.zip или исполняемый файл утилиты GetSystemInfo6.2.2.15.exe.
- Распакуйте архив GetSystemInfo6.2.2.15.zip.
- Запустите GetSystemInfo6.2.2.15.exe от имени администратора на компьютере, на котором наблюдается проблема.
- Ознакомьтесь с текстом лицензионного соглашения для программы Get System Info и в случае согласия с условиями нажмите Accept.

- По умолчанию файл отчета Kaspersky Get System Info сохраняется на рабочий стол с именем GSI6_<COMPUTER NAME>_<user name>_MM_DD_YYYY_<creation_time>.zip. Чтобы изменить место сохранения, нажмите на кнопку настроек в поле Report file и выберите место на диске.
- Нажмите Start. Приблизительное время сбора отчета составляет 10 минут.
- При необходимости установите флажок Include Windows event logs. В этом случае к отчету будет приложен журнал событий Windows.

- Дождитесь окончания работы утилиты.
На Рабочем столе или в указанной папке появится zip-файл с отчетом утилиты.
Если на вашем компьютере не установлен компонент Microsoft.NET Framework 2.0, используйте более раннюю версию утилиты GetsystemInfo5.2.zip (GetSystemInfo5.2.exe).
Возможности AVZ
О том, что это антивирусная программа, я уже рассказывал в обзоре одноразовых антивирусов. О работе AVZ в качестве одноразового антивируса (точнее, антируткита) хорошо рассказано в справке к ней, я же покажу вам иную сторону программы: проверка и восстановление настроек.
Что можно «починить» с помощью AVZ:
- Восстановить запуск программ (.exe, .com, .pif файлов)
- Сбросить настройки Internet Explorer на стандартные
- Восстановить настройки рабочего стола
- Снять ограничения прав (например, если вирус заблокировал запуск программ)
- Удалить баннер или окно, появляющееся до входа в систему
- Удалить вирусы, которые умеют запускаться вместе с любой программой
- Разблокировать диспетчер задач и редактор реестра (если вирус запретил их запуск)
- Очистить файл hosts
- Запретить автозапуск программ с флешек и дисков
- Удалить ненужные файлы с жесткого диска
- Исправить проблемы с Рабочим столом
- И многое другое
Также с ее помощью можно проверить на безопасность настройки Windows (дабы лучше защитить от вирусов), а также оптимизировать систему, почистив автозагрузку.
Страница загрузки AVZ находится здесь.
Можно скачать по прямой ссылке: avz4.zip (8 мб).
Программа бесплатна.
Основные возможности программы AVZ
Для начала отметим именно те основные модули, которые входят в состав данного программного продукта. Это модули AVZGuard, AVZPM, BootCleaner и несколько других. Первый модуль предназначен для отслеживания и корректного удаления различного рода вредоносных программ, которые невозможно удалить встроенными средствами операционной системы. Второй компонент представляет собой средство слежения за системными процессами, фоновыми службами и загруженными в систему драйверами. Третий модуль является оптимизатором операционной системы, который позволяет удалять ненужные файлы, динамические библиотеки, производить полную чистку системного реестра, проверять и исправлять записи загрузочных секторов и многое другое.
Что касается основных принципов работы программы, то они, как и у большинства программ такого рода, базируются на углубленном эвристическом анализе. Более того, приложение способно блокировать руткиты, шпионские модули и трояны, которые работают без использования сигнатур. Кстати сказать, некоторые антивирусные программы могут не определять и допускать проникновение в систему такого рода угрозы, поскольку построены именно на сканировании сигнатур. В данном случае, все обстоит несколько иначе. Кроме того, данный программный пакет имеет постоянно работающее средство слежения за соединениями типа Winsock SPI/LSP с учетом анализа всех настроек. Не менее важным является и наличие функции анализа и постоянного отслеживания настроек TCP/UDP, внешнее использование которых, может привести к проникновению в систему вредоносных программ. Также, программа препятствует и постороннему несанкционированному доступу, включая блокирование хакерских атак.
Если говорить о восстановлении настроек, то они представлены довольно разнообразно. В первую очередь, это касается настроек Internet Explorer и параметров запуска программ и приложений, которые могли быть повреждены в результате проникновения на компьютер вредоносных программ. И, уж конечно, приложение позволяет блокировать и избавляться от различных кейлоггеров, которые могут отслеживать все действия пользователя на клавиатуре, тем самым позволяя узнавать пароли доступа к сайтам, веб-кошелькам, различным картам и т. д.
В последних релизах этого программного обеспечения было внесено множество кардинальных исправлений, призванных улучшить, как работу самого программного продукта, так и повысить степень защиты компьютера от угроз, которых с каждым днем появляется все больше и больше.
Функционал
Имеются следующие опции:
- Эвристическая проверка система. В этом случае удается найти известные SpyWare и иные вирусы, ориентируясь лишь на косвенные признаки. Анализу подвергаются память, реестр, в также файлы на диске;
- Обновление базы файлов, являющимися безопасными. Сюда входят несколько десятков тысяч системных и иных файлов, которые запускают процессы, не представляющие опасность для вашей системы. Определение угроз происходит по принципу разделения всех файлов на своих и чужие. То, что признано «своим» (безопасным), не попадает в карантин и не удаляется. Все остальные проходят стандартную процедуру проверки. База использует антируткиты, различные анализаторы и системы поиска файлов;
- Обнаружение Rootkit. Здесь обращение идет к базе системных библиотек и анализируется перехват их функций. При таком подходе утилита может не только вовремя найти RootKit, но и откорректировать работу UserMode RootKit и KernelMode RootKit. Так находятся даже те процессы, которые успешно маскируются. Антируткит снабжен анализатором, позволяющим обнаружить даже те процессы, которые при обычном анализе будут незаметны. Стоит отметить, что данная программа также успешно работает с Win9X. И хотя бытует мнение, что для этих платформ нет RootKit, но все же известно более сотни троянских программ, которые доставили множество проблем владельцам этих операционных систем. Если же вы скачали avz бесплатно, то удивитесь: утилита обнаруживает и блокирует KernelMode RootKit на ПК, работающих на основе всех версий операционной системы Виндовс;
- Поиск троянских DLL и Keylogger. Данные действия выполняются путем анализа системы без обращения к базе сигнатур, в результате чего удается обнаружить даже те троянские программы, которые до этого не были известны;
- Нейроанализатор — позволяет исследовать файлы, ориентируясь на нейросети;
- Анализатор Winsock SPI/LSP настроек — анализу подвергаются настройки, в результате чего вовремя обнаруживаются ошибки, которые могут привести к сбою системы. Найденные ошибки автоматически исправляются. Такая возможность автодиагностики и лечения бывает полезна, если владелец системы — начинающий пользователь;
- Диспетчер драйверов, процессов и сервисов. Он позволяет изучать все запущенные процессы и анализировать загруженные библиотеки и драйверы. С учетом того, что здесь также применимы методы работы антируткита, то удается обнаружить даже замаскированные вредоносные процессы;
- Поиск файлов на диске и данных в реестре. Вы можете настроить параметры поиска, чтобы найти искомое. Данная опция позволяет отыскать даже то, что не видит системный поиск.И все благодаря привлечения антируткита, который находит даже спрятанные файлы. Результаты предстают в виде таблицы и текстового протокола, здесь вы можете отметить файлы, которые стоит удалить или поместить в карантин;
- Анализ открытых портов TCP/UDP. Если вы скачали avz последней версии для Windows XP, то здесь анализ происходит для каждого отдельного порта. Если будет обнаружен порт с троянскими программами, то вы увидите предупреждение;
- Восстановление системы — пригодится в случае поврежденная программ вредоносными элементами. Само восстановление производится вручную. Вам надо лишь указать параметры, которые требуется восстановить;
- Проверка архивов и составных файлов. Программа анализирует такие форматы, как TAR, RAR, CAB, ZIP, GZIP, MHT файлы и CHM архивы.
Диспетчер процессов
Здесь отображаются все исполняемые файлы, работающие в системе. В новом окне посмотрите их описание, и путь к ним.
При необходимости завершите процесс. Выберите его из списка, и кликните на кнопку с черным крестиком. Находится справа от окна.
Диспетчер служб и драйверов
Второй сервис в списке. Кликнув по которому откроется окно где выберите службу при помощи переключателя: службы, драйверы все. Выбирайте нужный пункт после чего его отключите, остановите или удалите.
Менеджер автозапуска
Используйте его для настройки параметров программ, за пускающихся вместе с системой. Для отключения снимите галочку напротив выбранного пункта. Запись можно полностью удалить. Для этого нажимаем кнопку, на которой нарисован черный крестик.
Менеджер файлов Hosts
Если вирус прописал в этом файле свои значения и заблокировало доступ, используйте эту опцию. Новое окно отобразит его содержимое. Дописать ничего не получится. Только удалить. Это делается при помощи кнопки с черным крестиком.
Запуск утилит
Программа позволяет работать с востребованными приложениями. Для этого переходим «Сервис»-«Системные». Нажав на системные утилиты, вы сможете:
- редактировать значения реестра (regedit);
- включить настройку (msconfig);
- проверять файлы системы (sfc).
AVZGuard
Если завелся вирус, который не получается удалить, испольуйте функцию AVZGuard. Она добавляет вредоносное ПО в список не доверенных, которым нельзя выполнять операции. Чтобы активировать, нажмите на строчку AVZGuard.
Где скачать, и как просканировать компьютер утилитой AVZ?
Я использовал для тестирования AVZ версии 4.39. На данный момент, это самая новая версия. Значит качаем ее с моего блога но этой ссылке. Новые версии и другую информацию смотрите на сайте автора z-oleg.com.
Скачиваем архив и извлекаем с него папку “avz4” (с изменением версий имя папки может быть другое). Для запуска AVZ заходим в эту папку и запускаем “avz.exe”.

Откроется окно программы. Для начала давайте обновим антивирусную базу. Для этого нажмите на кнопку, которую я отметил на скриншоте. И кликните на кнопку “Пуск”. Программа сообщит, что все обновлено, нажмите “Ок”.

Теперь можно приступить к настройке и запуску сканирования компьютера на вирусы, шпионы и другие гадости.
На стартовой вкладке “Область поиска” настраиваем так:
- Отмечаем галочками диск которые мы хотим просканировать, я отметил все три локальных диска.
- Ниже отмечаем галочками “Проверять запущенные процессы”, “Эвристическая проверка системы” и “Поиск потенциальных уязвимостей”. Двигаемся в правую сторону.
- В разделе “Методика лечения”, ставим галочку “Выполнять лечение”. Везде ставим пункт удалить, только напротив “HackTool” выбираем “Лечить”.
- Ниже отмечаем галочками все три пункта.

Переходим на вкладку “Типы файлов” и задаем настройки.
От настроек в этом разделе, зависит то, как долго программа будет проверять наш компьютер. Если вы хотите сделать быструю проверку, то оставьте все как есть. Но стоит помнить, чем дольше AVZ будет сканировать компьютер, то тем больше шансов у нее найти угрозу.
Поэтому для быстро поиска оставляем все как ест, для среднего отмечаем пункт “Все файлы”, а для очень долго сканирования отмечаем “Все файлы” и снимаем галочку с “Не проверять архивы более”.

Дальше идем на вкладку “Параметры поиска”.
Желательно отметить галочками два пункта, “Блокировать работу RootKit User-Mode” и “Блокировать работу RootKit Kernel-Mode”.

Все, настройка закончена. Нажимаем на кнопку “Старт”, соглашаемся на предупреждение и начнется сканирование. Лучше компьютер не трогать и ничего не нажимать. Тем более что утилита сама заблокирует почти все действия. После завершения сканирования, закройте программу и перезагрузите компьютер.
Но утилита AVZ может не просто искать и удалять вирусы, но и имеет в своем арсенале еще много полезных функция. Нажмите на меню “Сервис”, появится список с возможностью запустить разные менеджеры, которые могут быть полезны при решении разных проблем. Например “Менеджер файла Host” выбрав его, появиться возможность удалять строки с этого файла. Кстати о файле Host я уже писал, читайте Не могу зайти ВКонтакт. Редактируем файл hosts.
Иметь в запасе такую утилиту как AVZ и иногда применять ее, это очень хорошо. Но не стоит забывать об антивирусах, которые позволяют защищать ваш компьютер на протяжении всего времени его работы. Поэтому обязательно установите себе хороший антивирус.
Где скачать и как запустить
Инструкция по применению:
- Распаковываем скачанный архив в какую-либо папку. Сделать это можно с помощью любого архиватора (например 7-Zip). Распаковка обязательна для успешной работы программы;
- Следуем в ту папку, куда мы распаковали программу. Там находим и запускаем файл avz.exe с черненькой иконкой;
- В окне программы жмем «Файл — Обновление баз — Пуск». Обновление не обязательно (т.е, если недоступен интернет или возникает ошибка обновления, то можно обойтись без обновления и попробовать сканироваться как есть), но крайне желательно его всё же проделать;По окончании процесса обновления баз тыкаем мышкой в кнопочки «ОК» и «Закрыть»;
- Теперь к использованию.
1 Как удалить вирус с компьютера
Как видите при запуске программы, у нас по умолчанию открыт выбор «области поиска».
Выделяем абсолютно все диски, включая флешки и диски, как указанно ниже на рисунке, также рядом имеется пункт Методики лечения, выделяем по возможности удаление вирусов, там где удалению не подлежит, выбираем лечение.
Кроме того, ниже отмечаем две галочки:
— Копировать удаляемые файлы в Infected (спец папка для восстановление важных файлов).
— Копировать подозрительные файлы в карантин. Бывает что AVZ обнаруживает файл который может себя вести несколько странно, но в вирусной базе его нет (так может происходит с вашим антивирусом).
Тогда AVZ сочтет его подозрительным. Вы можете скопировать его в карантин и отправить на дальнейшие исследования. Также, чтобы AVZ не скопировал туда ваш антивирус, отключите его на время проверки.
В общем много слов а картинки нет, исправляем данное недоразумение Ваша настройка должна выглядеть точно также:
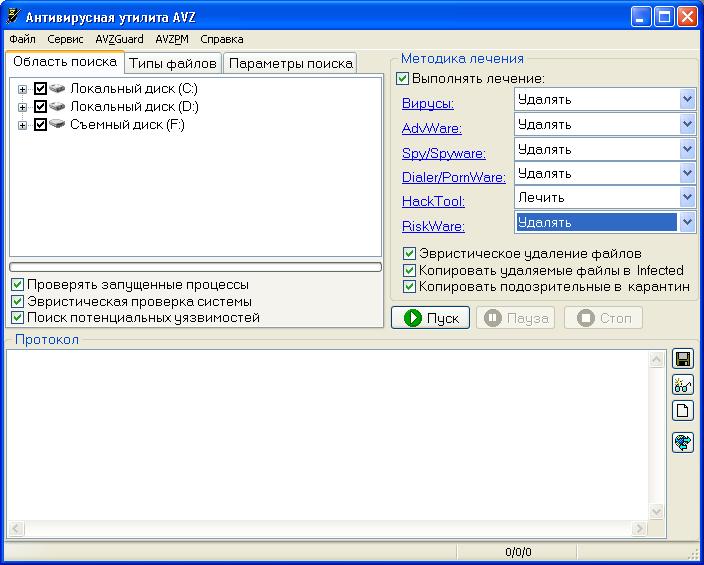
Далее, нас ожидает вкладка типы файлов:
Если вы проводите поверку на вирусы в первый раз, или последняя проверка проводилась достаточно давно, то выбираем самую тщательную проверку на вирусы. Для этого приводим настройки к такому состоянию:
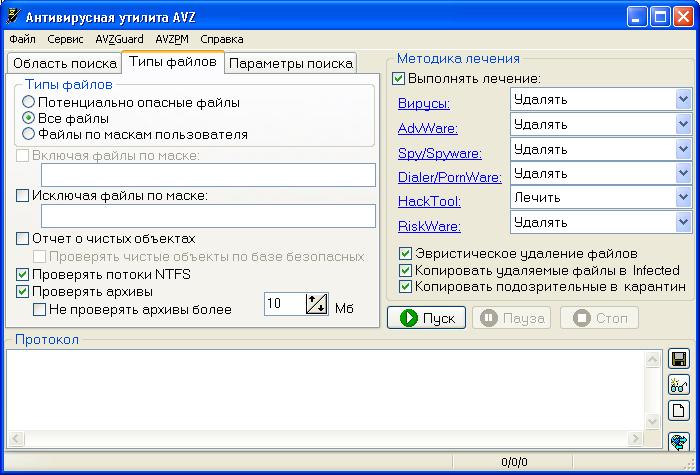
После тщательной проверки, можно снизить время проверки и на последующие разы выставлять такие настройки:
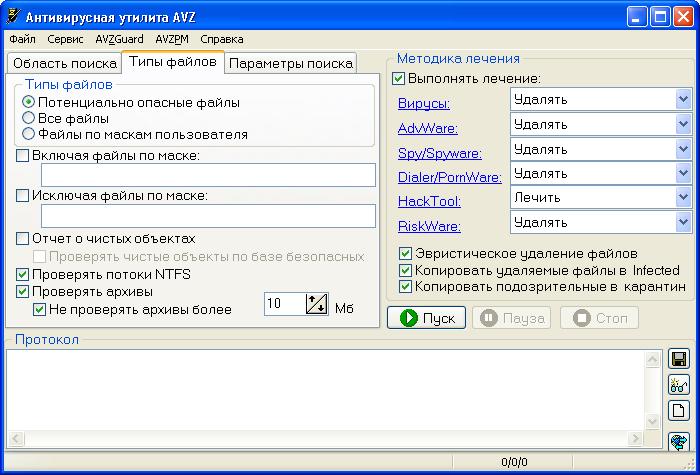
Для пояснения, в первом случае мы выбираем для проверки на вирусы всё и вся. В последующих проверках, просто сканируем потенциально неадекватные файлы, которые могут нести опасность для вашего ПК.
Главное отличие, это количество проверенных файлов. Поэтому я настоятельно рекомендую в первый раз проверять все файлы на вирусы.
При этом первая проверка может затянутся на целый день, а то и сутки. Например у меня на компьютере установлено около 50-ти игр, поэтому количество файлов на дисках измеряется сотнями тысяч.
На скриншоте мой обычный набор исправлений, перечислю их здесь с небольшими комментариями:
- Восстановление параметров запуска .exe, .com, .pif файлов (как раз тот случай, когда все превратилось в ярлыки, или по какой-то причине потерялись связи в приложениях).
- Сброс настроек префиксов протоколов Internet Explorer на стандартные (зачастую в windows даже сторонние браузеры и приложения привязаны к настройкам IE, поэтому может не обновляться антивирус и прочее).
- Восстановление стартовой страницы Internet Explorer (не критично, если вы пользуетесь хром, но и лишним не будет).
- Сброс настроек поиска Internet Explorer на стандартные (анологично предыдущему).
- Восстановление настроек рабочего стола (измененные иконки, разметка, непонятные элементы, да и обои ваши исчезнут).
- Ограничение всех Policies-ограничений текущего пользователя (не редко зловреды меняют возможность пользователя менять настройки, которые и позволяют вирусам хозяйничать. Этот инструмент попробует решить вопрос с доступом).
- Удаление сообщений выводимом в ходе Winlogin (в ходе загрузки системы вводится постороннее сообщение).
- Восстановление настроек проводника (в системах начиная с windows 7 проводник очень важная составляющая интерфейса, его настройки восстановить необходимо).
- Удаление отладчиков системных процессов (обнаруживает неопознанные отладчики системных процессов, возникают проблемы с запуском системных компонент, в частности после перезагрузки исчезает рабочий стол).
- Восстановление настроек загрузки в SafeMode (запускать только если есть проблема с запуском в этом режиме).
- Разблокировка диспетчера устройств.
- Очистка списка игнорирования утилиты HijackThis (удаления белого списка, чтобы исключить попадания вирусов).
- Очистка файла Hosts (можно проверить изменен ли файл в программе AVZ сервис⇨менеджер файла hosts и при необходимости очистить).
- Автоматическое исправление настроек SPl/LSP (пропал интернет, используйте этот пункт, затем перезагрузка).
- Сброс настроек SPI/LSP и TCP/IP (полный сброс и пересоздание SPI/LSP и TCP/IP при помощи штатной утилиты netsh, входящей в состав Windows, выполнять, если не помог пункт 14).
- Восстановление ключа запуска Explorer (восстанавливает системные ключи реестра, отвечающие за запуск проводника).
- Разблокировка редактора реестра (если не удается запустить редактор реестра).
- Полное пересоздание настроек SPI (возвращает эталонные настройки хранящиеся в системе, возможен сброс настроек провайдера, как и написано “опасное” действие, применять в случае, если не помог пункт 14, 15).
- Очистить базу MountPoints (устаревшая процедура, пусть будет).
- Удалить статические маршруты (решает перенаправление динамических маршрутов и поддельных статических).
- Заменить DNS всех соединений на Google Public DNS (интернет проходит через проверенный DNS, иногда это помогает бороться с блокировками и ограничениями, ставить по желанию).
- Удалить настройки Proxy сервера IE (если интернет трафик идет через сторонний прокси, это пункт исправит это).
- Удалить Google Policies (удаляет данные, собираемые google с локального хранилища).
После всех изменений перезагрузка обязательна, проводить исправления можно несколько раз без ущерба (за исключением пунктов 5,10,18 и других очевидно исправных).
Avz обладает еще массой полезных функций, которые при желании вы изучите сами, основные же мы рассмотрели, подробнее на сайте разработчика, который, надеюсь, не забросит свое детище.
Как бонус предлагаю два ключа исправления реестра, если у вас проблемы связи с файлами .exe и .ink , переводя на обычный язык, если все стало ярлыками, как я говорил ранее, и файлы превратились в ярлыки, распаковать, запустить, согласиться перезагрузиться. Все должно получится!
исправить .inkскачать
comments powered by HyperComments
Информация о релизе версии 6.2
Улучшено
- Интерфейс программы.
- Модуль для обнаружения несовместимого ПО.
- Добавлен экспорт информации об установленных программах из реестра.
- Добавлена команда ipconfig /all.
- Добавлены трассировки обновления и активации продуктов «Лаборатории Касперского».
- Добавлен экспорт информации об установленных .NET Frameworks из реестра.
- Добавлена дата создания файла Dump_Traces_Overview.txt.
- Добавлен WindowsUpdateLog.log.
- В отчет добавлена сортировка установленных программ в алфавитном порядке.
- Исправлена ошибка при сохранении отчетов.
- Исправлена ошибка при получении отчета AVZ для Windows XP и Windows Server 2003, если целевой путь отчета — «C:\».
- Исправлено падение утилиты при вводе неверного пути.
- Исправлено дублирование логов удаления в папке для логов установки.
- Исправлена ошибка при распаковке файла с критической ошибкой после запуска GSI под локализованной учетной записью пользователя.
- Исправлены некоторые ошибки интерфейса в испанской локализации утилиты.
- Внутренняя библиотека архива изменилась с zlib/minzip на SDK LZMA. Измените внутренний формат на LZMA2.
Основные известные ошибки
- Когда флажок «Include Windows event logs» установлен, и файл GSI.exe.config используется, журналы событий будут включены независимо от параметров настройки Gsi.exe.config.
- Утилита проверяет сеть, отправляя команду «ping» в популярные узлы (например, Facebook или Twitter) и к серверам активации и обновления «Лаборатории Касперского». Утилита регистрирует результаты команды и не включает персональные данные.
- Журналы событий на Windows XP и Windows Server 2003 могут быть открыты только встроенными средствами просмотра упомянутых операционных систем или сторонними инструментами.
Заключение
Антивирусная утилита прекрасно справляется с поставленными задачами. К тому же скачивать приложение можно совершенно бесплатно. Сканер можно переносить на флешке, а значит его можно использовать для сканирования любых компьютеров, даже не подключенных к интернету.
Конечно, у программки имеются некоторые недочеты, но не стоит забывать, что ее написанием занимается только один разработчик. Постепенно выявленные ошибки устраняются, а функционал обновляется.
Программу чаще всего используют специалисты для лечения своих и клиентских компьютеров. Новички также могут использовать это приложение. Единственное, о чем стоит помнить, это то что помимо утилиты, на компьютере должен быть установлен полноценный антивирус.
Возможно вас еще заинтересует:
- Ad aware
- Утилита удаления dr web
- Блокировка рекламы в Яндекс браузере
- Скачать malwarebytes anti malware