Как посмотреть сохраненные пароли в яндекс браузере
Содержание:
- Как посмотреть пароли в браузере. Руководство по поиску и защите сохраненных паролей
- Как узнать забытый пароль от компьютера?
- Просмотр паролей Windows Vault с помощью приложения
- Как узнать мастер-пароль в Yandex браузере?
- Место сохранения паролей для программы Skype и проблемы просмотра искомых комбинаций
- Надеваем перчатки и проводим операцию…
- Просмотр своих сохраненных паролей в браузерах
- Как посмотреть пароли в браузере. Руководство по поиску и защите сохраненных паролей
- Узнаем свой пароль от электронной почты
Как посмотреть пароли в браузере. Руководство по поиску и защите сохраненных паролей
В каждом браузере из списка часто используемых (Firefox, Chrome, Opera, Safari) присутствует опция по хранению и запоминанию данных от аккаунтов (например, мастер-пароль в opera, который защищал логины и пароли). Сейчас мы будем обозревать именно Хром, потому что большинство пользователей интернета пользуются именно им.
Шаг 1. Открываем Хром. Справа, в самом конце адресной строки находится значок из трех точек. Это кнопка для открытия настроек. Кликаем по ней.
 Кликаем левой кнопкой мышки по значку из трех точек
Кликаем левой кнопкой мышки по значку из трех точек
Шаг 2. Во всплывающем меню выбираем пункт «Настройки» — он в самом низу.
 В раскрывшемся меню находим и щелкаем левой кнопкой мышки по пункту «Настройки»
В раскрывшемся меню находим и щелкаем левой кнопкой мышки по пункту «Настройки»
Шаг 3. Прокручиваем страницу вниз, пока не найдем слово «Дополнительные». Кликаем.
 Мышкой прокручиваем страницу в самый низ, находим слово «Дополнительные», кликаем по нему левой кнопкой мышки
Мышкой прокручиваем страницу в самый низ, находим слово «Дополнительные», кликаем по нему левой кнопкой мышки
Шаг 4. Этот пункт раскрывает весь функционал настроек браузера. Нам нужен блок «Пароли и формы». Щелкаем по строке «Настройки паролей».
 В блоке «Пароли и формы» щелкаем по строке «Настройки паролей»
В блоке «Пароли и формы» щелкаем по строке «Настройки паролей»
Шаг 5. Открывается таблица, где содержатся все сохраненные пароли к вашим аккаунтам. Что здесь можно сделать? Например, нажать на значок глазка – вместо точек появится ваш пароль. Эта функция крайне полезна, если вы забыли код от аккаунта, а желания проходить долгую процедуру восстановления – нет.
 Находим раздел «Сайты с сохраненными паролями», что бы увидеть пароль к нужному сайту, нажимаем на значок глаза
Находим раздел «Сайты с сохраненными паролями», что бы увидеть пароль к нужному сайту, нажимаем на значок глаза
Где находятся сохраненные пароли в Opera
Opera считается надежным браузером, который защищает от вирусов, блокирует нежелательные всплывающие окна и хранит пароли пользователя. Узнаем, где именно расположены коды к сайтам.
Шаг 1. Мастер-пароль в Opera используется для хранения данных об аккаунтах. Открываем «Меню», заходим в «Настройки».
 Щелкаем мышкой по логотипу Опера «Меню», затем по пункту «Настройки»
Щелкаем мышкой по логотипу Опера «Меню», затем по пункту «Настройки»
Шаг 2. В сайдбаре слева выбираем параметр безопасности.
 Кликаем по пункту «Безопасность»
Кликаем по пункту «Безопасность»
Шаг 3. Прокручиваем страницу и жмем на кнопку, изображенную на скриншоте.
 В правой части окна находим опцию «Управление сохраненными паролями», щелкаем по ней
В правой части окна находим опцию «Управление сохраненными паролями», щелкаем по ней
Шаг 4. Открывается окошко со всеми авторизированными сервисами.
 Окно со всеми авторизированными сервисами, находим нужную информацию
Окно со всеми авторизированными сервисами, находим нужную информацию
Где находятся сохраненные пароли в Mozilla Firefox
Firefox – второй по востребованности браузер после Хрома. Рассказываем, как найти в нем пароли от сайтов.
Шаг 1. Открываем настройки. В конце адресной строки расположен значок из трех полосок – кликаем по нему.
 Левой кнопкой мышки щелкаем по трем полоскам
Левой кнопкой мышки щелкаем по трем полоскам
 Кликаем по пункту «Настройки»
Кликаем по пункту «Настройки»
Шаг 2. В левом меню выбираем параметр «Защита». Далее – «Сохраненные логины».
 Переходим в раздел «Защита», в правой части окна находим опцию «Сохраненные логины», щелкаем по ней
Переходим в раздел «Защита», в правой части окна находим опцию «Сохраненные логины», щелкаем по ней
Шаг 3. Здесь вы можете увидеть пароли к каждому конкретному сайту.
 Откроется окно с ранее использованными логинами для сайтов, что бы увидеть пароли, щелкаем по опции «Отобразить пароли»
Откроется окно с ранее использованными логинами для сайтов, что бы увидеть пароли, щелкаем по опции «Отобразить пароли»
Как узнать забытый пароль от компьютера?
В повседневной жизни часто происходят такие случаи, когда вам нужно срочно воспользоваться устройством, на котором стоит ключ, но вы его не знаете.
Всем известно, что взламывать чужие компьютеры нельзя, но возможны и такие ситуации, когда вы забыли ключ от своего собственного компьютера. Прочитайте, где безопасно хранить пароли. Например, при неиспользовании его длительное время.
Не стоит огорчаться, так как, в большинстве случаев с этой проблемой можно справиться. При чём не обязательно для этого быть профессионалом в компьютерных технологиях.
Прежде всего, нужно понимать, что же представляет собой ключ от компьютера.
Говоря простым языком, пароль — это набор символов (букв, знаков, цифр), нужный для входа в систему под определённым пользователем. Как правило, владелец устройства придумывает его самостоятельно.
Но если компьютер, за которым вы работаете, является корпоративным, то пароль, чаще всего вам выдаст администратор.
Возможно ли сбросить ключ пользователя?
Это возможно только тогда, когда вы находитесь в учетной записи администратора и не успели покинуть систему. Тогда можно просто сменить ключ, не зная при этом старый.
Для этого заходим в меню «Настройки» через кнопку «Пуск», выбираем «Учётные записи пользователей», потом нажимаем «Сбросить пароль». В открывшейся строке записываем новый.
Реестр операционной системы выполняет роль хранилища всех данных устройства. Когда вы включаете компьютер, она проверяет соответствие введённых и хранившимся в реестре символов. Если же они не совпали, то будет предложено ввести их ещё раз.
Как удалить пользовательский пароль?
Если вы являетесь обычным пользователем (не администратором) и случайно забыли код. Для этого нужно просто зайти в ПО в безопасном режимы путём нажатия клавиши F8. Как зайти в безопасный режим в новых версиях Windows писалось в данной статье.
После этого войдите в систему в качестве Администратора, введя его имя и пароль. Открываем, находим «Учётные записи» через «Панель управления». Среди множества найдите нужную учётную запись и редактируйте ( через пункты «Снять» или «Удалить пароль»).
Данный способ будет актуальным, если вы будете знать данные Администратора, если у вас их нет, то читайте ниже.
Как взломать пароль администратора windows 7?
Ссылка на тематическое видео из (еще один способ сброса пароля).
Для Windows 7. При включении компьютера нажмите на F8, чтобы открыть такое окно:
Выберите с поддержкой командной строки.
После открытие окна команд вводим:
copy с:\windows\System32\sethc.exe с:\temp
Тем самым копируем файл sethc, где хранится пароль администратора, чтобы не потерять его, т.к он заменится.
Затем пишем:
copy c:\windows\System32\cmd.exe c:\windows\System32\sethc.exe
Этой командой мы заменили файл с паролем на командную строку.
Выходим из cmd:
exit
Загружаем компьютер в обычном режиме.
После загрузки 5 раз нажимаем Shift. Откроется cmd. Вводим:
lusrmgr.msc
Увидим имя главного админа. Если учетная запись администратора выключена, то его можно включить:
net user имя админа /active:yes
Если имя состоит из двух или более раздельных слов, то их необходимо заключить в кавычки.
Ставим новый ключ для администратора:
net user имя админа password
После этого перезагружаем компьютер и вводим новый ключ.
https://youtube.com/watch?v=jrmEbtbmU6Q
После успешной процедуры необходимо вернуть файл залипания клавиш на место:
copy с:\temp\sethc.exe с:\windows\system32\sethc.exe
Сброс пароля на Windows 8 и 10
Для Windows 8, Windows 10. В этих версиях клавиша F8 не работает. Необходимо создать загрузочную флешку с вашей версией Windows. Об этом писалось тут, создание загрузочной флешки. Затем загрузиться через него, как описано тут.
После загрузки выбираете раскладку клавиатуры и следуйте по пути «Диагностика» — «Дополнительные параметры» — «Командная строка».
Затем проделать все шаги, как в случае с windows 7, который описан чуть выше. Единственное отличие, вместо sethc надо писать utilman.
Итак, можно сделать вывод, что сбросить пароль можно различными способами в зависимости от имеющегося у вас доступа к устройству. Если вы являетесь его Администратором, то сделать это будет гораздо проще, чем простому пользователю.
Таким образом, получить ключ практически невозможно, можно лишь его сбросить и заменить новым. Однако, в настоящее время доступно почти все.
Для этого существуют специальные шпионские программы.
Но использовать их рискованно, так как они могут навредить вашему компьютеру: уничтожить некоторые файлы, внедрить вредоносное шпионское ПО.
Во избежание всех вышеперечисленных проблем, достаточно просто создавать сложные и одновременно запоминающиеся пароли.
Просмотр паролей Windows Vault с помощью приложения
Некоторые из сохраненных паролей Windows хранятся в хранилище Windows на компьютере с Windows 10. Если нужный вам пароль находится там, то вы можете использовать бесплатное приложение, чтобы найти и раскрыть его на своем компьютере.
Есть приложение под названием VaultPasswordView это позволяет получить доступ ко всем паролям, сохраненным в хранилище Windows на вашем компьютере.
- Загрузите и запустите приложение на своем компьютере.
- Использовать Корневая папка выпадающее меню, чтобы выбрать корневую папку. Затем нажмите на Автоматическое заполнение кнопка для автоматического заполнения некоторых параметров на экране.

Введите пароль своей учетной записи в Пароль для входа в Windows поле и хит Хорошо,

Вы сможете просматривать сохраненные пароли Windows Vault.
Как узнать мастер-пароль в Yandex браузере?
В Яндекс браузере сохранённые пароли могут быть защищены мастер-паролем – это код, который открывает доступ ко всему разделу. В таком случае первым делом нужно где-то взять этот ключ. Правда в том, что довольно сложно что-либо сделать, если не помним мастер-пароль.
Из ситуации есть 2 выхода:
Это все способы просмотреть внесённые в Яндекс браузер пароли: через раздел веб-обозревателя, файл и смартфон. Также мы узнали, где располагается файл со всеми добавленными в браузер паролями и научились его открывать. Иного способа получить пароли из Яндекс веб-обозревателя сегодня не известно.
Помогла ли вам эта статья?
После того, как браузер научился запоминать пароли, пользователи быстро привыкают входить на свой аккаунт (в Одноклассниках или Вконтакте) без ввода логина и пароля.
В результате пароль быстро забывается. И вот, когда ты забыл пароль, а тут вдруг требуется войти на сайт на другом компьютере или ноутбуке, возникает вопрос — как узнать свой пароль, если там вместо пароля только точки…

Вверху справа нажимаем на кнопку с тремя полосками (Настройка и управление). Выбираем «Настройки«.
Спускаемся в самый низ страницы, выбираем «Показать дополнительные настройки«.

В разделе «Пароли и формы» кликаем на подсвеченную ссылку «Управление сохраненными паролями«.

Появится окно, где находим нужный сайт, кликаем по нему. Появится окошко с надписью «Показать«. Нажимаем кнопку «Показать» и нужный пароль можно увидеть уже без звездочек.
В главном меню выбираем Инструменты — Настройки, переходим на вкладку Защита. Находим внизу кнопку «Сохраненные пароли» и нажимаем ее.

Внизу этого диалога есть кнопка «Отобразить пароли«. У вас спросят — уверены ли вы? Подтверждаем кнопкой «Да«. Появится еще одна колонка с паролями. Вся связка — сайт-логин-пароль собрана.
Как посмотреть пароли в Opera.
 Но посмотреть в этом окне можно только логины для сайта. По-хорошему, этого уже достаточно — всегда можно воспользоваться функцией восстановления забытого пароля. Хотя, если у вас несколько почтовых ящиков, и на разных сайтах вы регистрируетесь на разные почтовые адреса, то только логина может оказаться недостаточно для восстановления пароля.
Но посмотреть в этом окне можно только логины для сайта. По-хорошему, этого уже достаточно — всегда можно воспользоваться функцией восстановления забытого пароля. Хотя, если у вас несколько почтовых ящиков, и на разных сайтах вы регистрируетесь на разные почтовые адреса, то только логина может оказаться недостаточно для восстановления пароля.
Но не отчаивайтесь. Я покажу вам способ, как посмотреть забытый пароль в Opera.
1. Набираем в адресной строке
opera:about
2. Находим раздел Пути и Копируем в буфер путь к папке Opera

3. Открываем проводник Windows (воспользуйтесь сочетанием клавиш Win+E) и вставляем в строку поиска сохраненный путь.

4. Ищем в самом низу файл wand.dat. Это файл, в котором хранятся пароли. Но информация о паролях в нем хранится зашифрованная. Нам нужен дешифровщик.
5. Забираем файл для чтения wand.dat
Скачиваем вот отсюда архив unwand.zip
6. Распаковываем архив. В папку Unwand копируем файл wand.dat в ту же и с помощью программы Unwand открываем файл wand.dat

Мастер-пароль в Opera.
Чтобы файл Wand.dat был защищен, установите мастер пароль в Опере:Настройки — Вкладка Расширенные — Пункт Безопасность — Установить пароль. Желательно указать Один раз за сеанс. Обязательно поставьте галочку Использовать для защиты сохраненных паролей. Иначе файл Wand.dat не зашифруется.
Обязательно поставьте галочку Использовать для защиты сохраненных паролей. Иначе файл Wand.dat не зашифруется.
Вот и все, теперь wand.dat хоть как то защищен.
Однако, будьте внимательны перед переустановкой Opera. Даже если вы сохраните и восстановите все настройки Opera, то менеджер паролей будет видеть только логин, а пароли — нет.
Если вы собрались переустанавливать Opera, ОБЯЗАТЕЛЬНО снимите мастер-пароль, и только потом сохраняйте настройки, скачивайте Opera и устанавливайте браузер по новой.
- https://fb.ru/article/431750/gde-na-kompyutere-hranyatsya-paroli-i-kak-ih-prosmotret-v-sluchae-neobhodimosti
- https://guidecomp.ru/gde-hranyatsya-i-kak-posmotret-sohranyonnye-paroli-v-yandex-brauzere.html
- https://anisim.org/articles/kak-posmotret-sokhranennye-paroli/
Место сохранения паролей для программы Skype и проблемы просмотра искомых комбинаций
Достаточно часто приходится выяснять, где на компьютере хранятся пароли от установленных программ. В частности, это касается популярного приложения Skype, с которым в последнее время у многих пользователей наблюдаются проблемы входа в собственные аккаунты.

Установленное приложение хранит пользовательскую комбинаций в специальном XML-файле, где паролю соответствует значение хэша (<hash>). Да, но здесь пароль представлен в 16-ричном виде и просто так просмотреть его не получится. Поэтому для таких целей необходимо использовать HEX-редактор. Но и применение таких утилит без соответствующих знаний результата может не дать.</hash>
Надеваем перчатки и проводим операцию…
Итак, мы потихоньку подобрались к самому важному: как посмотреть пароль под звёздочками. Из вышеописанных примеров мы поняли, что сделать это можно в двух случаях
Соответственно, мы их и рассмотрим.
В браузерах
- Этот пример мы рассмотрим с использованием браузера Google Chrome. Позже будет описана ситуация и с другими браузерами. Итак, запустите Chrome на своём компьютере или ноутбуке.
- Далее откройте необходимый сайт.
- Найдите поля для ввода информации логин-пароль на странице запущенного сайта и нажмите правой кнопкой мыши по вашему паролю под звёздочками.
- В появившемся меню нажмите на «Просмотреть код».
- Справа откроется специальная панель, где синим цветом будет выделено определённое поле.
-
Здесь нам нужно будет сменить «type=password» на «type=text». Для этого два раза кликните левой кнопкой мыши по слову password, напечатайте вместо него слово text и нажмите на клавишу Enter.
- Теперь в поле пароля вы увидите комбинацию, которую использовали для входа на определённый сайт.
Другие браузеры тоже позволяют это сделать. Действия повторяются, за исключением четвёртого пункта: в Opera нужно будет выбрать пункт «Проинспектировать элемент», а в Mozilla Firefox понадобится пункт «Исследовать элемент». В остальных браузерах подойдёт инструкция от Chrome, так как они построены на одном движке. Например, вы спокойно можете проделать эти манипуляции в Яндекс.Браузере.
Однако в Opera после нажатия правой кнопочкой мыши нам придётся выбрать пункт с названием «Просмотреть код элемента». А ещё в этом браузере есть возможность воспользоваться специальным встроенным расширением. Благодаря открытому исходному коду не стоит опасаться подцепить вирусы на свой домашний или рабочий ПК. В Opera оно называется Show my Password. После того, как оно будет установлено, нажимаем на его значок. Щёлкаем по кнопке, предлагающей видеть скрытые пароли и получаем готовый результат.
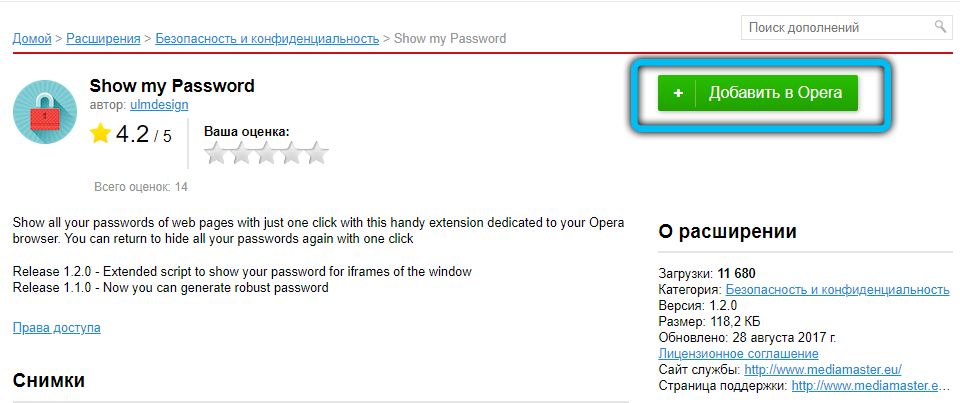
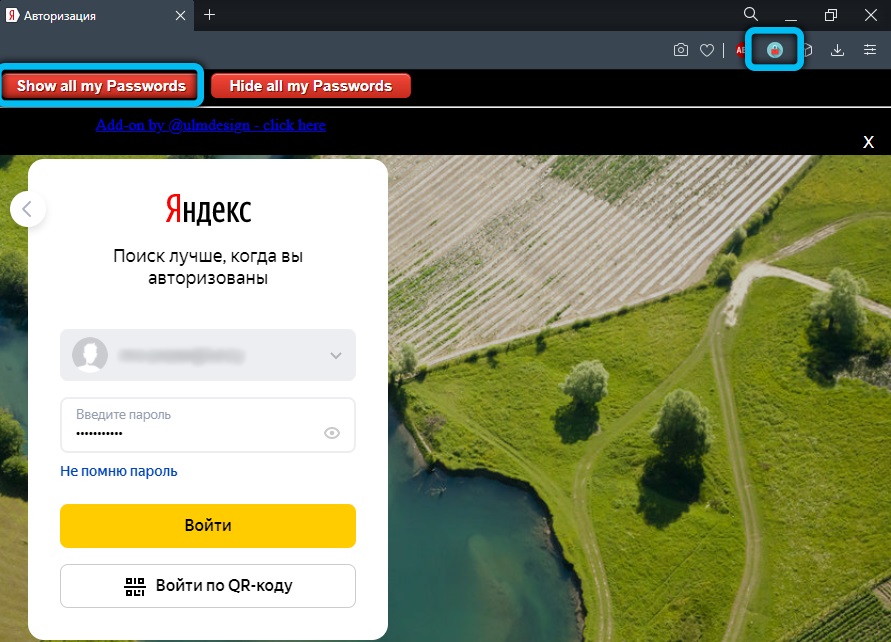
Для Mozilla Firefox предусмотрен подобный сценарий действий и приложение с аналогичным названием, как и у Opera. Устанавливаем дополнение из магазина для тех случаев, когда пользователю необходимо видеть набираемые пароли. При вводе и попытке зарегистрироваться в любом ресурсе рядом появятся кнопки Show и Hide, которые означают «Показать» и «Скрыть» соответственно.
У браузера Google Chrome есть возможность подгрузить расширение ShowPassword. Оно абсолютно безопасно, а потому им можно смело воспользоваться. Но прежде, чем работать с ним, его нужно установить. После этого переходим на любой сайт, требующий регистрации и идентификации. Достаточно навести курсором мышки на поле с названием Password. Сразу же пароль станет видимым для пользователя. К тому же самому результату приводит единоразовый щелчок на соответствующем поле.
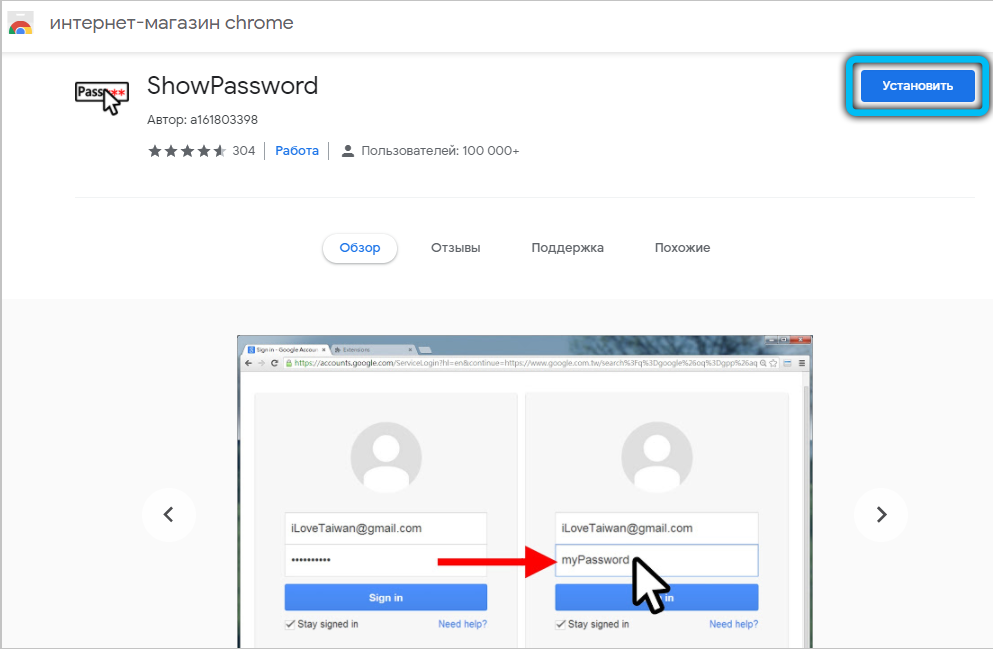
Установка сторонних приложений
Оказывается, в сети можно найти немало полезного софта, с помощью которого мы сможем отображать пароли, то есть, делать их видимыми. Рекомендуем для этой цели бесплатную утилиту SterJo Browser Passwords. Запускаем её от лица администратора. Программа выдаст абсолютно все пароли, которые были сохранены данным пользователем в разных браузерах.
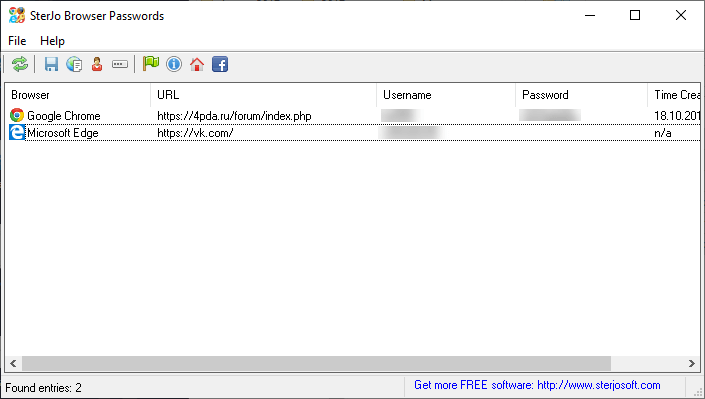
Есть и другие приложения, например, Asterisk Password Spy и прочие. Однако стоит иметь в виду: не все они способны работать под Windows 10, которая на сегодня является самой распространённой операционной системой.
Пароль от Wi-Fi
- Зайдите в меню «Панель управления», которое располагается в «Пуске».
- Теперь откройте вкладку «Сеть и интернет».
- Далее запустите «Просмотр состояния сети и задач».
- В появившемся окне вы увидите карту подключения к Всемирной паутине. В активных сетях будет ваша беспроводная сеть (нужный вам текст выделяется голубым цветом). Нажмите на него.
- В новом диалоговом окне нажмите на кнопку «Свойства беспроводной сети».
- Теперь откройте вкладку «Безопасность» и установите галочку напротив пункта «Отображать вводимые знаки». Таким образом вы сможете увидеть пароль вместо звёздочек от беспроводной сети Wi-Fi, даже если на роутере его не будет.
Просмотр своих сохраненных паролей в браузерах
Прежде чем написать пошаговые действия, как можно узнать и посмотреть свои сохраненные пароли в популярных браузерах, таких как Яндекс браузер, Google Chrome, Mozilla Firefox, Opera, Internet Explorer и Microsoft Edge. Хотелось бы все таки напомнить для тех кто еще не знает, что сохранять пароли в браузерах не рекомендуется, это не безопасно.
Запоминайте свои пароли в голове или пользуйтесь менеджерами паролей, сейчас их достаточно много на любой вкус и цвет, но я рекомендую KeePass (бесплатная, есть Portable версия, что позволяет хранить все данные на флешке, не боясь что компьютер сломается и данные будут утеряны).
Всех предупредил, все порекомендовал, а теперь собственно перейдем к делу, инструкциям
Как посмотреть свои сохраненные пароли в Яндекс браузере
1. В правом углу браузера, жмем на вкладку «Настройки Яндекс браузера».
При нажатии на нее откроется выпадающий список, выбираем пункт «Настройки».
2. После того как нажали «Настройки», открывается вкладка со всеми настройками браузера. Прокручиваем страницу в самый низ до кнопки «Показать дополнительные настройки» и нажимаем ее.
3. Прокручиваем страницу до пункта «Пароли и формы» и видим кнопку «Управления паролями», нажимаем ее и видим сайты на которых сохраняли пароль. Выделяем нужный нам сайт и жмем показать.
Просмотр своих сохраненных паролей в браузере Google Chrome
Просмотр сохраненных паролей в Google Chrome практически не отличается от Яндекс браузера.
Все те же действия:
1. В правом углу браузера нажмите вкладку «Настройки»
2. Прокручиваем страницу в самый низ до ссылки «Показать дополнительные настройки» и жмем на нее.
3. На открывшихся дополнительных настройках ищем пункт «Пароли и формы».
На строчке «Предлагать сохранять пароли для сайтов» есть ссылка «Настроить», жмем на нее и открывается окно с нашими сайтами и паролями.
Выделяем нужный сайт и жмем показать пароль.
Узнать свои сохраненные пароли в браузере Mozilla Firefox
Просмотр паролей в браузере Mozilla Firefox, мало чем отличаются от браузеров выше, за исключением названия некоторых кнопок и путей
Действия однотипны:
1. В правом углу браузера нажимаем «Открыть меню».
В выпадающем списке нажимаем «Настройки».
2. Справа в меню нажимаем пункт «Защита» и видим кнопку «Сохраненные пароли», нажимаем ее и видим сайты и сохраненные пароли от них.
Просмотр своих паролей в браузере Opera
С браузером Opera действия похожие:
1. В левом углу браузера нажимаем «Меню» и в выпадающем списке жмем «Настройки».
2. Нажимаем пункт «Безопасность».
3. На странице настроек видим пункт «Пароли» и кнопку «Управления сохраненными паролями», жмем на нее и откроется окно с нашими сайтами и паролями, выделяем нужный сайт и жмем показать пароль.
Все просто.
Ну и последний просмотр паролей будет в браузере Microsoft Edge, он же Internet Explorer
В этих браузерах немного отличаются пути где сохранены наши пароли.
1. В правом углу нажимаем пункт «Сервис, он же Настройки».
В выпадающем списке выбираем «Свойства браузера». Откроется вкладка, где нам нужно переключится во вкладку содержание.
2. В пункте «Автозаполнение» есть кнопка «Параметры», жмем на нее и появится еще одно окно, где нам нужно нажать заветную кнопку «Управление паролями».
3. После нажатия на кнопку, откроется «Диспетчер учетных данных для интернета», где будут наши сайты и пароли, на против пароля будет ссылка показать пароль, на нее мы и жмем для просмотра.
Все намного проще чем ожидалось?
Как посмотреть пароли в браузере. Руководство по поиску и защите сохраненных паролей
В каждом браузере из списка часто используемых (Firefox, Chrome, Opera, Safari) присутствует опция по хранению и запоминанию данных от аккаунтов (например, мастер-пароль в opera, который защищал логины и пароли). Сейчас мы будем обозревать именно Хром, потому что большинство пользователей интернета пользуются именно им.
Шаг 1. Открываем Хром. Справа, в самом конце адресной строки находится значок из трех точек. Это кнопка для открытия настроек. Кликаем по ней.

Кликаем левой кнопкой мышки по значку из трех точек
Шаг 2. Во всплывающем меню выбираем пункт «Настройки» — он в самом низу.

В раскрывшемся меню находим и щелкаем левой кнопкой мышки по пункту «Настройки»
Шаг 3. Прокручиваем страницу вниз, пока не найдем слово «Дополнительные». Кликаем.

Мышкой прокручиваем страницу в самый низ, находим слово «Дополнительные», кликаем по нему левой кнопкой мышки
Шаг 4. Этот пункт раскрывает весь функционал настроек браузера. Нам нужен блок «Пароли и формы». Щелкаем по строке «Настройки паролей».

В блоке «Пароли и формы» щелкаем по строке «Настройки паролей»
Шаг 5. Открывается таблица, где содержатся все сохраненные пароли к вашим аккаунтам. Что здесь можно сделать? Например, нажать на значок глазка – вместо точек появится ваш пароль. Эта функция крайне полезна, если вы забыли код от аккаунта, а желания проходить долгую процедуру восстановления – нет.

Находим раздел «Сайты с сохраненными паролями», что бы увидеть пароль к нужному сайту, нажимаем на значок глаза
Где находятся сохраненные пароли в Opera
Opera считается надежным браузером, который защищает от вирусов, блокирует нежелательные всплывающие окна и хранит пароли пользователя. Узнаем, где именно расположены коды к сайтам.
Шаг 1. Мастер-пароль в Opera используется для хранения данных об аккаунтах. Открываем «Меню», заходим в «Настройки».

Щелкаем мышкой по логотипу Опера «Меню», затем по пункту «Настройки»
Шаг 2. В сайдбаре слева выбираем параметр безопасности.

Кликаем по пункту «Безопасность»
Шаг 3. Прокручиваем страницу и жмем на кнопку, изображенную на скриншоте.

В правой части окна находим опцию «Управление сохраненными паролями», щелкаем по ней
Шаг 4. Открывается окошко со всеми авторизированными сервисами.

Окно со всеми авторизированными сервисами, находим нужную информацию
Где находятся сохраненные пароли в Mozilla Firefox
Firefox – второй по востребованности браузер после Хрома. Рассказываем, как найти в нем пароли от сайтов.
Шаг 1. Открываем настройки. В конце адресной строки расположен значок из трех полосок – кликаем по нему.

Левой кнопкой мышки щелкаем по трем полоскам

Кликаем по пункту «Настройки»
Шаг 2. В левом меню выбираем параметр «Защита». Далее – «Сохраненные логины».

Переходим в раздел «Защита», в правой части окна находим опцию «Сохраненные логины», щелкаем по ней
Шаг 3. Здесь вы можете увидеть пароли к каждому конкретному сайту.

Откроется окно с ранее использованными логинами для сайтов, что бы увидеть пароли, щелкаем по опции «Отобразить пароли»
Узнаем свой пароль от электронной почты
Всего существует два метода, благодаря которым можно узнать свой пароль от электронного ящика. Кроме этого мы расскажем о третьем, альтернативном варианте, что подойдет в том случае если у вас в браузере не настроено сохранение информации для входа.
Способ 1: Просмотр сохраненных паролей в браузере
Сейчас большинство популярных веб-обозревателей предлагают пользователю сохранять свои логины и коды, чтобы каждый раз при входе не вводить их повторно. В настройках доступна к просмотру абсолютно вся указанная когда-либо информация, в том числе и данные электронной почты. Рассмотрим процесс поиска паролей на примере Google Chrome:
- Запустите браузер, нажмите на значок в виде трех вертикальных точек справа вверху и перейдите к разделу «Настройки».

Опуститесь вниз вкладки и разверните дополнительные параметры.

В категории «Пароли и формы» кликните на «Настройка паролей».

Здесь задействуйте поиск, чтобы быстрее найти свою электронную почту.

Осталось только нажать на значок в виде глаза, чтобы строка отобразилась в виде символов, а не точек.

Теперь вы знаете свой код от необходимой учетной записи. Вы можете скопировать его или запомнить, чтобы использовать в дальнейшем. Развернуто о том, как найти сохраненные данные в других популярных браузерах, читайте в приведенных ниже статьях.
Способ 2: Просмотр кода элемента
Обычно если информация сохраняется в веб-обозревателе, при показе формы для входа срабатывает функция автозаполнения, где пароль отображается в виде точек или звездочек. Благодаря некоторым изменениям в коде элемента можно отобразить эту строку в текстовом варианте. Вам потребуется выполнить следующее:
- В любом удобном браузере перейдите к своей учетной записи электронной почты и выйдите из нее.

Теперь перед вами отобразится форма входа в аккаунт. Зажмите левую кнопку мыши и выделите строку, после чего кликните на ней ПКМ и выберите «Посмотреть код» или «Исследовать элемент».

В открывшейся консоли синим цветом будет выделен фрагмент элемента. Имя его будет password, а в значении отобразится текстовая версия пароля, если включена функция автозаполнения.

Чтобы показать в строке ввода пароль в виде символов, измените значение type с password на text.

Теперь вы узнали необходимые данные от электронной почты. Повторимся, что этот метод универсален для всех сервисов и браузеров, поэтому алгоритм действий везде будет практически идентичен.
Способ 3: Восстановление пароля
К сожалению, не у всех юзеров настроена функция сохранения паролей и автозаполнения. К тому же случаются ситуации, когда нужно узнать данные для входа, работая за чужим компьютером. Если такое произошло, надеяться остается только на свою память, пытаясь вспомнить, какую комбинацию символов вы использовали. Однако можно просто перейти к восстановлению и задать новый пароль.


Подробнее: Восстановление пароля от электронной почты
Выше мы рассмотрели два основных метода, как можно узнать свой пароль от электронного ящика, а также рассказали об альтернативном варианте, который будет полезен в определенных случаях. Надеемся, что наша статья помогла вам разобраться с возникшим вопросом и теперь вы знаете собственные данные для входа.
Опишите, что у вас не получилось.
Наши специалисты постараются ответить максимально быстро.