Как удалить последнее обновление windows 10
Содержание:
- Автоматическое удаление нескольких обновлений
- Как удалить старые обновления?
- Как отключить проверку SMART в Биосе?
- Как откатить обновления системы Windows 10
- Uninstall Windows Updates with Settings and Control Panel
- Как навсегда запретить загрузку обновлений
- Запрет на установку отдельных обновлений
- Как исправить проблему
- Процедура переноса папки
- Как очистить системный диск, удалив устаревшие обновления в Windows 7 SP1
- Как удалить обновления Windows 7 – 3 лучших способа
- Методика 1. С использованием мастера очистки
- Отключение Explorer в windows 7
- Как очистить кэш обновлений, исправить ошибку неустановленных или зависших обновлений Windows 10
Автоматическое удаление нескольких обновлений
Если ваша цель — удалить большое количество обновлений, то проще выполнить такую процедуру, создав файл с расширением bat. Для этого откройте текстовый редактор и создайте файл, содержащий строки такого кода: wusa /uninstall /quiet /norestart /kb:1234567
Вот как это выглядит на примере (создан файл updatedel.bat):

Ключи quite и norestart нужны для того, чтобы предотвратить появление окна подтверждения удаления для каждого обновления и автоматическую перезагрузку.
Далее, в командной строке запустите ваш батник. Учтите, что файл должен располагаться в текущей папке, иначе он не будет запущен:

Как удалить старые обновления?
Для того чтобы «снести» файлы старых обновлений виндовс 10, необходимо выполнить стандартную процедуру очистки жесткого диска с системой. Но, в данном случае необходимо отметить галочку «Очистить системные файлы«, поскольку по умолчанию данная утилита отключена.

После этого выделяем пункты «Файлы журнала обновлений» и по желанию опционально предыдущие установки Windows. После окончания процесса очистки на компьютере может добавиться несколько гигов свободного места.

Большой объем места на накопителе занимает именно предыдущая установка платформы. Даже если будет совершен откат к более старым, но стабильным версиям ОС, все удаленные обновления система будет искать и пытаться установить. Чтобы избежать этого, надо отключить установку дополнений.
Как удалить установленные, скачанные и зависшие обновления?
Загруженные обновления лежат в памяти девайса, в виде обыкновенных файлов. С данными файлами можно производить все необходимые операции – удалить, копировать, переместить. Среди скачанных файлов есть и те, что зависли или не установились. Другое название этих ресурсов – «кэш обновлений».
Зайти туда можно через стандартный проводник и делаем переход к папке по пути С:\Windows\SoftwareDistribution\Download

Именно здесь и находятся интересующие нас файлы. Удалить проблемные обновления можно по их ID, размеру или дате скачивания.
Подходить к удалению кэша следует осторожно. Механическое очищение журнала с обновлениями может вызвать поломку девайса
Только в экстренном случае, когда система сильно тормозит или глючит после закачки патча, можно удалить его через проводник.
Желательно создать точку восстановления и сохранить важные файлы на другом носителе, диске или флешке, чтобы не потерять при неудачном исходе операции.
Для правильной очистки категории с кэшем надо перейти в командную строку под администратором и выполнить по очереди команды:
NET STOP WUAUSERV
DEL %SYSTEMROOT%\SOFTWAREDISTRIBUTION\DATASTORE\LOGS\EDB.LOG
NET START WUAUSERV
Все! Журнал обновлений должен быть пустой, теперь надо выполнить перезагрузку.
Проблемные обновления можно удалить как штатным способом, так и при использовании внешнего ПО.
После того как действие будет произведено, следует ввести запрет на скачивание и инсталляцию данного обновления. В противном случае, система будет делать попытки установить его, как только обнаружит отсутствие.
Удалить обновление через панель управления.
Существует стандартный способ, как правильно удалить ненужные обновления в операционной системе windows, через панель управления.
Через стандартный значок, переходим в панель управления. После того как откроется окно, надо поискать графу «Программы и компоненты». Идем туда и вверху слева находим строчку «Просмотр установленных обновлений».

Система сортирует все события по дате, таким образом, новое обновление всегда будет первым. Чтобы удалить его, надо нажать мышкой по элементу. После нажатия кнопка удалить станет активной. Система запросит дополнительное подтверждение. Иногда после данной операции компьютер войти в режим перезагрузки.
Как удалить неудаляемые обновления?
Сейчас не существует готовых методов, чтобы произвести удаление неудаляемых обновлений в среде windows, но сделать это все-таки можно. Однако, если подобная ошибка произошла, это говорит о наличие на компьютере критической ошибки.
Чтобы устранить неисправность, необходим комплексный подход. Проводится диагностика, проверка на вирусы и целостность жесткого диска.
Основные мероприятия по устранению критической неисправности:
- Проверка компьютер на вирусы;
- Диагностика системы и жесткого диска специальными утилитами;
- Проверка и чистка реестра;
- Дефрагментация секторов винчестера;
- Восстановление системы с установочного дистрибутива.
Если после проведения данных мероприятий, не будет положительного результата, следует обратиться в мастерскую, вызвать специалиста или произвести переустановку ОС.
Сами по себе обновления не несут угрозы, но отслеживание правильности установки и взаимодействия с уже действующими программами необходимо.
Узнать, что обновление встало «криво» достаточно просто – компьютер теряет производительность и начинает вести себя неадекватно. Полностью вывести систему из строя одно обновление не может, но создать некоторый сбой в работе вполне вероятно.
Как отключить проверку SMART в Биосе?
3rd master hard disk s.m.a.r.t command failed press f1 to resume как исправить

Мой знакомый собрал себе компьютер из б/у комплектующих (в т.ч. б/у жесткого диска). Все работало без сбоев. Единственное что напрягало моего знакомого – это то, что после каждого включения компьютера на экране возникало сообщение: “Press F1 to Resume” (“Нажмите F1 для продолжения”). После нажатия клавиши F1 загрузка Windows происходит без проблем. Знакомый спросил меня, как убрать сообщение “Press F1 to Resume”.
Приехав к нему, я включил компьютер и увидел на экране монитора внизу такое сообщение: “3rd Master Hard Disk: S.M.A.R.T. Command Failed. Press F1 to Resume”:

Дело в том, что в жестких дисках есть встроенная система самоанализа, которая называется SMART. Она сообщает Биосу компьютера о том, что имеются неполадки в работе жесткого диска. Но есть вероятность того, что Биос материнской платы может неверно интерпретировать показания SMART жесткого диска. В таком случае можно просто отключить в Биосе контроль SMART накопителей.
Я сообщил эту информацию знакомому и предложил проверить жесткий диск на ошибки. Но тот ответил, что после включения компьютера и нажатия клавиши F1 система нормально работает (не тормозит, не зависает) и он не хочет что-либо делать с жестким диском. Тогда было принято решение просто отключить в Биосе проверку SMART.
В данной версии Биоса (AMI BIOS) для того, чтобы отключить функцию проверки жесткого диска SMART, нужно сделать следующее:
1. Перезагружаем компьютер. После этого жмем много раз клавишу Delete на клавиатуре.
После того, как на экране появится сообщение “Press F1 to Resume” – нажимаем клавишу F1.
2. Попав в Биос, заходим в раздел System Information (с помощью клавиши Enter на клавиатуре):

3Hard Disk
Как откатить обновления системы Windows 10
Мы не устаем повторять, что обновления ОС – это важно и нужно. Но бывают ситуации, когда они приносят проблемы
И если система работает, пусть со сбоями, но все же работает, вы можете избежать восстановления операционной системы. Есть рабочий механизм, как откатить обновления через встроенный в Windows интерфейс.
Для этого делаем точно также же шаги, как описаны выше для возврата в прежней ОС. Заходим в раздел «Восстановление» в настройках. Если обновления свежие, то «Откат» будет работать. И все, что вам остается, нажать кнопку «Начать» и дождаться завершения процедуры. Но эта кнопка регулярно бывает недоступна. В этом случае вы увидите такую картину:

Но и в этом случае есть способ. Мы рассмотрим только его, т.к. если все работает, проблем возникнуть не должно, а если не работает – то возникают вопросы.
Для реализации вам потребуется перезагрузить компьютер необычным способом:
- Вариант №1: Нажать SHIFT + кнопку перезагрузки одновременно;
- Вариант №2: Вставить загрузочную флешку в ПК, через BIOS настроить приоритет ее загрузки;
В первом случае вы сразу же окажетесь после старта ПК в специальном режиме, где необходимо выбрать «Диагностику компьютера».

Во втором случае, чтобы оказаться в данном окне, вам нужно на стартовом окне выбрать пункт «Восстановление».

Далее вы окажетесь в том же окне с выбором диагностики, после чего схема действий обоих вариантов одинакова. Кликаем на пункт, как показано выше и оказываемся в окне, где нужно выбрать дополнительные параметры. Пусть вас не смущает кнопка выше, так как она предназначена не просто для отката назад, а для обнуления с частичным сохранением информации.

У вас откроется новое меню, где будет 5 пунктов. Нам интересен последний: вернуться к предыдущей сборке. Кликаем на него.

Эта процедура позволит вам откатить Windows 10 к той версии, которая была до того, как система произвела собственный апдейт.
Uninstall Windows Updates with Settings and Control Panel
- Open Start menu and click on the cog icon to open Settings.
- In Settings, head into Update & security.
-
Click on the ‘View Update History’ or ‘View installed update history’.
-
On the Windows Update history page, click on ‘Uninstall updates’.
-
On the next screen, you will be presented with a list of recent Windows Updates. You can sort the list by installation date or you can also search through all of the installed/active updates using the search box at the top right.
If you have noted the Knowledge Base (KB) number of the update, simply enter it in the search box to find it quickly. After determining the update that you want to uninstall, follow these steps:
- Select the update.
- Simply click the ‘Uninstall’ button.
- Click ‘Yes’ on the confirmation box to uninstall the update.
- A reboot may be required to finish the process.
Как навсегда запретить загрузку обновлений
Способ, упомянутый в отмене обновления, также включает в себя запрет на дальнейшее обновление системы. Но существуют и другие, которые будут более удобными и надёжными в плане долгосрочной перспективы.
Через редактор групповой политики
Этот способ не подойдёт для домашней версии Windows и некоторых нелицензированных версий системы, но, используя его, вы сохраните возможность ручного запуска обновлений системы.
- Откройте меню «Пуск», введите gpedit.msc и запустите найденную утилиту.Найдите и откройте gpedit.msc
- В левой части окна пройдите по пути «Конфигурация компьютера» / «Административные шаблоны» / «Компоненты Windows» / «Центр обновления Windows». На «Центр обновления Windows» единожды нажмите левой кнопкой мыши.Найдите «Центр обновления Windows» и нажмите на него левой кнопкой мыши
- В правой части окна найдите параметр «Настройка автоматического обновления» и откройте его.Откройте параметр «Настройка автоматического обновления»
- Установите состояние «Отключено» и нажмите OK.Установите состояние «Отключено» и подтвердите свои действия
Через службы
- Откройте меню «Пуск», введите services.msc и запустите утилиту.Найдите и откройте services.msc
- Найдите здесь службу «Центр обновления Windows» и откройте её.Зайдите в службу «Центр обновления Windows»
- Кликните на «Остановить», если эта кнопка будет активной, выберите тип запуска «Отключена» и нажмите OK.Кликните на «Остановить», выберите тип запуска «Отключена» и нажмите OK
Через редактор реестра
Этот способ можно считать самым правильным, но и наименее безопасным: он вносит правки напрямую в конфигурацию системы, а отменить его можно, только проделав аналогичные действия снова. Если вы намерены использовать этот способ, сохраните где-нибудь путь к изменяемому параметру, чтобы иметь возможность откатить изменения.
- Откройте меню «Пуск», введите regedit и запустите редактор реестра.Найдите и откройте regedit
- Скопируйте путь HKEY_LOCAL_MACHINESOFTWAREPoliciesMicrosoftWindows в адресную строку и нажмите Enter.Скопируйте HKEY_LOCAL_MACHINESOFTWAREPoliciesMicrosoftWindows в адресную строку и нажмите Enter
- Найдите в левой части окна раздел WindowsUpdate, нажмите на него правой кнопкой мыши и создайте раздел AU.Найдите WindowsUpdate и создайте там раздел AU
- В левой части окна выберите созданный раздел, в правой части окна нажмите правой кнопкой мыши на пустом месте и создайте параметр QWORD с именем NoAutoUpdate.Нажмите правой кнопкой мыши на пустом месте и создайте параметр QWORD с именем NoAutoUpdate
- Откройте созданный параметр, присвойте ему значение 1 и нажмите OK.Присвойте созданному параметру значение 1 и нажмите OK
Через «Центр обновления Windows»
Запрет обновлений через «Центр обновления Windows» является официальным, но при этом наименее надёжным. Таким способом вы пометите собственное подключение к интернету как лимитное: через подобные подключения обновления не загружаются с целью экономии трафика.
- Откройте меню «Пуск» и далее «Параметры», нажав на кнопку с шестерёнкой.Откройте меню «Пуск» и «Параметры»
- Перейдите в раздел «Сеть и Интернет».Перейдите в раздел «Сеть и Интернет»
- Выберите вкладку, соответствующую вашему соединению (от кабеля — Ethernet), и нажмите на активное подключение к интернету (в ранних версиях Windows 10 нужно нажать на надпись «Дополнительные параметры» под подключением).Выберите вкладку, соответствующую вашему соединению, и нажмите на активное подключение к интернету
- Отметьте пункт «Задать как лимитное подключение».Отметьте пункт «Задать как лимитное подключение»
Видео: как отключить обновления в Windows 10
Несмотря на тщательно скрытые от пользователя сервисы, активное обновление Windows легко отменить. На всякий случай скопируйте куда-нибудь нужные команды или запретите обновление системы заранее, чтобы оно больше никогда не застало вас врасплох.
</index>
Не стоит отказываться от обновлений Windows, так как благодаря им система повышает уровень защиты и обучается новым функциям. Но бывают случаи, когда необходимо прервать загрузку новых версий или запретить её.
Запрет на установку отдельных обновлений
Корпорацией Microsoft предусмотрен специальных механизм для отмены установки определённых обновлений. Эта возможность особо не тиражируется, для того чтобы пользователи устанавливали абсолютно все предполагаемые обновления.
- Скачиваем утилиту с официального сайта. Другие источники использовать не рекомендуется, во избежание внедрения вредоносного кода.
- Запускаем скачанный файл. Нажимаем кнопку Hide updates.
- Ставим галочки напротив пунктов обновлений, которые мы не хотим получать. И нажимаем кнопку «Далее». Ожидаем пока утилита применит изменения, после чего рекомендуется перезагрузить компьютер.
Как исправить проблему
Если у вас есть основания полагать, что применение обновления на вашей системе может создать проблему, логично не устанавливать обновление. Правда, при этом вы останетесь с незакрытой уязвимостью ядра.
Оба метода исправления сводятся к откату изменений.
Удаление обновлений KB2882822, либо KB2859537 или KB2872339 из командной строки
В командной строке, запущенной с правами администратора, выполните:
wusa.exe /uninstall /kb:2882822
или
wusa.exe /uninstall /kb:2872339
или
wusa.exe /uninstall /kb:2859537
Утилита wusa.exe предназначена для установки и удаления обновлений Windows. Запустите ее с ключом /?, чтобы узнать больше.
Откат к точке восстановления системы
и откатитесь к точке до возникновения проблемы. Если не получается или система не загружается, войдите в среду восстановления Windows 7 или Windows 8 и выполните восстановление системы оттуда. И да, эта ситуацию .
Процедура переноса папки
Сначала выяснить размер каталога «Инсталлер», воспользовавшись инструкцией, приведенной в начале этого руководства.
Потом убедиться в том, что в логическом разделе, куда планируется осуществить перемещение каталога, имеется достаточно свободного пространства.
Далее сделать следующие шаги:
- Вызвать контекстное меню от папки;
- Клацнуть «Копировать»;
- Зайти в раздел, куда планируется перенести папку и вставить содержимое буфера обмена;
- Вновь открыть директорию «Windows» на системном разделе и снова вызвать контекстное меню от каталога «Инсталлер»;
- Клацнуть «Удалить»;
- Затем подтвердить твердость намерений и далее, зайдя в «Корзину», очистить содержимое;
- Открыть командную строку с расширенными полномочиями;
- В отобразившейся консоли напечатать «mklink /j «c:\windows\installer» «e:\Installer»»;
Примечание: Буква раздела на жестком диске может отличаться, следует проявить внимание и правильно ее написать в команде, вводимой в консоль. В примере выше, указан том «Е», но, если пользователь переносит каталог, например, на «D», потребуется вписать его
- Набрав команду, клацнуть клавишу «Ввод»;
- Готово. Теперь рекомендуется убедиться в правильности произведенных действий и открыть в проводнике директорию «Windows»;
- В появившемся окне должна уже присутствовать «Installer» с характерным значком стрелки;
- Готово. Место в системном разделе от объемной папки освобождено.
Как очистить системный диск, удалив устаревшие обновления в Windows 7 SP1
печальным последствиям,KB2852386Windows Cleanup Tool (cleanmgr.exe)
Напомним, что в Windows 7 при установке любого системного обновления, системные файлы заменяются новыми, а их старые версии сохраняются в каталоге WinSxS (C:\Windows\WinSxS). Благодаря такому подходу в любой момент можно безопасно удалить любое системное обновление.
Однако, этот подход приводит к тому, что со временем по мере установки новых обновлений, каталог WinSxS существенно увеличивается в размерах (получается, что чем больше возраст системы и чем большее количество обновлений установлено – тем больше размер папки WinSxS ), что не может не волновать пользователей, особенно счастливых обладателей SSD дисков и дисков с небольшим размером системного раздела.
Ранее в Windows 7 отсутствовала штатная утилита удаления файлов устаревших обновление, поэтому чтобы уменьшить размер папки WinSxS приходилось прибегать к различным трюкам.
А как же Windows 8?
В Windows 8 и 8.1 мастер очистки устаревших обновлений (Windows Update Cleanup) является штатной фичей.
Как в Windows 7 очистить папку WinSxS, удалив устаревшие обновления
- Скачайте и установите обновление KB 2852386
- Запустите мастер очистки диска (Cleanup Manager), набрав в командной строке с правами администратора: cleanmgr
- Укажите диск, на котором установлена Windows 7 (обычно это C:\)
- Нажмите кнопку «Clean up system files» (Очистить системные файлы)
- После этого запустится сканирование системы (Scanning: Windows Update Cleanup) и в списке появится ряд опций очистки системы, которые при первом запуске были недоступны.
- В появившемся окне отметьте опцию Windows Update Cleanup (Очистка обновлений Windows). Утилита покажет приблизительный размер места, высвобождающегося после удаления устаревших обновлений. В нашем примере, на системном освободится около 4 Гб. Примечание. Опция очистки обновлений Windows доступена только в том случае, если мастер очистки диска обнаруживает обновления Windows 7, которые более не требуются и могут быть удалены.
- Нажмите Ок, после чего система приступит к удалению неиспользуемых файлов (обычно процесс занимает довольно продолжительное время).
- После окончания процедуры очистки, перезагрузите систему. При загрузке системы может появиться окно с предопределением «Cleaning up» – Не выключайте свой компьютер…
Примечание
Windows 7 Service Pack 1
Скачать Windows 7 Service Pack 1 можно с сайта Microsoft (страница загрузки Windows 7 SP 1)
Также можно скачать Windows 7 Service Pack 1 и по прямой ссылке:
1) Для 32-разрядной Windows 7 скачать SP1 можно тут (515 Мб)
2) Для 64-разрядной Windows 7 скачать SP1 можно здесь (866 МБ)
3) Существует возможность скачать универсальный (x86, x64) и ISO образ Service Pack 1 для Windows 7 (1.9 Гб)
Стоит отметить, что дистрибутив Windows 7 Service Pack 1, который можно скачать по указанным ссылкам содержит 36 языков, в том числе русский и английский.
Очистка диска от временных файлов SP1
Примечание
- Открываем командную строку от имени Администратора — Пуск -> Все программы -> Стандартные -> Командная строка или Win+R -> cmd.exe -> Enter
-
Вводим команду:dism /online /cleanup-image /spsuperseded /hidesp
и давим Enter: -
Начнется процесс удаления файлов. Дождитесь его окончания:
Как удалить обновления Windows 7 – 3 лучших способа
Как известно, обновления Windows позволяют совершенствовать систему. Таким образом, с каждым выпуском обновления устраняются программные ошибки, улучшается скорость и эффективность работы системы, а также устраняются уязвимые места.
Тем не менее, у пользователей порой возникает необходимость в удалении того или иного обновления. Причина может заключаться в том, что после установки этого обновления появилась заторможенность в работе системы, вследствие слабых характеристик компьютера и т.д.
Поэтому в сегодняшней статье мы подробно поговорим о том, как удалить обновления Windows 7.
Способ №1. Удаление обновлений через приложение «Панель управления»
Этот способ является самым простым и доступным для новичков и пользователей, которые особо не разбираются в компьютере. Теперь перейдем к непосредственной инструкции по этому способу:
Откройте меню «Пуск», а затем кликните по пункту «Панель управления» и дождитесь появления нового окна.

После появления окна «Панель управления», обратите внимание и кликните по категории «Программы»

На следующем этапе, вам необходимо отыскать и кликнуть по «Просмотр установленных обновлений».

Теперь важно отыскать обновление или пак обновлений, которые вы хотите удалить. Для того, чтобы удалить обновление, достаточно просто нажать на него левой кнопкой мыши, а затем кликнуть по кнопке «Удалить»

В появившемся окне подтвердите намерения удаления обновления, просто нажмите на кнопку «Да». После этого, вам необходимо перезагрузить компьютер, если проблема не исчезла, то продолжайте удалять обновления до тех пор, пока компьютер не будет работать, как прежде.


Способ №2. Удаление обновлений через приложение «Командная строка»
Ни для кого не секрет, что командная строка позволяет совершить практически все виды операций на компьютере, включая изменение разрешения экрана, форматирование жесткого диска и многое другое.
Итак, давайте рассмотрим наглядную инструкцию по удалению обновлений Windows 7, используя только командную строку:
Откройте меню «Пуск», а затем раскройте меню «Все программы».

Теперь отыщите и раскройте папку «Стандартные», а затем кликните правой кнопкой мыши по приложению «Командная строка» и в контекстном меню нажмите на пункт «Запуск от имени администратора».

После этого появится окно командной строки, как на изображении ниже.

Для удаления обновлений, вам необходимо использоваться шаблон с кодом:
Учтите, что вместо символов «*******», нужно вписывать код обновления. К примеру, это может быть код общего обновления Windows – KB3162835. В таком случае, в командную строку мы вписываем команду:
wusa.exe /uninstall /kb:3162835
После того, как команда была вписана в командную строку, нажмите на кнопку «Enter».

Появится окно «Автономный установщик обновлений Windows», затем дождитесь следующего этапа.

На следующем этапе появится окно с подтверждением удаления обновления Windows. Нажмите на кнопку «Да».


В конце концов появится окно с просьбой перезагрузки, просто нажмите на кнопку «Перезагрузить сейчас», так как это позволит окончательно избавиться от ненужного обновления.

Способ №3. Удаление обновлений через приложение «Очистка диска»
Важно заметить, что перед тем, как обновления будут установлены на Windows 7, они хранятся около недели, и только затем происходит процесс комплексной установки обновлений. Таким образом, есть возможность вообще не устанавливать обновление, либо попросту его удалить при помощи приложения «Очистка диска», инструкция приведена ниже:
Таким образом, есть возможность вообще не устанавливать обновление, либо попросту его удалить при помощи приложения «Очистка диска», инструкция приведена ниже:
Откройте меню «Пуск», а затем кликните по пункту «Компьютер» и дождитесь появления нового окна.

Теперь найдите системный диск, он будет помечен значком Windows, а затем кликните по нему правой кнопкой мыши и выберите в контекстном меню «Свойства».

После этого появится окно в котором вам нужно будет нажать на кнопку «Очистка диска».

Дождитесь окончания оценки удаляемых файлов и папок. Обычно это занимает около 2 минут.

В новом окне пролистайте, используя ползунок мыши, поставьте флажок на «Очистка обновлений Windows» и нажмите на кнопку «OK».

После этого появится подтверждающее окно об удалении выделенных файлов, просто нажмите на кнопку «Удалить файлы».

Теперь дождитесь окончания процесса удаления файлов, и после этого перезагрузите компьютер.

Ну что же, в статье были перечислены все способы удаления, как загруженных, так и уже установленных обновлений Windows 7. Тем не менее, ниже будут приведены практические видео-инструкции по удалению обновлений Windows 7.
Методика 1. С использованием мастера очистки
Необходимо выполнить следующие последовательные действия:
- Если пакет с кодом KB2852386 в автоматическом режиме ОС не установила, то загрузить и поставить его вручную с ресурса Майкрософт (в случае, когда апгрейд уже установленный, то сразу перейти к исполнению 2-го пункта этой инструкции);
- Затем открыть программу, напечатав в окне «Выполнить»: «cleanmgr» и далее клацнув на «Ok»;
- После этого в отобразившемся меню показать месторасположение файлов;
- Кликнуть виртуальную клавишу «Очистить системные файлы»;
- Дождаться завершения процесса;
- Установить галочку в графу «Предыдущие установки Windows»;
- Клацнуть «Ok»;
- Дождаться окончания процедуры и перезапустить ПК;
- На мониторе отобразится сообщение с требованием не отключать компьютер;
- Готово.
Примечание: через некоторое время обновления вновь начнут загружаться в ПК, что снова потребует очистки диска. Поэтому рекомендуется это мероприятие по удалению файлов обновлений производить ежеквартально.
Либо можно отключить службу автоматического скачивания и инсталляции апгрейдов (как это сделать, описано ниже в этом руководстве).
Отключение Explorer в windows 7
Не так уж много места занимает IE, чтобы целенаправленно его искоренять. В некоторых случаях его присутствие на компьютере необходимо. Поэтому безопаснее подумать не над тем, как удалить, а как отключить Интернет Эксплорер в Виндовс 7. Снятие всего одной галочки избавит от его навязчивости, но никак не повредит системе. При желании браузер можно будет в любой момент вновь включить, проделав аналогичные действия. Процесс займёт лишь несколько минут:
- Чтобы попасть в «Панель управления», нужно перейти в «Пуск» нажатием кнопки Win или напрямую с рабочего стола. Сэкономить время на поиске инструмента настройки поможет установка просмотра по категориям: нужный находится в разделе программ и называется «Удаление программы».
- После того как список установленных приложений прогрузится, можно лишний раз убедиться, что Explorer среди них нет и удалить его нельзя. Интерес представляет меню, расположенное слева от списка, вернее, его пункт «Включение или отключение компонентов Windows».
- Элементы загружаются не сразу, поэтому немного терпения. Когда появится список, надо отыскать название браузера и нажатием снять галочку. Это действие вызовет предупреждающее окошко — потребуется ознакомиться и согласиться с возможными последствиями.
- При выходе нужно обязательно щёлкнуть «Ок». Нажатие отмены или какое-либо другое действие приведёт к тому, что изменения не сохранятся.
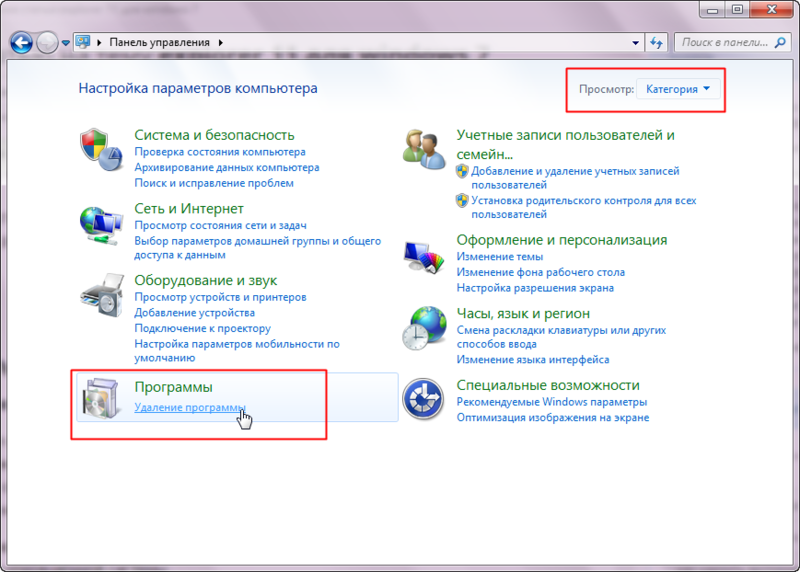
Единственный минус способа заключается в том, что вне зависимости от последней версии, после повторного включения установится базовый IE 8.
Особенности в других операционных системах
Сильных расхождений с уже описанной инструкцией по отключению браузера нет. Для старенькой консервативной XP ход действий в целом совпадает, а условно избавиться от Internet Explorer для Windows 8 и 10 даже чуточку проще:
- Открыть «Панель Управления» — «Программы и компоненты». Сделать это можно вызовом окна для запуска клавишами «Win + R» и вводом «appwiz.cpl» или любым привычным способом.
- Слева появится «Включение или отключение компонентов». Рядом с неугодным приложением снимается галочка.
После подтверждения останется только перезапустить компьютер и браузер «исчезнет» из системы.
Запрет на обновление IE
Если у Windows 7 включено автообновление, то действия могут оказаться тщетны — при следующей проверке компьютера система вновь установит браузер. Чтобы избежать недоразумений, необходимо отключить функцию:
- зайти в «Панель Управления»;
- перейти в раздел «Система и безопасность»;
- отыскать «Центр обновления Windows».
Сбоку появится пункт «Поиск обновлений» — он запустит процедуру нахождения всех, актуальных на текущий момент, обновлений. Придётся подождать, прежде чем появится блок установки, потом нужно кликнуть на надпись с «необязательными».
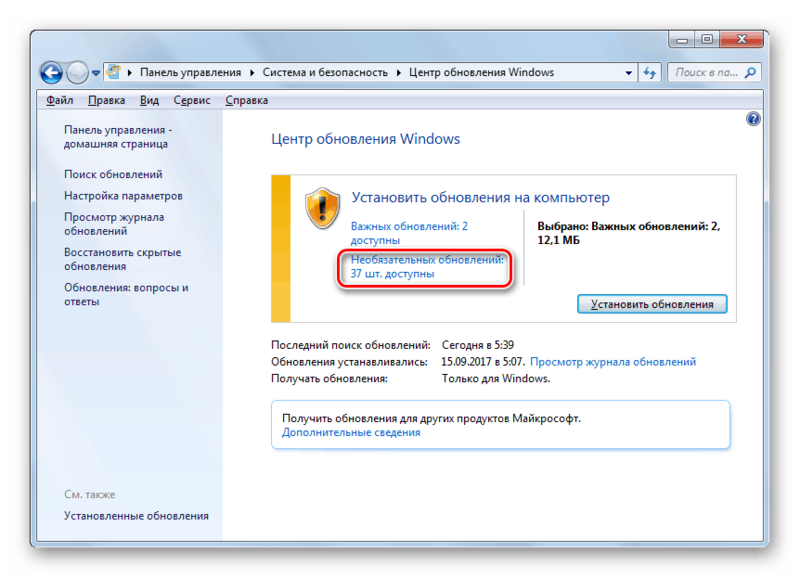
Нужно найти в очередном списке упоминание Explorer, нажать на компонент и выбрать «скрыть». На этом всё, проблема решена и можно не беспокоиться. Такая махинация исключает надобность полного отключения обновлений.
Как очистить кэш обновлений, исправить ошибку неустановленных или зависших обновлений Windows 10
Часто, в случаях, когда моргает интернет, происходят скачки напряжения и в некоторых других, скачивание обновлений может происходить с ошибками. В таких ситуациях нарушается работа службы обновления, она пытается обратиться к файлам, которые несут в себе ошибку, от этого весь процесс сбивается. Апдейты не могут установиться, или могут, но при этом несут в себе ошибку, что может повлиять на работоспособность всей системы. Требуется вмешательство пользователя, для устранения неполадок.
- Открываем «Панель управления», переходим по пути «Система и безопасность» — «Администрирование» — «Службы».Переходим по пути «Система и безопасность» — «Администрирование» — «Службы»
- В списке служб находим «Центр обновления Windows», двойным щелчком мыши вызываем свойства службы. Меняем фильтр «Типа запуска» на «Отключена» и сохраняем изменения кнопкой OK.В свойстве службы меняем «Тип запуска» на «Отключена» и нажимаем OK
- Перезагружаем компьютер. После чего с помощью любого файлового менеджера заходим в папку C:WindowsSoftwareDistributionDownload и удаляем все её содержимое. Это удалит весь кэш обновлений.Выбираем и удаляем все файлы в папке
- Если проблема с уже установленными обновлениями также присутствует, удаляем содержимое папки C:WindowsSoftwareDistributionDataStore.Выбираем файлы в папке удаляем их
- Далее аналогично выключению, включаем службу обновления Windows и перезагружаем компьютер.
- Повторяем процедуру поиска и установку обновлений.