Решения для поддержки windows 10
Содержание:
- Включены ли обновления в Диспетчере задач?
- Обновляем с помощью программы Win Updates Disabler
- Создайте новую локальную учетную запись.
- Устранение неполадок Windows из Панели управления
- Просканируйте свой компьютер на наличие вредоносных программ.
- Наиболее распространенные проблемы с файлом WindowsUpdateDiagnostic.xml
- Загрузка обновлений
- Интернет не работает после обновления до Windows 10 или установки обновлений в ней
- Что делать, если мастер не работает
- Решение 5 — Удалить определенные значения реестра
- More info on WindowsUpdateDiagnostic
- Отключите / удалите стороннее ПО.
- Сброс центра обновлений Windows
- Как исправить ошибки центра обновления windows 10
- 1. Устранения неполадок центра обновления
- 2. Сброс кеша центра обновления в Windows 10
- 3. Восстановить системные файлы с DISM
- 4. Обновить при помощи MediaCreationTool
- 5. Скачать патч KB… вручную
- 6. Остановка и запуск служб обновления
- 7. Очистить папку SoftwareDistribution
- 8. Сбросить и восстановить папку catroot2
- 0x800xxxxx
- Ошибка 80070490 при обновлении запроса Виндовс 7
Включены ли обновления в Диспетчере задач?
Это самый первый метод узнать, включена у вас вообще служба обновлений, или её кто-то догадался выключить. При этом, мы будем использовать только системные программы, вроде диспетчера задач. Итак, запустим диспетчер, применив горячие клавиши CTRL + SHIFT + ECS. Далее, выбираем меню «Службы» и ищем надпись wuauserv.
Как видно из моего скриншота, у меня данная служба остановлена. Кликнем по данной строчке правой клавишей, и нажмем «Запустить».
Теперь, как мы видим, центр обновления «Выполняется». Но, возможно, что у вас wuauserv в данной таблице отсутствует, тогда применим другой метод.
Обновляем с помощью программы Win Updates Disabler
Довольно простая программа, которая может качественно обновить вашу систему и прочие её компоненты. Программа имеет как обычную версию, так и портативную, которую можно запустить даже с флешки, и не нужно устанавливать.
Скачать Win Updates Disabler
Вы можете скачать обычную версию, я же предпочту портативную. Не стоит лишний раз нагромождать системный диск. Итак, распаковываем программу. Так как у меня 64 битная система, я выбираю соответствующую версию. Программа на русском языке.
Что интересно, программа может не только включать обновления, но и отключать их. Выше мы упоминали, что обновления Windows могут не загружаться из-за защитника и брадмауэра Windows. Так вот, программа может их отключить перед обновлением.
Далее, выбираем меню «Включить», ставим галочку над строкой «Включить обновления…» и нажимаем «Применить сейчас».
Теперь, софт спрашивает ваше разрешение на перезагрузку компьютера. Даём согласие, выключаем браузер, и перезагружаем.
Компьютер начинает перезагрузку и производит поиск обновлений.
Создайте новую локальную учетную запись.
Последнее, что мы советуем вам сделать, это создать новую учетную запись пользователя. Иногда это действие может восстановить определенные настройки и позволить новому обновлению установиться успешно
Также обратите внимание, что новые учетные записи не содержат данных, которые вы хранили ранее, поэтому убедитесь, что вы переместили свои файлы на новую учетную запись. После этого вы можете удалить свою исходную учетную запись и посмотреть, устранилась ли проблема
Ниже вы можете найти шаги для создания новой учетной записи:
- Щелкните правой кнопкой мыши на папку Меню Пуск и выберите Параметры. Вы также можете нажать Windows Key + I сочетание клавиш.
- Войдите в Учетные записи > Семья и другие пользователи.
- На правой панели прокрутите вниз до Другие пользователи раздела и нажмите Добавить пользователя для этого компьютера.
- Теперь выберите У меня нет данных для входа этого человека внизу.
- Выберите Добавить пользователя без учетной записи Майкрософт внизу.
- Затем введите имя пользователя и пароль для нового пользователя и нажмите Next.
- Теперь вы можете переключиться на новую учетную запись (щелкнув на значок пользователя в Меню Пуск) и попробовать установить обновление снова.
Устранение неполадок Windows из Панели управления
Другим способом можно запустить средство устранения неполадок из Панели управления. Этот способ пока доступен в Windows 10, но собирается в будущем отказаться от использования Панели управления. Все настройки Панели управления будут перенесены в «Параметры».
После открытия Панели управления, в окне «Все элементы панели управления» выберите «Устранение неполадок».
В окне «Устранение неполадок» выберите задачу из категорий: «Программы», «Оборудование и звук», «Сеть и Интернет», «Система и безопасность».

Для того, чтобы открыть все доступные категории, нажмите на ссылку «Просмотр всех категорий».
Вам также может быть интересно:
- Новый запуск — автоматическая чистая установка Windows 10
- Переустановка Windows 10 без диска, флешки и BIOS
Просканируйте свой компьютер на наличие вредоносных программ.
Бывают случаи, когда вредоносное ПО оказывает негативное влияние на разные части системы. Другими словами, вредоносные или даже нежелательные программы могут изменить или повредить определенные настройки, связанные с обновлениями. Дабы убедиться, что это не так, просканируйте свою систему на наличие вредоносной рекламы или нежелательного программного обеспечения с помощью Защитника Windows или сторонней программы. Наш совет — Malwarebytes Anti-Malware, у которого широкие базы данных вредоносных программ, а также инструменты, способные находить и устранять любые типы угроз. Чтобы скачать его, нажмите на кнопку ниже.
Скачать Malwarebytes
Наиболее распространенные проблемы с файлом WindowsUpdateDiagnostic.xml
Существует несколько типов ошибок, связанных с файлом WindowsUpdateDiagnostic.xml. Файл WindowsUpdateDiagnostic.xml может находиться в неправильном каталоге файлов на вашем устройстве, может отсутствовать в системе или может быть заражен вредоносным программным обеспечением и, следовательно, работать неправильно. Ниже приведен список наиболее распространенных сообщений об ошибках, связанных с файлом WindowsUpdateDiagnostic.xml. Если вы найдете один из перечисленных ниже (или похожих), рассмотрите следующие предложения.
- WindowsUpdateDiagnostic.xml поврежден
- WindowsUpdateDiagnostic.xml не может быть расположен
- Ошибка выполнения — WindowsUpdateDiagnostic.xml
- Ошибка файла WindowsUpdateDiagnostic.xml
- Файл WindowsUpdateDiagnostic.xml не может быть загружен. Модуль не найден
- невозможно зарегистрировать файл WindowsUpdateDiagnostic.xml
- Файл WindowsUpdateDiagnostic.xml не может быть загружен
- Файл WindowsUpdateDiagnostic.xml не существует
WindowsUpdateDiagnostic.xml
Не удалось запустить приложение, так как отсутствует файл WindowsUpdateDiagnostic.xml. Переустановите приложение, чтобы решить проблему.
Проблемы, связанные с WindowsUpdateDiagnostic.xml, могут решаться различными способами. Некоторые методы предназначены только для опытных пользователей. Если вы не уверены в своих силах, мы советуем обратиться к специалисту
К исправлению ошибок в файле WindowsUpdateDiagnostic.xml следует подходить с особой осторожностью, поскольку любые ошибки могут привести к нестабильной или некорректно работающей системе. Если у вас есть необходимые навыки, пожалуйста, продолжайте
Загрузка обновлений

После того Windows как оркестратор обновления определяет, какие обновления применяются к вашему компьютеру, он начнет скачивать обновления, если вы выбрали вариант автоматической загрузки обновлений. Он работает в фоновом режиме, не прерывая нормальное использование устройства.
Чтобы другие загрузки не пострадали или не замедлились из-за скачивания обновлений, Windows Update использует оптимизацию доставки, которая загружает обновления и снижает потребление пропускной способности.
Дополнительные сведения см. в рублях Configure Delivery Optimization for Windows 10 обновлений.
Интернет не работает после обновления до Windows 10 или установки обновлений в ней
Вы обновились до Windows 10 или установили последние обновления на уже установленную десятку и Интернет (по проводу или Wi-Fi) пропал. Ниже по порядку перечислены шаги, которые следует предпринять в этом случае.
Первый шаг — проверьте, а включены ли все необходимые протоколы для работы Интернета в свойствах подключения. Для этого сделайте следующее.
Нажмите клавиши Windows + R на клавиатуре, введите ncpa.cpl и нажмите Enter.
Откроется список подключений, кликните по тому, которое вы используете для выхода в Интернет, правой кнопкой мыши и выберите пункт «Свойства».
Обратите внимание на список «Отмеченные компоненты используются этим подключением». Для нормальной работы Интернета должен быть включен, как минимум, протокол IP версии 4
Но вообще, обычно по умолчанию включен полный список протоколов, обеспечивающий также поддержку локальной домашней сети, трансформацию имен компьютеров в IP и т.д.
Если у вас важные протоколы оказались выключенными (а такое случается после обновления), включите их и примените настройки соединения.
Теперь проверьте, появился ли доступ в Интернет (при условии, что проверка компонентов показала, что протоколы по какой-то причине действительно оказались отключены).
Примечание: если для проводного Интернета используются сразу несколько подключений — по локальной сети + PPPoE (высокоскоростное подключение) или L2TP, PPTP (VPN-подключение), то проверьте протоколы и для того и для другого подключения.
Если этот вариант не подошел (т.е. протоколы включены), то следующая по распространенности причина того, что Интернет не работает после обновления до Windows 10 — установленный антивирус или фаервол.
То есть, если перед обновлением у вас был установлен какой-либо сторонний антивирус, и вы, не удаляя его, обновились до 10-ки, это может вызвать проблемы с Интернетом. Такие проблемы были замечены с ПО от ESET, BitDefender, Comodo (включая фаервол), Avast и AVG, но думаю, что список не полный. Причем простое отключение защиты, как правило, не решает проблемы с Интернетом.
Решение — полностью удалить антивирус или фаервол (при этом лучше использовать официальные утилиты удаления с сайтов разработчиков, подробнее — Как полностью удалить антивирус с компьютера), перезагрузить компьютер или ноутбук, проверить, работает ли Интернет, и если работает — то уже после этого установить нужное вам антивирусное ПО заново (а можно и поменять антивирус, см. Лучшие бесплатные антивирусы).
Помимо антивирусного ПО, аналогичную проблему могут вызывать ранее установленные сторонние программы для VPN, если у вас есть что-то подобное, попробуйте удалить такой софт с компьютера, перезагрузить его и проверить работу Интернета.
Если же проблема возникла с Wi-Fi подключением, причем после обновления Wi-Fi продолжает подключаться, но всегда пишет, что соединение ограничено и без доступа в Интернет, в первую очередь попробуйте следующее:
- Зайдите в диспетчер устройств через правый клик по пуску.
- В разделе «Сетевые адаптеры» найдите ваш Wi-Fi адаптер, кликните по нему правой кнопкой мыши, выберите «Свойства».
- На вкладке «Управление электропитанием» снимите отметку «Разрешить отключение этого устройства для экономии энергии» и примените настройки.
По опыту, именно это действие чаще всего оказывается работоспособным (при условии, что ситуация с ограниченным подключением по Wi-Fi возникла именно после обновления до Windows 10). Если это не помогло, попробуйте способы отсюда: Соединение Wi-Fi ограничено или не работает в Windows 10. См. также: Wi-Fi подключение без доступа в Интернет.
Если ничто из приведенных вариантов не помогло исправить проблему, рекомендую также ознакомиться со статьей: Страницы в браузере не открываются, а Skype работает (даже если и он у вас не подключается, в указанной инструкции есть советы, которые могут помочь восстановить Интернет-подключение). Также полезными могут оказаться и советы, которые приведены далее для неработающего интернета после установки ОС.
Что делать, если мастер не работает
Если мастер перестал запускаться после установки сторонних программ или обновлений, то удалите их и проверьте, заработает ли он после этого. Если это не поможет, или программы и обновления не были причиной поломки мастера, то необходимо откатить систему до ближайшей точки восстановления, чтобы получить компьютер в том состоянии, когда мастер работал полноценно.
- Через меню пуск откройте вкладку «Восстановление».
- Запустите процесс восстановления, кликнув по соответствующей кнопке. Учтите, для этого действия вам понадобятся права администратора.
- Выберите точку, к которой хотите откатиться, и начните процесс восстановления.
Если у вас нет точки восстановления, или откат не помог починить мастера устранения неполадок, то остаётся два варианта: восстановление системы из образа или её переустановка. Но это радикальные методы, поэтому сначала рассмотрите вариант использования сторонних программ, заменяющих стандартное средство устранения неполадок.
Решение 5 — Удалить определенные значения реестра
По словам пользователей, иногда определенные значения в вашем реестре могут привести к появлению ошибки обновления 0x800f0922. Чтобы решить эту проблему, пользователи предлагают найти и удалить проблемные записи реестра.
Это относительно просто сделать, и вы можете сделать это, выполнив следующие действия:
- Нажмите Windows Key + R и введите regedit . Нажмите Enter или нажмите OK, чтобы запустить редактор реестра .
- На левой панели перейдите к HKEY_LOCAL_MACHINE> ПРОГРАММНОЕ ОБЕСПЕЧЕНИЕ> Microsoft> Windows> CurrentVersion> WINEVT> Издатели . Теперь щелкните правой кнопкой мыши по ключу Publishers и выберите в меню « Экспорт» .
- Выберите место, куда вы хотите экспортировать этот ключ и введите желаемое имя файла. Теперь нажмите Сохранить . В случае, если что-то пойдет не так после изменения реестра, вы можете просто запустить файл, созданный на этом шаге, чтобы восстановить его в исходное состояние.
- Теперь найдите следующие ключи и удалите их:
- HKEY_LOCAL_MACHINE> ПРОГРАММНОЕ ОБЕСПЕЧЕНИЕ> Microsoft> Windows> CurrentVersion> WINEVT> Издатели> {e7ef96be-969f-414f-97d7-3ddb7b558ccc}
-
HKEY_LOCAL_MACHINE> ПРОГРАММНОЕ ОБЕСПЕЧЕНИЕ> Microsoft> Windows> CurrentVersion> WINEVT> Издатели> {8c416c79-d49b-4f01-a467-e56d3aa8234c}
Чтобы удалить ключ, просто щелкните его правой кнопкой мыши и выберите « Удалить» в меню. Теперь нажмите Да, чтобы подтвердить.
После удаления этих двух ключей проверьте, сохраняется ли проблема.
More info on WindowsUpdateDiagnostic
Down load and go to the Upgrade Page . run the GetWindows10 app. If all is ok then
Try the Windows Update Diagnostic first. If that is OK then check for and install all Microsoft updates for your current OS. It will show progress. Do not turn the computer off until done. like 80070057 ? Get failures need to disable your antivirus, antimalware, etc., security software during the install ONLY.
Also, if you’re still receiving errors after performing the WUDiagnostic, you may
удаленная установка windowsupdatediagnostic.diagcab
Кто-нибудь повезло в скрипте windowsupdatediagnostic.diagcab для установки на удаленных компьютерах с использованием PSEX или Power Shell или?
удаленная установка windowsupdatediagnostic.diagcab
Кто-нибудь повезло в скрипте windowsupdatediagnostic.diagcab для установки на удаленных компьютерах с использованием PSEX или Power Shell или?
Windows Update error 80070490 (from WindowsUpdateDiagnostic); sfc & CheckSUR clean.
длинный пост! Однако, когда я запустил обновление Windows снова Извините снова за «Извините»
В прилагаемом отчете нет ошибок, CHKDSK чист, MemoryDiagnostic чист. Это был не первый раз, когда я его запускал; Я пробовал журналы CheckSUR и CBS. стал таким большим файлом …
Sfc / scannow и средство готовности к обновлению системы вызвали это (до такой степени, что я знал, что ошибки не было).
Несмотря на сообщения о том, что восстановление системы завершилось неудачей (ошибка 0xc0000022), она появилась, и она временно удалила ошибку. log в противном случае он был слишком большой, чтобы прикрепить. К сожалению, мне пришлось разделить CBS, чтобы сделать это. Я попытался восстановить предыдущий момент, если последние обновления были связаны с журналом CBS.
Последние два бита сегодняшнего дня и запустить WindowsUpdateDiagnostic он вернулся. Не знаете, почему обновление журнала CBS вокруг 5 раз и между ними я проверил, и эта ошибка не была найдена.
Отключите / удалите стороннее ПО.
Стороннее программное обеспечение, такое как антивирус, порой склонно вызывать сбои в работе некоторых служб. Оно может заподозрить и воспринять некоторые процессы как нечто подозрительное. По какой-то причине даже службы Windows могут быть занесены в черный список и ограничены антивирусным программным обеспечением. Поскольку мы не знаем, так ли это, попробуйте отключить сторонний антивирус, если он у вас установлен. Помимо антивируса, виновниками таких ошибок часто являются нежелательные или вредоносные программы. Если вы помните, как недавно устанавливали новое ПО, попробуйте удалить его и посмотреть, изменилось ли что-то. Возможно, это решит проблему.
Сброс центра обновлений Windows
В данном способе мы расскажем о том, как можно устранить большинство проблем в любой версии Windows старше 7.
Это мы сделаем с помощью особого кода, так называемого скрипта, который нам поможет избавиться от неполадок и кардинально очистить все настройки Центра обновлений.
Он поможет устранить все проблемы, если обновления совсем не загружаются или возникают неполадки при их установке.
Но, все же, гарантии того, что этим методом можно устранить все ошибки, все равно, нет.
Если у вас возникли неполадки после установки, переустановки или сброса операционной системы, то мы попробуем устранить ошибки именно этим способом.
Сброс центра обновлений Windows для исправления ошибок
Иногда бывает достаточным сбросить все настройки Центра обновлений, чтобы устранить большинство ошибок во время загрузки или установки Windows.
Это можно сделать автоматически. Если вам приходит уведомление, что Центр обновлений не запускается, то в дополнении к сбросу, этот волшебный скрипт запустит специальную службу, чтобы избавиться от проблем.

Ошибка во время обновления Windows
Что конкретно делает эта служба?
Сначала она приостанавливает эти службы: Центр обновления, Службы криптографии и Фоновая интеллектуальная служба передачи BITS.
Такие папки, как Служебные папки центра обновления catroot2, SoftwareDistribution и downloader будут переименованы в catrootold и соответственно.
Это делается для того, если вдруг что-то пойдет не по плану, то их можно восстановить и использовать их резервные копии.
Для остановки, полного сброса и перезагрузки Центра обновлений Windows нам и необходим этот скрипт-код.
Чтобы правильно его использовать, нужно открыть блокнот, полностью его туда скопировать и сохранить этот файл с расширением bat — это и будет сценарий для остановки, сброса и перезапуска.

Сохранение файла в формате bat
После создания и сохранения файла, необходимо нажать на него правой кнопкой мыши и запустить от имени администратора.
Далее вам будет предложено нажать любую клавишу, чтобы запустить процесс и выполнить все действия. Нажимаем выбранную нами клавишу и закрываем командную строку.

Запуск файла от имени администратора
Для полного завершения очистки и решения всех неполадок, необходима перезагрузка компьютера.
Как только он перезагрузился, заходите в Центр обновления и проверьте, устранились ли ошибки при поиске и дальнейшей установке обновлений Windows.

Полный сброс и перезагрузка
Скрипт-код выглядит следующим образом:
Да, конечно, есть ряд причин, почему не загружаются и не устанавливаются обновления и их решить не так просто. Но этот способ поможет справиться с большинством из них.
Для того, чтобы в дальнейшем такого больше не случалось, мы дадим вам несколько советов.
Как исправить ошибки центра обновления windows 10
1. Устранения неполадок центра обновления
Нажмите сочетание кнопок Win+i и выберите «Обновления и безопасность» > «Устранение неполадок» > справа «Дополнительные средства устранения неполадок». В новом окне выберите «Центр обновления Windows» и запустите.

2. Сброс кеша центра обновления в Windows 10
Иногда бывает, что кеш обновлений в Windows 10 может быть поврежден, что и вызывает кучу ошибок с различными кодами. Особенно этот способ очень помогает, когда ошибка обновления функций в Windows 10.
Запустите командную строку от имени администратора и вводите ниже команды по очереди, нажимая Enter после каждой.

3. Восстановить системные файлы с DISM
Будем исправлять с помощью командной строки и параметра DISM. Откройте командную строку от имени администратора.

В строке введите или скопируйте по порядку следующие команды:

4. Обновить при помощи MediaCreationTool
Перейдите на сайт Microsoft и скачайте специальную утилиту MediaCreationTool нажав на «Скачать средство сейчас», после чего запустите её. В утилите нажмите «Обновить этот компьютер сейчас» и следуйте рекомендациям на экране.

5. Скачать патч KB… вручную
Вы можете скачать и установить отдельно патч с официального каталога обновлений Microsoft. Обратитесь ниже к руководству.
Как установить любые обновления Windows вручную
6. Остановка и запуск служб обновления
По одной из частых причин, что Windows не может обновиться или установить обновления, может быть блокировка служб другими программными процессами. Можно попробовать перезагрузить компьютер и освободить некоторые процессы. Если не помогло, то мы разберем способ с помощью команды BITS, остановим и перезапустим сервисы связанные с центром обновления windows. Откройте командную строку от имени администратора и введите по порядку следующие команды:
Остановка служб:
Запуск служб:

7. Очистить папку SoftwareDistribution
Проблема иногда заключается в папке SoftwareDistribution, где хранятся сами файлы обновления windows. Когда система скачивает обновления, то они хранятся именно в той папке. После удачной установке обновлений, WUAgent удаляет с этой папки все старое содержимое, но иногда эти процессы сбиваются и папка остается с разными файлами. Мы очистим вручную папку SoftwareDistribution, чтобы не было сбоев и ошибок при установке обновлений windows. Откройте командную строку от имени администратора и введите следующие команды:

Теперь перейдем в саму папку и удалим все содержимое в ней. Перейдите на компьютере по пути C:\Windows\SoftwareDistribution и удалите все файлы в этой папке. Если по какой-то причине файлы не удаляются, то попробуйте перезагрузить комп, а лучше загрузиться в безопасном режиме и повторить выше действия заново. После удаления файлов, проблемы должны исчезнуть, но как мы помним мы остановили две службы Update и WUAgent теперь мы их запустим обратно. Откройте CMD и введите следующие команды:
8. Сбросить и восстановить папку catroot2
Catroot и catroot2 являются папками операционной системы Windows, которые необходимы для процесса обновления Windows. При запуске Центра обновления Windows папка catroot2 хранит подписи пакета обновления Windows и помогает в ее установке. Сброс и восстановление папки catroot2 решает многие ошибки при обновлении или установке обновлений Windows 10. Чтобы сбросить папку catroot2, запустите командную строку от имени администратора и введите следующие команды, нажимая enter после каждой:
Удалите теперь все содержимое папки catroot2 по пути C:\Windows\System32\catroot2
После удаления, введите команду .

Примечание: Не удаляйте и не переименовывайте папку Catroot. Папка Catroot2 автоматически воссоздается Windows, но папка Catroot не воссоздается, если она переименована. Если вы обнаружите, что папка catroot или catroot2 отсутствует или не воссоздается, если вы случайно ее удалили, вы можете создать новую папку с этим именем в папке System32, перезагрузить компьютер и затем запустить Центр обновления Windows.
Смотрите еще:
- Как увеличить прозрачность в меню Пуск — Windows 10
- Как скачать ISO Windows 10 S
- Как создать диск восстановления Windows 10
- Как сделать полную резервную копию Windows 10 и Windows 8.1
- Как переустановить браузер EDGE в Windows 10
Загрузка комментариев
Канал
Чат
0x800xxxxx
Также важно понимать коды результата, начинающиеся с цифр 0x800. Эти коды указывают на общие ошибки операционной системы и не являются уникальными для обновления Windows
К примерам относятся время ожидания, неработающие устройства и неожиданная остановка процесса.
См. следующие общие процедуры устранения неполадок, связанные с кодом результата 0x800xxxxx.
| Код | Решение | Причина |
|---|---|---|
| 80040005 — 0x20007 | Эта ошибка может быть вызвана несколькими причинами. Попробуйте быстрые исправления, а если они не помогут, , чтобы определить проблему и способ ее устранения. | Возникла неопределенная ошибка драйвера на этапе SafeOS. |
| 0x80073BC3 — 0x200090x80070002 — 0x200090x80073B92 — 0x20009 | Эти ошибки возникают во время анализа и проверки раздела и могут быть вызваны наличием нескольких системных разделов. Например, если вы установили новый системный диск, но не отключили предыдущий системный диск подключен, это может привести к конфликту. Чтобы устранить ошибки, отсоедините или временно отключите диск, который содержит неиспользуемый системный раздел. Диск можно подключить снова после завершения обновления. Кроме того, можно удалить неиспользуемый системный раздел. | Не удается найти запрошенное системное устройство, произошло нарушение совместного доступа или существует несколько устройств, отвечающих условиям идентификации. |
| 800704B8 — 0x3001A | Отключите или удалите антивирусные приложения сторонних разработчиков, отсоедините все ненужные устройства и выполните чистую загрузку. | Расширенная ошибка возникла на первом этапе загрузки. |
| 8007042B — 0x4000D | , чтобы определить файл, приложение или драйвер, которые не удается перенести. Отключите, обновите, удалите или замените устройство или объект. | Возникла ошибка установки на втором этапе загрузки во время выполнения операции MIGRATE_DATA.Эта проблема может возникать из-за файловой системы, приложений или драйверов. |
| 8007001F — 0X3000D | для определения файлов или записей реестра, которые блокируют перемещение данных. Эта ошибка может быть вызвана проблемой с профилями пользователей. Эта ошибка может возникнуть из-за поврежденных записей реестра в разделе HKLM\SOFTWARE\Microsoft\Windows NT\CurrentVersion\ProfileList или недопустимых файлов в каталоге \Users. Примечание. Если предыдущее обновление не было завершено, в каталоге Windows.old\Users могут присутствовать недопустимые профили. Чтобы исправить эту ошибку, убедитесь, что удаленные учетные записи больше не отображаются в реестре Windows и что файлы в каталоге \Users являются допустимыми. Удалите недопустимые файлы или профили пользователей, которые являются причиной этой ошибки. Определенные файлы и профили, которые являются причиной ошибки, записываются в файлы журнала установки Windows. | Возникла ошибка установки на этапе FIRST_BOOT во время операции MIGRATE_DATA. |
| 8007001F — 0x4000D | , чтобы определить устройство, которое не работает. Отключите, обновите или замените устройство. | Общий сбой: присоединенное к системе устройство не работает. |
| 8007042B — 0x4001E | Эта ошибка может быть вызвана несколькими причинами. Попробуйте быстрые исправления, а если они не помогут, , чтобы определить проблему и способ ее устранения. | Возникла ошибка установки на втором этапе загрузки во время выполнения операции PRE_OOBE. |
Ошибка 80070490 при обновлении запроса Виндовс 7
Для большинства активных пользователей наиболее свежих версий ОС от Microsoft не является секретом тот факт, что операционка периодически требует подключения к удаленному серверу – с целью выполнения процесса обновления. Именно во время этой процедуры может появиться табличка с надписью «ошибка обновления windows 7 — код 80070490».
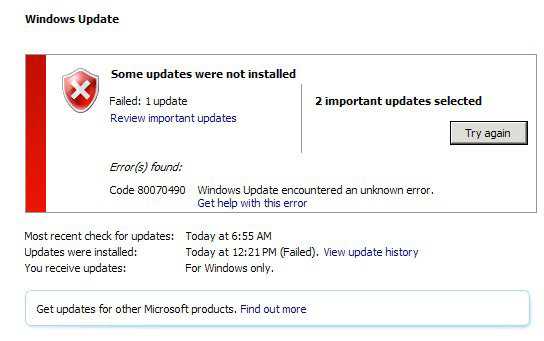
Она означает, что во время выполнения определенного процесса, задействованная в этот момент служба резко прекращает свою работу. То есть, операционка выдает ошибку 80070490 при скачивании важных пакетов с данными.
Облегчает ситуацию с windows update 80070490 один существенный нюанс – сведения об причине достаточно красноречивые, что мгновенно уменьшает количество путей в поиске оптимального решения.
Сам курс лечения, связанный с появлением кода ошибки 80070490, заключается в двух основных этапах:
Выявление разрядности установленной на компьютере ОС.
Исправление ситуации со службой, благодаря которой появляется «windows update 80070490 windows update dt000».
Исправление
Итак, что значит ошибка под этим названием, мы узнали. Переходим к исправлению неприятности, связанной с этой причиной – узнаем разрядность используемой операционки:
- С помощью кнопки «Пуск» переходим на вкладку «Компьютер» и выбираем «Свойства».
- Открываем следующее окно, под названием «Система».
- Читаем нужную характеристику OS на экране монитора.
Следующий шаг – закачивание специального средства, которое проверяет готовность ОС к процессу обновления. Его можно найти на официальном ресурсе Microsoft, где следует правильно указать параметры применяемой OS.
После небольшого ожидания, связанного с процедурой перемещения файлов с сервера на ПК пользователя, можно запустить установочный компонент и следовать вполне понятным инструкциям.
Перезапустить комп и запустить установленную программу. На экране будет происходить некое действие, связанное со сбором необходимых данных, которое должен закончиться появлением записи «Исправление для OS WIN обнаружено (KB947821)» — конечно, если причиной поиска стало сообщение «код ошибки 80070490 – не удалось выполнить запрос» или его аналог.
Разрешаем программе выполнить установку найденного процесса. Выполняем перезагрузку системы. Проблема полностью устранена и не должна появиться больше во время эксплуатации этой версии операционки от всемирно известного разработчика.