Диспетчер устройств windows xp
Содержание:
- Запуск Диспетчера устройств в Виндовс 10
- Открытие диспетчера устройств через системное меню
- Проблемы и их решение
- Запуск «Диспетчера устройств» на компьютере Windows 7
- Несколько способов открыть «Диспетчер устройств» в Windows XP
- Универсальные способы
- Открытие диспетчера устройств с помощью спец. команды
- Как открыть Диспетчер устройств — 10 способов
- Все про диспетчер устройств windows 10: как открыть, пользоваться утилитой
- Настройка устройств компьютера при помощи Диспетчера
- Как с Android раздавать интернет на компьютер или ноутбук (по USB, Wi-Fi или Bluetooth)
- Netstat – сведений о состоянии сетевых соединений
Запуск Диспетчера устройств в Виндовс 10
Есть несколько путей того, как открыть данный инструмент. Вам предлагается выбрать наиболее подходящий для себя, чтобы в дальнейшем пользоваться только им либо гибко запускать Диспетчер, отталкиваясь от текущей ситуации.
Способ 1: Меню «Пуск»
Проработанное стартовое меню «десятки» позволяет каждому пользователю открывать необходимый инструмент по-разному, в зависимости от удобства.
Альтернативное меню «Пуск»
В альтернативное меню были вынесены самые важные системные программы, к которым юзер может получить доступ. В нашем случае для этого достаточно нажать по «Пуск» правой кнопкой мыши и выбрать пункт «Диспетчер устройств».

Классическое меню «Пуск»
Тем, кто привык к обычному меню «Пуск», нужно вызвать его левой кнопкой мыши и начать набирать «диспетчер устройств» без кавычек. Как только совпадение будет найдено, следует кликнуть по нему. Такой вариант не очень удобен — все же альтернативный «Пуск» позволяет открыть необходимый компонент быстрее и без использования клавиатуры.

Способ 2: Окно «Выполнить»
Еще один несложный метод — вызов приложения через окошко «Выполнить». Однако он может подойти не каждому пользователю, поскольку оригинальное имя Диспетчера устройств (то, под которым оно хранится в Windows) можно и не запомнить.
Итак, нажимаем на клавиатуре сочетание Win + R. В поле пишем и жмем Enter.

Именно под таким названием — devmgmt.msc — Диспетчер хранится в системной папке Windows. Запомнив его, можно использовать и следующий способ.
Способ 3: Системная папка ОС
На том разделе жесткого диска, куда установлена операционная система, есть несколько папок, обеспечивающих работу Windows. Как правило, это раздел С:, где можно отыскать файлы, отвечающие за запуск различных стандартных инструментов типа командной строки, инструментов диагностики и обслуживания ОС. Отсюда же пользователь может с легкостью вызывать Диспетчер устройств.
Откройте Проводник и перейдите по пути . Среди файлов найдите «devmgmt.msc» и запустите его мышкой. Если вы не включили в системе отображение расширений файлов, то инструмент будет называться просто «devmgmt».

Способ 4: «Панель управления» / «Параметры»
В Win10 «Панель управления» уже не является важным и главным инструментом доступа к разного рода настройкам и утилитам. На передний план разработчики вынесли «Параметры», однако пока что тот же Диспетчер устройств доступен для открытия там и там.
«Панель управления»
- Открываем «Панель управления» — проще всего это сделать через «Пуск».

Переключаем режим просмотра на «Крупные/мелкие значки» и находим «Диспетчер устройств».

«Параметры»
- Запускаем «Параметры», например, через альтернативный «Пуск».

В поисковое поле начинаем набирать «диспетчер устройств» без кавычек и кликаем ЛКМ по совпавшему результату.

Мы разобрали 4 популярных варианта того, как получить доступ к Диспетчеру устройств. При этом стоит отметить, что полный список на этом не заканчивается. Вы можете открыть его следующими действиями:
- Через «Свойства» ярлыка «Этот компьютер»;

Запустив утилиту «Управление компьютером», напечатав ее название в «Пуск»;

Через «Командную строку» либо «PowerShell» — достаточно написать команду и нажать Enter.

Остальные способы менее актуальны и пригодятся лишь в единичных случаях.
Опишите, что у вас не получилось.
Наши специалисты постараются ответить максимально быстро.
Открытие диспетчера устройств через системное меню

Столь же быстро вы сможете открыть диспетчер устройств, если наведёте курсор мышки на кнопку Пуск, а после нажмёте правую клавишу.
Отобразится контекстное меню кнопки Пуск, и в нём останется кликнуть по соответствующему пункту.
Готово, желаемое окно открыто. Данным способом вы можете воспользоваться в Windows 8 и последней Windows 10.
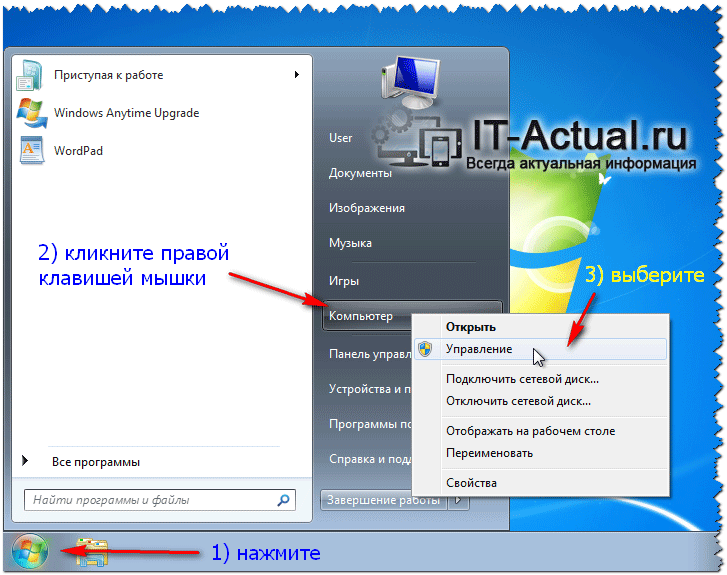
В Windows 7 процедура открытия слегка отличается. Вам необходимо будет открыть само меню Пуск, и уже там навести курсор на располагающийся там пункт Компьютер, а после кликнуть правой клавишей для отображения контекстного меню. В данном меню вам останется выбрать пункт Управление.
В открывшемся окне вам останется только выбрать пункт Диспетчер устройств.
Проблемы и их решение
Часть аппаратных компонентов в Диспетчере не отображается, и это нормально, хотя многие пользователи начинают думать, что система не видит некоторые свои компоненты. Обычно это разного рода порты и устройства, чьи драйверы не поддерживают функцию автоматической настройки, а также проблемные девайсы.
Отображаем скрытие элементы
- Вызываем пункт «Вид» из главного меню.
- Щелкаем «Показать скрытые…».
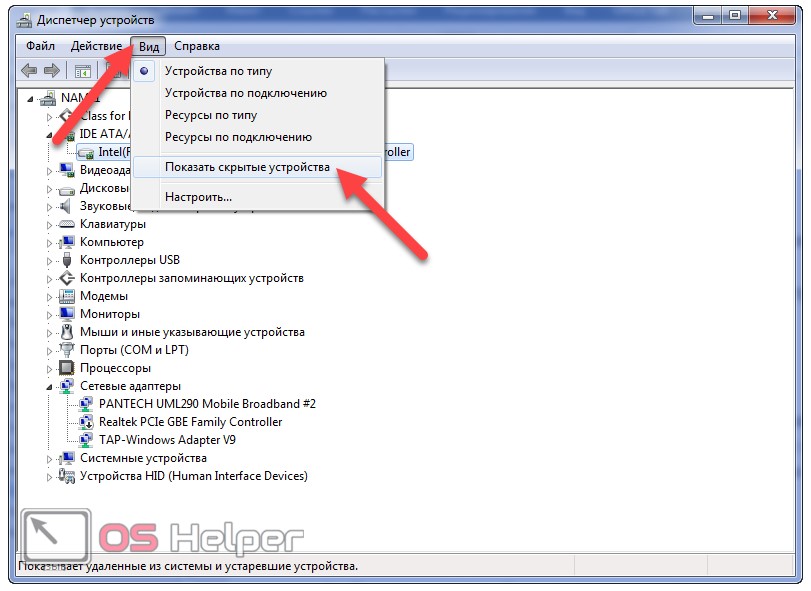
Отобразит меню, если его нет, Alt.
В итоге будет добавлен новый огромный перечень ранее невидимых драйверов, а в некоторых категориях – элементов, в том числе может отобразиться неизвестное устройство с желтой иконкой. Его можете отключать через контекстное меню или попытаться заставить исправно функционировать, обновив драйвер, ведь работает компонент, скорее всего, в нештатном режиме.
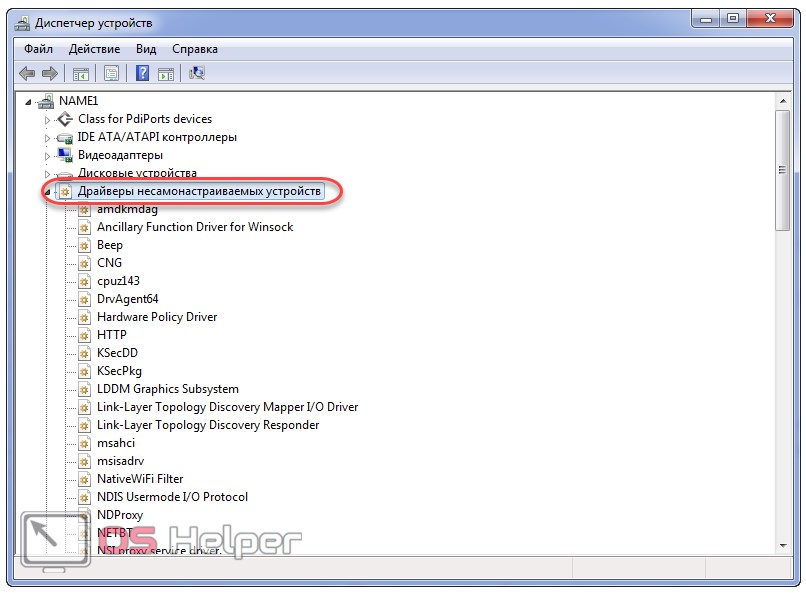
Скрытые драйверы
Убираем запрет на запуск окна
По неосторожности или целенаправленной деятельности администратора вызов Диспетчера может быть запрещён для всех или текущей учётной записи. Если она обладает расширенными привилегиями, это довольно легко исправить
- Открываем командный интерпретатор Win + R.
- Пишем «regedit» и выполняем клик по кнопке «ОК».
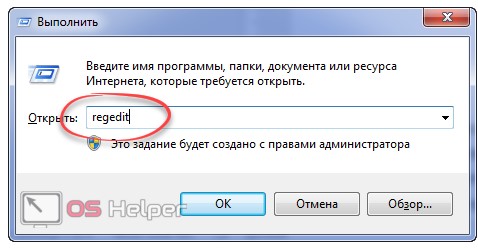
- Разворачиваем ветку HKCU, где хранятся настройки текущей учётной записи, и переходим по адресу, который обведён рамкой на скриншоте.
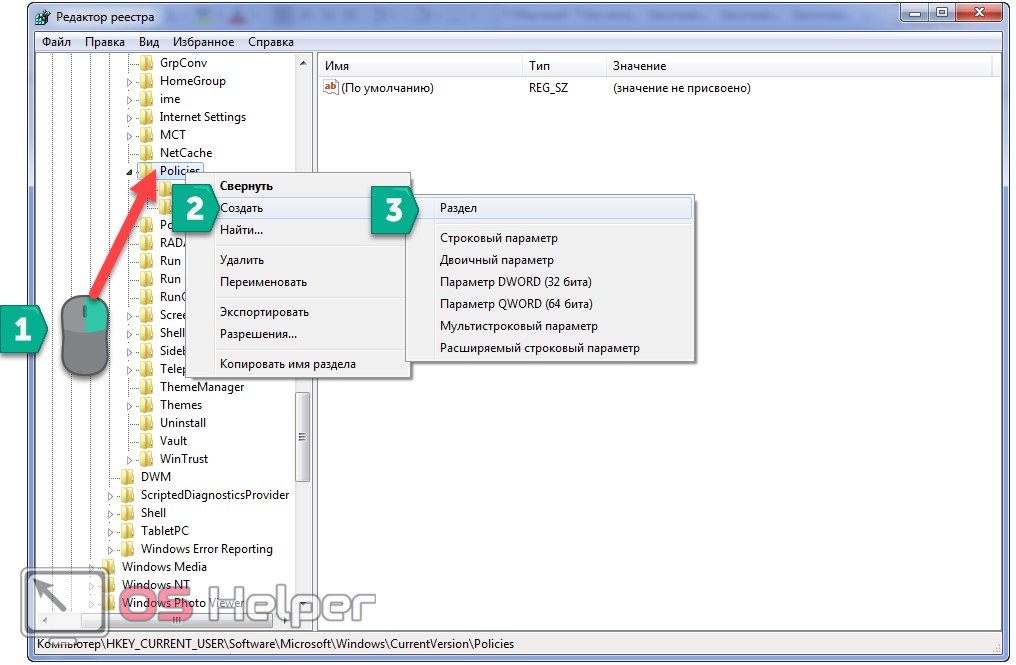
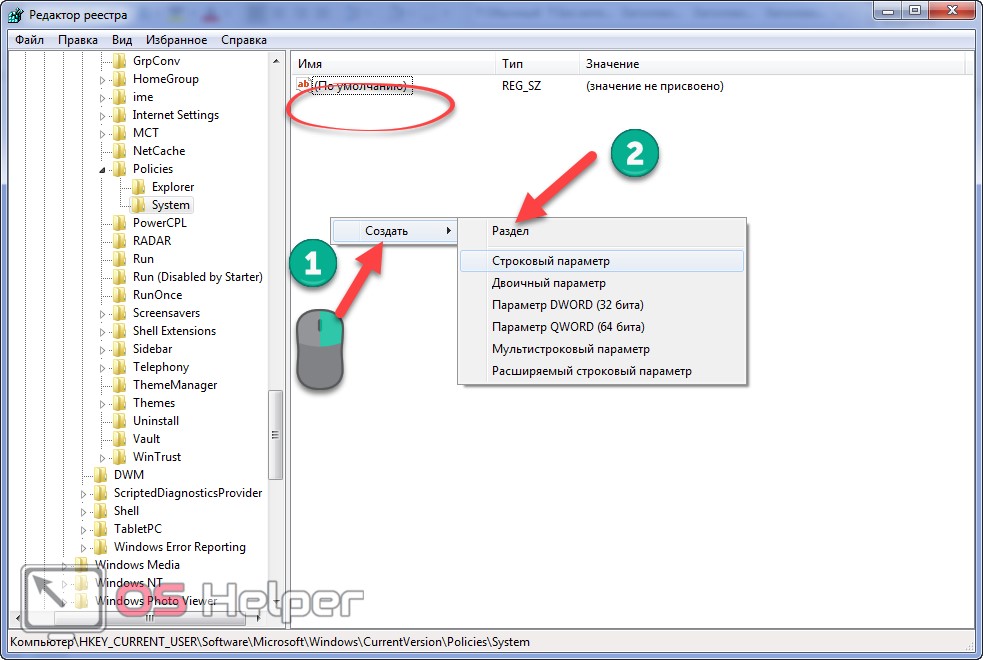
- Дважды щелкаем по параметру «DisableTaskMgr».
- В окне его редактирования изменяем значение на «0» (ноль) и сохраняем конфигурацию.
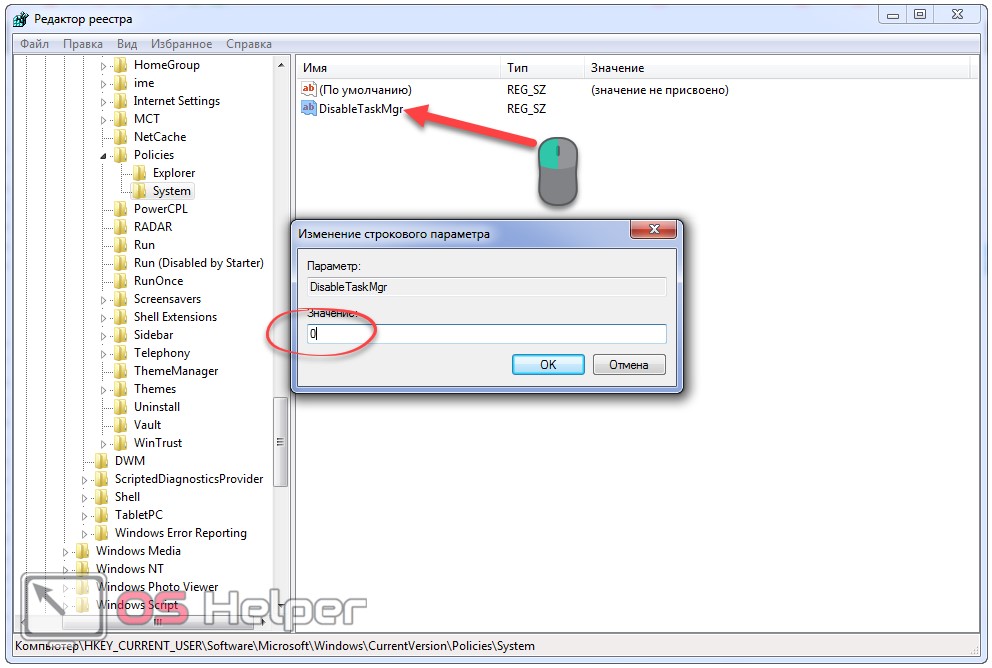
- Перезагружаем компьютер или выходим из системы и авторизуемся обратно.
Диспетчер устройств в Windows 7 необходим для управления работой устройств, обновления и отката их драйверов. Вариантов его открытия огромное множество. Мы рассмотрели основные способы его вызова (на самом деле их больше, но смысл остаётся прежним) и решение некоторых проблем при работе с инструментом.
Запуск «Диспетчера устройств» на компьютере Windows 7
Обнаружить программу можно совершенно разными способами, каждый из которых идеально подойдет тому или иному человеку. Основной и самый простой способ предполагает использование меню «Пуск», которое предоставляет широкий функционал по поиску и открытию программ. С его помощью можно запросто найти нужную утилиту или файл, а затем открыть их. Чтобы запустить «Диспетчер устройств», необходимо прописать его название в поисковой строке и выбрать соответствующую программу.
Как открыть «Диспетчер устройств» в Windows 7 через «Мой компьютер»
Самый простой из существующий способов заключается в использовании ярлыка «Компьютер» или «Мой компьютер». Чтобы запустить окно приложения «Device Manager» в Виндовс 7, необходимо:
- На рабочем столе свернуть все окна.
- Щелкнуть по иконке «Компьютер» или «Мой компьютер» правой кнопкой мыши.
- Выбрать пункт «Диспетчер устройств».
- Дождаться запуска соответствующего приложения.
Важно! Подобным способом можно получить быстрый доступ к «Редактору реестра», «Службам компьютера», «Конфигурации операционной системы» и «Скрытым файлам (папкам)»

Файл запуска программы должен располагаться в системной папке
Запуск «Диспетчера устройств» из окна «Управление компьютером»
Данный способ запуска утилиты предполагает более длинный порядок действий. Он используется только в том случае, когда пункта «Device Manager» в списке программ при нажатии на «Мой компьютер» нет. Поступить надо следующим образом:
- Перейти на рабочий стол путем сворачивания всех активных окон программ и игр.
- Нажать на ярлык «Компьютер» или «Мой компьютер».
- Выбрать пункт «Управление компьютером».
- Среди прочих важных утилит найти «Device Manager» и запустить ее двойным нажатием левой клавиши мыши.
Это более сложная (по количеству произведенных действий) инструкция, поэтому лучше воспользоваться вышеописанной. Но иногда бывает, что пункта «Диспетчер устройств» в контекстном меню ярлыка «Мой компьютер» на операционной системе Виндовс 7 просто нет и приходится совершать дополнительные действия.
Окно «Выполнить» и командная строка
Способ с утилитой «Выполнить» и командной строкой подходит для опытных пользователей, но новички также могут попробовать его, чтобы укрепить свои знания в работе с консолью и другими приложениями операционной системы Виндовс 7.
«Device Manager» в Windows 7 можно открыть с помощью окна «Выполнить». Это аналог упрощенной командной строки для ввода моментальных команд, которые чаще всего предназначаются для запуска системных приложений Виндовс. Инструкция по открытию рассматриваемой программы с помощью окна «Выполнить» выглядит следующим образом:
- Перейти в меню «Пуск» и нажать на ссылку «Выполнить», чтобы открыть соответствующее окно. Также его можно запустить, используя горячее сочетание клавиш «Win+R».
- Дождаться выпуска окна и ввести или прописать в специальную строку команду «devmgmt.msc» без кавычек.
- Нажать на клавишу «Ок» и попасть в окно «Device Manager». Работает это не только в семерке, но и в десятке или Виндовс ХП.
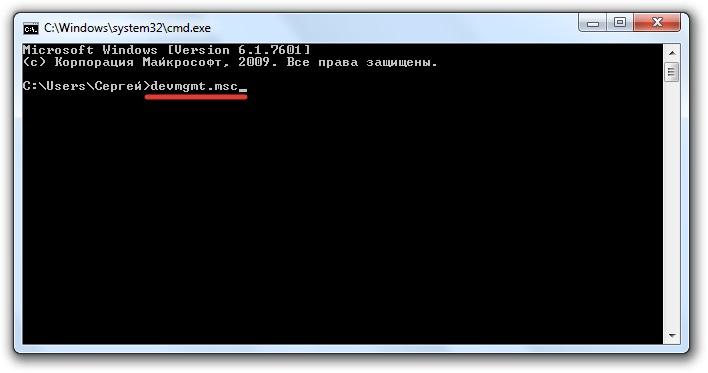
Зайти в «Device Manager» можно через консоль
Командная строка делает то же самое, а именно выполняет аналогичную команду запуска. Для ее использования следует:
- Перейти в меню «Пуск» и прописать «Командная строка» или «cmd». Также утилиту можно запустить с помощью окна «Выполнить», нажав на сочетание клавиш «Win+R» и вписав в строку «cmd.exe».
- Прописать в консоли название исполняемых файлов «Диспетчера устройств»: «devmgmt.msc» или «hdwwiz.cpl».
- Нажать на клавишу «Ввод» и дождаться открытия соответствующего окна.
- Выполнить нужные действия в программе «Диспетчер устройств».
Важно! В Виндовс 10 рассматриваемую утилиту можно найти и в специальной поисковой строке, которая удобно сортирует элементы на основе запроса и является быстрой альтернативой меню «Пуск».
Несколько способов открыть «Диспетчер устройств» в Windows XP
В Windows XP имеется возможность вызвать Диспетчер несколькими способами. Сейчас мы подробно рассмотрим каждый из них, а вам остается решить, какой более удобный.
Самый простой и самый долгий путь, чтобы открыть Диспетчер – это воспользоваться «Панелью управления», поскольку именно с нее начинается настройка системы.
- Для того, чтобы открыть «Панель управления», заходим в меню «Пуск» (кликая по соответствующей кнопке в панели задач) и выбираем команду «Панель управления».

Далее выбираем категорию «Производительность и обслуживание», кликнув по ней левой кнопкой мыши.
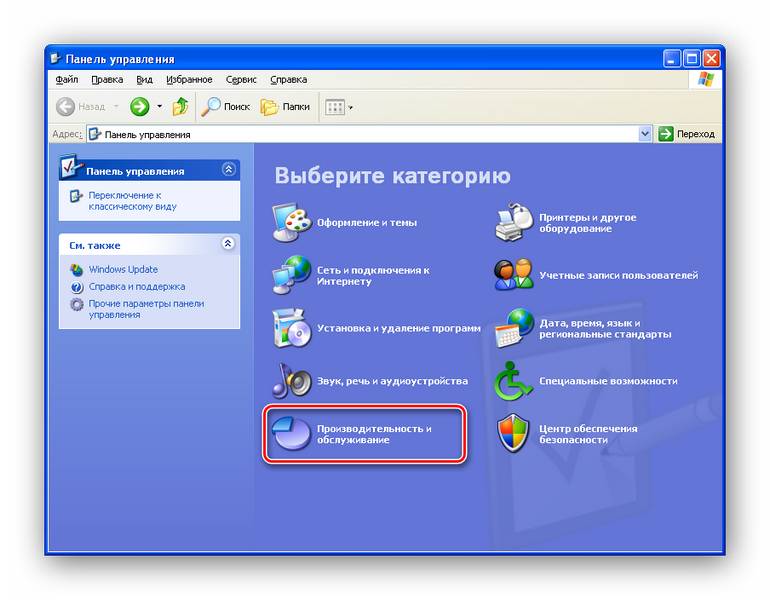
В разделе «Выберите задание…» переходим к просмотру сведений о системе, для этого кликаем по пункту «Просмотр информации об этом компьютере».
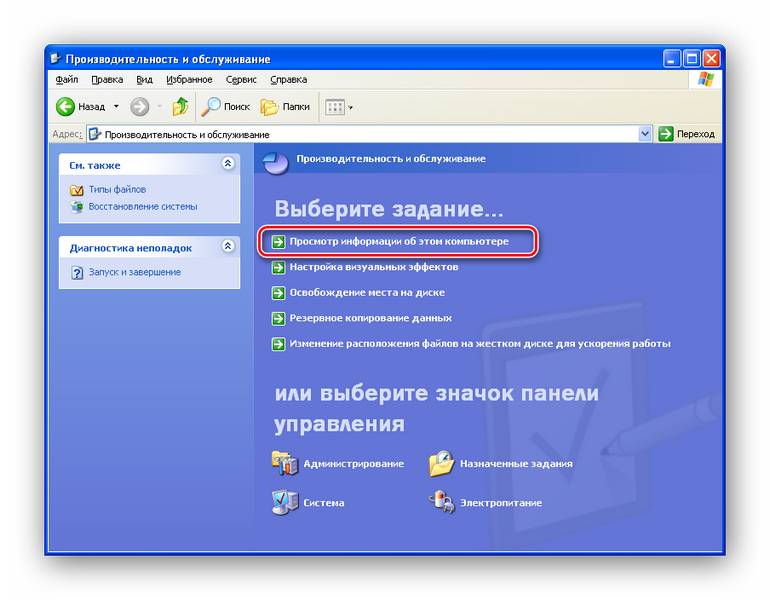
В случае, если вы используете классический вид панели управления, необходимо найти апплет «Система» и кликнуть по иконке два раза левой кнопкой мыши.
В окне «Свойства системы» переходим на вкладку «Оборудование» и нажимаем кнопку «Диспетчер устройств».
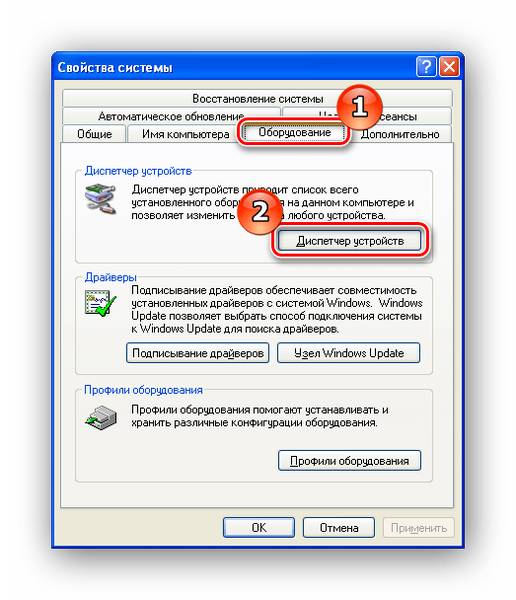
Для быстрого перехода к окну «Свойства системы» можно воспользоваться и другим способом. Для этого необходимо кликнуть правой кнопкой мыши по ярлыку «Мой компьютер» и выбрать пункт «Свойства».
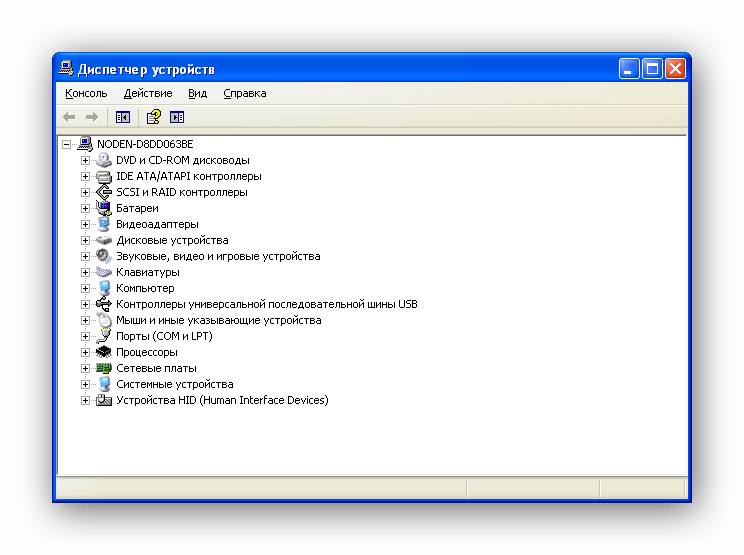
Самый быстрый способ перейти в «Диспетчер устройств», это воспользоваться соответствующей командой.
- Для этого необходимо открыть окно «Выполнить». Сделать это можно двумя путями – либо нажать сочетание клавиш Win + R, либо в меню «Пуск» выбрать команду «Выполнить».
- Теперь вводим команду:

Еще одна возможность получить доступ к «Диспетчеру устройств», это воспользоваться средствами администрирования.
- Для этого заходим в меню «Пуск» и кликаем правой кнопкой мыши по ярлыку «Мой компьютер», в контекстном меню выбираем пункт «Управление».
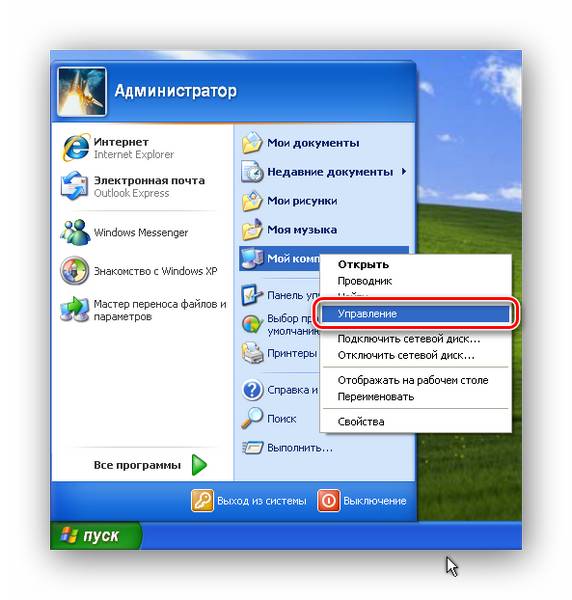
Теперь в дереве кликаем по ветке «Диспетчер устройств».
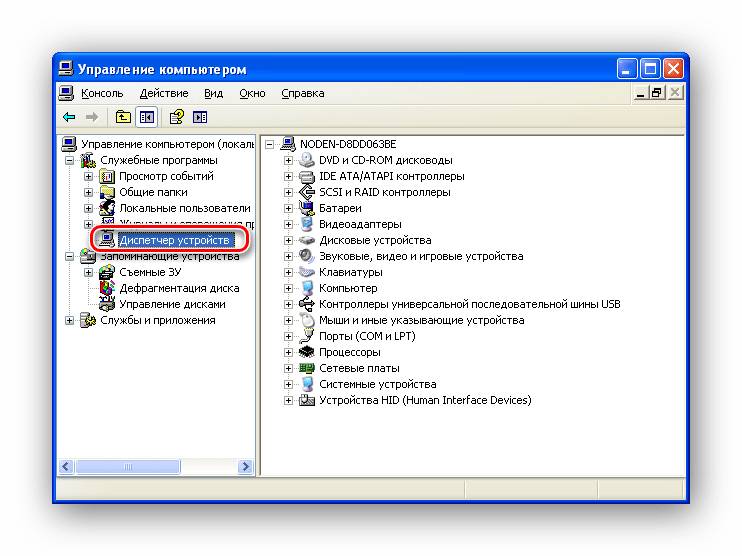
Итак, мы рассмотрели три варианта запуска Диспетчера. Теперь, если вы встретите в какой-либо инструкции фразу «откройте Диспетчер устройств», то уже будите знать, как это сделать.
Аноним: 17 сентября в 21:00
Почему не работает SaveFrom.net Помощник — ищем причины и решаем их Savefrom.net для Windows 7 не появляется значок — перезапускал браузер,заново устанавливал «помошника» всё в пустую…..Почему?Обновление браузера-последняя версия,новейшая!
Вася: 17 сентября в 20:45
Как настроить uTorrent на последовательную загрузку uTorrent 3.5.4 в указанной вкладке нет таких параметров!
Александр: 17 сентября в 20:29
Как посмотреть пароли в Mozilla Firefox В паролях отображается старый пароль на яндекс почту, еще 2016 года. Фаерфокс без запроса при открытии яндекс почты входит в нее. Но как узнать действующий пароль на почту, при попытке смены пароля яндекс говорит, что пароль менялся 9 месяцев назад.
Катерина Тараскина: 17 сентября в 20:07
Browsec VPN для Mozilla Firefox: моментальное получение доступа к заблокированным сайтам Здравствуйте, Александр. На момент написания статьи дополнение Browsec было простейшим решением для смены IP-адреса, поскольку не имело ни настроек, а подключалось лишь к одному прокси-серверу. В тот период расширение распространялось полностью бесплатно и не имело встроенных покупок.
Сегодня ситуация несколько изменилась: в расширение были до
Аноним: 17 сентября в 20:07
Установка VirtualBox Guest Additions Вообще папке с установленным ВиртуалБокс ничего не лежит.
Гость: 17 сентября в 19:25
Отключение обновления Яндекс.Браузера А еще в «Планировщике заданий Windows» можно изменить интервал частоты обращения за новыми обновлениями Яндекс Браузера, c «каждые 3 часа» (по умолчанию) на 1 раз в неделю или месяц.
Александр: 17 сентября в 19:18
Перемещение строк в Microsoft Excel Мне надо переставить слова при помощи формулы или значком который естьв программе
Универсальные способы
Также существуют более универсальные способы с помощью которых можно зайти в диспетчер устройств независимо от используемого типа операционной системы. Они универсальны и подходят для всех ОС, включая Windows 10, 7, 8 и XP.
Диалоговое окно «Выполнить»
Запустите окно выполнения команд комбинацией клавиш «Win+R», введите в строку devmgmt.msc и щелкните по кнопке «Enter».

Это же окно можно найти через «Пуск» или воспользовавшись поиском.
Командная строка
Диспетчер устройств можно открыть через командную строку. Для этого необходимо:
- Комбинацией клавиш «Win+R» открываем строку «Выполнить».
- Вводим в нее команду «cmd» нажимаем «OK».
- Далее запускается командная строка, нам остается ввести следующее «mmc devmgmt.msc», и нажать «Enter» на клавиатуре.
После чего все будет происходить в следующем порядке:
- При входе через учетную запись администратора откроется нужное окошко;
- При входе через пользователя из группы «Администраторы» диспетчер откроется после нажатия «Продолжить»;
- При входе из-под обычного пользователя, после нажатия «ОК», ДУ откроется в режиме просмотра.
Через «Управление компьютером»
Теперь давайте рассмотрим еще один легкий способ запуска диспетчера устройств. Способ одинаково подходит как для Windows 7, 10, так и для Windows 8. Необходимо выполнить следующее:
- Нажимаем правой мышкой по иконке «Компьютер» и в выпадающем списке выбираем «Управление».
- В области переходов слева перемещаемся в требуемый раздел.
Примечание:
- Если работа ведется с учетной записи «Администратор», то ДУ будет отображен в этом же окне по центру;
- Если произведен вход из-под учетной записи обычного пользователя, то нужная вкладка будет открыта в режиме просмотра, так как данный пользователь из-за недостатка привилегий не может вносить изменения;
В панель управления также можно войти при помощи командной строки. Для этого необходимо открыть строку «Выполнить» и в поле ввести команду «mmc compmgmt.msc». После этого повторите вышеизложенную процедуру.
Через удаленный компьютер
Попасть в диспетчер устройств можно через удаленный доступ. Процедура не самая легкая, а потому использовать ее следует, когда ничего другое не помогает. Также между компьютером или ноутбуком, к которому планируется получить доступ должна работать сеть.
Подробная инструкция о том, как это сделать:
- Войти в раздел «Управление компьютером» одним из вышеперечисленных способов.
- Найти меню «Действие» и выбрать пункт «Подключится к другому …».
- В окне выбора сделайте одно из ниже предложенных действий: 1) В поле «Другой компьютер» напишите имя ПК, к которому нужен доступ, и кликните «ОК»; 2) Нажмите «Обзор / Дополнительно» и найдите нужное устройство.
- Выберите его и кликните «ОК»
После успешного подключения в левом верхнем углу будет отображено имя ПК.
В случае с удаленным ПК доступ предоставляется исключительно в режиме просмотра. То есть, вы не сможете изменять параметры устройств.
Открытие диспетчера устройств с помощью спец. команды

Дабы открыть желаемое окно, нам потребуется нажать на клавиатуре комбинацию клавиш Win + R. В результате будет открыто небольшое окно системного компонента «Выполнить».
Введите в располагающуюся там строку текст «devmgmt.msc» (без кавычек), а после нажмите клавишу OK.
Вашему взору будет продемонстрировано окно диспетчера, в котором будут перечислены все имеющиеся на вашем ПК (ноутбуке) устройства и компоненты.
Если вы являетесь администратором, то можете отключить некоторые компоненты, так и вовсе удалить их из системы. К примеру, если вы имеете CD-ROM\Card Reader (считыватель флеш-карт), но не используете данное оборудование, то можете его отключить. После отключения его иконка исчезнет из файлового менеджера.
Вы в любой момент сможете задействовать вновь отключенное оборудование.
Как открыть Диспетчер устройств — 10 способов
Многие пользователи испытывают трудности с ответом на вопрос о том, как открыть Диспетчер устройств на компьютере. Дело в том, что при нормальной работе операционной системы Windows, отсутствия каких-либо проблем с драйверами или периферийными устройствами, пользователю нет никакой необходимости вообще что-либо знать о наличии Диспетчера устройств на компьютере.
При возникновении сбоев в работе операционной системы или оборудования, пользователям приходится искать ответы на вопросы о причинах происшедшего, с помощью поиска в интернете. Среди ответов часто встречаются советы посмотреть какую-либо информацию в Диспетчере устройств.
В консоль управления входит оснастка Диспетчер устройств, в которой перечислены установленные устройства, выделенные ресурсы, драйверы. В Диспетчере устройств отображена информация об устройствах, отсюда можно управлять драйверами, включать или отключать устройства.
С помощью специальных значков (в виде вопросительного или восклицательного знаков), отображающихся напротив определенного оборудования, до пользователя доводится информация о проблемах, возникших в работе тех или иных устройств. Эти данные помогают выявить причину неисправности в работе компьютера.
Например, на компьютере не работает звук, или есть проблемы с другими устройствами. Возможно, проблема возникла из-за драйверов или неправильной настройке оборудования. Предупреждающие значки в Диспетчере устройств помогают определить проблемное оборудование. Кроме того, там можно получить технические данные обо всех устройствах компьютера.
Если предупреждающих информационных значков нет в Диспетчере устройств, значит, все устройства компьютера работают в нормальном режиме.
Как открыть Диспетчер устройств Windows? Начинающие пользователи без труда справятся с этой проблемой. Существует несколько способов для того, чтобы войти в Диспетчер устройств, непосредственно из операционной системы. Большинство способов подходит для операционных систем Windows 10, Windows 8.1, Windows 8, Windows 7.
Все про диспетчер устройств windows 10: как открыть, пользоваться утилитой
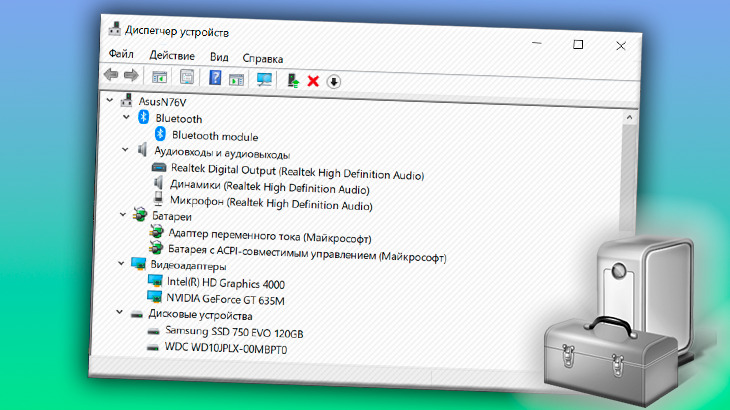
Диспетчер устройств windows 10 — это по прежнему одна из наиболее важных утилит операционной системы, как и в предшествующих версиях, позволяющая видеть список обнаруженных в системе устройств, отключать их, обновлять или откатывать драйверы, включать или дополнительные опции оборудования (если доступно), а также просматривать сведения о них.
Довольно редко данным компонентом пользуются новички и даже средненькие пользователи компьютеров. В основном он служит для администраторов и в целом для тех, кто хорошо разбираемся в системе, компьютерах.
Но на самом деле выполнить наиболее востребованные функции через данную утилиту по инструкции не сложно будет даже новичку, например — обновить драйверы для устройства, проверить какое из них некорректно установлено в системе или просто без драйверов. А такие проблемы встречаются часто! И, считаю, ждать специалиста для того чтобы тот лишь открыл диспетчер и сделал пару кликов, смысла нет
Поэтому рассмотрим сейчас, как запустить и работать с данным компонентом самостоятельно.
Настройка устройств компьютера при помощи Диспетчера
Диспетчер устройств Windows позволяет решать следующие основные задачи:
1. Получить информацию о любом устройстве компьютера.
Достаточно открыть раздел, к которому это устройство принадлежит. Например, чтобы узнать название видеокарты компьютера, нужно открыть раздел Диспетчера с названием «Видеоадаптеры», дважды щелкнув по нему левой кнопкой мышки.
Чтобы получить более подробную информацию об устройстве, необходимо один раз щелкнуть по нему правой кнопкой мышки и в контекстном меню выбрать пункт «Свойства»;
2. Получить информацию о наличии проблем в работе устройств.
Обычно, «проблемные» устройства в Диспетчере обозначены специальными значками (красный крестик, знак вопроса, восклицательный знак и др.) и их видно сразу же после открытия Диспетчера;
3. Установить драйвер устройства.
Для установки драйвера устройства необходимо щелкнуть по нему правой кнопкой мышки и выбрать пункт «Обновить драйверы…», после чего указать путь к папке с файлами драйверов. Подробнее о том, что такое драйвер и как его установить, читайте здесь;
4. Переустановить драйвер устройства.
Бывает, что определенные устройства компьютера перестают правильно работать (например, при неполадках звуковой карты пропадает звук). Часто такие проблемы решаются переустановкой драйвера. Необходимо в диспетчере устройств щелкнуть правой кнопкой мышки по проблемному устройству (в нашем примере звуковая карта) и выбрать пункт «Удалить». После того, как устройство исчезнет из списка, в меню Диспетчера щелкнуть по разделу «Действие» и выбрать пункт «Обновить конфигурацию оборудования»;

5. Отключить устройство.
Необходимо щелкнуть по устройству правой кнопкой мышки и выбрать пункт «Отключить». В любой момент отключенное устройство можно включить, щелкнув по нему правой кнопкой мышки в Диспетчере устройств и выбрав пункт «Задействовать».
Отключать временно не используемые устройства целесообразно, например, в ноутбуках. Это уменьшает расход заряда батареи.
Из этой статьи читатель узнает об эффективном и простом способе уменьшения размера файлов, позволяющем хранить на запоминающих устройствах (флешках, жестких дисках и др.) намного больше файлов без потери или ухудшения их содержания, экономить трафик и время при пересылке их через Интернет и т.д.
Речь пойдет об архивации файлов, а также о предназначенных для этого программах.
Операционная система Windows умеет автоматически определять тип каждого файла и открывать его при помощи подходящей программы. Пользователю достаточно лишь дважды щелкнуть по файлу левой кнопкой мышки.
Происходит это потому, что у каждого файла есть расширение, а в настойках операционной системы компьютера заложена некая схема взаимосвязей, в которой каждому расширению файла соответствует определенная программа, которую компьютер использует чтобы открывать такие файлы. Эта схема взаимосвязей типов расширений файлов и программ называется ассоциациями файлов.
Программа, при помощи которой компьютер автоматически открывает файлы определенного типа, называется программой по умолчанию.
Если пользователя не устаивает программа, используемая по умолчанию для какого-то типа файлов, ассоциации файлов можно изменить.
Рабочий стол — важная часть операционной системы Windows, занимающая почти все пространство экрана компьютера и находящаяся в поле нашего зрения значительную часть времени
Поэтому очень важно, чтобы его внешний вид вызывал позитивные эмоции. Достигается это во многом благодаря размещению на рабочем столе красивых фоновых изображений (обоев)
В статье речь пойдет о том, как настроить автоматическую смену фоновых изображений рабочего стола с определенной периодичностью.
Из статьи читатель узнает, как на компьютере осуществлять основные операции с файлами и папками (создавать, переименовывать, копировать, переносить, удалять), научится работать с окнами Windows, овладеет навыками навигации в Windows, освоит умение использования компьютерной мышки.
Каждый файл имеет определенные идентифицирующие свойства: имя, расширение, размер и др. Но ни одно из этих свойств не является уникальным и не позволяет однозначно идентифицировать каждый файл. Например, может существовать несколько однотипных файлов одинакового размера и с одинаковыми именами, отличающихся при этом по содержанию.
Проблему уникальной идентификации решает так называемая хеш-сумма файла (в разговорной речи — просто хеш).
Иконки являются средством для визуального отображения файлов и папок в проводнике компьютера.
Подробнее о том, что такое иконка, как создать собственную иконку, как изменить иконку файла или папки читатель узнает из этой статьи.
Как с Android раздавать интернет на компьютер или ноутбук (по USB, Wi-Fi или Bluetooth)
Как вы думаете, а что имеет большую распространенность и доступность: сети 3G/4G или кабельный интернет. (виды подключения к сети)
Ответ : если кабельный интернет доступен только в крупных городах (да и не во всех районах), то вот сети 3G/4G опутали не только города, но и даже районные центры и села.
Я тут намедни специально посмотрел карту покрытия 3G в разных областях — оказывается, сейчас можно выйти в интернет с помощью смартфона даже в селах, которые за сотни километров от крупных городов! Грандиозно! Лет 10 назад такое и представить было сложно.
Собственно, если интернет есть на смартфоне — он может работать и на ПК. О том, как его расшарить (т.е. поделиться им) — и будет эта статья.
Netstat – сведений о состоянии сетевых соединений
Ввод команды netstat -an предоставит список открытых портов в настоящее время и связанных с ними IP-адресов. Эта команда также скажет Вам в каком состоянии находится порт.
Состояние соединения Listening говорит о том, что строка состояния отображает информацию о сетевой службе, ожидающей входящие соединения по соответствующему протоколу на адрес и порт, отображаемые в колонке Локальный адрес.
Состояние ESTABLISHED указывает на активное соединение. В колонке Состояние для соединений по протоколу TCP может отображаться текущий этап TCP-сессии определяемый по обработке значений флагов в заголовке TCP.
Возможные состояния:CLOSE_WAIT – ожидание закрытия соединения.CLOSED – соединение закрыто.ESTABLISHED – соединение установлено.LISTENING – ожидается соединение (слушается порт)TIME_WAIT – превышение времени ответа.