Где я могу скачать windows live mail для windows 10?
Содержание:
- the Bat
- Возможности электронной почты
- Обзор основных возможностей приложения
- Windows mail: «бортовая» программа windows 10
- Настройка почтовой программы Windows Live Mail по протоколу IMAP
- Способ 1: импорт почты из windows live в Outlook
- Microsoft outlook: флагман среди почтовых программ
- Как настроить электронную почту Аутлук?
- Mozilla Thunderbird
- Em client: недорогая альтернатива outlook
- eM Client: недорогая альтернатива Outlook
- Настройка почтовой программы Windows Live Mail по протоколу IMAP
- Вход в почтовый ящик Microsoft Outlook
- Настройка почтовой программы Windows Live Mail по протоколу POP3
- Регистрация в почте outlook
- Mozilla thunderbird: бесплатная и универсальная
the Bat
Почтовый клиент, характеризующийся мощными защитными механизмами с одной стороны и полным отсутствием встроенных спам-фильтров, утомительной настройкой интерфейса и невзрачным дизайном с другой.
На фоне бесплатных конкурентов, приложение выигрывает в обеспечении конфиденциальности, держится на уровне при сравнении функциональных особенностей и с треском проигрывает в юзабилити.
В повседневной переписке требования к безопасности большинства пользователей удовлетворяются стандартными средствами, которые предлагают другие почтовые клиенты, потому ценник в 2000 рублей за Home-версию кажется завышенным.
Возможности электронной почты
Почтовый ящик Майкрософт Outlook позволяет не только получать и отправлять письма. Это полноценный органайзер с большими возможностями для регулирования работы одного человека и целой группы. Платформу можно использовать:
- для постановки задач;
- документооборота;
- ведения списка контактных лиц;
- планирования мероприятий;
- создавать группы для совместной работы;
- вести дневник выполняемых действий и прочее.
Фильтрация спама
Некоторые пользователи получают рекламные рассылки, засоряющие почту и ухудшающие поиск входящей корреспонденции. Настройте фильтр спама в Аутлуке и избавьтесь от данной проблемы.
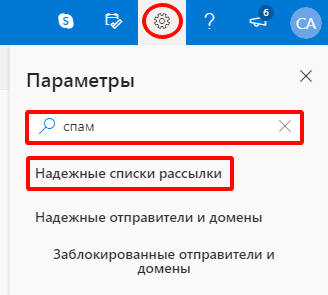
Дождитесь загрузки страницы и в блоке “Заблокированные” или “Надёжные” добавьте соответствующие контакты. Сделать это можно вручную или, выбрав из имеющегося списка, кликнув справа “Поиск в списке”.
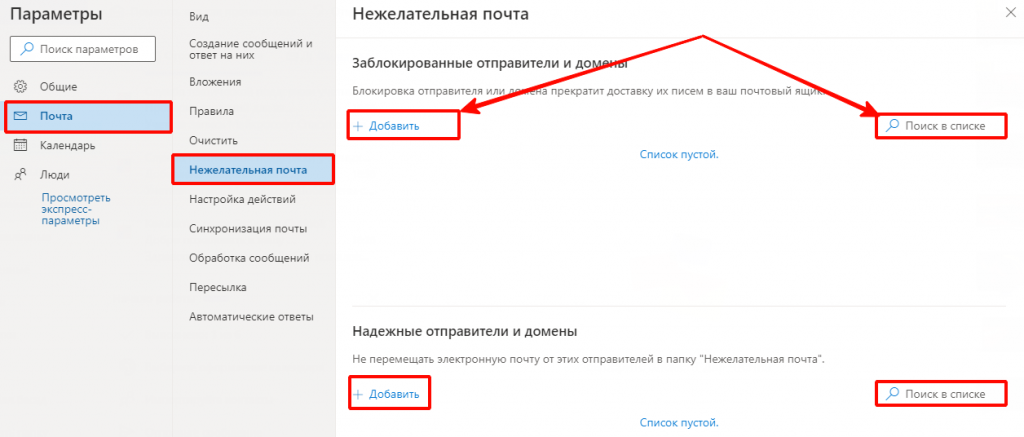
Синхронизация папок в почтовом ящике
В настройках почтового сервиса Outlook можно синхронизировать папки других электронных ящиков. Для этого перейдите в раздел “Синхронизация почты” и заполните предложенную анкету.
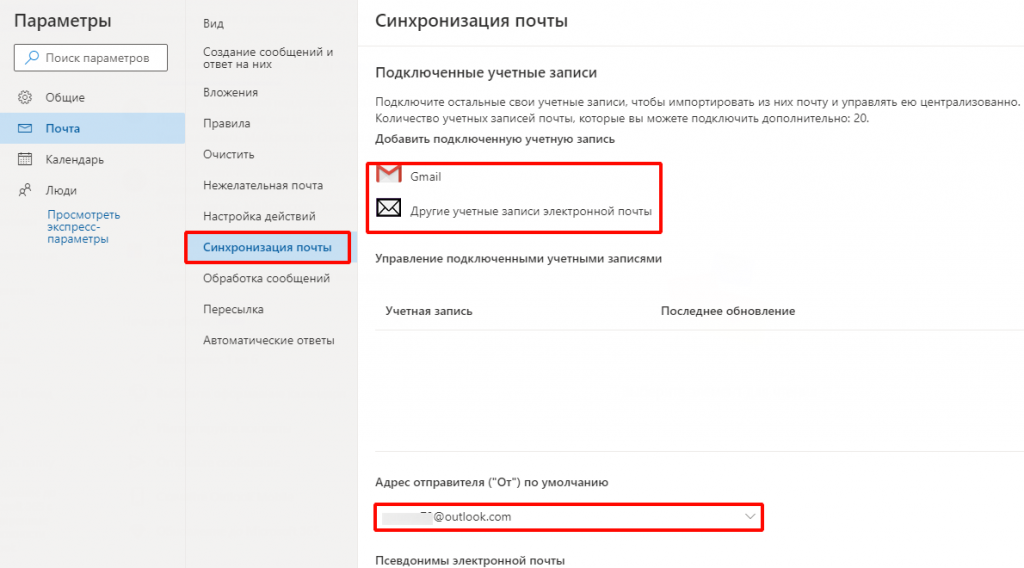
Когда Вы нажимаете на кнопку “Другие учётные записи электронной почты”, то открывается дополнительное окно. В нём заполните следующие поля:
- Ваше имя для получателей писем;
- адрес синхронизируемого электронного ящика и пароль от него;
- выбрать вариант сортировки и хранения писем.
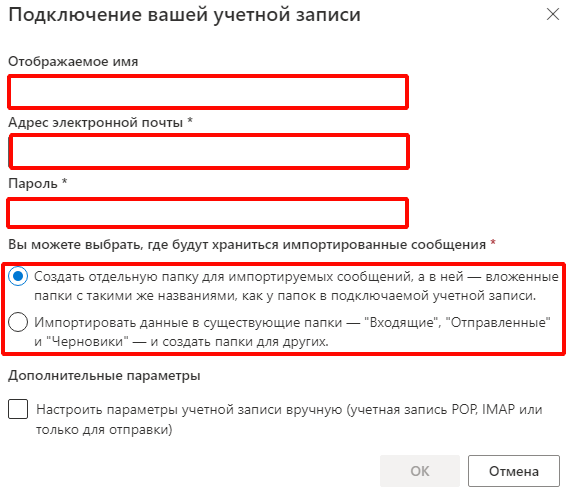
Файл данных, как изменить?
В некоторых ситуациях требуется сделать перенос файлов данных почтового ящика. Рассмотрим ситуацию, когда нужно изменить местоположение файла OST при формировании нового профиля Outlook.
- Открыть на компьютере консоль от имени администратора. Для этого в левой части нажать на знак “Майкрософт” и в поисковую строку ввести “CMD”. В командную строку подвести курсор мыши и кликнуть на правую кнопку. В появившемся списке перейти в раздел “Запуск от имени администратора”.
- В командной строке прописываем текст, где “d:\Mail” — это новое расположение папки с файлами Outlook.
- Проверьте расположение файлов почтового ящика в указанном Вами месте.

В видеоинструкции описано пошаговое восстановление файлов в почтовом ящике Аутлук:
https://www.youtube.com/watch?v=C8An3PiKpTU
Группа контактов
Сервис “Группа контактов” в почтовом ящике Аутлук пригодиться в том случае, если нужно отправить сразу нескольким людям одно письмо. Удобная функция, экономящая Ваше личное время.
В левой части меню своего почтового ящика внизу раскройте раздел “Группа” и кликните по кнопке “Создать”.
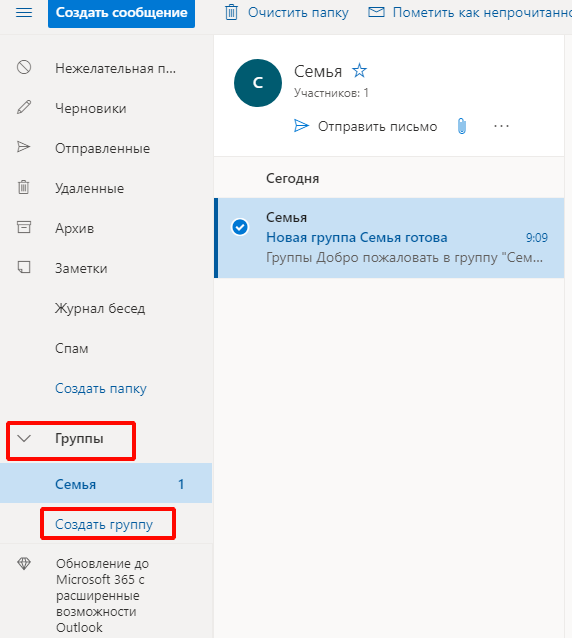
В открывшемся окне в верхней строке нужно дать название создаваемой группе. Внизу можно дать краткое описание или пропустить этот шаг.
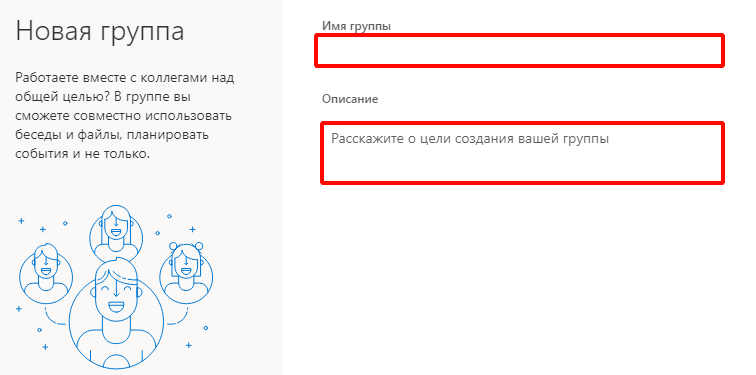
Выберите всех участников из списка контактов. Поиск можно осуществлять по имени или адресу электронной почты. Здесь также можно внести нового пользователя, указав вручную его адрес электронного почтового ящика.
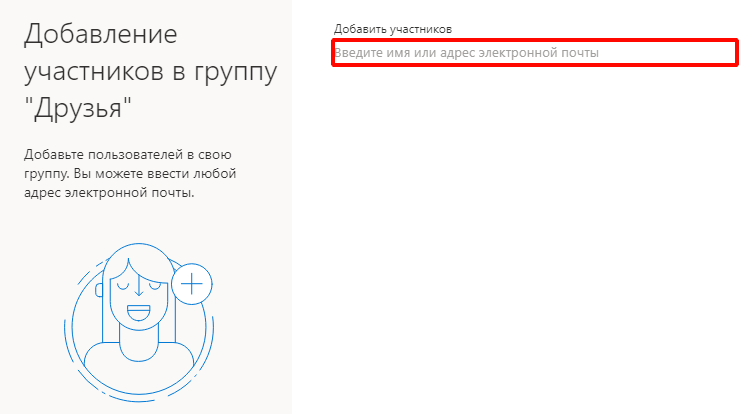
OneDrive и другие службы почты Outlook
У персонального информационного менеджера Outlook есть почтовые службы, улучшающие качество хранения и обмена информацией между пользователями. При регистрации учётной записи Вы автоматически подключаетесь к ним:
- OneDrive многим знакомо как SkyDrive. Компания Майкрософт решила в 2014 году переименовать данный сервис. Его основная задача — облачное хранение документов.
- Skype. Непосредственно из почтового ящика Outlook можно совершать бесплатные видеозвонки или переписываться в чате. Иконка расположена в правой верхней панели.
- OneNote или записная книжка. Она поможет записать важные мысли, информацию и Вы всегда сможете найти их быстро, просто открыв данный сервис.
- В почтовом ящике можно создавать документы по шаблонам Word, Excel и пользоваться PowerPoint. Созданные файлы можно сразу же отправить выбранному контакту или рабочей группе. Это позволяет экономить время и помогает совместно работать над одним проектом.
- ToDo — планировщик дня. Здесь отмечаются важные события, назначенные встречи, в том числе и Вам, устанавливаются задачи.
- Электронный календарь. В него можно внести информацию о датах рождениях, встречах и прочее и установить время оповещения и возможность повтора. А также в нём отображается погода на ближайшие три дня.
- Sway. Это приложение стало альтернативой использования PowerPoint. Он лёгкий в использовании и имеет более широкие возможности: элементы стори-теллинга и выразительные повествовательные функции. Для тех кто затрудняется с составлением презентаций есть 18 шаблонов.
- Bing — поисковая система, разработанная Майкрософт.
- MSN служба для отправки мгновенных сообщений. В арсенале расширенный выбор смайликов, возможность отправки голосовых и видеосообщений.
Для перехода в сервисы в левом верхнем углу нажмите на квадрат из точек и в открывшемся списке выберите нужную иконку:
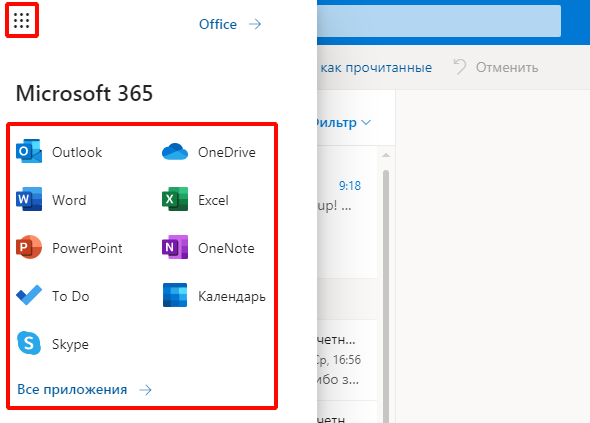
Обзор основных возможностей приложения
Утилита Windows Live является обновлённой и усовершенствованной версией программного обеспечения Movie Maker, которое ранее входило в состав предустановленных продуктов в операционной системе Windows XP и Vista, поэтому у юзеров не было надобности в его скачивании. Использовать приложение на операционке Windows 7 нельзя, поэтому и был создан софт Киностудия. Его интерфейс был значительно упрощён, благодаря чему неопытные пользователи в разы быстрее смогут освоить продукт. Для создания собственно проекта вам необходимо добавить материал различного формата (треки, фото, картинки, видео), нажав на соответствующие кнопки, расположенные на панели инструментов. После бесплатного скачивания программы Киностудия Виндовс Лайф от компании Майкрасофт пользователю будет предоставлен ряд возможностей:
- Размещение готового материала на видеохостинге Ютуб.
- Публикация видео-файла на странице в Facebook.
- Увеличение или уменьшение громкости.
- Сохранение видео на ПК в HD-качестве.
- Использование визуальных эффектов.
- Создание моментального снимка.
- Добавление заголовков к ролику.
- Выбор формата видеоролика.
- Запись видео с web-камеры.
- Добавление титров.
- Удаление кадров.
- Нарезка музыки.
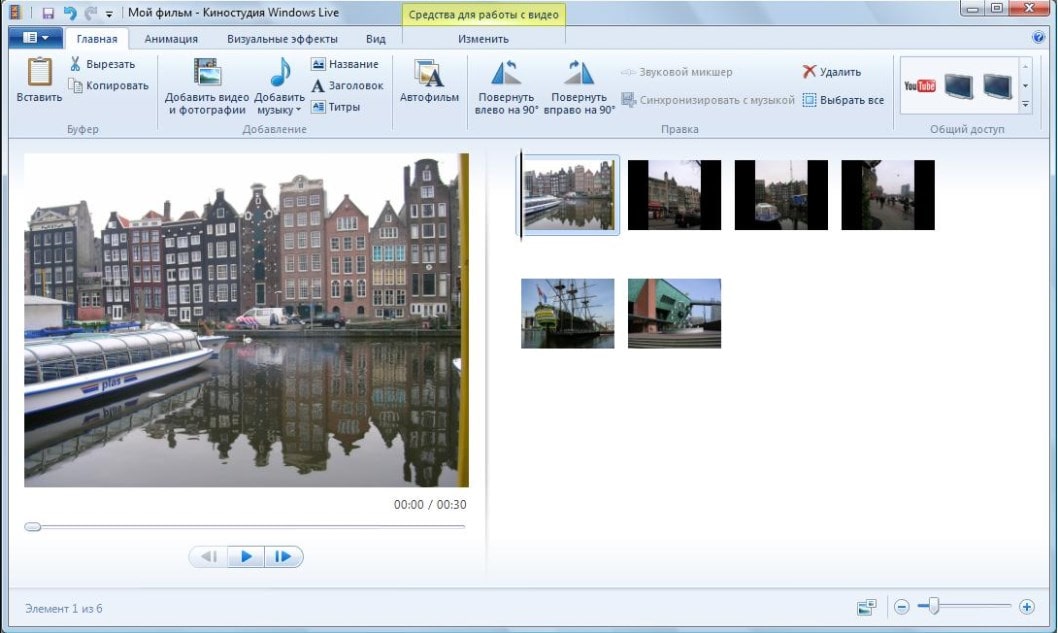
Большой плюс софта заключается в поддержке огромного количества различных форматов файлов, в том числе и довольно редких, которые вы можете задействовать при создании своего фильма. Что касается операционной системы Windows 10, то приложение Киностудия Windows Live отлично работает на это версии платформы, как и на Семёрке. В утилите можно предварительно просматривать видео в процессе его создания и вносить необходимые коррективы. Как видите, продукт содержит все нужные инструменты для монтажа видеороликов и идеально подойдёт для начинающих юзеров, а вот опытным пользователям может показаться слишком простым. Видеоредактор Windows Live не перегружен функциями и при этом предоставляет массу возможностей, следовательно, если вас заинтересовал этот софт, то вы можете скачать его для операционки Windows 7 и 10 абсолютно бесплатно
Также важно отметить, что для работы программы необходимо установить на ПК Windows Media Player, поскольку она использует его компоненты. Как выполнить инсталляцию программного обеспечения смотрите в видеоролике
Еще без рейтинга.
| Стандартныйустановщик | Бесплатно!uFiler | |
|---|---|---|
| check | Официальный дистрибутив Киностудия Windows Live | check |
| close | Тихая установка без диалоговых окон | check |
| close | Рекомендации по установке необходимых программ | check |
| close | Пакетная установка нескольких программ | check |
| Скачать: Киностудия Windows Live Скачано: 888, размер: 605.0 KB, дата: 22.Май.2021 |
Скачать: Киностудия Windows Live Скачано: 888, размер: 605.0 KB, дата: 22.Май.2021
Windows mail: «бортовая» программа windows 10
- Программа предлагает простые функции для работы с почтой. Интерфейс выполнен наглядно и ограничивается только самым важным.
- Прямой интеграции с календарем и контактами не предусмотрено. Но через имеющиеся ярлыки можно запускать соответствующие приложения Windows 10.
- Функция шифрования доступна только для E-Mail-аккаунтов, которые привязаны к Exchange.
- Mail App в Windows 10 является бесплатной программной. Если у вас небольшие притязания в области функциональности и безопасности, но при этом вы ищете простую в управлении и наглядно оформленную программу, то будете довольны.
Настройка почтовой программы Windows Live Mail по протоколу IMAP
Кликните на ссылку «Добавить учетную запись…»; Введите необходимые данные:
Адрес электронной почты — имя вашего почтового ящика; Пароль — действующий пароль от вашего почтового ящика; Установите галочку напротив «Запомнить пароль», если вы хотите, чтобы почтовая программа запомнила пароль от почтового ящика и не запрашивала его при каждой попытке скачать почту; Отображаемое имя — имя, которое будет отображаться в поле «От:» для всех отправляемых сообщений;

В разделе «Сведения сервера исходящих сообщений» укажите следующие данные:
Установите галочку напротив «Вручную настроить параметры сервера для учетной записи электронной почты» и нажмите «Далее». В разделе «Сведения сервера входящих сообщений» укажите следующие данные:
Сервер входящих сообщений — IMAP; Сервер входящих сообщений — imap.mail.ru; Установите галочку напротив «Подключать через безопасное соединение (SSL)», чтобы включить шифрование для лучшей защиты данных; Использовать для входа — Обычная проверка подлинности (простой текст); Код входа — полное имя вашего почтового ящика. Сервер входящих сообщений — smtp.mail.ru; Установите галочку напротив «Подключать через безопасное соединение (SSL)», чтобы включить шифрование для лучшей защиты данных; Установите галочку напротив «Серверу исходящих сообщений требуется проверка подлинности».

Проверьте, чтобы порт IMAP-сервера был указан 993, а порт SMTP-сервера 465. Нажмите «Далее» и дождитесь сообщения об успешном создании учетной записи. Теперь необходимо указать папки, в которых будут сохраняться все отправленные из почтовой программы письма, а также письма из других системных папок почтовой программы. Для этого кликните правой кнопкой мыши на имя только что созданной учетной записи и выберите «Свойства»

Перейдите на вкладку «IMAP», в разделе «Специальные папки» введите данные, представленные на картинке ниже, и нажмите «Применить».

Теперь почтовая программа настроена!
Способ 1: импорт почты из windows live в Outlook
- агрузите и установите SysTools Програмное обеспечение в вашей операционной системе Windows. (если вы переходите с Windows 7 на Windows 10, установите этот инструмент на Windows 7, а затем выполните процесс экспорта).
- Запустите инструмент и нажмите «Обзор места хранения» (оно сохранит структуру папок), затем нажмите «Обзор» и «Открыть», чтобы продолжить.
- Выберите, PST в качестве опции экспорта, и программное обеспечение предоставит вам две опции для экспорта электронных писем WLM как PST: Почтовый фильтр: позволяет экспортировать электронные письма за указанный промежуток времени. Разделить PST: позволяет разбить PST-файл большого размера.
- Нажмите кнопку Обзор, чтобы выбрать место назначения для результирующего файла PST, нажмите Экспорт.
- После успешного преобразования программа отобразит сообщение Процесс экспорта успешно завершен.
Теперь вы можете легко импортировать выходной файл PST в MS Outlook.
Шаги для импорта созданного файла PST в Microsoft Outlook
Следуйте инструкциям, чтобы переместить полученный файл PST в MS Outlook. Вы можете применить этот процесс в версиях Outlook 2019, 2016, 2013, 2010, 2007.
- Запустите Outlook и нажмите Файл >> Открыть и экспортировать >> Импорт / Экспорт.
- Выберите Импорт из другой программы или файла, нажмите Далее.
- Выберите Outlook для файла данных Windows (PST), нажмите кнопку Далее.
- После этого выберите файл PST, преобразованный выше, и установите флажок Включить подпапки, нажмите Готово.
Способ 2: – Импортируйте электронные письма WLM в Outlook бесплатно
- Откройте почтовые клиенты Microsoft Outlook и Windows Live Mail на одном компьютере с Windows
- Нажмите Файл >> Экспорт >> Сообщение электронной почты
- Выберите Microsoft Exchange и нажмите Далее.
- Теперь вы получите сообщение об экспорте, нажмите кнопку ОК
- Теперь вы получите сообщение об экспорте, нажмите OK
- Начнется процесс экспорта
- После этого на экране появится сообщение Экспорт завершен
- Нажмите на кнопку Готово, чтобы завершить процесс
Недостатки ручного метода
Ограничения ручного метода импорта почты Windows Live в Outlook следующие:
- Ручной метод не может импортировать данные WLM большого размера.
- Может привести к искажению заголовка сообщения и вложений.
- Основные данные могут быть потеряны при выполнении процесса импорта.
- Сиротская база данных не может импортироваться в Microsoft Outlook.
- Иногда ручной метод завершается неудачно при преобразовании писем Windows Live Mail в формат PST.
- Ручной метод требует больше усилий и времени для преобразования писем WLM в PST.
- Исходная иерархия данных файла EML может быть потеряна после преобразования.
- Невозможно выполнить миграцию без приложения Windows Live Mail.
перенос почты windows live в outlook – FAQ
Возможно ли переключить почту Windows 7 в Outlook?
Да, используйте решение, описанное в этой статье, и легко переносите данные из почты Windows 7 в Outlook.
Можно ли импортировать данные в Outlook без WLM?
Да, это возможно, полные шаги объяснили.
Можно ли импортировать данные WLM в Outlook 2019?
Да, объясненная процедура применима к версиям Outlook 2019, 2016, 2013, 2010, 2007.
Microsoft outlook: флагман среди почтовых программ
Outlook является составной частью пакета Microsoft Office, однако может быть приобретена и установлена отдельно.
- Программа предлагает огромный функциональный объем и ориентирована прежде всего на бизнес-пользователей. Благодаря тесному переплетению функций почты, адресной книги, календаря и задачника, она упрощает интегрированную работу.
- Outlook подготовлена для подключения к инфраструктуре сервера обмена сообщениями и таким образом поддерживает командную работу на предприятии. Благодаря централизованному хранению информации о людях и ресурсах, календаре и данных о занятости, можно, например, комфортно организовывать встречи с коллегами.
- Так как она является частью Office-пакета от компании Microsoft, программа очень хорошо подходит для использования совместно с другими офисными продуктами: Excel, OneNote или Skype.
Попробовать бесплатно
Как настроить электронную почту Аутлук?
Настройки учётной записи Аутлук необходимы при добавлении её в другое почтовое приложение. Для этого потребуются протоколы IMAP (входящая почта), POP (входящая почта) и SMT (исходящая почта).
Настроить по IMAP
Запустите программу и справа вверху перейдите в раздел “Файл”. На открывшейся странице перейдите по кнопке “Добавить учётную запись”.
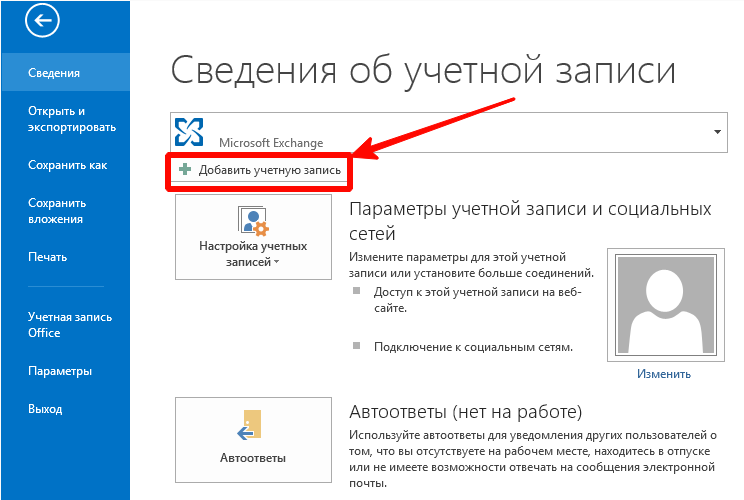
На следующем этапе внизу поставьте отметку в строке “Ручная настройка и дополнительные типы серверов”.
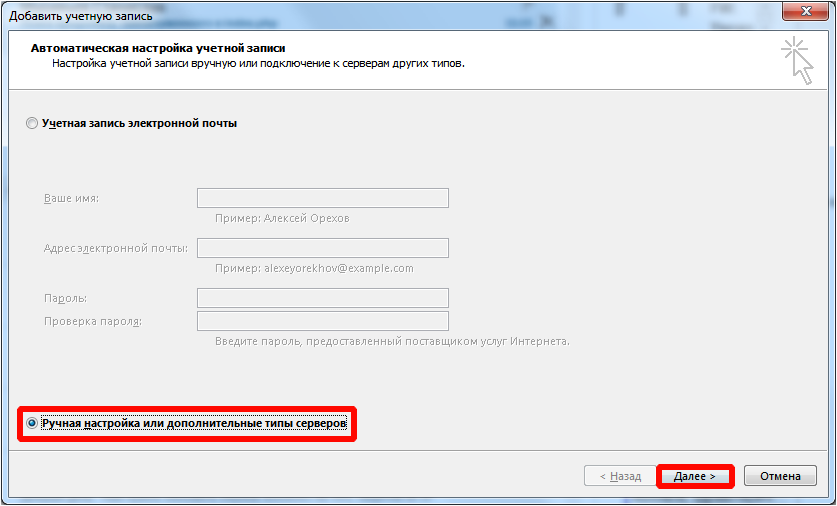
Появится список, в котором нужно отметить строку “Протокол POP или IMAP”, а затем перейти к следующему шагу, нажав на кнопку “Далее”.
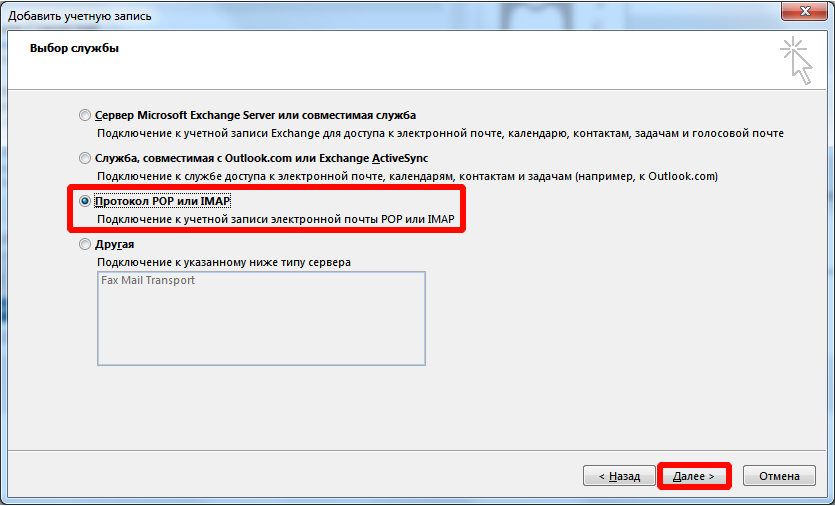
На следующем этапе указываем сведения о своём ящике Outlook:
- ввести имя, которое будет видно всем получателям писем;
- указать наименование ящика;
- в списке “Тип учётной записи” выбрать IMAP;
- указать сервер входящей и исходящей почты;
- ввести имя аккаунта в строке “Пользователь” (совпадает со строкой “Адрес электронной почты);
- указать пароль от учётной записи
Перейдите по кнопке “Другие настройки”.
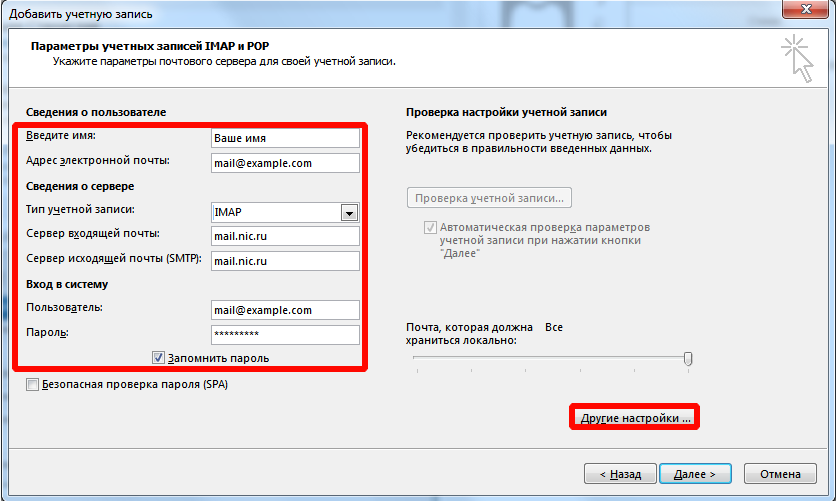
В появившемся окне необходимо перейти во вкладку “Сервер исходящей почты”. Затем ниже отметьте строки “SMTP-серверу требуется проверка подлинности” и “Аналогично серверу для входящей почты”.
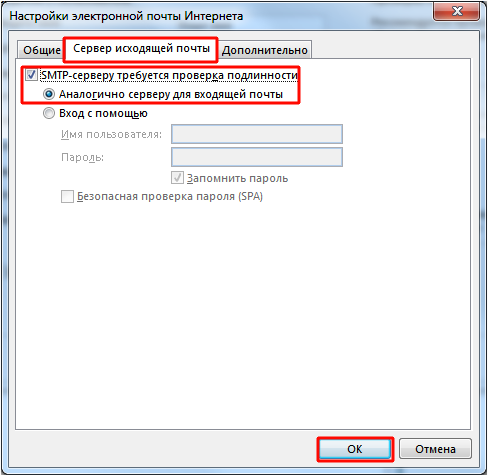
После переключитесь на вкладку “Дополнительно” и укажите тип шифрования SSL. Это позволит при блокировке провайдером портов использовать альтернативные способы.
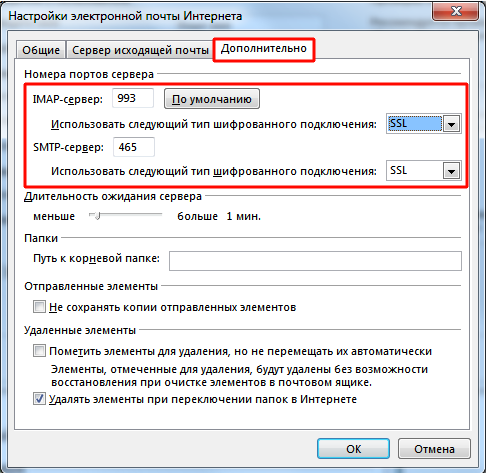
Обратите внимание на используемые порты при подключении к сервису:
| шифрование SSL | без шифрования | |
|---|---|---|
| IMAP | 993 | 143 |
| SMTP | 465 | 587 |
| POP3 | 995 | 110 |
Настроить по POP3
Если при работе с почтовым сервисом Вы планируете выход только с одного устройства, то в настройках нужно указывать порт POP3. Этапы аналогичны вышеуказанным, только в окне “Другие настройки” нужно выбрать “Тип учётной записи” POP3.
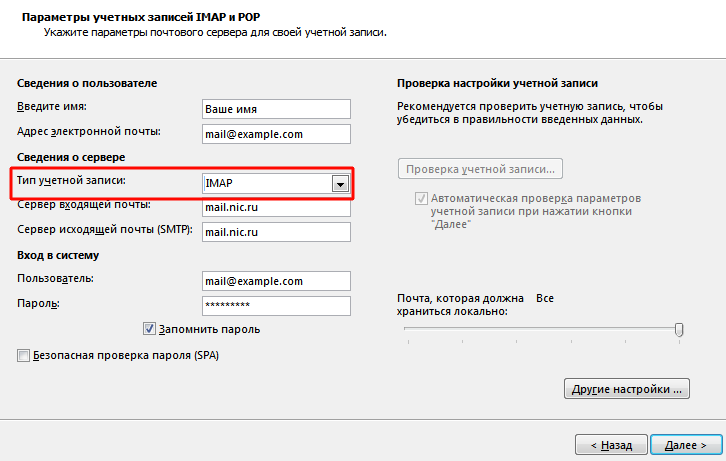
А также в окне “Других настроек” во вкладке “Дополнительно” проверьте, чтобы в строке POP3 стояло значение 995. А в поле SMTP числился номер 465.
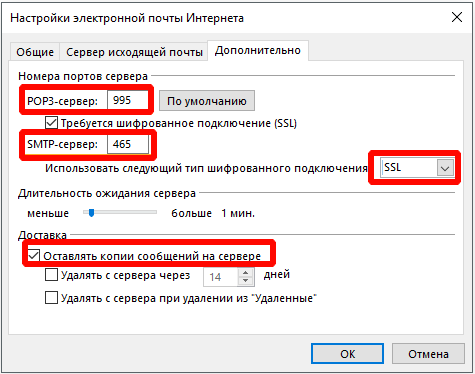
Изменить настройки по SSL
Для настройки SSL шифрования в верхнем левом углу перейдите в “Файл” и в открывшемся окне кликните по кнопке “Настройки учётных записей”.
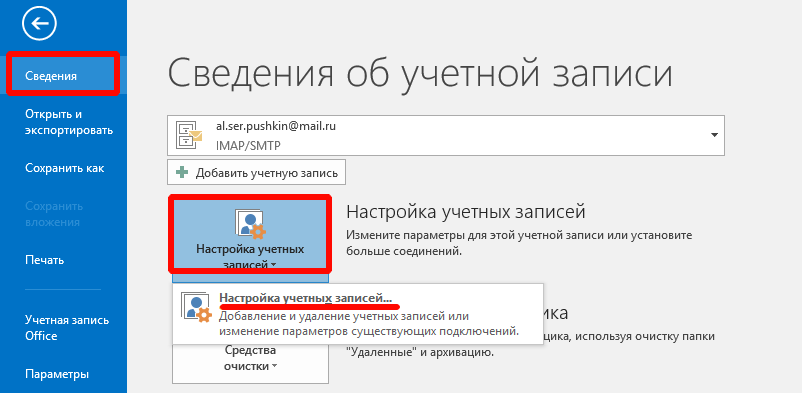
На следующем этапе дважды кликаем по наименованию выбранного почтового ящика.
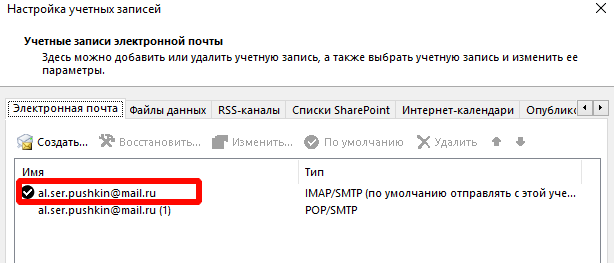
Далее, в открывшемся окне нужно проверить строку “Тип учётной записи”. От этого будут зависеть дальнейшие настройки электронного ящика Outlook.
Если у Вас указан тип POP3, то переходим по кнопке “Другие настройки” и открываем вкладку “Дополнительно”. В открывшемся окне отмечаем “Требуется шифрованное подключение SSL”, а в строке “Использовать” устанавливаем SSL.
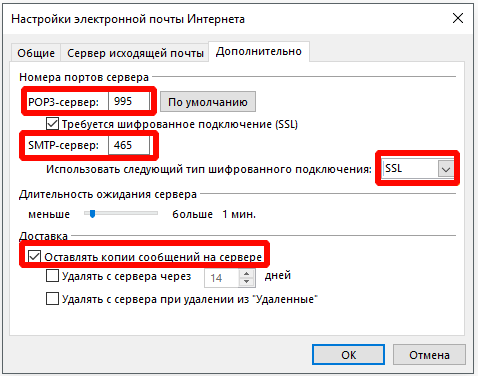
Если у Вас используется протокол IMAP, то переходим в “Другие настройки” и выбираем в открывшемся окне вкладку “Дополнительно”. В строках IMAP и SMTP установить в правой части тип подключения SSL.
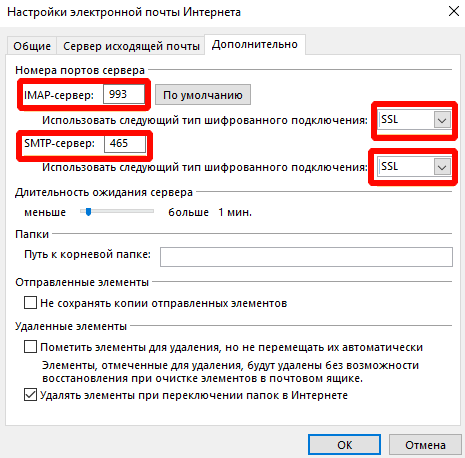
Mozilla Thunderbird
Кроссплатформенный почтовый клиент от разработчиков браузера Mozilla Firefox.
Создатели приложения заложили в основу принцип OpenSource. Преимущества подобных проектов — своевременный поиск и устранение уязвимостей, а также быстрое обновление продуктов.
Разработчики приложения не обошли стороной вопрос безопасности личной переписки. Шифрование сообщений, цифровая подпись и проверка сертификатов отвечают за конфиденциальность личной корреспонденции пользователей. Мощный спам-фильтр неплохо справляется со своей задачей и поддаётся обучению.
Из функциональных особенностей можно выделить поддержку современных почтовых протоколов, RSS и Atom-каналов, легковесность, разветвленные каталоги папок. Thunderbird «дружит» практически с любой кодировкой, умеет фильтровать сообщения и одновременно работать с несколькими учетными записями.
По данным Mozilla, продуктом пользуется 495 тысяч пользователей в России и 9 миллионов по всему миру. Аскетичность и концептуальную старость пользовательского интерфейса призвана скрасить большая зеленая кнопка на сайте продукта с надписью «Загрузить бесплатно».
Em client: недорогая альтернатива outlook
eM Client аналогично Outlook предлагает полный пакет возможностей для работы с почтой, контактами, календарем и заданиями, и даже функцию чата.
- Программа поддерживает все распространенные E-Mail-сервисы и большинство из них может настроить самостоятельно.
- В приложении есть инструменты для резервного копирования, которые могут сохранять данные в автоматическом режиме даже во время использования почтового клиента.
- Заслуживает упоминания и простота настройки шифрования электронных писем. Соответствующие функции для PGP и S/MIME появляются на борту сразу после установки и активируются несколькими кликами.
- eM Client является бесплатным для частного использования и позволяет управлять сразу двумя почтовыми аккаунтами. В Pro-версии количество аккаунтов не ограничено.
eM Client: недорогая альтернатива Outlook
eM Client аналогично Outlook предлагает полный пакет возможностей для работы с почтой, контактами, календарем и заданиями, и даже функцию чата.

- Программа поддерживает все распространенные E-Mail-сервисы и большинство из них может настроить самостоятельно.
- В приложении есть инструменты для резервного копирования, которые могут сохранять данные в автоматическом режиме даже во время использования почтового клиента.
- Заслуживает упоминания и простота настройки шифрования электронных писем. Соответствующие функции для PGP и S/MIME появляются на борту сразу после установки и активируются несколькими кликами.
- eM Client является бесплатным для частного использования и позволяет управлять сразу двумя почтовыми аккаунтами. В Pro-версии количество аккаунтов не ограничено.
Сачать бесплатно
Настройка почтовой программы Windows Live Mail по протоколу IMAP
Кликните на ссылку «Добавить учетную запись…»;
Введите необходимые данные:
Адрес электронной почты — имя вашего почтового ящика;Пароль — действующий пароль от вашего почтового ящика;Установите галочку напротив «Запомнить пароль», если вы хотите, чтобы почтовая программа запомнила пароль от почтового ящика и не запрашивала его при каждой попытке скачать почту;Отображаемое имя — имя, которое будет отображаться в поле «От:» для всех отправляемых сообщений;

В разделе «Сведения сервера исходящих сообщений» укажите следующие данные:
Установите галочку напротив «Вручную настроить параметры сервера для учетной записи электронной почты» и нажмите «Далее».В разделе «Сведения сервера входящих сообщений» укажите следующие данные:
Сервер входящих сообщений — IMAP;Сервер входящих сообщений — imap.mail.ru;Установите галочку напротив «Подключать через безопасное соединение (SSL)», чтобы включить шифрование для лучшей защиты данных;Использовать для входа — Обычная проверка подлинности (простой текст);Код входа — полное имя вашего почтового ящика.Сервер входящих сообщений — smtp.mail.ru;Установите галочку напротив «Подключать через безопасное соединение (SSL)», чтобы включить шифрование для лучшей защиты данных;Установите галочку напротив «Серверу исходящих сообщений требуется проверка подлинности».

Проверьте, чтобы порт IMAP-сервера был указан 993, а порт SMTP-сервера 465.Нажмите «Далее» и дождитесь сообщения об успешном создании учетной записи.Теперь необходимо указать папки, в которых будут сохраняться все отправленные из почтовой программы письма, а также письма из других системных папок почтовой программы. Для этого кликните правой кнопкой мыши на имя только что созданной учетной записи и выберите «Свойства»

Перейдите на вкладку «IMAP», в разделе «Специальные папки» введите данные, представленные на картинке ниже, и нажмите «Применить».

Теперь почтовая программа настроена!
Вход в почтовый ящик Microsoft Outlook
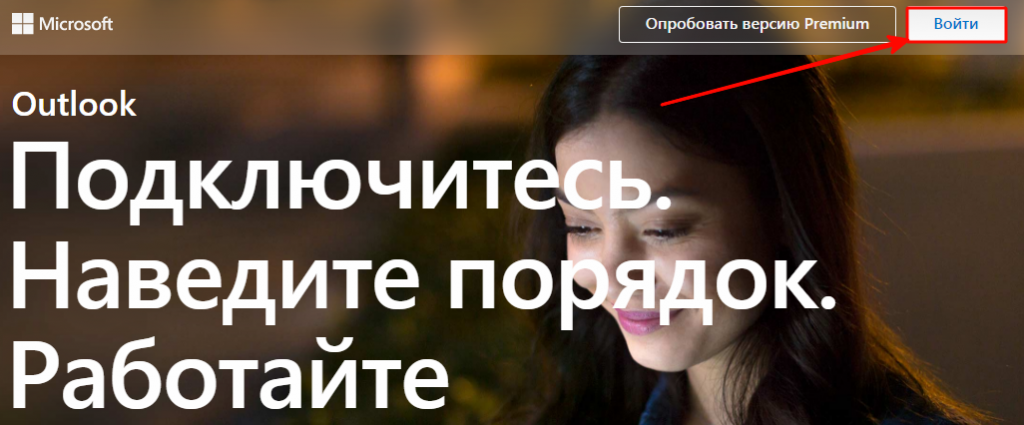
Как войти на мою страницу
Войти в свою почту на сайте Outlook можно двумя способами: по имени ящика или с ключом безопасности. В открывшейся форме авторизации введите наименование своей почты и доменное имя. У некоторых пользователей автоматически высвечивается имя, но для продолжения нужно поставить знак @ и указать один из вариантов: outlook.com или hotmail.com, в зависимости от регистрации.
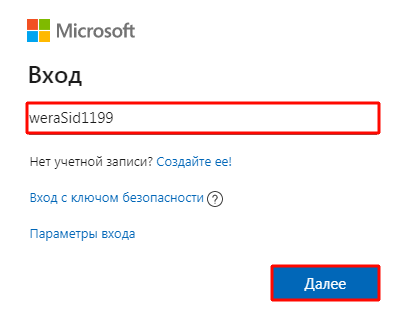
После перехода по кнопке “Далее” укажите пароль. Если Вы постоянно пользуетесь этим компьютером и к нему нет доступа посторонних лиц, то для сохранения данных поставьте галочку в строке “Оставаться в системе”.
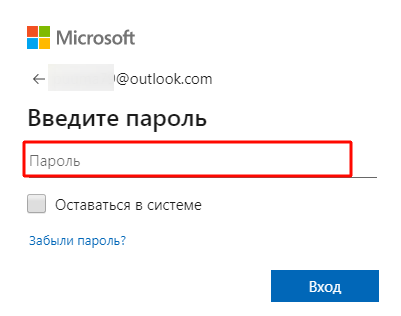
Второй способ подразумевает использование ключа безопасности, то есть сертификат ЭЦП. Вставьте носитель в компьютер и нажмите на нём кнопку для включения. Затем в форме авторизации выберите ссылку “Вход с ключом безопасности”.
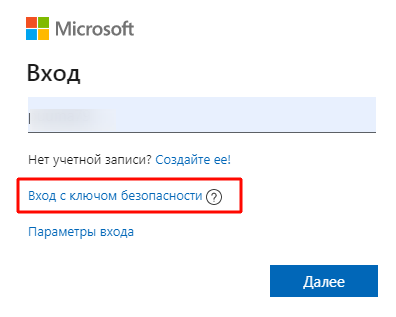
Забытый пароль почты Аутлук, что делать?
На следующем шаге нужно нажать на ссылку “Забыли пароль?”.
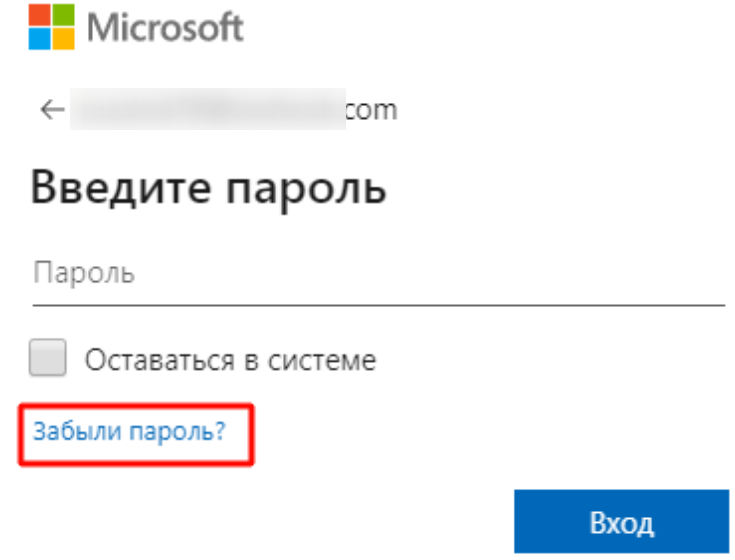
Если ранее Вы указали в настройках своего профиля номер телефона или резервный электронный ящик, то нужно будет выбрать вариант восстановления. В этом случае система направит Вам короткий код подтверждения и при прохождении проверки предложит указать новый пароль.
В том случае когда такой возможности нет, то внизу перейдите по соответствующей кнопке.
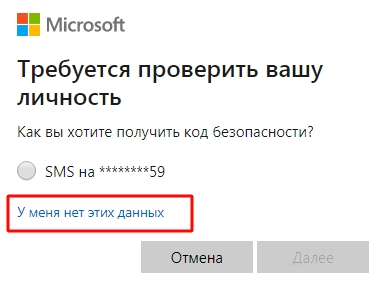
В предложенной форме укажите восстанавливаемую почту, а ниже резервную, по которой с Вами свяжутся специалисты и проведут процедуру идентификации личности. В конце анкеты необходимо ввести капчу.
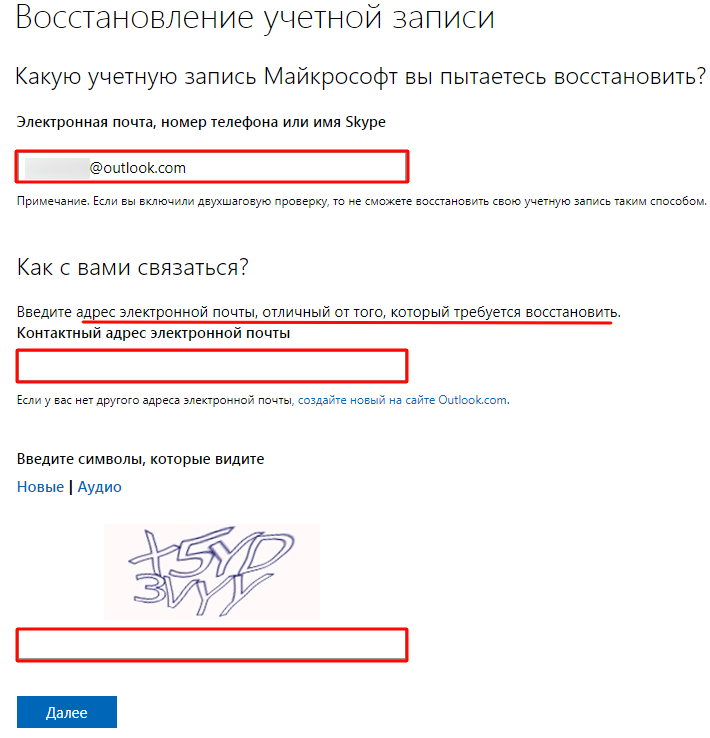
Как удалить Outlook?
После удаления своей учётной записи Вы потеряете доступ ко всей информации, хранящейся в электронном ящике. Поэтому рекомендуется проверить письма и перенаправить их на резервный адрес. Помимо этого, деактивируются все связанные службы: OneDrive, Xbox Live, контакты Скайп, NuGet.org. Поэтому рекомендуется проверить все вложения, файлы, подписки, прикреплённые карты и прочее. Только после этого переходить к полной ликвидации.
Этапы удаления Outlook и сопряжённых служб:
- После перехода по кнопке “Далее” ознакомьтесь с информацией и проставьте галочки. В конце страницы обязательно нужно указать причину удаления Outlook.
- После нажатия на кнопку “Пометить для закрытия” ящик закрывается на 60 дней. В этот период можно его восстановить вместе со всей вложенной информацией. Но на 61 сутки он аннулируется окончательно.
Настройка почтовой программы Windows Live Mail по протоколу POP3
Кликните на ссылку «Добавить учетную запись…»;
Введите необходимые данные:
Адрес электронной почты — имя вашего почтового ящика;Пароль — действующий пароль от вашего почтового ящика;Установите галочку напротив «Запомнить пароль», если вы хотите, чтобы почтовая программа запомнила пароль от почтового ящика и не запрашивала его при каждой попытке скачать почту;Отображаемое имя — имя, которое будет отображаться в поле «От:» для всех отправляемых сообщений;

В разделе «Сведения сервера исходящих сообщений» укажите следующие данные:
Установите галочку напротив «Вручную настроить параметры сервера для учетной записи электронной почты» и нажмите «Далее».В разделе «Сведения сервера входящих сообщений» укажите следующие данные:
Сервер входящих сообщений — POP3;Сервер входящих сообщений — pop.mail.ru;Установите галочку напротив «Подключать через безопасное соединение (SSL)», чтобы включить шифрование для лучшей защиты данных;Использовать для входа — Обычная проверка подлинности (простой текст);Код входа — полное имя вашего почтового ящика.Сервер входящих сообщений — smtp.mail.ru;Установите галочку напротив «Подключать через безопасное соединение (SSL)», чтобы включить шифрование для лучшей защиты данных;Установите галочку напротив «Серверу исходящих сообщений требуется проверка подлинности».

Проверьте, чтобы порт POP3-сервера был указан 995, а порт SMTP-сервера 465.Нажмите «Далее» и дождитесь сообщения об успешном создании учетной записи.
Регистрация в почте outlook

Следует ее запустить, после чего потребуется ввести учетные данные от своего аккаунта Майкрософт, если его нет, то можно нажать на строчку внизу и создать его.

В случае отсутствия записи придется ввести большее количество данных.

Для начала потребуется ввод имени и фамилии, во второй строке сразу можно начинать придумывать имя пользователя для своего будущего почтового ящика, либо можно ввести уже созданный. Для начала следует ввести уже имеющийся ящик на любом из сервисов, дальше можно нажимать на получить адрес электронной почты, после чего будет предложено несколько вариантов почты, останется выбрать один из них или написать свой.
Дальнейшее не представляет из себя особых сложностей. Нужно только придумать пароль, ввести дату своего рождения и пол, для дополнительной защиты также можно указать номер телефона. После того, как все поля заполнены, можно будет завершать создание аккаунта аутлук. Теперь, если автоматический вход почему-то не произошел, останется зайти в свой аккаунт на той же страничке.
Папка ProgramData в Windows
Mozilla thunderbird: бесплатная и универсальная
Брат браузера Firefox — это программное обеспечение с открытым исходным кодом, которое распространяется бесплатно. С более чем 25 миллионами установок оно входит в число самых популярных почтовых программ.
- Thunderbird может обслуживать E-Mail-аккаунт любого почтового сервиса и помогает вам в настройке с помощью соответствующих ассистентов.
- Программа поддерживает работу с виртуальными папками, которые позволяют сохранить результаты поисковых запросов отдельно друг от друга.
- Пользовательский интерфейс можно менять в соответствии со своими предпочтениями сменой тем оформления. Кроме того, на борту есть обучающийся и очень надежный фильтр спама.
- Через расширение Lightning вы можете «подружить» эту программу с функциями календаря, в том числе добавить Google-календарь.