Western digital data lifeguard diagnostic 1.37
Содержание:
- Встроенный инструмент проверки диска на наличие ошибок Microsoft Windows
- Могу ли я удалить или удалить WinDlg.exe?
- Как пользоваться
- Диагностика HDD программами от производителя
- Подробнее о Western Digital Data LifeGuard Diagnostic
- Достоинства и недостатки
- HDD Regenerator
- SeaTools — диагностика жестких дисков фирмы Seagate и возможно Samsung
- Встроенные программы для проверки жёсткого диска
- Western Digital Data Lifeguard Diagnostic
- Скачать Вестерн Диджитал Дата Лайф Гуард бесплатно
- Восстановление дисков Western Digital
- Восстановление работоспособности HDD Seagate
- Data Lifeguard Tools — программа для диагностики жесткого диска WD и Hitachi
- Как выбрать наиболее простой способ действия?
- Как использовать программу восстановления данных с дисков Western Digital
- Подведем итоги
Встроенный инструмент проверки диска на наличие ошибок Microsoft Windows
С помощью встроенного в Windows инструмента проверки диска на наличие ошибок можно обнаружить и исправить ряд ошибок: начиная с ошибок файловой системы до физических ошибок, как битые сектора.
Инструмент проверки диска на наличие ошибок – это графическая версия инструмента, который работает из командной строки – «chkdsk», одной из наиболее известных команд из всех версий Windows. Он присутствует на всех современных версиях Windows, и имеет лишь небольшие различия.
Проверка диска занимает от нескольких минут до нескольких часов – всё зависит от размера и скорости работы носителя информации, а также количества обнаруженных ошибок.
Windows 10 и Windows 8 уже проверяют диски на наличие ошибок автоматически, но проверку можно запустить и вручную.
Для того, чтобы запустить инструмент откройте папку «Этот компьютер» и кликните правой кнопкой мышки на диске, который необходимо проверить. В сплывающем меню выберите Свойства и перейдите на закладку Сервис. Для запуска программы нажмите кнопку Проверить.
Команда «chkdsk» также одновременно доступна на компьютере, но имеет более широкий функционал. Запустить её можно с помощью Командной строки и в ней присутствуют две функции:
chkdsk /f – обнаруживает и исправляет системные ошибки.
chkdsk /r – обнаруживает и, если возможно, исправляет битые сектора диска.
Для этого набираем указанные команды в поле Командной строки и нажимаем Enter. В случае обнаружения ошибок, инструмент уведомит вас об этом и предложит перезагрузить компьютер.
Конечно же это далеко не полный перечень инструментов для диагностики жестких дисков и возможно даже не основные их представители. В данной статье мы просто остановились на нескольких бесплатных утилитах от производителей жестких дисков, которые были нам доступны на данный момент
В случае необходимости можем также предложить вам обратить внимание на такие бесплатные инструменты диагностики жестких дисков как: HDDScan, DiskCheckup, GSmart Control, Samsung HUTIL, Bart’s Stuff Test, HD Tune, EASIS Drive Check, Macrorit Disk Scanner, Ariolic Disk Scanner и т.п
Могу ли я удалить или удалить WinDlg.exe?
Не следует удалять безопасный исполняемый файл без уважительной причины, так как это может повлиять на производительность любых связанных программ, использующих этот файл. Не забывайте регулярно обновлять программное обеспечение и программы, чтобы избежать будущих проблем, вызванных поврежденными файлами. Что касается проблем с функциональностью программного обеспечения, проверяйте обновления драйверов и программного обеспечения чаще, чтобы избежать или вообще не возникало таких проблем.
Согласно различным источникам онлайн, 5% людей удаляют этот файл, поэтому он может быть безвредным, но рекомендуется проверить надежность этого исполняемого файла самостоятельно, чтобы определить, является ли он безопасным или вирусом. Лучшая диагностика для этих подозрительных файлов — полный системный анализ с Reimage, Если файл классифицируется как вредоносный, эти приложения также удаляют WinDlg.exe и избавляются от связанных вредоносных программ.
Однако, если это не вирус, и вам нужно удалить WinDlg.exe, вы можете удалить Data Lifeguard Diagnostic для Windows с вашего компьютера, используя его деинсталлятор, который должен находиться по адресу: MsiExec.exe / X . Если вы не можете найти его деинсталлятор, вам может потребоваться удалить Data Lifeguard Diagnostic для Windows, чтобы полностью удалить WinDlg.exe. Вы можете использовать функцию «Установка и удаление программ» на панели управления Windows.
1. в Меню Пуск (для Windows 8 щелкните правой кнопкой мыши в нижнем левом углу экрана), нажмите панель, а затем под программы: o Windows Vista / 7 / 8.1 / 10: нажмите Удаление программы. o Windows XP: нажмите Добавить или удалить программы.
2. Когда вы найдете программу Data Lifeguard Diagnostic для Windowsщелкните по нему, а затем: o Windows Vista / 7 / 8.1 / 10: нажмите Удалить. o Windows XP: нажмите Удалить or Изменить / Удалить вкладка (справа от программы).
3. Следуйте инструкциям по удалению Data Lifeguard Diagnostic для Windows.
Как пользоваться
Давайте разберем две коротких пошаговых инструкции, целью которых будет рассказать пользователю, как бесплатно скачать приложение, как его установить, а также, как пользоваться инструментом для проверки жестких дисков.
Загрузка и установка
В первую очередь приступаем к инсталляции нужной нам программы:
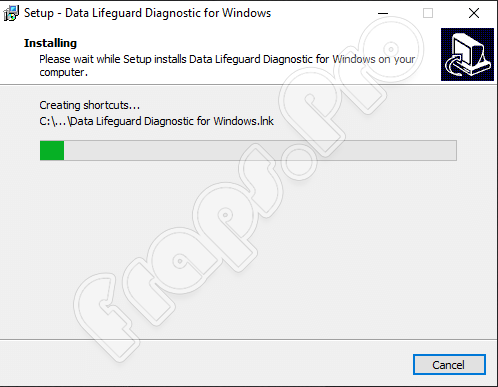
Когда установка будет завершена, мы сможем переходить непосредственно к работе с нашей утилитой.
Инструкция по работе
Теперь давайте рассмотрим, как пользоваться программой, о которой сегодня говорим:
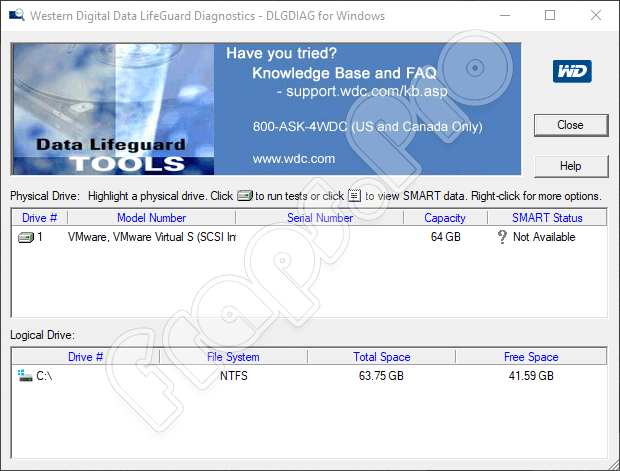
Именно таким образом мы и получаем любую информацию об устройстве, которое используем на своем компьютере.
Диагностика HDD программами от производителя
Существовало несколько производителей жестких дисков. Это Seagate, Western Digital, Samsung и Hitachi. Каждый из производителей выпускал диски и естественно утилиты для их диагностики. После, Seagate купила Samsung, а Western Digital — Hitachi. То есть реально получается два производителя. Приведу их диагностические утилиты
- Western Digital — Data Lifeguard Tools
- Seagate — SeaTools
Для жестких дисков Hitachi есть специальная утилита — Drive Fitness Test. Пробовал ее на двух винчестерах одинаковой модели — ничего не получилось. Программа не видит жесткий диск. Следовательно, будем проверять утилитой Data Lifeguard Tools от Western Digital. C нее и начнем.
Подробнее о Western Digital Data LifeGuard Diagnostic
Western Digital Data LifeGuard Diagnostic для Windows работает как с 32-разрядной, так и с 64-разрядной версиями Windows 10, Windows 8, Windows 7, Windows Vista и Windows XP.
Чтобы начать работу, просто загрузите установочный файл, который поставляется в формате ZIP. Затем разархивируйте его с помощью экстрактора файлов и запустите setup.exe файл, который содержится внутри. Установите его так же, как и любую другую программу, выбрав следующий во всем установщике.
Скорее всего, вы можете распаковать архив без каких-либо сторонних программ для удаления файлов, но я рекомендую использовать 7-Zip, если вы идете по этому маршруту.
Загрузочная программа называется Western Digital Data LifeGuard Diagnostic для DOS и представляет собой текстовую программу, а это означает, что вы не можете использовать мышь для навигации по ней. Не беспокойтесь, что это говорит DOS — вам не нужно DOS или вам нужно что-то знать об этом, чтобы использовать этот инструмент.
Загрузочная версия требует немного больше работы, но отлично, когда вы не используете Windows или не можете попасть по какой-либо причине. Загрузите установочный файл, также в формате ZIP и извлеките его. Как только это будет сделано, см. Эти инструкции для получения файлов на флеш-накопитель — просто копирование их там не будет работать.
DLGDIAG для Windows проще в использовании, чем версия DOS, но они могут выполнять одни и те же функции, за исключением версии Windows, которая может просматривать информацию о самоконтроле, анализе и отчетности (SMART).
Другое отличие состоит в том, что версия DOS для Western Digital Data LifeGuard Diagnostic требует, чтобы основной жесткий диск был диск Western Digital, прежде чем программа будет работать. Однако версия Windows не имеет такого ограничения.
Быстрый тест Опция в Western Digital Data LifeGuard Diagnostic выполняет относительно быструю самосканирование, в то время как Расширенный тест проверяет весь жесткий диск на наличие поврежденных секторов. Версия Windows позволяет просматривать результаты на экране, в то время как версия DOS позволяет распечатывать результаты.
Обе версии DLGDIAG также могут использоваться для протирки жесткого диска путем перезаписывания диска с использованием метода Write Zero для дезактивации данных.
Достоинства и недостатки
Как и во всех других обзорах на нашем сайте, информацию о рассматриваемом предложении мы подкрепляем данными о его сильных и слабых сторонах.
Плюсы:
- Минималистичный пользовательский интерфейс.
- Невысокая нагрузка на компьютер даже в момент сканирования.
- Полная бесплатность.
- Вы может проверять не только жесткие диски от Western Digital, но и устройства других моделей.
Минусы:
К сожалению, в пользовательском интерфейсе приложения отсутствует русский язык. Однако, не учитывая приведенный недостаток, мы можем с легкостью пользоваться инструментом, так как он имеет всего один управляющий элемент.
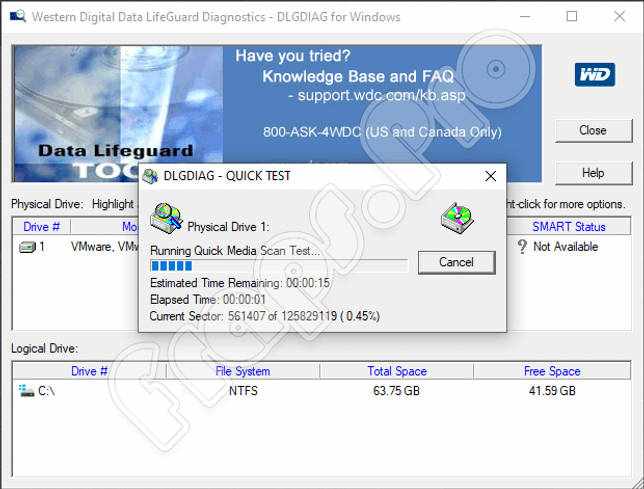
Более детально о том, как работать с данной программой, мы расскажем немного ниже.
HDD Regenerator
Многофункциональный комбайн HDD Regenerator является одной из самых продвинутых автоматических систем диагностирования винчестеров на ПК. Программа поддерживает все существующие HDD и SSD устройства, современные интерфейсы и файловые системы. Она может выполнять SMART анализ устройств, производить проверку и исправление битых кластеров, восстанавливать работоспособность сильно изношенного жесткого диска.
Главная фишка данного ПО — работа в режиме реального времени
HDD Regenerator сообщает пользователю о превышении температуры винчестера, ошибках чтения и записи, необходимости проведения восстановительных работ и другой важной информации
Для проверки винчестера HDD Regenerator’ом:
- Бесплатно скачиваем и устанавливаем дистрибутив на сайте разработчика http://www.dposoft.net;

- После запуска утилиты перед нами всплывает главное окно, разделенное на несколько частей. В верхней части находится кликабельная область для начала поиска и восстановления поврежденной поверхности магнитного диска — выбираем ее.
- Утилита предложит выбрать один из доступных винчестеров двойным кликом и запустить процесс, что мы и сделаем.
- Как и в предыдущей программе тут есть быстрый и обычный поиск с возможностью исправления bad-секторов. Предпочтительнее выбрать второй вариант, нажав на цифровой клавиатуре «2» и Enter».
Процесс поиска и исправления выглядит так:
- Некоторое время спустя перед вами появятся отчет о поиске. Вот так выглядит карта секторов и результаты проверки жесткого диска:
Преимущества HDD Regenerator:
- Большое количество функций;
- Работает в режиме реального времени;
- Выводит данные SMART;
- Восстанавливает доступ к информации на накопителе;
- Эффективно находит и помечает bad-секторы;
- Запускается из под Windows и MS-DOS.
Главные недостатки:
- Платная лицензия с не совсем адекватной ценой (субъективное мнение);
- В официальной версии нет русского языка;
- Иногда некорректно оценивает SMART новейших винчестеров.
SeaTools — диагностика жестких дисков фирмы Seagate и возможно Samsung
Выбираем SeaTools для Windows нажимая Download в соответствующем поле

На следующей странице необходимо принять лицензионное соглашение нажав ACCEPT

Затем для непосредственной загрузки утилиты диагностики нажать Download

Скачается файл SeaToolsforWindowsSetup-1208.exe размером ~ 20 МБ. Запускаете и устанавливаете утилиту. На сайте, поддержка Windows 8 заявлена, однако программа не сразу установилась. На Windows 7 установка прошла без проблем.
Запускаем утилиту диагностики жестких дисков. Если у вас не установлен пакет NET Framework версии 4.0, то увидите следующее окошко. Нажимаете Да и отправляетесь на страницу загрузки

Открывается нижеприведенная страница. Нужно подождать пока вас перенаправят на страницу загрузки пакета

Выбираете свой язык и нажимаете кнопку Загрузить

Может появится следующее всплывающее окошко. Нажимаете Отказаться и продолжить

Скачается файл dotNetFx40_Full_setup.exe его необходимо запустить. Далее принимаете лицензионное соглашение поставив соответствующей флажок и нажимаете кнопку Установить

Будет произведена загрузка и установка пакета NET Framework 4.0

Установка происходит не быстро так как параллельно идут распределенные вычисления.
По завершению нажимаем Готово

Запускаем еще раз программу SeaTools
Происходит поиск поддерживаемых накопителей. Необходимо немного подождать

Затем, еще раз принять лицензионное соглашение

Далее, устанавливает флажок на нужном накопителе для проверки (если у вас их несколько) и открываете меню Базовые тесты

Для диагностики жесткого диска достаточно Короткого и Длинного универсальных тестов

Для надежности выбираете Длительный универсальный и дожидаетесь его окончания. Если тест не проходит следуйте инструкциям и если программа не поправит диск несите его по гарантии.
В меню Базовые тесты есть пункт Ремонт всех. Данную функцию не пробовал. Как будет подходящий винчестер попробую.
Встроенные программы для проверки жёсткого диска
Стандартные программы совместимы как с жёсткими дисками (HDD), так и с твердотельными накопителями (SSD). Они также подходят не только для внутренних, но и для внешних дисков. Тип своего накопителя и другую информацию о нём вы можете найти в документации к устройству.
Windows
Проверить диск в Windows можно посредством утилиты, доступной в меню накопителя. Чтобы запустить её, откройте проводник и кликните правой кнопкой мыши по диску, диагностику которого вы хотите провести. Выберите «Свойства» → «Сервис» → «Проверить».

Если увидите опцию «Проверять и восстанавливать повреждённые сектора», отметьте её. Следуйте инструкциям на экране до завершения проверки. Иногда процесс занимает несколько часов: общее время зависит от скорости диска и мощности компьютера. Если проверяете накопитель ноутбука, подключите устройство к электросети.
На некоторых компьютерах инструменты для проверки жёсткого диска встроены прямо в BIOS. К примеру, на ноутбуках бренда HP доступна опция Primary Hard Disk Self Test («Автотест основного жёсткого диска»), которой можно воспользоваться, даже когда жёсткий диск отказывается загружать Windows.
Возможно, аналогичная функция есть и на вашем устройстве. Вы можете зайти в BIOS, нажав F2, F8 или другую клавишу, которая высвечивается сразу после включения компьютера, и поискать средство проверки. Обнаружив его, запустите диагностику и следуйте подсказкам на экране.
macOS
Для проверки накопителей на компьютерах Mac служит «Дисковая утилита». Найдите и запустите её в разделе Finder → «Программы» → «Утилиты». Затем выберите диск на боковой панели, кликните «Первая помощь» и следуйте подсказкам системы. Утилита выполнит поиск проблем и в случае обнаружения попытается их исправить. В редких случаях процесс может затянуться на несколько часов.

Western Digital Data Lifeguard Diagnostic
Открывает наш обзор миниатюрная лечащая утилита Western Digital Data Lifeguard Diagnostic от одноименного производителя жестких дисков. Разработчики не стали проявлять «корпоративный эгоизм», и оптимизировали свой продукт под устройства от всех известных брендов, что делает DLGDIAG универсальным, простым и доступным инструментом под любую систему.
Чтобы проверить HDD на «битые» сектора программой Western Digital Data Lifeguard Diagnostic:
Чтобы проверить состояние винчестера и ознакомится с данными системы SMART кликаем по значку под цифрой 1. Утилита выдаст исчерпывающую информацию о работоспособности и техническом ресурсе («здоровье») устройства. Если у вас все значения отмечены зелеными галочками — ваш HDD в хорошем состоянии.

- Для поиска возможных «битых» секторов кликаем по иконке №2. Программа предложит несколько сценариев работы: «Быстрая проверка»«Тщательная проверка»«Форматирование»«Просмотр результатов проверки».
Для исключения возможных скрытых проблем мы рекомендуем воспользоваться тщательной проверкой, при которой будет опрошена каждая ячейка размеченной области. В процессе поиска DLGDIAG исправит ошибки, заблокирует доступ к медленным секторам, и, тем самым, продлит жизнь устройству. Однако если отчет будет выглядеть как на скриншоте ниже, то потребуется срочная замена жесткого диска во избежание утери информации на нем.

Western Digital Data Lifeguard Diagnostic обладает следующими преимуществами:
- Быстрая установка и малый объем занимаемой памяти;
- Распознает множество моделей других производителей;
- Высокая точность проверки;
- Автоматически «лечит» поврежденные сектора;
- Не требует платной лицензии и не имеет пользовательских ограничений;
- Лаконичный интерфейс.
Также мы не могли не упомянуть о недостатках:
Официальная версия не русифицирована;
Действие «Форматирование» некорректно указано как «Erase» (стирание), что может привести к случайной потере данных без возможности восстановления
Обратите на это внимание!
Скачать Вестерн Диджитал Дата Лайф Гуард бесплатно
С Western Digital Data Lifeguard Diagnostic также скачивают:
Яндекс.Браузер
Лучший отечественный браузер
Avast Antivirus
Мощный бесплатный антивирус
Opera Browser
Современный быстрый браузер
Advanced SystemCare Free
Оптимизатор системы
Recuva
Восстановливает удаленные или поврежденные файлы
MediaGet
Многофункциональный торрент-клиент
CCleaner
Чистильщик системы
VLC Media Player
Мощный медиапроигрыватель с открытым кодом
Скачать другие программы для компьютера
Ответы на вопросы
- Western Digital Data Lifeguard Diagnostic как пользоваться?
- Western Digital Data Lifeguard Diagnostic как удалить?
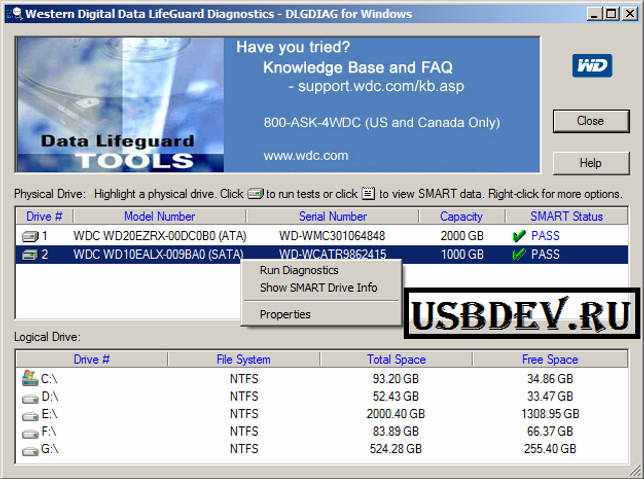
WinDlg (DLGDIAG for Windows) – программа, предназначенная для проверки как внутренних, так и внешних накопителей WD. Кроме того, она отображает артикулы моделей и серийные номера накопителей WD, подключенных к компьютеру.
Главный экран программы состоит из двух окон. В верхнем окне отображается перечень накопителей вашего компьютера, которые можно проверить. Для каждого накопителя отображаются артикул модели, серийный номер, емкость и состояние SMART. В нижнем окне отображаются сведения о разделах выбранного накопителя.
Диагностика включает в себя 4 компонента:1) БЫСТРАЯ ПРОВЕРКА – выполняет быструю самопроверку накопителя по SMART, для сбора и проверки информации Data Lifeguard.2) ТЩАТЕЛЬНАЯ ПРОВЕРКА – выполняет полное сканирование диска с целью обнаружения дефектных секторов. Продолжительность этой проверки зависит от емкости накопителя и может составлять до нескольких часов.3) ERASE – перезаписывает содержимое диска нулями, после чего все данные будет безвозвратно потеряны.4) ПРОСМОТР РЕЗУЛЬТАТОВ ПРОВЕРКИ – отображает результаты последней проверки.
Системные требования: Windows XP, Vista, Win7, Win8 и Win10.
СКАЧАТЬ \ DOWNLOAD
Western Digital Data LifeGuard Diagnostics v1.22 , WinDlg_122.rar, size: 846 337 bytesWestern Digital Data LifeGuard Diagnostics v1.24 , WinDlg_124.rar, size: 850 950 bytesWestern Digital Data LifeGuard Diagnostics v1.25 , WinDlg_v1_25.rar, size: 877 770 bytesWestern Digital Data LifeGuard Diagnostics v1.27 , WinDlg_v1_27.rar, size: 922 918 bytesWestern Digital Data LifeGuard Diagnostics v1.28 , WinDlg_v1_28.rar, size: 924 693 bytesWestern Digital Data LifeGuard Diagnostics v1.29 , WinDlg_v1_29.rar, size: 925 630 bytesWestern Digital Data LifeGuard Diagnostics v1.31 , WinDlg_v1_31.rar, size: 617 030 bytesWestern Digital Data LifeGuard Diagnostics v1.35 , WinDlg_v1_35.rar, size: 321 775 bytesWestern Digital Data LifeGuard Diagnostics v1.36 , WinDlg_v1_36.rar, size: 570 542 bytesWestern Digital Data LifeGuard Diagnostics v1.37 , WinDlg_v1_37.rar, size: 616 845 bytes
ДОКУМЕНТАЦИЯ
WD WinDLG Release Notes v1.17 , download, size: 109 382 bytesWD WinDLG Release Notes v1.21 , download, size: 24 666 bytesWD WinDLG Release Notes v1.22 , download, size: 25 038 bytesWD WinDLG Release Notes v1.24 , download, size: 33 756 bytesWD WinDLG Release Notes v1.25 , download, size: 230 858 bytesWD WinDLG Release Notes v1.27 , download, size: 235 045 bytesWD WinDLG Release Notes v1.28 , download, size: 118 418 bytesWD WinDLG Release Notes v1.29 , download, size: 102 392 bytesWD WinDLG Release Notes v1.31 , download, size: 105 393 bytesWD WinDLG Release Notes v1.36 , download, size: 40 728 bytesWD WinDLG Release Notes v1.37 , download, size: 84 383 bytes
<,- ВЕРНУТЬСЯ К ДРУГИМ УТИЛИТАМ ДЛЯ WESTERN DIGITAL
- Описание и возможности
- Достоинства и недостатки
- Как пользоваться
- Загрузка и установка
- Инструкция по работе
- Похожие приложения
- Системные требования
- Скачать
- Видеообзор
- Вопросы и ответы
Восстановление дисков Western Digital
Случайное удаление или форматирование
Иногда нам необходимо отформатировать или удалить раздел при переустановке операционной системы. Но иногда мы также можем случайно отформатировать или удалить не тот раздел. Не смотря на это, восстановление данных возможно выполнить всего за несколько кликов!
Другие ситуации потери данных
К потере данных также могут привести следующие факторы: вирусная атака, сбой питания, повреждение разделов и др.
Наиболее надежным решением для восстановления данных с устройств Western Digital является использование специальной программы восстановления. По сравнению со сложным и долгим ручным восстановлением, данный процесс в программе займет несколько минут.
Кроме того, ПО совместимо со всеми моделями жестких дисков Western Digital , такими как My Book Pro, My Book, WD Elements, My Book Studio и т. д.
Восстановление работоспособности HDD Seagate
21_10_2013 Несколько месяцев назад принести жесткий диск Seagate на 160 ГБ без гарантии. Длительный универсальный тест выдавал ошибку. При подключении к другому компьютеру с этого диска без проблем удалось скопировать всю важную информацию.
Для восстановления работоспособности воспользовались Дополнительными тестами

Открылось окошко с предупреждением в котором говорилось, что активировать Дополнительные тесты можно с помощью клавиши F8

Нажав на F8 окошко закрылось и появился раздел Дополнительные тесты. Так как данные у нас были сохранены — выбрал Полное стирание (SATA)

Высветилось еще одно предупреждение

Прокручивая ползунком экранчик в этом сообщении было обнаружено, что для запуска полного стирания необходимо нажать F8. После нажатия запустилось стирание.
Когда процесс завершился, запустил еще раз Длительный универсальный тест. Тест был пройден. После этого мы заново установили образ рабочей системы с помощью Norton Ghost. И до этого момента никто не жаловался.
Data Lifeguard Tools — программа для диагностики жесткого диска WD и Hitachi
Это будет Data Lifeguard Diagnostic для Windows.
Скачается архив WinDlg_v1_28.zip, который можно открыть с помощью программы 7-zip или WinRar так же как и файл с расширением rar. Распаковываем и запускаем файл Setup.exe.
Под Windows 8 запускайте с правами администратора. Иначе ничего не получится. Установка проста. Установленная программа сразу же запускается. Ставите флажок о принятии лицензионного соглашения и нажимаете кнопку Next
Главное окно программы выглядит следующим образом. Необходимо выбрать накопитель для проверки и нажать на выделенную область для выбора теста.
Открывается окошко в котором вы можете выбрать быстрый тест, расширенный тест, записать весь диск нулями или посмотреть результат теста. При выборе этой опции будут показаны результаты последнего теста. Для диагностики жесткого диска необходимо выбрать либо быстрый тест — QUICK TEST, либо расширенный тест — EXTENDED TEST
Дождаться его окончания и посмотреть результаты.
Вот результаты расширенного теста жесткого диска о котором говорил в начале статьи

При нажатии на кнопку Repair — Восстановить были обнаружены ошибки

Осталось только нажать ОК

Затем закрыть — Close и посмотреть результат. Как вы можете видеть, короткий тест завершился успешно, а расширенный не прошел

Отсюда вывод. Необходимо проверять расширенным тестом. Это занимает несколько часов (в данном случае около пяти), зато надежно.
После диск не прошедший тест был успешно заменен по гарантии.
Как выбрать наиболее простой способ действия?
Проще всего воспользоваться встроенными в систему утилитами компании Майкрософт. Закройте все работающие программы. Зайдите в «мой компьютер», щелкните на проверяемом внешнем диске правой кнопкой мыши и выберите пункт «свойства». На вкладке «сервис» или с похожим названием запустите «проверку диска на наличие ошибок» от имени администратора. Отметьте галочками пункты «автоматически исправлять системные ошибки» и «проверять и восстанавливать поврежденные сектора». Запустите утилиту и дождитесь результатов своих действий. Это должно быть не очень долго.
Чего лучше не делать?
Продвинутый уровень нахождения ошибок
При желании можно не полагаться на фирму Майкрософт, а воспользоваться старой и хорошо себя зарекомендовавшей программой Victoria. Наберите ее название в любимом поисковике, а чтобы не попасть на страницу victoria’s secret, укажите поисковой системе, что Вы ищете программу для компьютера. А лучше выберите сразу victoria hdd из выпадающего списка (где hdd это, похоже, hard disk). Скачайте и установите программу непосредственно с сайта производителя. У нее есть неплохой графический интерфейс, хотя и на английском языке и очень серьезные возможности.
Если Вы предпочтете работать из-под DOS (что считается более профессиональным подходом и более качественной проверкой), то запишите на DVD образ ISO, загрузите с него компьютер и запускайте программу Victoria оттуда.
Кроме прекрасной и неповторимой Виктории в интернете рекламируется бесчисленное множество подобных утилит. Скачивайте и ставьте только те программы, производителям которых Вы можете безоговорочно доверять.
Для красноглазых серо-шкурых гоблинов
Для весьма продвинутых юзеров (не путать с обычными пользователями обычных компьютеров), которые не бояться ни лайф-сд, ни командной строки, существует особый путь проверки внешнего жесткого диска на ошибки. Главный секрет этого пути заключается в том, что он не очень-то сложен.
Во-первых, надо найти и запустить «командную строку» (не перепутайте с командой «выполнить», как я это сделала). Обычно она находится под кнопкой пуск, все программы, стандартные и, наконец-то, «Командная строка». Запускать только от имени администратора!
Во-вторых, набрать команду проверки файловой системы CHKDSK, потом пробел, потом системную букву внешнего носителя, потом двоеточие, потом подходящий набор ключей. Выглядит сложно.
Подсказка: гораздо проще отредактировать вызов CHKDSK со всеми ключами в тексте, в блокноте, а затем скопировать и вставить готовую команду непосредственно в «командную строку». После этого не забудьте нажать enter.
Часто используемые ключи команды CHKDSK: /? это вызов справки, в ней есть список всех поддерживаемых ключей /F исправляет ошибки /R ищет поврежденные сектора и восстанавливает уцелевшую информацию (перед ним обязательно набирают /F) /C циклы внутри папок можно пропустить (перед ним обязательно должен быть /F) /I упрощенная проверка индекса (и перед ним тоже обязательно должен стоять /F)
Ключи /C и /I немножечко уменьшают время проверки.
Например: chkdsk /? вызывает справку chkdsk E:/F/R требует проверить диск E и исправить ошибки, а так же восстановить информацию с поврежденных секторов.
И, дабы не оскорблять ничьих чувств, мы только укажем, что в unix-подобных системах аналогичная программа вызывается командой fsck.
https://youtube.com/watch?v=xIEDx9EblIQ
Если у вас есть подозрения на то, что с жестким диском (или SSD) компьютера или ноутбука есть какие-то проблемы, жесткий диск издает странные звуки или просто хочется узнать, в каком он состоянии — это можно сделать с помощью различных программ для проверки HDD и SSD.
В этой статье — описание самых популярных бесплатных программ для проверки жесткого диска, кратко об их возможностях и дополнительная информация, которая будет полезной, если вы решили проверить жесткий диск. Если вы не хотите устанавливать подобные программы, то для начала можете использовать инструкцию Как проверить жесткий диск через командную строку и другими встроенными средствами Windows — возможно, уже этот способ поможет решить некоторые проблемы с ошибками HDD и поврежденными секторами.
Несмотря на то, что когда речь заходит про проверку HDD, чаще всего вспоминают бесплатную программу Victoria HDD, начну я все-таки не с нее (про Victoria — в конце инструкции, сначала о более подходящих для начинающих пользователей вариантах). Отдельно отмечу, что для проверки SSD следует использовать иные методы, см. Как проверить ошибки и состояние SSD.
Как использовать программу восстановления данных с дисков Western Digital
Программное обеспечение EaseUS предназначено для быстрого восстановления данных с Western Digital, Samsung и других жестких дисков. Программа поддерживает восстановление удаленных файлов, восстановление после форматирования и восстановление разделов. Вы также можете использовать нашу бесплатную программу для извлечения данных из потерянного раздела FAT16, FAT 32, NTFS, EXT2/3. 按钮标记
Запустите мастер восстановления данных EaseUS. Выберите нужный диск. Нажмите кнопку «Сканировать».

Шаг 2. Предварительный просмотр файлов в результатах сканирования
Дважды щёлкнув по файлу, отроется предварительный просмотр. Найдите и проверьте свои файлы перед восстановлением.

Шаг 3. Выберите файлы и восстановите их
Выберите файлы для восстановления и нажмите кнопку Восстановить. Не сохраняйте данные на исходном диске WD снова. Это приведет к перезаписи данных.

Важно Western Digital шифрует данные на своих внешних дисках, таких как диски «My Book» и «Passport». Если интерфейсная плата USB-to-SATA даёт сбой, то ваш шанс восстановить данные с помощью простой программы восстановления равен нулю
Вы не можете просто удалить диск из порта и подключить его к настольному компьютеру с помощью кабелей SATA, потому что данные по-прежнему зашифрованы, даже если вы не установили пароль. Перед выполнением действий убедитесь, что ваш диск WD не относится к этим типам.
Подведем итоги
Ситуация, когда жесткий диск внезапно начинает «сыпаться» очень распространена, так как качество большинства современных магнитных накопителей оставляет желать лучшего. В зоне риска оказываются устройства с многолетним стажем наработки, у которых износ неприлично велик. Однако не стоит сразу идти в магазин и выбирать новый винчестер — есть шанс восстановить работоспособность имеющегося диска одним из вышеуказанных нами способов.
Стандартные средства Windows универсальны, и подойдут во всех случаях. Советуем всегда начинать проверку с запуска Check disk любым из двух вариантов.
Если положительный эффект не был достигнут — применяйте одну из трех утилит из нашего обзора. Для тех, кто не хочет заморачиваться с настройками отлично подойдет Western Digital Data Lifeguard Diagnostic. Желающие проверить свой диск по максимуму могут использовать Victoria HDD (бесплатно) или HDD Regenerator (если у вас есть лишних $100).
Не бойтесь экспериментировать, и вы обязательно научитесь проверять диск своего компьютера на ошибки.