Включаем стандартное приложение для просмотра фото в windows 10
Содержание:
- Решение проблемы
- 12.1. Просмотр фотографий
- Как включить средство просмотра фотографий Windows 10
- Способ 3 — Как вернуть стандартный просмотрщик изображений с помощью приложения.
- Как скрыть скрытые файлы и папки в Windows
- Nero Kwik Media
- ФотоГалерея
- Не работает предварительный просмотр картинок в Windows
- Плюсы и минусы
- Как вернуть Классическое Средство Просмотра фотографий в Windows 10?
Решение проблемы
Рассмотрим каждую из причин и способы их решения.
Проверка на вирусы
Универсальной защиты от вирусов не существует, тем более, что вы можете заразить свой компьютер, ничего не подозревая об этом. В большинстве случаев, такое вредоносное ПО является главным фактором подобных неисправностей.
Для устранения этой проблемы просканируйте компьютер антивирусом или воспользуйтесь портативной программой по типу «Dr. Web CureIt!», на примере которой написана следующая инструкция:
- Запустите скачанную версию «Dr. Web CureIt!».
- Подтвердите согласие на отправку статистики проверки компьютера в компанию «Доктор Веб», поставив галочку в соответствующее поле (в противном случае вы не сможете воспользоваться программой) → Нажмите «Продолжить». Если вы увидите сообщение, что вирусные базы устарели, скачайте программу еще раз и запустите уже её.
- Нажмите кнопку «Начать проверку», чтобы запустить сканировать системные разделы Windows.
После этого перезагрузите компьютер и проверьте, устранена ли неисправность просмотрщика изображений.
Настройка ассоциации файлов
Нередко обновление системы или установка отдельных программ может вызывать сбой в ассоциации файлов. Каждое приложение имеет базу данных, содержащую список поддерживаемых расширений файлов. Иногда элементы этого списка отключаются.
Это проявляется в том, что не происходит открытие изображения программой, используемой по умолчанию. Для исправления ситуации сделайте следующее:
- Откройте контекстное меню выбранного файла с помощью ПКМ или клавиши Menu на клавиатуре.
- Выберите пункт «Открыть с помощью…» → «Выбрать программу».
- В появившемся окне выберите «Просмотр фотографий Windows».
Такой способ подходит для файлов только с конкретным расширением. Чтобы восстановить правильную ассоциацию файлов для всех видов изображений, выполните следующие действия:
- Откройте «Панель управления» → «Программы по умолчанию».
- Выберите «Средство просмотра фотографий Windows» → «Выбрать умолчания для этой программы».
- Поставьте галочку в поле «Выделить все» для выбора всех типов изображений.
- Нажмите кнопку «Сохранить».
Проверьте снова, удается ли программе отображать фотографии или изображения.
Устранение сбоя библиотеки
Иногда в системе возникает сбой библиотеки shimgvw.dll, отвечающей за работу средства просмотра фотографий, поэтому ее нужно перерегистрировать, после чего проверить системные файлы.
- Откройте программу «Выполнить» сочетанием клавиш Win + R.
- В поле введите cmd и нажмите «OK».
- В появившемся окне введите regsvr32 shimgvw.dll и нажмите Enter. По завершению регистрации библиотеки появится соответствующее уведомительное сообщение.
- Тут же введите команду sfc /scannow и нажмите Enter. Эта команда проверит системные файлы на повреждения. Дождитесь окончания процесса.
- Закройте командную строку.
После этого проверьте открытие изображений еще раз.
Рассмотренные проблемы неработоспособности средства просмотра фотографий Windows имеют не самые простые, но исчерпывающие варианты решения.
Для проверки компьютера на наличие вирусов используйте антивирус, в том числе и портативный. Прежде, чем перерегистрировать системную библиотеку и сканировать системные файлы на наличие проблем, убедитесь в установке для программы просмотра изображений всех необходимых файловых ассоциаций.
12.1. Просмотр фотографий
12.1. Просмотр фотографий
Для начала пару слов о переносе фотографий с вашего цифрового фотоаппарата в ваш компьютер. Как правило, цифровой фотоаппарат подключается к компьютеру по USB
Сразу при подключении обратите внимание на экран фотоаппарата. Обычно там отображается меню, позволяющее выбрать режим подключения, например, РС/Компьютер/USB (для подключения к компьютеру) или Печать (для непосредственной печати фотографий при подключении к принтеру)
Вообще о том, как правильно подключать именно ваш фотоаппарат к компьютеру, вы узнаете в руководстве по фотоаппарату. В любом случае, при выборе подключения к компьютеру, система распознает фотоаппарат как флешку.
При подключении моего фотоаппарата к компьютеру система отобразила окошко, изображенное на рис. 12.1. Как видите, оно не отличается от окна, которое отображает система при подключении флешки. Вы можете выбрать одну из двух команд:
? Импортировать изображения и видео, используя Windows — тогда изображения будут импортированы в библиотеку Изображения;
? Открыть папку для просмотра файлов, используя Проводник — здесь вы сами можете скопировать фотографии в любой каталог вашего компьютера.
? Давайте выберем первую команду. При импорте фотографий Windows предложит пометить их — так будет потом проще найти нужные вам фотографии (рис. 12.2).
Введите общее описание фотографий и нажмите кнопку Импорт. После нажатия кнопки Импорт начнется импорт файлов, вы можете включить переключатель Удалять после импорта, чтобы система удалила файлы с фотоаппарата после того, как скопирует их на ваш компьютер (рис. 12.3).
После импорта фотографий система отобразит все импортированные файлы (рис. 12.4).
Найти фотографии всегда можно в библиотеке Изображения. Выполните команду Пуск | Изображения. Затем выберите каталог (рис. 12.5).
Процедура импорта очень удобна: нажали кнопку Импорт и через пару секунд получили результат. Но у нее есть один недостаток. Современные цифровые фотографии представляют собой довольно большие файлы, а если еще в фотоаппарате есть видео, то это еще больше увеличивает занимаемое дисковое пространство. Флешкой на 1–4 Гбайт, встроенной в фотоаппарат, никого не удивишь. Если вы пожадничали при разметке диска и задали для диска С: размер всего 20–30 Гбайт, то свободное место на этом диске очень быстро закончится. А ведь функция импорта фото копирует файлы именно на диск С:!
Что делать? В этом случае нужно выбрать команду Открыть папку для просмотра файлов, используя Проводник и скопировать файлы вручную на другой диск. После этого можно добавить каталог с фотографиями, находящийся на другом диске, в библиотеку Изображения. Для этого выполните команду Пуск | Компьютер | Библиотеки (рис. 12.6).
Щелкните правой кнопкой по библиотеке Изображения и выберите команду Свойства (рис. 12.7).
В появившемся окне нажмите кнопку Добавить папку и выберите папку, в которую вы скопировали фотографии. Получается, что фотографии будут храниться на другом диске, а добраться к ним можно будет с помощью все той же команды Пуск | Изображения (рис. 12.8).
Все это время мы любовались миниатюрами фотографий. Дважды щелкните по фотографии, чтобы просмотреть ее. Вы увидите окно средства просмотра фотографий Windows (рис. 12.9).
Управлять просмотром очень просто: с помощью колесика мыши можно изменять масштаб изображения, а перемещаться по фотографиям можно с помощью клавиш Влево и Вправо.
На панели инструментов средства просмотра фотографий находятся кнопки (слева направо) изменения масштаба, установки реального размера фото, перехода к предыдущей фотографии, запуска слайд-шоу (для быстрого запуска слайд-шоу нажмите ), перехода к следующей фотографии, поворота фото по часовой стрелке и против нее и кнопка удаления фотографии (удаление производится в Корзину).
В режиме слайд-шоу, если щелкнуть правой кнопкой мыши, можно выбрать скорость показа слайдов — низкая, средняя, высокая. Также можно установить режим В случайном порядке или режим Повторять. Для выхода из режима слайд-шоу нажмите .
Пройдемся по меню средства просмотра фотографий:
? Файл — в этом меню вы найдете очень полезную команду Сделать копию. Если надумаете изменять фотографию, то целесообразнее производить изменения в копии, а не в оригинале;
? Печать — позволяет распечатать фотографии;
? Эл. почта — отправьте фотографию своему другу;
? Запись — позволяет записать фотографии на диск или создать диск Видео-DVD;
? Открыть — содержит команды, позволяющие открыть фотографию в другом приложении, например, в Paint.
Данный текст является ознакомительным фрагментом.
Как включить средство просмотра фотографий Windows 10
Выше установленные параметры возвращают возможность сделать средство просмотра фотографий программой по умолчанию в Windows 10. Теперь достаточно заменить приложение фотографии на стандартное средство просмотра фотографий.
- Откройте следующее расположение Пуск > Параметры > Приложения > Приложения по умолчанию.
- Дальше в разделе приложений по умолчанию нажимаем кнопку Задать значения по умолчанию по приложению.
- В текущем местоположении выбираем Средство просмотра фотографий Windows напротив каждого расширения устанавливаем вместо Фотографии средство Просмотр фотографий Windows.
При выборе другого приложения в последних версиях операционной системы Windows 10 будет предложено прежде чем переключится испробовать приложения Фотографии, чтобы улучшить или упорядочить фотографии. Вы можете попробовать обновленное приложение фотографий или же переключиться в любом случае.
- Откройте приложение Параметры и далее перейдите Система > Приложения по умолчанию > Задать значения по умолчанию по приложению.
- В левой колонке открывшегося окошка выберите приложение Средство просмотра фотографий Windows, нажмите Выбрать значения по умолчанию для этой программы…
- …и установите галочки напротив добавленных вами через реестр форматов.

Сохраните изменения и проверьте содержимое меню Открыть с помощью. Если все Вами было сделано правильно, для файлов добавленных форматов там появится пункт Просмотр фотографий Windows. Теперь Вы легко сможете сделать программу просмотра изображений инструментом по умолчанию.
Альтернативным вариантом решение проблемы есть использование программы Winaero Tweaker, которая позволяет буквально в одно нажатие внести изменения в реестр и настроить правильные ассоциации.
Заключение
Майкрософт выпустила новое приложение, способное полностью заменить стандартное средство просмотра фотографий. Приложение Фотографии обладает более широким функционалом, которым удобно пользоваться на устройствах со сенсорным управлением. Но поскольку множество пользователей привыкли к стандартному просмотру фотографий, средство не было полностью удалено из системы.
Способ 3 — Как вернуть стандартный просмотрщик изображений с помощью приложения.
Поскольку способы выше работают при условии что в системе есть файл библиотеки динамической компоновки shimgvw.dll. Еще один способ вернуть средство просмотра фотографий, с помощью отдельного приложения которое уже включает в себя нужную библиотеку если ваша по какой либо причине, повреждена.
Оригинальный просмотрщик картинок в Windows — это не совсем обычное приложение. Расположено оно в библиотеке shimgvw, следовательно и запустить его напрямую нельзя — нужен как минимум rundll32.
Чтобы сделать загрузчик не нужно ничего кроме небольшого числа функций WinAPI, получилось мини-приложение не требующее установки, которое включает в себя две библиотеки shimgvw.dll из Windows 7 и XP SP3, с размером всего 502 килобайта. На выходе получаем независимый просмотрщик картинок, который можно записать на флешку и всегда иметь под рукой.
Шаг 1: Загрузите мини приложение: Средство просмотра изображений для Windows 10.
Шаг 2: Распакуйте полученный архив Sredstvo_prosmotra_fotografij.zip в любое место, я скопирую содержимое архива в корневую директорию диска С:.
Шаг 3: Теперь, откройте папку с изображениями, кликните на одном из них правой кнопкой мыши и выберите «Открыть с помощью» → «Выбрать другое приложение».

Шаг 3: В окне запроса «Каким образом вы хотите открыть этот файл» прокрутите список в самый низ и нажмите ссылку «Еще приложения».

Шаг 4: В следующем окне, установите флажок для «Всегда использовать это приложение для открытия файла jpg» и нажмите ссылку «Найти другое приложение на этом компьютере».

Шаг 5: Теперь перейдите в папку где вы распаковали загруженный архив (я поместил содержимое архива в корень диска С:Sredstvo_prosmotra_fotografij), выберите файл «Средство просмотра изображений» и нажмите кнопку «Открыть».

Все! Просмотрщик работает!

Повторите эту процедуру для таких типов файлов: .jpg, .jpeg, .png, .tiff, .bmp, .gif, .tif Вы можете настроить асоциации файлов в приложении «Параметры» перейдите «Приложения» → «Приложения по умолчанию» → «Выбор стандартных приложений для всех типов».
Как скрыть скрытые файлы и папки в Windows
Процедура скрытия папки чуть отличается от скрытия файла и имеет некоторые нюансы, которые стоит знать. Также, в Windows есть настройки, которые позволяют отображать скрытые файлы и папки. Чтобы на самом деле скрыть скрытые файлы нужно правильно установить некоторые опции в параметрах папок. Обо всем этом подробнее и по порядку остановимся ниже.
Скрытие файлов и папок на Windows 10
Скрытие файлов и папок на разных версиях Windows не имеет ни какой разницы. Но я в качестве примера использую Windows 10? поэтому указал в подзаголовке.И так… Чтобы скрыть файл нужно сделать следующее:
- Нажмите на нужном файле правой кнопкой мыши.
- Выберите пункт Свойства.
- На вкладке Общие внизу окна установите галочку в атрибут Скрытый.
- Нажмите Применить, потом ОК и файл будет скрыт.
Теперь посмотрим как скрыть папку.Проделываем все тоже самое как при скрытии файла вплоть до 4 пункта.Здесь, при нажатии кнопки Применить откроется окно, где нужно подтвердить изменение атрибутов и выбрать способ скрытия файлов (такое окно появляется при скрытии папки, только если она содержит вложенные файлы либо папки).Имеется на выбор 2 способа скрытия:
- Скрытие применяется только к папке
- Скрытие применяется к данной папке и ко всем папкам и файлам вложенным в скрываемую папку.
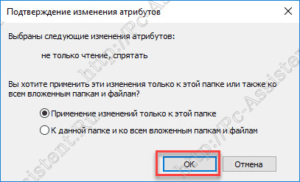 На примере объясню вам разницу. Применим скрытие к папке под названием Новая папка, внутри которой находится аудио файл и еще одна папка. Сама папка расположена на рабочем столе. Выберем способ Применение изменений только к этой папке.Папка скрыта, но есть один нюанс. Зная название папки можно перейти в нее через адресную строку (вместо username нужно набрать имя активного пользователя).Для этого набираем там такой путь:
На примере объясню вам разницу. Применим скрытие к папке под названием Новая папка, внутри которой находится аудио файл и еще одна папка. Сама папка расположена на рабочем столе. Выберем способ Применение изменений только к этой папке.Папка скрыта, но есть один нюанс. Зная название папки можно перейти в нее через адресную строку (вместо username нужно набрать имя активного пользователя).Для этого набираем там такой путь: 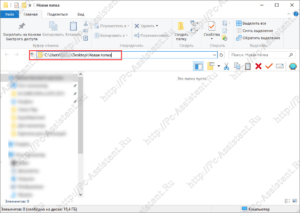 Остается нажать Enter и мы в скрытой папке Новая папка.И, так как скрытие применялось только к папке, все содержимое папки будет у нас на виду. Если бы при скрытии папки мы выбрали вариант К данной папке и ко всем вложенным папкам и файлам, то вложенные папки и файлы мы бы не увидели. Конечно, если вы знаете имя и последней вложенной папки, то есть знаете весь путь до конечной папки, то и в нее можно также перейти через адресную строку.
Остается нажать Enter и мы в скрытой папке Новая папка.И, так как скрытие применялось только к папке, все содержимое папки будет у нас на виду. Если бы при скрытии папки мы выбрали вариант К данной папке и ко всем вложенным папкам и файлам, то вложенные папки и файлы мы бы не увидели. Конечно, если вы знаете имя и последней вложенной папки, то есть знаете весь путь до конечной папки, то и в нее можно также перейти через адресную строку.
Отображение скрытых папок и файлов
Как найти скрытые файлы? Один из способов я привел выше. Это когда вы знаете весь путь до конечной папки. Второй способ касается настроек самой Windows. И так… Что делать чтобы отображались все скрытые папки и файлы?
- Откройте любую папку, выберите вкладку Вид и нажмите на кнопку Параметры.
- Из раскрывшегося меню выберите пункт Изменить параметры папок и поиска.
- Откроется окно, в котором перейдите на вкладку Вид.
- Прокрутите справа ползунок вниз и установите галочку в пункт Показывать скрытые файлы, папки и диски.
- Нажмите кнопку Применить и ОК.
Теперь даже скрытые файлы и папки будут отображаться. Как найти скрытые файлы, как их отличить от не скрытых? При включенной опции Показывать скрытые файлы, папки и диски, папки и файлы с атрибутом Скрытый будут отображаться более бледно (по цветовой гамме значка менее контрастно). Наглядно можете увидеть на картинке ниже.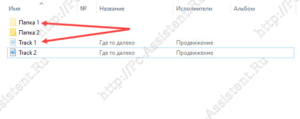 Как видно на картинке Папка 1 и Track 1 — это скрытая папка и скрытый аудио файл. Они имеют более бледную окраску.Теперь, когда мы различаем скрытые файлы и папки, то легко сможем (если необходимо) снять с них атрибут Скрытый.Чтобы обратно скрыть скрытые файлы и папки, нужно в параметрах папки вернуть галочку в пункт Не показывать скрытые файлы, папки и диски .
Как видно на картинке Папка 1 и Track 1 — это скрытая папка и скрытый аудио файл. Они имеют более бледную окраску.Теперь, когда мы различаем скрытые файлы и папки, то легко сможем (если необходимо) снять с них атрибут Скрытый.Чтобы обратно скрыть скрытые файлы и папки, нужно в параметрах папки вернуть галочку в пункт Не показывать скрытые файлы, папки и диски .
Итоги
Такой способ скрытия папок и файлов не надежный. Вы в этом сами могли убедиться в данной публикации. Для надежной защиты своей секретной информации, я рекомендую способ описанный мною в одной из предыдущих статей на проекте pc-assistent.ru — пароль на папку в Windows.На этом все. До новых встреч на страницах проекта Компьютерный помощник!
Nero Kwik Media

Комплекс Nero Kwik Media представляет собой многофункциональный менеджер изображений. Благодаря широкому выбору инструментов пользователь имеет возможность быстрого просмотра и редактирования широкоформатных фотографий. Этот просмотрщик фотографий поддерживает все существующие форматы изображений. При этом дополнительно комплекс способен осуществлять запись файлов на диск или съемный носитель. Используя Nero Kwik пользователь сможет создавать уникальные слайды и вырезать из фото ненужные фрагменты. Интерфейс программы достаточно прост, что положительно сказывается на простоте целевого использования.
Преимущества продукта:
- Мгновенное открытие на любом ПК.
- Поддержка всех типов форматов.
- Возможность записи, редактирования.
- Полностью бесплатная.
- Поддержка создания слайдов.
- Открытие нескольких окон.
Недостатки менеджера:
- Сравнительно большой вес (порядка 180 Мб).
- Много ненужных функций.
Несмотря на присутствующие недостатки программный комплекс может использоваться без обязательной установки полного официального пакета Nero.
ФотоГалерея
Удобная и минималистичная русская программа для просмотра и редактирования фото. ФотоГалерея не
только умеет открывать изображения любого формата, но также позволяет запускать автоматический
просмотр в режиме слайд-шоу. Программа устанавливается на любую версию Windows и не требует мощного
компьютера, быстро работая на любых устройствах. Также с ее помощью можно распечатать фотографию и
посмотреть свойства файла
Особое внимание следует уделить встроенному редактору – в нем можно
применить автоматическое улучшение, обрезать и выровнять кадр и развернуть на любой угол. При этом
скачать его можно совершенно бесплатно
Скачать
Благодаря своему минимализму ФотоГалерея легко и быстро работает на устройствах любой мощности. ПО
можно установить на любую версию виндовс с разрядность 32 и 64 бит.
- Поддержка всех форматов, в том числе RAW;
- Просмотр в автоматическом режиме (слайд-шоу);
- Автоматическое улучшение снимка;
- Кадрирование фото и исправление горизонта;
- Печать прямо из интерфейса программы;
- Удобный понятный интерфейс на русском языке;
- Минимальные нагрузка и системные требования;
- Полностью бесплатный.
Не работает предварительный просмотр картинок в Windows

Если у вас иконка «Мой компьютер» (в Windows XP), «Компьютер» (в Windows 7) или «Этот компьютер» (в Windows 10) находится на Рабочем столе, то кликните по ней правой кнопкой мыши и в выпадающем меню выберите пункт «Свойства».
У кого нет данной иконки на рабочем столе, переходим в меню «Пуск» и ищем либо такую же иконку, либо ссылку «Компьютер» или «Этот компьютер», и кликаем по ней правой кнопкой мыши. Так же выбираем «Свойства».

После этих манипуляций мы попадаем в настройки системы. Слева находим ссылку «Дополнительные параметры системы» и кликаем по ней левой кнопкой мыши.

Откроется небольшое окошко «Свойства системы». На вкладке «Дополнительно» находим параметры «Быстродействие» и жмем там кнопку «Параметры».

Откроется еще одно окно с настройками параметров быстродействия. Ни за что не догадаешься, что видимость картинок настраивается здесь!
На вкладке «Визуальные эффекты» найдите в списке пункт «Вывод эскизов вместо значков» и установите напротив него галочку. Не забывайте сохранять свои изменения кнопкой «Применить».

Если у вас мощный компьютер, и память более 4-х Гигабайт, то можете установить вверху переключатель на запись «Обеспечить наилучший вид». Тогда у вас галочки установятся напротив всех функций системы.
Этими настройками вы можете поиграть, и посмотреть, какая функция за что отвечает. Ничего страшного от этого не случиться.
Видео ролик о том, что делать , если не работает предварительный просмотр картинок в Windows:
Это тоже интересно!
Попробуйте несколько раз поставить галочку и убрать. Бывает помогает. А вообще у меня тоже так бывает. Дернет черт что-то установить и забываю, что можно это сначала сделать в песочнице. А потом начинаются танцы с бубном.
Стоит галочка в вывод эскизов вместо значков — но эскизов не показывает. Ни Ауслогикс, ни 10 менеджер не показывают, что что-то не так. А произошло всё так — записал диск MultiBoot 2k10 7.24.1 Unofficial — вставил его и просмотр эскизов исчез. Антивирус нашёл на диске вирусы, но видимо кто-то из них успел что-то напаскудить. Был у меня старый диск — нафик было скачивать и болванку тратить
Для опытных пользователей! (Win 10) В реестре за открытие эскизов изображений (по их расширению) отвечают ключи находящиеся в HKEY_CLASSES_ROOT.
Например — HKEY_CLASSES_ROOT.bmpPersistentHandler, ключ «По умолчанию» — . — HKEY_CLASSES_ROOT.gifPersistentHandler — . Как видно — ключи одинаковы. Если у вас изображение имеет не стандартное расширение, то можно попробовать прописать новый, свой, аналогичный ключ (не забывая сделать экспорт всего реестра, или лучше — создать точку восстановления). Если само изображение подходит — вы увидите эскизы (возможно не сразу).
Аналогично этот ключ прописан для: .aif, .avi, .dll, .exe, (могут содержать иконки), .hdp, .ico, .jpf, .jpeg, .gpg, .latex, .lib, .mid, .midi, .mov, .movie, .mp2, .mp2v, .mp3, .mpa, .mpe, .mpeg, .mpg, .mpv2, .msg, .pic, .png, и других… Если встречается файл с подобным расширением, то системная подпрограмма соответствующая — , пытается её открыть, как эскиз. Если не получается — не делает ничего.
Файлы содержащие простой текст открываются соответственно ключу — .txtHKEY_CLASSES_ROOT.txtPersistentHandler — . Если копировать ключ, создав его для .srt (по умолчанию его нет) то можно просматривать содержимое субтитров в области предпросмотра (если ключ соответствующий расширению .srt существует — лучше ничего не менять, не разобравшись).
Если у вас Windows 10, не забудьте в проводнике, на вкладке вид, должен быть выставлен переключатель — «Область просмотра», а не «Область сведений» (слева вверху экрана). Иначе в области просмотра будет выводиться информация о выбранных файлах, а не эскизы изображений.
Плюсы и минусы
Среди огромного количества редакторов, подобрать действительно качественный софт довольно проблематично. Стоит ли остановить свой выбор на этой программе или можно попытаться найти более профессиональный дистрибутив – решать вам. Помощником в выборе станет сравнение достоинств и недостатков утилиты:
Плюсы:
- низкие системные требования и небольшой объем памяти;
- простой интерфейс, доступный для начинающего пользователя;
- наличие русского языка;
- поддержка работы со сканером;
- поддержка всех видов графических файлов;
- возможность совершать пакетную обработку.
Минусы:
- примитивный функционал;
- нет возможности обрабатывать несколько фото одновременно;
- отсутствие сетки прозрачности.
Программа является замечательным графическим браузером, довольно хорошим конвертором и примитивным редактором.

Как вернуть Классическое Средство Просмотра фотографий в Windows 10?

Предлагаем нашим читателям Три способа, с помощью которых, вы сможете установить классический просмотрщик для использования в качестве программы по умолчанию, для просмотра ваших любимых изображений и фотографий.
- Первый способ — позволит вам иметь под рукой готовый Reg файл, вы всегда сможете восстановить средство просмотра фотографий на нескольких компьютерах.
- Второйспособ — более быстрый, просто выполните команду в Windows Powershell.
- Третий способ — с помощью приложения и библиотеки shimgvw.dll
Microsoft, не удалила Просмотрщик из Windows 10, установить в настройках Средство Просмотра фотографий Windows по умолчанию нельзя, так как оно отсутствует в списке Приложения по умолчанию. А в Классической панели управления ассоциировать с ним можно только файлы с расширением TIFF. Давайте исправим это ограничение в Windows 10 и включим всеми любимый старый, добрый «Просмотр фотографий».
Просмотр фотографий Windows может быть активирован путем редактирования реестра. Необходимо добавить набор значений для ассоциации графических файлов в Раздел реестра —
Это можно сделать в ручную или с помощью команды Powershell.
Включить Windows Photo Viewer с помощью готового Reg файла.
Чтобы сэкономить Ваше время, ниже, я добавил уже готовый файл реестра, теперь вам нет необходимость вносить сложные правки в реестре вручную, все что нужно — загрузить архив, распаковать и запустить файл: Windows 10 Photo Viewer.reg.
Шаг 1: Загрузите архив Windows 10 Photo Viewer.zip и распакуйте его.
Шаг 2: В полученной папке, найдите и запустите файл — «ON_Windows_10_Photo_Viewer»
Шаг 3: Подтвердите запрос контроля учетных записей и добавление сведений.

После запуска, все необходимые разделы и значения будут автоматически внесены в реестр, о чем вы будете оповещены, (см. скриншот ниже).

Шаг 4: Теперь откройте Параметры Windows, нажав сочетания клавиш Win + I или нажмите на значок шестеренки в меню «Пуск».

Шаг 5: Перейдите в группу настроек «Приложения» → «Приложения по умолчанию». На открывшийся странице «Приложения по умолчанию», найдите раздел «Просмотр фотографий», нажмите на значок приложения которое используется по умолчанию и выберите в выпадающем меню «Просмотр фотографий Windows». См. скрин ниже:

Или, вы можете кликнуть правой кнопкой мыши на любом изображении и выбрать в контекстном меню «Открыть с помощью»
В появившимся окне «Каким образом вы хотите открыть этот файл», выберите «Просмотр фотографий Windows».

Примечание: Если вы захотите вернуть настройки по умолчанию файл отката присутствует в архиве.
Все!
Способ 2 — Включить классическое средство просмотра фотографий с помощью Powershell.
Данный способ отличается от первого, только настройкой Приложения по умолчанию, выполняется для каждого типа изображения.
Шаг 1: Кликните правой кнопкой мыши на меню «Пуск».
Шаг 2: В появившемся контекстном меню выберите Windows Powershell (администратор) — Это важно!
Шаг 3: Скопируйте и вставьте следующие команды:
Примечание: Скопируйте и вставьте все команды за один раз включая символ # и нажмите клавишу Enter .

Шаг 4: После выполнения команды закройте окно Powershell и откройте папку с изображениями.
Шаг 5: Нажмите правой кнопкой мыши на любой картинке и выберите в контекстном меню «Открыть с помощью» → «Выбрать другое приложение».

Шаг 6: В открывшимся окне Найдите и нажмите «Просмотр фотографий Windows», Для того чтобы фото и картинки открывались всегда с помощью «Средства Просмотра фотографий Windows» не забудьте поставить галочку как на скриншоте ниже:

Все! вы справились, перейдите в папку с изображениями или фотографиями и дважды кликните на любой картинке, изображение откроется в «Средстве Просмотра фотографий Windows»!