Простые программы для просмотра изображений в windows 7
Содержание:
- Решение проблемы
- Как восстановить «Средство просмотра фотографий» в Windows 10
- Как вернуть Классическое Средство Просмотра фотографий в Windows 10?
- IrfanView
- Способ 3 — Как вернуть стандартный просмотрщик изображений с помощью приложения.
- Просмотр фотографий Windows 7 не открывает изображения jpg и png — решения
- FastStone Image Viewer
- Не работает предварительный просмотр картинок в Windows
- 12.1. Просмотр фотографий
- Просмотр фотографий и изображений в Windows 10
- XnView
- Заключение
Решение проблемы
Рассмотрим каждую из причин и способы их решения.
Проверка на вирусы
Универсальной защиты от вирусов не существует, тем более, что вы можете заразить свой компьютер, ничего не подозревая об этом. В большинстве случаев, такое вредоносное ПО является главным фактором подобных неисправностей.
Для устранения этой проблемы просканируйте компьютер антивирусом или воспользуйтесь портативной программой по типу «Dr. Web CureIt!», на примере которой написана следующая инструкция:
- Запустите скачанную версию «Dr. Web CureIt!».
- Подтвердите согласие на отправку статистики проверки компьютера в компанию «Доктор Веб», поставив галочку в соответствующее поле (в противном случае вы не сможете воспользоваться программой) → Нажмите «Продолжить». Если вы увидите сообщение, что вирусные базы устарели, скачайте программу еще раз и запустите уже её.
- Нажмите кнопку «Начать проверку», чтобы запустить сканировать системные разделы Windows.
После этого перезагрузите компьютер и проверьте, устранена ли неисправность просмотрщика изображений.
Настройка ассоциации файлов
Нередко обновление системы или установка отдельных программ может вызывать сбой в ассоциации файлов. Каждое приложение имеет базу данных, содержащую список поддерживаемых расширений файлов. Иногда элементы этого списка отключаются.
Это проявляется в том, что не происходит открытие изображения программой, используемой по умолчанию. Для исправления ситуации сделайте следующее:
- Откройте контекстное меню выбранного файла с помощью ПКМ или клавиши Menu на клавиатуре.
- Выберите пункт «Открыть с помощью…» → «Выбрать программу».
- В появившемся окне выберите «Просмотр фотографий Windows».
Такой способ подходит для файлов только с конкретным расширением. Чтобы восстановить правильную ассоциацию файлов для всех видов изображений, выполните следующие действия:
- Откройте «Панель управления» → «Программы по умолчанию».
- Выберите «Средство просмотра фотографий Windows» → «Выбрать умолчания для этой программы».
- Поставьте галочку в поле «Выделить все» для выбора всех типов изображений.
- Нажмите кнопку «Сохранить».
Проверьте снова, удается ли программе отображать фотографии или изображения.
Устранение сбоя библиотеки
Иногда в системе возникает сбой библиотеки shimgvw.dll, отвечающей за работу средства просмотра фотографий, поэтому ее нужно перерегистрировать, после чего проверить системные файлы.
- Откройте программу «Выполнить» сочетанием клавиш Win + R.
- В поле введите cmd и нажмите «OK».
- В появившемся окне введите regsvr32 shimgvw.dll и нажмите Enter. По завершению регистрации библиотеки появится соответствующее уведомительное сообщение.
- Тут же введите команду sfc /scannow и нажмите Enter. Эта команда проверит системные файлы на повреждения. Дождитесь окончания процесса.
- Закройте командную строку.
После этого проверьте открытие изображений еще раз.
Рассмотренные проблемы неработоспособности средства просмотра фотографий Windows имеют не самые простые, но исчерпывающие варианты решения.
Для проверки компьютера на наличие вирусов используйте антивирус, в том числе и портативный. Прежде, чем перерегистрировать системную библиотеку и сканировать системные файлы на наличие проблем, убедитесь в установке для программы просмотра изображений всех необходимых файловых ассоциаций.
Как восстановить «Средство просмотра фотографий» в Windows 10
Разработчики Windows 10 по какой-то одной им ведомой причине решили отказаться от привычного еще со времен Windows 7 просмотрщика картинок — Windows Photo Viewer (Средство просмотра фотографий Windows), в пользу Modern приложения Photos (Фотографии). Старое приложение просмотра фото ассоциировано только с расширениями файлов *.tif и *.tiff и нет никакой возможности назначить его для открытия других типов графических файлов.
Несмотря на то, что современное приложение Photos обладает гораздо большим функционалом (доступны фильтры, обработка изображения, визуальные эффекты), старый Windows Photo Viewer работает гораздо быстрее и просто удобнее. В этой статье мы разберемся, как восстановить работу старого приложения просмотра фотографий в Windows 10.
Итак, как мы уже говорили, в Windows 10 нельзя назначить Windows Photo Viewer в качестве программы для открытия графических файлов, в частности:
- Photo Viewer отсутствует в настройках ассоциаций расширений файлов с программами в панели управления
- Photo Viewer недоступен для выбора в меню «Открыть с помощью»
- Нельзя вручную назначить исполняемый файл, т.к. в каталогах C:\Program Files (x86)\Windows Photo Viewer или C:\Program Files\Windows Photo Viewer отсутствуют исполняемые файлы
- В контактном меню графических файлов отсутствует пункт «Preview»
Разработчики Windows 10 максимально вычистили все ключи реестра, связанные с функционалом Windows Photo Viewer, хотя сама утилита в системе осталась на месте и находится в каталоге C:\Program Files (x86)\Windows Photo Viewer\.
Примечание. Если вы обновились до Windows 10 с Windows 7 или Windows 8.1, пункт Windows Photo Viewer будет доступен для выбора в контекстном меню «Открыть с помощью» и ассоциациях файлов в Панели управления, т.к. нужные ключи реестра не будут удалены при апгрейде. Таким образом все рассмотренное ниже относится к системам, на которых Windows 10 была установлена «с нуля»
Принудительно запустить Средство просмотра фотографий в Windows 10 в определённой папке, можно с помощью команды:
rundll32 «%ProgramFiles%\Windows Photo Viewer\PhotoViewer.dll», ImageView_Fullscreen C: \FOTO
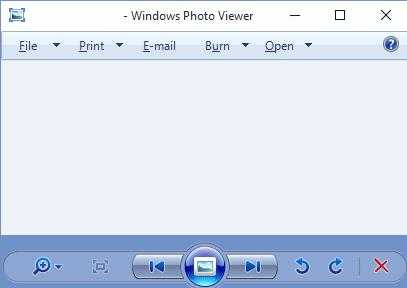 Чтобы вернуть возможность назначить Windows Photo Viewer в качестве приложения по-умолчанию в Панели управления для текущего пользователя, импортируйте следующий файл реестра Photo_Viewer_Windows_10.zip:
Чтобы вернуть возможность назначить Windows Photo Viewer в качестве приложения по-умолчанию в Панели управления для текущего пользователя, импортируйте следующий файл реестра Photo_Viewer_Windows_10.zip:
Windows Registry Editor Version 5.00
@=»PhotoViewer.FileAssoc.Tiff»
@=»PhotoViewer.FileAssoc.Tiff»
@=»PhotoViewer.FileAssoc.Tiff»
@=»PhotoViewer.FileAssoc.Tiff»
@=»PhotoViewer.FileAssoc.Tiff»
@=»PhotoViewer.FileAssoc.Tiff»
@=»PhotoViewer.FileAssoc.Tiff»
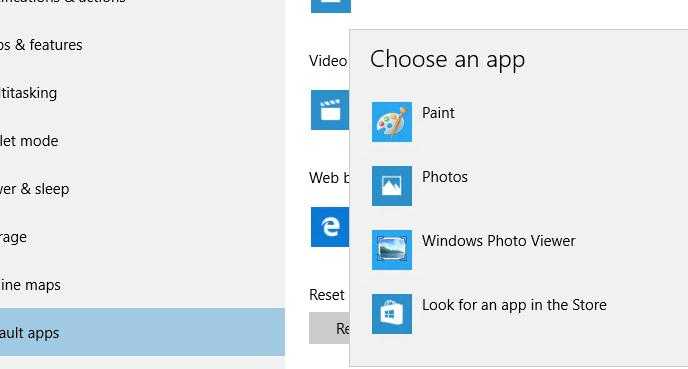
Следующий reg файл с данными реестра более универсальный, применяется ко всем пользователям системы за счет создания файловых ассоциаций на уровне приложения. Ассоциации файлов с Windows Photo Viewer создаются в ветке реестра HKEY_LOCAL_MACHINE\SOFTWARE\Microsoft\Windows Photo Viewer\Capabilities\FileAssociations 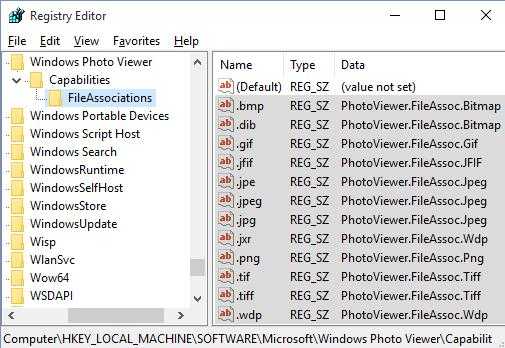 Кроме того, данный твик реестра возвращает возможность выбора Средства просмотра фотографий Windows в контекстное меню изображений «Открыть с помощью»
Кроме того, данный твик реестра возвращает возможность выбора Средства просмотра фотографий Windows в контекстное меню изображений «Открыть с помощью»
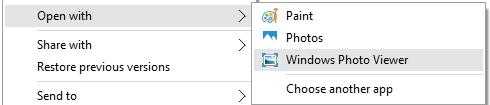 Готовый файл reg для внесения необходимых изменений: Restore_Photo_Viewer_Windows_10.reg
Готовый файл reg для внесения необходимых изменений: Restore_Photo_Viewer_Windows_10.reg
Таким образом, Windows Photo Viewer можно опять использовать для открытия большинства типов изображений.
Примечание. В том случае, если вы используете Windows 10 внутри виртуальной машины (VirtualBox, VMWare) без аппаратного ускорения, то Windows Photo Viewer, зависящий от ускорения Direct3D, работать не будет.
Как вернуть Классическое Средство Просмотра фотографий в Windows 10?

Предлагаем нашим читателям Три способа, с помощью которых, вы сможете установить классический просмотрщик для использования в качестве программы по умолчанию, для просмотра ваших любимых изображений и фотографий.
- Первый способ — позволит вам иметь под рукой готовый Reg файл, вы всегда сможете восстановить средство просмотра фотографий на нескольких компьютерах.
- Второйспособ — более быстрый, просто выполните команду в Windows Powershell.
- Третий способ — с помощью приложения и библиотеки shimgvw.dll
Microsoft, не удалила Просмотрщик из Windows 10, установить в настройках Средство Просмотра фотографий Windows по умолчанию нельзя, так как оно отсутствует в списке Приложения по умолчанию. А в Классической панели управления ассоциировать с ним можно только файлы с расширением TIFF. Давайте исправим это ограничение в Windows 10 и включим всеми любимый старый, добрый «Просмотр фотографий».
Просмотр фотографий Windows может быть активирован путем редактирования реестра. Необходимо добавить набор значений для ассоциации графических файлов в Раздел реестра —
Это можно сделать в ручную или с помощью команды Powershell.
Включить Windows Photo Viewer с помощью готового Reg файла.
Чтобы сэкономить Ваше время, ниже, я добавил уже готовый файл реестра, теперь вам нет необходимость вносить сложные правки в реестре вручную, все что нужно — загрузить архив, распаковать и запустить файл: Windows 10 Photo Viewer.reg.
Шаг 1: Загрузите архив Windows 10 Photo Viewer.zip и распакуйте его.
Шаг 2: В полученной папке, найдите и запустите файл — «ON_Windows_10_Photo_Viewer»
Шаг 3: Подтвердите запрос контроля учетных записей и добавление сведений.

После запуска, все необходимые разделы и значения будут автоматически внесены в реестр, о чем вы будете оповещены, (см. скриншот ниже).

Шаг 4: Теперь откройте Параметры Windows, нажав сочетания клавиш Win + I или нажмите на значок шестеренки в меню «Пуск».

Шаг 5: Перейдите в группу настроек «Приложения» → «Приложения по умолчанию». На открывшийся странице «Приложения по умолчанию», найдите раздел «Просмотр фотографий», нажмите на значок приложения которое используется по умолчанию и выберите в выпадающем меню «Просмотр фотографий Windows». См. скрин ниже:

Или, вы можете кликнуть правой кнопкой мыши на любом изображении и выбрать в контекстном меню «Открыть с помощью»
В появившимся окне «Каким образом вы хотите открыть этот файл», выберите «Просмотр фотографий Windows».

Примечание: Если вы захотите вернуть настройки по умолчанию файл отката присутствует в архиве.
Все!
Способ 2 — Включить классическое средство просмотра фотографий с помощью Powershell.
Данный способ отличается от первого, только настройкой Приложения по умолчанию, выполняется для каждого типа изображения.
Шаг 1: Кликните правой кнопкой мыши на меню «Пуск».
Шаг 2: В появившемся контекстном меню выберите Windows Powershell (администратор) — Это важно!
Шаг 3: Скопируйте и вставьте следующие команды:
Примечание: Скопируйте и вставьте все команды за один раз включая символ # и нажмите клавишу Enter .

Шаг 4: После выполнения команды закройте окно Powershell и откройте папку с изображениями.
Шаг 5: Нажмите правой кнопкой мыши на любой картинке и выберите в контекстном меню «Открыть с помощью» → «Выбрать другое приложение».

Шаг 6: В открывшимся окне Найдите и нажмите «Просмотр фотографий Windows», Для того чтобы фото и картинки открывались всегда с помощью «Средства Просмотра фотографий Windows» не забудьте поставить галочку как на скриншоте ниже:

Все! вы справились, перейдите в папку с изображениями или фотографиями и дважды кликните на любой картинке, изображение откроется в «Средстве Просмотра фотографий Windows»!
IrfanView
IrfanView — быстрая бесплатная программа для просмотра изображений, потребляющая минимальное количество ресурсов компьютера. Программа является одним из лидеров по количеству загрузок в мире для программ подобного класса. Это косвенная информация сообщает нам о качестве приложения, которое оценено пользователями.
Honeyview — бесплатный просмотрщик изображений с простым и понятным интерфейсом. Программа быстро открывает графические файлы, приложение имеет инструменты для редактирования фото.
С официального сайта разработчика можно скачать , в виде установочного файла или в качестве портативной (portable) версии.
Возможности программы Honeyview:
- Поддержка большого количества графических форматов
- Поддержка RAW формата
- Просмотр изображений в архивах
- Просмотр фото в режиме слайдшоу
- Закладка для избранных фотографий
- Поддержка GPS данных на фотографии

Способ 3 — Как вернуть стандартный просмотрщик изображений с помощью приложения.
Поскольку способы выше работают при условии что в системе есть файл библиотеки динамической компоновки shimgvw.dll. Еще один способ вернуть средство просмотра фотографий, с помощью отдельного приложения которое уже включает в себя нужную библиотеку если ваша по какой либо причине, повреждена.
Оригинальный просмотрщик картинок в Windows — это не совсем обычное приложение. Расположено оно в библиотеке shimgvw, следовательно и запустить его напрямую нельзя — нужен как минимум rundll32.
Чтобы сделать загрузчик не нужно ничего кроме небольшого числа функций WinAPI, получилось мини-приложение не требующее установки, которое включает в себя две библиотеки shimgvw.dll из Windows 7 и XP SP3, с размером всего 502 килобайта. На выходе получаем независимый просмотрщик картинок, который можно записать на флешку и всегда иметь под рукой.
Шаг 1: Загрузите мини приложение: Средство просмотра изображений для Windows 10.
Шаг 2: Распакуйте полученный архив Sredstvo_prosmotra_fotografij.zip в любое место, я скопирую содержимое архива в корневую директорию диска С:.
Шаг 3: Теперь, откройте папку с изображениями, кликните на одном из них правой кнопкой мыши и выберите «Открыть с помощью» → «Выбрать другое приложение».

Шаг 3: В окне запроса «Каким образом вы хотите открыть этот файл» прокрутите список в самый низ и нажмите ссылку «Еще приложения».

Шаг 4: В следующем окне, установите флажок для «Всегда использовать это приложение для открытия файла jpg» и нажмите ссылку «Найти другое приложение на этом компьютере».

Шаг 5: Теперь перейдите в папку где вы распаковали загруженный архив (я поместил содержимое архива в корень диска С:Sredstvo_prosmotra_fotografij), выберите файл «Средство просмотра изображений» и нажмите кнопку «Открыть».

Все! Просмотрщик работает!

Повторите эту процедуру для таких типов файлов: .jpg, .jpeg, .png, .tiff, .bmp, .gif, .tif Вы можете настроить асоциации файлов в приложении «Параметры» перейдите «Приложения» → «Приложения по умолчанию» → «Выбор стандартных приложений для всех типов».
Просмотр фотографий Windows 7 не открывает изображения jpg и png — решения
Итак, рассмотрим, что делать, если у вас на компьютере не открываются изображения jpg и png.
1. Настройте ассоциации файлов в Windows 7
. Иногда бывает так, что программы при своей установке заменяют ассоциации для файлов (то есть какая программа будет открываться по двойному щелчку). А при их удалении, эти программы не восстанавливают прежние ассоциации. Поэтому имеет смысл попробовать настроить их вручную. Делается это очень просто. Щелкните правой кнопкой мыши по файлу изображения. После чего в меню выберите «Открыть с помощью» — «Выбрать программу…». В открывшемся окне нужно выбрать «Просмотр фотографий Windows». Убедиться, что установлена галочка «Использовать выбранную программу для всех файлов такого типа». И нажать кнопку «ОК».
А теперь, поясню подробнее как и чего делать для настройки просмотра изображений в Windows 7:
1. Откройте реестр Windows (regedit)
2. Откройте ключ HKEY_CLASSES_ROOT\jpegfile\Shell\open\command (это для файлов jpg)
3. В параметре по умолчанию замените c
на следующий вызов
4. Откройте ключ HKEY_CLASSES_ROOT\pngfile\Shell\open\command (это для файлов png)
5. В параметре по умолчанию замените c
%SystemRoot%\System32\rundll32.exe «%ProgramFiles%\Windows Photo Viewer\PhotoViewer.dll», ImageView_Fullscreen %1
на следующий вызов
rundll32.exe «C:\WINDOWS\SysWOW64\shimgvw.dll», ImageView_Fullscreen %1
6. Откройте ключ HKEY_CLASSES_ROOT\PhotoViewer.FileAssoc.Jpeg\shell\open\command (это для файлов jpeg — хоть файл и представляет тот же jpg, он все же открывается иначе)
Рейтинг 3.88 (16 Голосов)
FastStone Image Viewer
FastStone Image Viewer — мощная бесплатная программа для просмотра и обработки изображений с простым, понятным интерфейсом. Встроенные инструменты помогут пользователю решить те или иные проблемы с фотографией: убрать эффект красных глаз, изменить размер изображения, применить цветокоррекцию, преобразовать файлы и т. п.
Для скачивания предлагается обычная версия FastStone Image Viewer или портативная (portable) версия программы, не требующая установки на компьютер.
Основные характеристики программы FastStone Image Viewer:
- Открытие графических файлов основных форматов
- Редактирование цифровых фотографий и графических файлов
- Большое число встроенных инструментов для работы с изображениями
- Пакетная обработка файлов
- Пакетное преобразование в другой формат
- Создание слайд шоу с переходами и эффектами
- Функция предварительного просмотра

Не работает предварительный просмотр картинок в Windows

Если у вас иконка «Мой компьютер» (в Windows XP), «Компьютер» (в Windows 7) или «Этот компьютер» (в Windows 10) находится на Рабочем столе, то кликните по ней правой кнопкой мыши и в выпадающем меню выберите пункт «Свойства».
У кого нет данной иконки на рабочем столе, переходим в меню «Пуск» и ищем либо такую же иконку, либо ссылку «Компьютер» или «Этот компьютер», и кликаем по ней правой кнопкой мыши. Так же выбираем «Свойства».

После этих манипуляций мы попадаем в настройки системы. Слева находим ссылку «Дополнительные параметры системы» и кликаем по ней левой кнопкой мыши.

Откроется небольшое окошко «Свойства системы». На вкладке «Дополнительно» находим параметры «Быстродействие» и жмем там кнопку «Параметры».

Откроется еще одно окно с настройками параметров быстродействия. Ни за что не догадаешься, что видимость картинок настраивается здесь!
На вкладке «Визуальные эффекты» найдите в списке пункт «Вывод эскизов вместо значков» и установите напротив него галочку. Не забывайте сохранять свои изменения кнопкой «Применить».

Если у вас мощный компьютер, и память более 4-х Гигабайт, то можете установить вверху переключатель на запись «Обеспечить наилучший вид». Тогда у вас галочки установятся напротив всех функций системы.
Этими настройками вы можете поиграть, и посмотреть, какая функция за что отвечает. Ничего страшного от этого не случиться.
Видео ролик о том, что делать , если не работает предварительный просмотр картинок в Windows:
Это тоже интересно!
Попробуйте несколько раз поставить галочку и убрать. Бывает помогает. А вообще у меня тоже так бывает. Дернет черт что-то установить и забываю, что можно это сначала сделать в песочнице. А потом начинаются танцы с бубном.
Стоит галочка в вывод эскизов вместо значков — но эскизов не показывает. Ни Ауслогикс, ни 10 менеджер не показывают, что что-то не так. А произошло всё так — записал диск MultiBoot 2k10 7.24.1 Unofficial — вставил его и просмотр эскизов исчез. Антивирус нашёл на диске вирусы, но видимо кто-то из них успел что-то напаскудить. Был у меня старый диск — нафик было скачивать и болванку тратить
Для опытных пользователей! (Win 10) В реестре за открытие эскизов изображений (по их расширению) отвечают ключи находящиеся в HKEY_CLASSES_ROOT.
Например — HKEY_CLASSES_ROOT.bmpPersistentHandler, ключ «По умолчанию» — . — HKEY_CLASSES_ROOT.gifPersistentHandler — . Как видно — ключи одинаковы. Если у вас изображение имеет не стандартное расширение, то можно попробовать прописать новый, свой, аналогичный ключ (не забывая сделать экспорт всего реестра, или лучше — создать точку восстановления). Если само изображение подходит — вы увидите эскизы (возможно не сразу).
Аналогично этот ключ прописан для: .aif, .avi, .dll, .exe, (могут содержать иконки), .hdp, .ico, .jpf, .jpeg, .gpg, .latex, .lib, .mid, .midi, .mov, .movie, .mp2, .mp2v, .mp3, .mpa, .mpe, .mpeg, .mpg, .mpv2, .msg, .pic, .png, и других… Если встречается файл с подобным расширением, то системная подпрограмма соответствующая — , пытается её открыть, как эскиз. Если не получается — не делает ничего.
Файлы содержащие простой текст открываются соответственно ключу — .txtHKEY_CLASSES_ROOT.txtPersistentHandler — . Если копировать ключ, создав его для .srt (по умолчанию его нет) то можно просматривать содержимое субтитров в области предпросмотра (если ключ соответствующий расширению .srt существует — лучше ничего не менять, не разобравшись).
Если у вас Windows 10, не забудьте в проводнике, на вкладке вид, должен быть выставлен переключатель — «Область просмотра», а не «Область сведений» (слева вверху экрана). Иначе в области просмотра будет выводиться информация о выбранных файлах, а не эскизы изображений.
12.1. Просмотр фотографий
12.1. Просмотр фотографий
Для начала пару слов о переносе фотографий с вашего цифрового фотоаппарата в ваш компьютер. Как правило, цифровой фотоаппарат подключается к компьютеру по USB
Сразу при подключении обратите внимание на экран фотоаппарата. Обычно там отображается меню, позволяющее выбрать режим подключения, например, РС/Компьютер/USB (для подключения к компьютеру) или Печать (для непосредственной печати фотографий при подключении к принтеру)
Вообще о том, как правильно подключать именно ваш фотоаппарат к компьютеру, вы узнаете в руководстве по фотоаппарату. В любом случае, при выборе подключения к компьютеру, система распознает фотоаппарат как флешку.
При подключении моего фотоаппарата к компьютеру система отобразила окошко, изображенное на рис. 12.1. Как видите, оно не отличается от окна, которое отображает система при подключении флешки. Вы можете выбрать одну из двух команд:
? Импортировать изображения и видео, используя Windows — тогда изображения будут импортированы в библиотеку Изображения;
? Открыть папку для просмотра файлов, используя Проводник — здесь вы сами можете скопировать фотографии в любой каталог вашего компьютера.
? Давайте выберем первую команду. При импорте фотографий Windows предложит пометить их — так будет потом проще найти нужные вам фотографии (рис. 12.2).
Введите общее описание фотографий и нажмите кнопку Импорт. После нажатия кнопки Импорт начнется импорт файлов, вы можете включить переключатель Удалять после импорта, чтобы система удалила файлы с фотоаппарата после того, как скопирует их на ваш компьютер (рис. 12.3).
После импорта фотографий система отобразит все импортированные файлы (рис. 12.4).
Найти фотографии всегда можно в библиотеке Изображения. Выполните команду Пуск | Изображения. Затем выберите каталог (рис. 12.5).
Процедура импорта очень удобна: нажали кнопку Импорт и через пару секунд получили результат. Но у нее есть один недостаток. Современные цифровые фотографии представляют собой довольно большие файлы, а если еще в фотоаппарате есть видео, то это еще больше увеличивает занимаемое дисковое пространство. Флешкой на 1–4 Гбайт, встроенной в фотоаппарат, никого не удивишь. Если вы пожадничали при разметке диска и задали для диска С: размер всего 20–30 Гбайт, то свободное место на этом диске очень быстро закончится. А ведь функция импорта фото копирует файлы именно на диск С:!
Что делать? В этом случае нужно выбрать команду Открыть папку для просмотра файлов, используя Проводник и скопировать файлы вручную на другой диск. После этого можно добавить каталог с фотографиями, находящийся на другом диске, в библиотеку Изображения. Для этого выполните команду Пуск | Компьютер | Библиотеки (рис. 12.6).
Щелкните правой кнопкой по библиотеке Изображения и выберите команду Свойства (рис. 12.7).
В появившемся окне нажмите кнопку Добавить папку и выберите папку, в которую вы скопировали фотографии. Получается, что фотографии будут храниться на другом диске, а добраться к ним можно будет с помощью все той же команды Пуск | Изображения (рис. 12.8).
Все это время мы любовались миниатюрами фотографий. Дважды щелкните по фотографии, чтобы просмотреть ее. Вы увидите окно средства просмотра фотографий Windows (рис. 12.9).
Управлять просмотром очень просто: с помощью колесика мыши можно изменять масштаб изображения, а перемещаться по фотографиям можно с помощью клавиш Влево и Вправо.
На панели инструментов средства просмотра фотографий находятся кнопки (слева направо) изменения масштаба, установки реального размера фото, перехода к предыдущей фотографии, запуска слайд-шоу (для быстрого запуска слайд-шоу нажмите ), перехода к следующей фотографии, поворота фото по часовой стрелке и против нее и кнопка удаления фотографии (удаление производится в Корзину).
В режиме слайд-шоу, если щелкнуть правой кнопкой мыши, можно выбрать скорость показа слайдов — низкая, средняя, высокая. Также можно установить режим В случайном порядке или режим Повторять. Для выхода из режима слайд-шоу нажмите .
Пройдемся по меню средства просмотра фотографий:
? Файл — в этом меню вы найдете очень полезную команду Сделать копию. Если надумаете изменять фотографию, то целесообразнее производить изменения в копии, а не в оригинале;
? Печать — позволяет распечатать фотографии;
? Эл. почта — отправьте фотографию своему другу;
? Запись — позволяет записать фотографии на диск или создать диск Видео-DVD;
? Открыть — содержит команды, позволяющие открыть фотографию в другом приложении, например, в Paint.
Данный текст является ознакомительным фрагментом.
Просмотр фотографий и изображений в Windows 10
Американский it-гигант решил стереть границы между мобильными устройствами и стационарными ПК, именно на это направлен интерфейс новых систем от Microsoft, Windows 8/8.1 и Windows 10.
В большинстве случаев новый софт не вызывает неприятных ощущений при использовании, но если новая версия приложения откровенно уступает классическим программам десктопных версий даже в скорости работы, то теряется всякий смысл замещения привычных программ на обновлённые.
Приложение Фотографии от Microsoft явно уступает в юзабилити своему аналогу из Windows 7 под названием Средство просмотра фотографий. Этого мнения придерживается бОльшая часть пользователей, перешедших на обновлённую систему. Но в Microsoft пока никак не отреагировали на эти настроения широких масс, а следовательно, у нас остаётся два варианта:
- смириться с некоторыми неудобствами и пытаться привыкнуть к новому приложению Фотографии;
- либо вернуть в Windows 10 Средство просмотра фотографий Windows 7 в качестве основного просмотрщика изображений.
Именно о вариантах активного способа решения данной проблемы и пойдёт речь ниже. Мы рассмотрим три основных способа установки классического Средства просмотра фотографий Windows в качестве приложения по умолчанию для работы с графическими файлами. Все три способа выполняются без использования дополнительных программ оптимизаторов и твикеров, исключительно средствами операционной системы.
XnView
XnView — бесплатная программа (для некоммерческого использования) для просмотра изображений, мультимедийных файлов, для конвертации файлов в другие форматы. Это качественная программа для управления фотографиями на компьютере. Благодаря поддержке большого количества форматов, в XnView, кроме работы с графическими файлами, например, можно смотреть фильмы или слушать музыку.
Программа имеет простой интерфейс, большое количество встроенных инструментов, XnView отлично справится с обработкой и редактированием фото на компьютере.
Пользователь может загрузить на компьютер с официального сайта XnView обычную или переносную версию приложения.
Особенности программы XnView:
- Поддержка более 500 форматов
- Редактирование фото
- Применение фильтров и эффектов
- Захват экрана
- Пакетное преобразование
- Редактирование метаданных
- Конвертирование файлов в файлы 70 форматов
- Поддержка просмотра видео и аудио файлов, архивов, документов
- Создание слайд-шоу
- Поддерживаются плагины для расширения возможностей программы

Заключение
Пользователь может выбрать для себя лучший просмотрщик фото, работающий в Windows, для своего компьютера. Бесплатные программы: FastStone Image Viewer, XnView, IrfanView, Ashampoo Photo Commander Free, Honeyview, находятся среди лучших просмотрщиков изображений, в данном классе программ.
В нашей подборке представлены лучшие приложения для просмотра фотографий, которые, несмотря на своё бесплатное распространение, имеют качественный функционал и возможности наравне с коммерческим ПО. Просмотрщики графических изображений в своем арсенале имеют опции для конвертации и переименования снимков, создания фотоальбомов для записи на диски, «заливки» в Сеть и др.
Рассматриваемые нами утилиты также являются редакторами с набором инструментов для обработки фотоснимков, удаления ненужных элементов и применения интересных фильтров. Наш обзор поможет выбрать отвечающую вашим требованиям программу для просмотра цифровых изображений.
| Да | Бесплатная | Да | 10 | Да | Да | |
| Да | Бесплатная | Да | 10 | Да | Да | |
| Да | Бесплатная | Да | 10 | Да | Да | |
| Да | Бесплатная | Да | 9 | Да | Да | |
| Да | Бесплатная | Да | 10 | Да | Да | |
| Да | Бесплатная | Да | 9 | Да | Да | |
| Да | Пробная | Да | 10 | Да | Да | |
| Да | Пробная | Да | 10 | Да | Да | |
| Да | Бесплатная | Да | 10 | Да | Да | |
| Да | Бесплатная | Нет | 7 | Да | Нет |