Как освободить место на диске c:?
Содержание:
- RidNacs
- Как вернуть Windows 10 в исходное состояние
- Я это все перепробовал! Что еще можно сделать?
- Причины ошибки
- Убираем «мусор» из системного диска
- Как освободить место на диске C:, не удаляя имеющиеся там программы?
- Очистка диска
- Встроенные инструменты очистки
- Пропадает память на диске с Windows 10: что делать в первую очередь?
- Куда девается свободное место на жестком диске
- 3. Средства очистки Windows
- Настройка загрузки в браузере
RidNacs
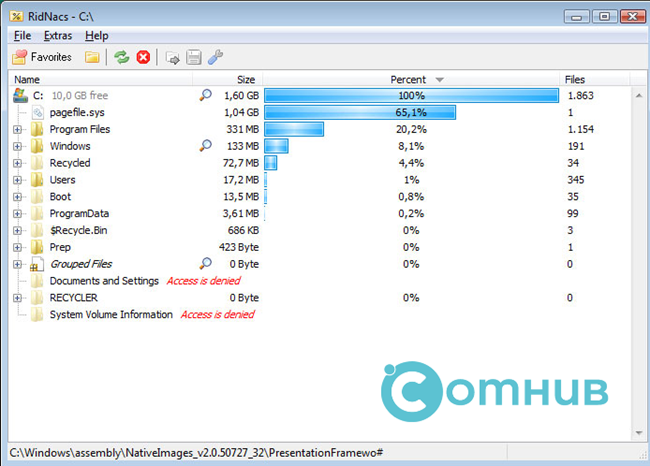
Что нам нравится
- Минимальный и простой интерфейс делает программу простой в использовании
- Есть портативная версия
- Поддерживает сканирование больших файлов в определенной папке или на всем диске
Что нам не нравится
- Не будет работать на Linux или MacOS
- Отсутствуют расширенные функции, обнаруженные в похожих приложениях
Обзор RidNacs
RidNacs предназначен для ОС Windows и на самом деле очень похож на TreeSize Free, но просто не имеет всех кнопок, которые могут оттолкнуть вас от его использования. Его ясный и простой дизайн делает его более привлекательным для использования.
Вы можете сканировать как одну папку с RidNacs, так и целые жесткие диски. Это важная функция в программе анализатора диска, потому что сканирование всего жесткого диска может занять много времени, когда вам просто нужно просмотреть информацию для одной папки.
Функциональность RidNacs очень проста, поэтому вы точно знаете, как ее использовать с самого начала. Просто откройте папки, как в Windows Explorer, чтобы увидеть самые большие папки / файлы, перечисленные сверху вниз.
Из-за своей простоты RidNacs включает в себя только основные функции, необходимые для того, что должен иметь дисковый анализатор, но, очевидно, не обладает всеми функциями, которые вы найдете в более продвинутой программе, такой как WinDirStat, описанной выше.
Как вернуть Windows 10 в исходное состояние
В разделе «Восстановление», в настройке «Вернуть компьютер в исходное состояние» нажмите на кнопку «Начать».
После этого, откроется окно «Выбор действия». Здесь необходимо выбрать параметры возврата компьютера в исходное состояние. На выбор доступны два варианта действий:
- Сохранить мои файлы — удаление программ и настроек с сохранением личных файлов
- Удалить все — удаление программ, настроек и личных файлов
В первом случае, вы получите чистую операционную систему, с сохранением некоторых ваших личных данных. Во втором случае, возврат ПК в исходное состояние приведет к установке абсолютно «чистой» Windows 10.
Выберите нужную настройку.

Далее разберем выполнение необходимых действий в обоих случаях.
Сброс Windows 10 с сохранением личных файлов
После выбора опции «Сохранить мои файлы», откроется окно с информацией об удаляемых программах. После восстановления компьютера в исходное состояние, удаленные приложения необходимо будет заново установить на компьютер. Список удаленных программ будет сохранен на Рабочем столе компьютера в файле формата HTML (открывается в браузере).
Нажмите на кнопку «Далее».

В окне «Все готово к возврату этого компьютера в исходное состояние» вы увидите информацию о следующих последствиях:
- Произойдет удаление всех приложений и программ
- Настройки операционной системы вернутся на значения по умолчанию
- Произойдет переустановка Windows без удаления личных данных
Для запуска процесса возвращения Windows 10 в исходное состояние, нажмите на кнопку «Сброс».

Далее начнется процесс переустановки Виндовс 10, который займет некоторое время. Во время сброса системы, компьютер несколько раз перезагрузится.
Возврат Windows 10 в исходное состояние с удалением всех личных файлов
После выбора параметра «Удалить все», откроется окно с вопросом «Вы действительно хотите также очистить диски»?».
Здесь нужно выбрать одну из двух опций:
- Просто удалить мои файлы — удаление файлов с диска
- Удаление файлов и очистка диска — удаление файлов с диска, очистка диска от удаленных файлов
Если вы продолжите использовать данный компьютер, выберите первый вариант, при котором переустановка ОС займет намного меньше времени.
Второй вариант предполагает не только удаление файлов с диска, но и затирание места, на котором находились удаляемые файлы. В этом случае, другой пользователь этого компьютера, если вы предполагаете продать или отдать ПК, не сможет восстановить ваши удаленные файлы.
Имейте в виду, что процесс очистки диска может занять много часов. Поэтому имеет смысл выбрать первый вариант для того, чтобы не растягивать переустановку ОС на несколько часов. Затем, если это необходимо, можно очистить диск от ранее удаленных файлов, без возможности их восстановления, при помощи сторонних программ, например CCleaner, Files Terminator Free и т. д.

После выбора настройки «Просто удалить мои файлы», откроется окно «Все готово к возврату этого компьютера в исходное состояние». При сбросе на данном компьютере будут удалены:
- Все личные файлы и учетные записи пользователей
- Все программы и приложения
- Все внесенные в параметры изменения
Нажмите на кнопку «Продолжить».

Далее начнется возвращение Windows 10 в исходное состояние, которое займет некоторое время.

Я это все перепробовал! Что еще можно сделать?
В таком случае вам придется еще немного поработать руками и головой.
Выполните очистку диска
Встроенная в Windows утилита очистки диска (cleanmgr) хорошо справляется с основным засорением системы. Она также обладает возможностями, недоступными сторонним средствам — например, может очищать папки winsxs и windows.old и выполнять сжатие неиспользуемых системных файлов (в Windows 8 и новее).
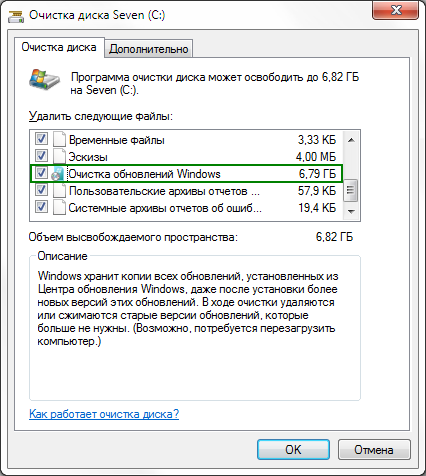
Воспользуйтесь этой утилитой даже если вы предпочитаете сторонние средства вроде CCleaner.
Определите папки, занимающие больше всего места
Задействуйте программу, отображающую распределение файлов на диске в графическом виде.
Читайте мой рассказ об утилите Scanner, а также обратите внимание на альтернативы и держите в уме
Учтите служебные файлы NTFS
Метаданные NTFS редко становятся причиной значительных потерь пространства, но их наличие нужно учитывать при подсчете занятого места на диске. В Windows 8 и новее сводный отчет выводит команда
fsutil volume allocationreport C:
В Windows 7 эти сведения получить сложнее, но тоже возможно. Читайте подробный рассказ в статье Как правильно измерить занятое место на диске и найти потерянные гигабайты.
Определите приложение, засоряющее диск
Иногда очистка помогает лишь на некоторое время, после чего место снова исчезает в результате работы какой-то программы. Зная папку, в которой накапливаются файлы (см. выше), вы можете легко вычислить программу.
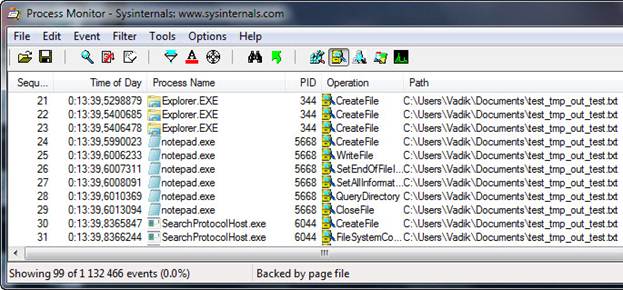
Смотрите видео и мой рассказ о том, как это сделать с помощью Process Monitor.
Убедитесь в отсутствии вирусов
Если вы выполнили все рекомендации статьи, но не смогли найти пропавшие гигабайты, общие рекомендации вам вряд ли помогут. В этом случае обязательно сделайте тщательную проверку на вирусы по специальной методике (даже если у вас установлена и регулярно обновляется антивирусная программа).
Если вам так ничего не помогло, остается лишь посоветовать задать вопрос в форуме OSZone. Обсуждение статьи ведется в этой теме.
Причины ошибки
Приложения из офисного пакета Microsoft Office могут указывать на отсутствие требуемого места на диске или в памяти по следующим причинам:
- Поврежден файл Normal.dotm, который, в частности, вызывает именно эту ошибку. Сбой возникает в Word, когда стили шрифтов по умолчанию не могут быть загружены. В этом случае нужно заставить Office создать новый шаблон *.dotm.
- Неполная или повреждена установка Office, например, в результате проверки компьютера на вирусы. Для возобновления работы требуется запустить восстановление офисного пакета.
- Для папки шрифтов установлено недостаточно разрешений.
- Повреждены шрифты, используемые документом, который пытаетесь открыть.
- Установлена надстройка, которая вызывает этот тип ошибки.
Убираем «мусор» из системного диска
Все наши действия в операционной системе имеют последствия. Посещенные в браузере страницы, удаленные файлы, просмотр видео и проч. – вся информация сохраняется на диске C
Для работы на ПК она имеет второстепенную важность, но занимает приличное место
Избавиться от «мусора» можно системным способом и сторонним ПО. Для первого нам нужно зайти в «Мой компьютер», кликнуть правой кнопкой на диск C и выбрать «Свойства». Здесь нас интересует «Очистка диска».

Удалением можно управлять. Оставьте галочки только там, где нужно удалить файлы.

Системная очистка не идеальна. Она работает только с операционными программами и не учитывает установленное дополнительное ПО. Для полноценного удаления «мусора» лучше воспользоваться утилитой CCleaner. Бесплатной версии вполне хватит для решения этой задачи. Скачать – на официальном сайте.
Заходим в программу. Перед нами сразу нужное окно «Очистка». Выбираем «Анализ». Перед проверкой закрываем все браузеры.

Утилита найдет мусорные файлы в выбранных разделах. Их можно настроить, поставив или убрав маркеры.

CCleaner нашел почти 900 Мб «мусора», почти в 9 раз больше, чем системная очистка. Нажимаем «Очистить». Файлы удалятся автоматически.
Старая версия операционной системы
Windows 10, после переустановки, сохраняет данные о старой версии. Информация хранится в папке Windows.old на системном диске. Иногда их несколько: сколько переустановок — столько и папок. Файлы занимают приличное место. Ранее мы уже разобрали, как правильно удалить папку Windows.old.
Как освободить место на диске C:, не удаляя имеющиеся там программы?
Для начала проведем небольшую подготовку, которая потребуется нам для более успешного и эффективного избавления от временных файлов. Для чистоты эксперимента мы засечем, сколько место было на жестком диске автора этой статьи и будем мониторить эти величины после каждого этапа очистки диска.
1. Зайдите в папку Мой компьютер и выберите там меню Сервис>Свойства папки.
2. Перейдите во вкладку Вид и в окне Дополнительные параметры выберите Показывать скрытые файлы и папки. Это нам потребуется, чтобы очистить временные файлы из нашего профиля. По умолчанию эти вещи от пользователей скрыты, но нас такое положение дел не устроит. Нажимаем ОК для сохранения настроек. Для пользователей Windows Vista/7 — вам, чтобы попасть в это окно, необходимо зайти в Пуск>Панель управления, выбрать в графе Просмотр Мелкие значки и два раза щелкнуть по значку Параметры папок.
3. Теперь нажимаем Пуск, находим там команду Выполнить (в Windows Vista/7 по умолчанию не отображаются — см. Как включить команду Выполнить) и набираем (или копируем отсюда) команду и нажимаем кнопку OK. В открывшемся окне переходим в папку Local Settings > Temp (Владельцы Windows Vista/7/8 — вам нужно зайти в AppData > Local > Temp).
4. Нажимаем Ctrl+A и после этого комбинацию клавиш Shift+Delete (удаление файлов, минуя корзину) и нажимаем Да.
Все эти файлы можно смело удалять, т.к. раз уж они попали в эту папку, то какой-либо ценности представлять не могут. Однако в процессе удаления обязательно возникнет такая ситуация:
Здесь отвечаем Да для всех
А потом такая:
Здесь нажимаем ОК, после чего нажимаем клавишу Ctrl и щелкаем левой кнопкой мыши по файлу с именем, указанным на сообщении, чтобы снять с него выделение. После этого опять Shift+Delete и поехали дальше до тех пор, пока не будет удалено все, что только возможно удалить.
Почему возникла такая ситуация? Дело в том, что мы удаляем файлы из текущего профиля, поэтому там есть файлы, которые используются операционной системой и программами в данный момент. Естественно, Windows не даст вам их удалить, чтобы не вызвать крах системы. Все же остальное должно быть удалено.
Вот так выглядеть папка Temp после глобальной очистки:
Вот сколько места освободилось на диске С:
Этот компьютер подвергается такой чистке регулярно, поэтому в вашем случае результат может быть гораздо более ощутимый. Автор один раз таким образом освободил 20(!) Гигабайт дискового пространства и это только удалив содержимое папки Temp. Правда, это был чужой компьютер.
Переходим к следующему этапу. Идем в папку Мой компьютер, диск С:, папка Windows и в ней папка Temp. Если в процессе этого длинного пути будет возникать сообщение:
Смело выбирайте Отображать содержимое этой папки и идите дальше.
В действительности, эта папка Temp оставлена в составе операционной системы лишь только для совместимости со старыми программами, поэтому она скорей всего будет практически пуста. Но курочка по зернышку клюет, поэтому мы будем чистить все, что только можно, а в результате получится хорошо. Проделываем с этой папкой ровно все тоже, что и с предыдущей одноименной. А именно Ctrl+A и Shift+Delete.
В данном случае освободилось около трех мегабайт, поэтому смотреть, как изменилось дисковое пространство испытуемого диска, пока смысла нет.
Чистим временные файлы Интернета. Этот способ работает, если вы используете Internet Explorer. Хотя, в других браузерах все удаляется примерно так же. Заходим в Пуск>(Настройка>)Панель управления и два раза щелкаем по значку Свойства обозревателя.
Нажимаем кнопку Удалить.
Проставляем флажки вот таким образом и нажимаем Удалить. И потом ОК после завершения удаления. Смотрим, как изменились показатели свободного дискового пространства:
На этом компьютере Internet Explorer почти не используется, поэтому в вашем случае эффект может быть гораздо ощутимей.
Теперь щелкаем правой кнопкой по Корзине и выбираем Очистить корзину. Это делается на всякий случай, мало ли что-то улетело в корзину. Вы ведь не храните в Корзине самые нужные файлы, правда? Точно так же, как не храните продукты в мусорном ведре.
Очистка диска
У Windows есть встроенная утилита очистки диска (точное название Disk Cleanup), которая поможет вам очистить пространство, удалив различные файлы, включая временные интернет-файлы, файлы дампов с системной ошибкой и даже предыдущие установки Windows, которые все еще могут быть на вашем диске.
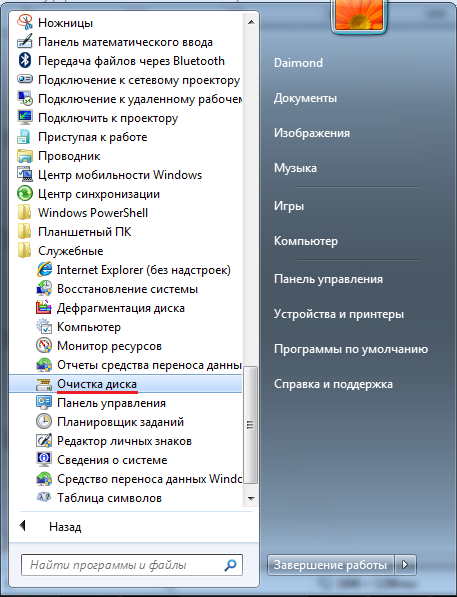 Рис №2. Очистка диска.
Рис №2. Очистка диска.
Вы можете найти «Очистка диска» в меню «Пуск» в разделе «Все приложения»> «Стандартные»> «Служебные»> «Очистка диска». Выберите диск, который вы хотите очистить, нажмите «ОК».
Щелкните на кнопке Очистка диска в окне свойств диска.
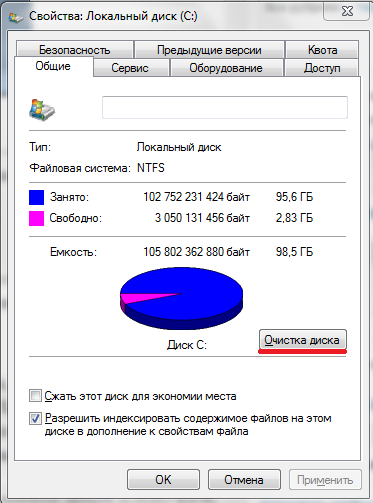 Рис №3.0. Очистка диска.
Рис №3.0. Очистка диска.
После нажатия на кнопку «Очистить диск» программа очистки диска, вычислить сколько места вы сможете освободить. Этот процесс может длиться от нескольких секунд до нескольких минут. В общем, чем больше захламлен жесткий диск, тем больше времени требуется для сканирования.
 Рис №3.1. Оценка места.
Рис №3.1. Оценка места.
Выберите типы файлов, которые вы хотите удалить и нажмите кнопку ОК. Это включает в себя временные файлы, файлы журналов, файлы в корзине, а также другие маловажные файлы. Когда вы будете готовы, нажмите OK, чтобы удалить. Убедитесь, что вы проверили ящики для каждой из категорий файлов, которые вы хотите очистить. Подтвердите, что вы хотите удалить эти файлы.
Вы также можете очистить системные файлы, которые не отображаются в списке здесь. Щелкните очистить системные файлы кнопку, если Вы также хотите удалить системные файлы.
 Рис №4. Очистить системные файлы.
Рис №4. Очистить системные файлы.
Подождите, пока программа очистки диска вычислить, сколько места вы сможете освободить. Этот процесс может длиться от нескольких секунд до нескольких минут. В общем, чем больше захламлен жесткий диск, тем больше времени требуется для сканирования.
Рис №5. Оценка места.
После этого у вас появится вкладка «Дополнительно» в которой можно будет очистить «Восстановление системы и теневое копирование» для удаления системных восстановлении данных. Эта кнопка удаляет все, кроме самой последней точки восстановления, поэтому убедитесь, что ваш компьютер работает правильно, прежде чем использовать её – Вы не сможете использовать старые точки восстановления системы.
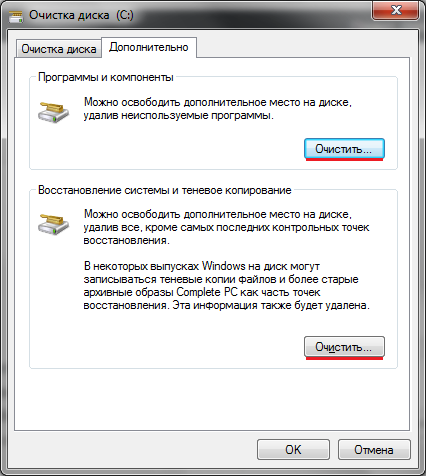 Рис №6. Освободить дополнительное место на диске.
Рис №6. Освободить дополнительное место на диске.
Также можно очистить «Программы и компоненты» нажав на верхних кнопку «Очистить» показанную на Рисунке №6, или пройти по следующему пути «Пуск»>«Панель управления»> «Программы и компоненты» или «Удаление программ».
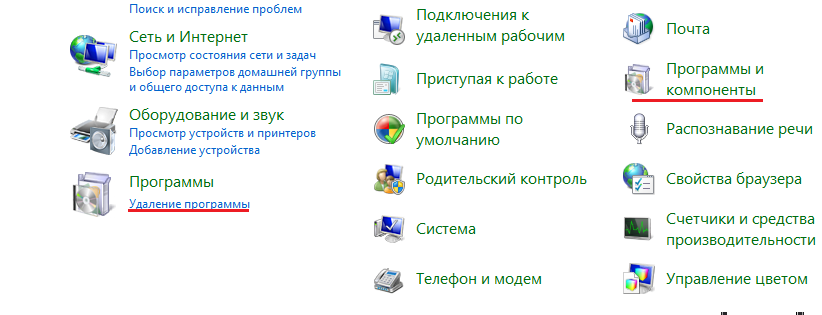
Откроется следующее окно в котором можно будет удалить все не используемые или ненужные программы.
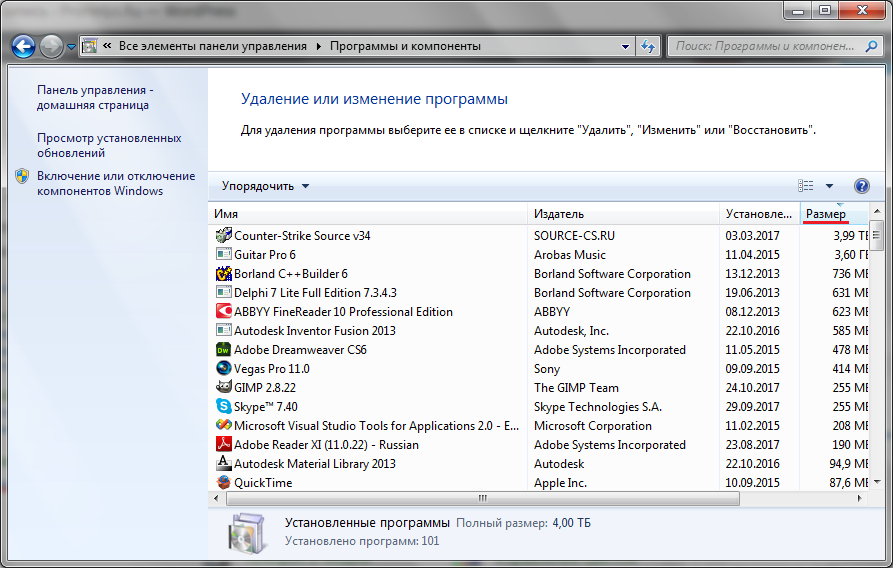 Рис №7. Удаление программ.
Рис №7. Удаление программ.
Подождите, пока список всех программ установленных на вашем компьютере обновится. Посмотрите на программы, которые занимают много места, и не используются совсем. Выберите программу и нажмите кнопку Удалить.
Встроенные инструменты очистки
Основная работа будет производиться без использования дополнительного программного обеспечения. Разработчики ОС Windows придумали большое количество возможностей для того, чтобы каждый пользователь мог поддерживать системную чистоту и порядок.
Проверьте Корзину
С каждого раздела винчестера выделяется определенный процент от общего объема для нужд Корзины. Поэтому самое очевидное действие – её очистка. Она тоже имеет определенный лимит файлов, которые могут быть в неё помещены, но некоторые пользователи часто забывают вовремя её чистить. Перед этой операцией обязательно загляните в Корзину — вдруг там случайно оказались важные файлы.
Удаление программ
После очистки корзины всё равно недостаточно места на диске? Попробуйте удалить неиспользуемые программы. Используйте для этого стандартный инструмент Windows – Удаление программ из Панели управления. Откройте список всех приложений, тщательно его изучите. Наверняка вы найдете программы, которые были когда-то установлены, но теперь не нужны или просто дублируют функции друг друга. Например, часто у пользователей инсталлировано два или более мультимедийных проигрывателя. Удалите всё лишнее. Глобально очистить раздел C это не поможет, но отвоевать пару гигабайт вполне можно.
Работа со свойствами диска
Чтобы воспользоваться одним из встроенных средств, необходимо зайти через Мой компьютер в свойства раздела C. На вкладке Общие, рядом с круговым графиком, демонстрирующим соотношение свободного и занятого места, есть кнопка Очистка диска.
После нажатия на эту кнопку начнется анализ файлов и мест на компьютере, которые можно подвергнуть чистке. Затем появится специально окно, где будут отображены все данные, которые можно удалить, с указанием из размера. Необходимо поставить галочки напротив тех файлов, которые вы хотите убрать из системы.
Запускается этот инструмент и с помощью меню Выполнить. В нем вводится команда cleanmgr, которая открывает окно очистки диска. Команда эта работает одинаково во всех версиях ОС Windows, позволяя успешно решить проблему хранения ненужных записей, при которой пропадает место на диске С.
Дефрагментация
В свойствах системного раздела C кроме очистки есть еще один интересный инструмент – дефрагментация. Найти его можно во вкладке Сервис.
С помощью кнопки Выполнить дефрагментацию можно оптимизировать расположение файлов, произвести их сжатие, если они давно не использовались. Это позволяет решить проблему, когда недостаточно свободного места на диске для записи новых данных.
После запуска процесса дефрагментации придется немного подождать. Конкретное время назвать трудно, так как оно зависит от объема системного раздела, однако лучше отойти от компьютера и не производить на больше никаких действий. Дефрагментацию рекомендуется производить 3-4 раза за год, чтобы не позволять системе слишком захламляться.
Экстремальная очистка
Если удалять уже нечего, места все равно нет, а свободное дисковое пространство жизненно необходимо в ближайшее время, можно воспользоваться еще одной возможностью – сжатием раздела C. Эта процедура позволяет довольно успешно решить вопрос, как освободить место на системном диске С, но при этом не рекомендуется для постоянного использования, о чем ниже будет подробно рассказано.
Чтобы проделать эту процедуру нужно:
- Открыть Свойства диска С
- На вкладке Общие поставить галочку возле пункта Сжимать диск для экономии места
- Подтвердить свои намерения
- Применить данную операцию к C: и все вложенным файлам и папкам
Процедура сжатия займет от 10 минут до получаса. Результатом её будет заметное увеличение объема свободного пространства в системе.
Почему экстремальная очистка – это не лучший выход
Дело в том, что при сжатии происходит архивация всех файлов. Поэтому перед открытием файла система сначала его распаковывает, только после этого производя какие-либо действия. Лишние движения приводят к тому, что производительность компьютера снижается, система начинает нещадно тормозить.
Поэтому если вам все-таки пришлось прибегнуть к сжатию, при первой же возможности отключите эту функцию. Делается это по тому же принципу, что и включение, только галочку необходимо убрать.
Пропадает память на диске с Windows 10: что делать в первую очередь?
Итак, предположим, что пользователь, исходя из предложения корпорации Microsoft, произвел апгрейд седьмой или восьмой версии до десятой модификации.
Даже в официальном релизе указывается, что в течение тридцати дней можно вернуться к прошлой ОС. Если срок вышел, сделать это будет невозможно. Вот тут пользователь и обнаруживает, что на жестком диске пропала память. Но куда она делась? Следует четко понимать, что в системном разделе остаются и некоторые установочные файлы новой системы, и объекты, отвечающие за возврат к старой. А это, извините, порядка 15-30 Гб занимаемого дискового пространства.
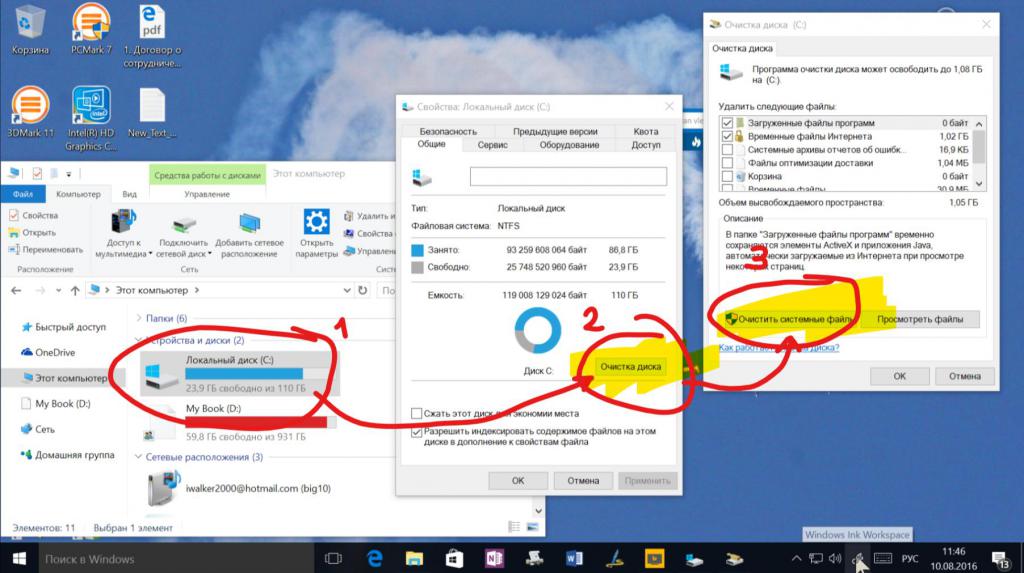
Таким образом, первое, что следует предпринять — вызвать стандартный инструмент очистки диска, находящийся в сервисном меню свойств раздела, после чего избавиться от вышеуказанных компонентов.
Куда девается свободное место на жестком диске
Какие папки и программы занимают большой объем жесткого диска
Давайте разберемся, что может таким образом уничтожать свободное место на вашем жестком диске.
Теперь рассмотрим все эти пункты поподробнее.
Подробный разбор объемных программ и файлов
1. Игры и программы. Сама часто грешу этим, поэтому знаю, что зачастую на диске стоят давно забытые игрушки, которые давно прошла или надеюсь когда-нибудь пройти. Или программы, которые мне пока не нужны.
Лучше их удалить. Придет время, установите их заново. Все равно не вспомните где и на чем вы остановились. Ну, если очень хочется, то можно просто найти папку с установленной игрой и сохранить её на другом жестком диске или на внешнем носителе.
2. Слишком много места зарезервировано под Восстановление системы.
В Windows XP в Параметрах уменьшите размер Использование дискового пространства.
3. Установочные файлы программ и игр. Если вы перед установкой игр или программ переносите установочные файлы на свой компьютер, то после установки необходимо эти файлы удалить. Храните их лучше на CD DVD-дисках или других внешних носителях.
4. Папка временных файлов содержит слишком много ненужных файлов. Найдите папку Темп (C:/Windows/Temp), и удалите из неё все файлы. Саму папку не трогайте! Она предназначена для сбора временных файлов, которые образуются во время работы на компьютере.
5. Виртуальные диски. Если вы пользуетесь виртуальными дисками, созданными программой Daemon Tools или какой-нибудь другой программой, то удалите не нужные виртуальные диски.
6. Сохраненные проекты графических программ. Так же удалите ненужные файлы графических программ, которые вам уже не нужны. Обычноони сохраняются в папке Мои документы.
7. Сетевая папка заполняется всеми. Если у вас настроена сеть и есть общие с другими компьютерами папки, то также почистите их. Туда обычно сваливают все подряд, не задумываясь, что эта папка находится на чьем-то компьютере, и она не безразмерная. Я на работе уже устала это объяснять всем, и периодически просто удаляю из неё все файлы.
8. Папка Downloads или Загрузки. Проверьте папку Downloads. Обычно она создается автоматически при скачивании файлов с Интернета, и находиться либо на диске C:, либо в папке Мои документы. Очень часто в ней находятся не докаченные файлы, или файлы про которые вы давно забыли.
9. Музыкальные файлы –так же как и графические (картинки) занимают очень много места. Поэтому либо перенесите их куда-нибудь либо запишите на болванку.
10. Антивирус создает копии обновлений. Проверьте, не создает ли ваш антивирусник копии своих обновлений. Обычно они хранятся в папке Мои документы. Если создает, то лучше найдите в его настройках эту функцию и отключите её. На его работе это никак не скажется. Эти копии нужны только для обновления по сети.
11. Почта. Если вы работаете с почтой прямо на своем компьютере, а не в Интернете, то удалите не нужную корреспонденцию не только во Входящей папке, но и в папке Отправленные и Удаленные. В папку Удаленные вычищайте в последнюю очередь.
12. Корзина. Откройте и почистите папку Корзина. Многие новички не знают, что её тоже надо время от времени вычищать, или настроить на автоматическое удаление файлов.
13. Файл подкачки. Если у вас на компьютере установлена достаточно большая память (6 Гб или выше), то файл подкачки лучше вообще не включать. Проверьте его – Пуск – Панель управления – Дополнительно – Быстродействие – параметры — Дополнительно – Виртуальная память – Изменить.
14. Вирусы. Ну, и наконец, самая страшная причина исчезновения свободного места на жестком диске – это вирусы. Тут уже все и так понятно. Лечить и ставить хороший антивирусник.
Программа для определения «тяжеловесных» папок на диске
Напоследок хочу посоветовать вам одну бесплатную программку, при помощи которой, вы сможете легко и быстро увидеть, какие папки и программы занимают больше всего жизненного пространства жесткого диска. Называется она WinDirStat. Её можно скачать в Интернете.
Программа на русском языке, легко устанавливается, и интуитивно понятна. В ней встроена возможность вычищать корзину и папки. Так, что далеко ходить и искать самые тяжеловесные папки вам не придется.

Окно программы WinDirStat.
Подвигнет ли вас такой шаг к изучению компьютера, я не знаю. Может вообще отшибет охоту лезть куда-либо, особенно если это будет компьютер вашего папы или мамы.
Удачи Вам!
3. Средства очистки Windows
Третий шаг по высвобождению места на системном разделе – автоматизированная очистка Windows. Для этих целей у Windows есть свой, штатный функционал. Заходим в свойства диска С, жмём поочерёдно кнопки очистки.

Далее галочками указываем типы данных для удаления и жмём «Ок».

В среде Windows 10 этому средству очистки есть современная альтернатива в формате UWP – функция «Контроль памяти» в приложении «Параметры». Она сама включается, когда система обнаруживает нехватку места. И сама в центре уведомлений предлагает запустить очистку диска.

«Контроль памяти» — это функция автоматического удаления временных и неиспользуемых файлов Windows. Если эта функция сама не включилась, можем включить её. Либо же можем вручную запустить её, нажав «Освободить место сейчас».

При этом самостоятельно выбрать типы удаляемых данных.

Для высвобождения места на диске Windows рынок софта предложит массу программ-чистильщиков. В основе своей они предлагают ту же операцию по удалению временных и неиспользуемых данных, что и сама Windows. Но их процессы очистки могут охватывать дополнительные системные области как то: хранилища точек отката, инсталляторов драйверов, кэша браузеров и прочих программ.
В числе таких чистильщиков программы:
• CCleaner,• Auslogics BoostSpeed,• WiseCleaner,• Glary Utilities,• Ashampoo WinOptimizer,• WinTools.net,• Advanced SystemCare и пр.
Что штатные средства системы, что сторонние чистильщики, безусловно, высвободят какое-то место на диске С, но может быть и так, что ни одни, ни вторые не решат вопрос кардинально. И значимая часть дискового пространство продолжит оставаться занятой чем-то. Что это может быть?
Настройка загрузки в браузере
Очевидно, что на системном диске нужно хранить только системные файлы и файлы установленного ПО. Для музыки, фильмов, фотографий и прочего используйте другие диски.
Иногда пользователи скачивают файлы из интернета в папку по умолчанию. Находится она на диске C. На примере браузера Opera покажем, как настроить загрузку.
Заходим в настройки (через меню или комбинацией клавиш Alt+P). В «Дополнительно» выбираем раздел «Браузер». Пролистываем до конца и находим «Загрузки». Вы можете либо включить запрос о папке сохранения перед каждой загрузкой, либо изменить папку для загружаемых файлов.

Удалите из системной папки загрузки все файлы. Местоположение ее указано в настройках браузера.