Виджет погода — скачать виджет погода на андроид
Содержание:
- Причины отсутствия встроенных гаджетов
- Настройка приложения Погода Windows 10
- MyRadar
- Другие гаджеты для Windows 10
- Win10 Widgets
- Начало установки виджетов
- Как установить гаджеты на рабочий стол Windows 10 с помощью программ
- Как установить данные о погодных условиях на Mac OS
- Что такое гаджеты в Windows 10
- Missed Features Installer 10 (MFI10)
- Моя погода
- Gadgets Revived
- YoWindow для Windows 10 на русском
- Навигация в Магазине Windows
- cpu.anorexia
- Установить погоду на экран
- Как я выбрал мои любимые погодные приложения для Windows 10
- xWidget
- Моя погода
Причины отсутствия встроенных гаджетов
Гаджеты обрели популярность в эпоху, когда на каждом втором компьютере была установлена операционная система Windows 7. Многими людьми она до сих пор считается самой лучшей, но технологии ушли далеко вперед, а потому «семерка» не идет ни в какое сравнение с «десяткой».
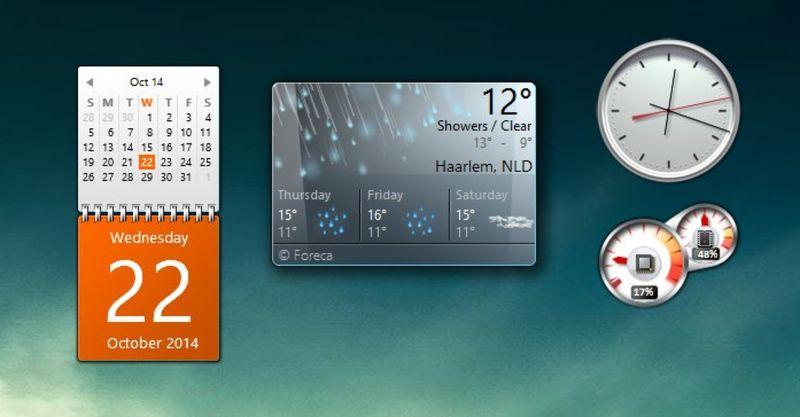
Виджеты на компьютерах с Windows 7 были установлены по умолчанию. Через специальное меню пользователь мог вывести на экран интересующее дополнение, будь то погода или загрузка процессора. Но с обновлением до Windows 8 функция исчезла. Это произошло по следующим причинам:
- С обновлением до Windows 8 состоялся переход на плиточное меню «Пуск». Теперь именно в этом разделе интерфейса располагаются плитки с информацией о погоде и другими данными, которые можно закрепить на экране вместо виджетов.
- Программисты Microsoft считают, что стандартные гаджеты могут использоваться злоумышленниками для удаленного доступа к устройству, поэтому от фишки пришлось отказаться.
- Виджеты попросту потеряли популярность и перестали быть актуальны. С каждым годом ими пользовалось все меньше и меньше людей.
Несмотря на все недостатки гаджетов и логичное объяснение отказа от данного элемента, тысячи людей не могут представить организацию Рабочего стола без них. Поэтому далее рассмотрим способы принудительно включения отсутствующих виджетов.

Настройка приложения Погода Windows 10
Погода в Windows 10 одно из стандартных приложений, которое будет полезно каждому пользователю. Вы сможете настроить показ погоды с помощью виджета для одного или нескольких городов. И в сегодняшней статье мы рассмотрим как настроить приложение Погода для вашего удобства.
Настройка местоположения
Приложение “Погода” в Windows 10 можно найти в “Пуск”, оно обычно на панели справа, также его можно найти в “Все приложения”

При первом входе в приложение вам предложит ввести город, погоду которого вы хотите видеть, и выбрать единицы для измерения.

Дальше перед вами откроется погода в выбранном городе, сможете посмотреть различные сводки, подробную погоду на каждый час и т.д. Слева внизу экрана можно зайти в “Настройки” (колесико) и изменить ваше местоположение

В настройках вы сможете изменить “Единицы измерения” (Фаренгейт, Цельсий), и ввести город вашего местоположения, или выбрать автоматическое определение вашего местоположения.

С левой стороны на панели можно выбрать карты и посмотреть ваше местоположение.

Добавлять города в избранное, или удалять из него
Если вы часто бываете в разных городах, и вы хотите видеть погоду в нескольких городах сразу – в приложении “Погода” реализована функция “Избранное”, куда вы сможете добавить все нужные для показа погоды города. На панели слева выбираем “Места”
Здесь с помощью плюса вы сможете добавлять города в избранное, чтобы видеть на отдельной плитке погоду в каждом городе.

нажав на плюс в предыдущем окне вы попадете в окно выбора дополнительного города, вводите в поисковую строку нужный город и выбирайте с предложенных результатов

после выбора в избранном вы увидите добавленные города

В любой момент из избранного можно удалить ненужные города, нажимаем на плитку правой клавишей мыши и выбираем “Удалить из избранного”

Живая плитка Погода
После настройки приложение Погода при входе в Пуск будет показывать данные о внесенном городе, но бывает, что показывается только плитка с надписью погода и на ней ничего не пишет…
Чтобы плитка ожила, мне пришлось запустить проверку системных файлов, попробуйте и вы
Нажимаем на пуск правой клавишей мыши и выбираем “командная строка (администратор)”

в открывшемся окне вводим команду sfc /scannow и нажимаем Enter. После пяти минут сканирования – плитка с погодой ожила

Настроя таким способом приложение “Погода”, вам не нужно будет искать прогнозы на различных сайтах, достаточно будет взглянуть на живую плитку, чтобы знать какая погода ожидает вас в ближайшее время На сегодня всё, если есть дополнения – пишите комментарии! Удачи Вам
MyRadar
Если вам нравится смотреть карты метеорологических радиолокаторов, это приложение может вам понравиться. Это все, что он показывает (наряду с рекламой, о которой я расскажу подробнее через минуту). Вы можете посмотреть на весь земной шар, но вы должны прокрутить карту до вашего точного местоположения самостоятельно. Нет способа установить какое-либо конкретное местоположение по умолчанию.
И если в области, которую вы смотрите, нет метеорологических радиолокационных станций, вы просто увидите красивую спутниковую карту и никаких радиолокационных данных. Например, в Африке и России нет радара, или, по крайней мере, их радар не доступен для приложения.

Я не знаю, будет ли это работать по всему миру, но для меня MyRadar открывается картой США.

Это был простой захват и перемещение карты в район Лос-Анджелеса. Если вы переместите указатель влево, откроется панель увеличения / уменьшения.

Или в Европу, из-за погоды моих румынских коллег. 🙂

К сожалению, с течением времени реклама стала более неприятной. Откройте приложение после его закрытия, и вы начнете получать «Сообщение дня», которое вы не можете отключить.

И если вы видите именно это рекламное место, не нажимайте на значок этого сообщения. Он откроет ваш браузер, чтобы перейти к еще одной рекламе (люди, которые разработали приложение Accuweather, также использовали это особенно ядовитое вторжение). Существует платная версия приложения, которая удаляет рекламу.

Вы можете увеличивать и уменьшать масштаб с любой другой спутниковой картой, чтобы вы могли получить хорошее представление о том, какая погода движется к вам. Но это все. То, что вы видите, это то, что вы получаете.
В пределах своих ограничений MyRadar работает хорошо и привлекательно на вид. Возможность смотреть на весь земной шар, даже без радиолокационных данных, может несколько часов занять людей. Пока вы можете игнорировать рекламу, конечно. Понятно, что дизайнеры действительно хотят, чтобы вы заплатили.
Скачать: MyRadar
Другие гаджеты для Windows 10
Увы, так как платформа гаджетов уже давно была выкинута из Windows и заброшена Microsoft, многие сторонние разработки также прекратили своё развитие. В итоге ряд неплохих мини-приложений времён Vista и Windows 7 к сегодняшнему дню оказался неработоспособен.
В составе 8GadgetPack помимо нескольких совсем тривиальных гаджетов вроде всевозможных календарей, часов и заметок, есть ещё ряд интересных находок, которые поддерживаются авторами этого комплекта в актуальном состоянии. Детально описывать их мы не видим смысла, но пару слов всё-таки скажем.
В частности, отметим Remove Drive Safely Glassy, позволяющий быстро и безопасно извлекать флеш-накопители, а также CPU Network Monitor и Glassy Network Monitor, которые без обращения к диспетчеру задач наглядно покажут вам загрузку центрального процессора и сети.
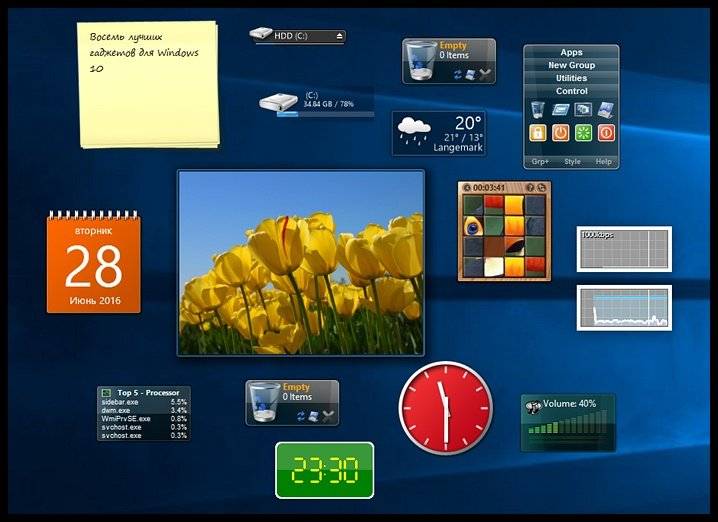
В свою очередь, MiniRadio позволит прослушивать некоторые западные радиостанции, Recycle Bin даст возможность управлять корзиной, не переходя к ней, Top Five отобразит пять наиболее нагружающих систему процессов, а Volume Control поможет отрегулировать громкость без прицельного клика по крошечному значку на панели задач.
Таков список лучших гаджетов для Windows 10, которым мы сегодня решили поделиться. Нашли ли вы для себя что-то интересное?
См. также:Шахматы, сапёр и косынка для Windows 10: возвращаем игры в новую ОС
Игорь Андреев – автор статей для ITRew.ru и Our-Firefox.ru. Увлечен современными технологиями, рассказываю о них в своих текстах)
Страница автора – twitter.com
- http://wingdt.com/yandex-pogoda.html
- https://wingad.ru/gadgets/pogoda/31-pogoda-ot-yandeks.html
- https://www.itrew.ru/windows/vosem-luchshikh-gadzhetov-dlya-windows-10.html
Win10 Widgets
С помощью данной утилиты помимо погоды можно вывести на рабочий стол следующую информацию: время и дата, загруженность ЦП, оперативной памяти, заряд батареи (для ноутбуков), использование пространства на жестком диске и т.д. Что касается погоды, программа показывает детализированные данные, которые включают в себя: температуру, осадки, влажность, видимость, атмосферное давление, время восхода и заката, направление и сила ветра.

Скачать приложение можно по адресу: https://win10widgets.ru/.
- Для начала нужно загрузить с данной страницы приложение Rainmeter 4.3 и сохранить его в любом удобном месте на компьютере.
- Переходим в папку с сохраненным файлом установки и двойным щелчком мыши запускаем его.
- Выбираем язык установки и жмем OK.
- Откроется окна установки приложения, предлагающее на выбор стандартную или портативную установку. Рекомендуется выбрать первый вариант.
- В следующем окне оставляем флажок, если хотим каждый раз при старте системы запускать и данную программу, после чего жмем кнопку “Установить”.
- В финальном окне установки нажимаем “Завершить”, после чего запустится утилита (если установлен флажок напротив соответствующего пункта).
- В дальнейшем программу всегда можно найти и запустить в меню Пуск.
Теперь нам нужно на этой же веб-странице скачать скин (белый или темный).

- Сохраняем его в любом удобном месте на ПК.
- Запускаем установку скина двойным щелчком по сохраненному файлу.
- В окне установщика щелкаем кнопку “Install”.
- После инсталляции появится окно приветствия, в котором мы можем ознакомиться с тем, как работать с программой (в прилагаемом видео).
Получить доступ ко всевозможным настройкам виджета можно, щелкнув правой кнопкой мыши по нему, после чего откроется контекстное меню, в котором мы можем выбрать нужную нам команду.

- В пользовательских действиях мы можем сменить локацию, а также выбрать метрическую или английскую систему.
- В группе “Варианты” мы можем выбрать размер виджета.
- Нажав на пункт “Win10 Widgets” мы откроем список всех доступных виджетов для вывода на рабочий стол.
- В настройках у нас есть возможность задать позицию, прозрачность, возможность перетаскивания, зацепки за края и т.д. Расположение окна программы на рабочем столе можно свободно менять или закрепить в определенном месте.
- Выбрав пункт “Управление скином” мы попадем в основное окна программы Rainmeter, на базе которого работают виджеты Win10 Widgets.
- Пункт “Редактировать скин” открывает его в текстовом формате для внесения в него изменений.
- Команда “Обновить скин” выполняет обновление содержимого виджета.
- Пункт “Rainmeter” предназначен для управления соответствующей программой.
- И, наконец, можно закрыть виджет, выбрав соответствующий пункт в контекстном меню.
Начало установки виджетов
Всё очень просто! Для того чтобы бесплатно вернуть всеми нами любимые виджеты, первым делом нам потребуется запустить любой браузер.
- 8GadgetPack
- Desktop Gadgets
Принципиальных различий между ними не найти, хоть разница всё-таки имеется. 8GadgetPack скачивается одним установочным файлом, имеет большую сборку гаджетов нежели альтернативный вариант. Тогда как с установочным файлом Desktop Gadgets внутри архива идут два FAQ, два файла с рекламными ссылками на какие-то форумы.
Однако если вы используете «медленный» интернет, или сильно ограничены в свободном месте, я рекомендую скачивать именно Desktop Gadgets, как по сколько размер этого архива почти в четыре раза меньше нежели у его оппонента.
Если для Вас лучшим вариантом оказался – DesktopGadgets, то вам нужно будет нажать правой кнопкой мыши на скаченный архив и в выпавшем меню выбрать – “извлечь в DesktopGadgets\”, или “extract to DesktopGadgets\”.
У Вас появится папочка “ DesktopGadgets”, в ней запускаете файл с идентичным названием. А если Вы решили скачать “ 8GadgetPackSetup”, то после загрузки просто запускаете двойным щелчком скаченный файл, устанавливаем его. Долго ждать не придётся, установка займёт всего несколько секунд!

Однако обратите внимание, что перед началом инсталляции, утилита будет предлагать Вам сделать Яндекс поиском по умолчанию, установить Яндекс браузер и тому подобное. Это нормально, эта реклама является видимо единственным источником дохода разработчиков данных приложений, что выложены в общий доступ совершенно бесплатно, но маловероятно, что кому-то из нас это действительно необходимо
Во избежание конфузов с вашей поисковой системой, я настоятельно рекомендую своевременно (до начала самого процесса установки) убрать галочки напротив всех пунктов, в которых фигурирует Яндекс. Внимательно читайте всё, что пишет программа-установщик и не пропустите этот коварный момент.
Установка закончена — закрываем открытые папочки и окна, нажимаем правой кнопкой мыши на рабочий стол, где можем видеть, что нам удалось вернуть строку “гаджеты” в выпадающее меню рабочего стола. Левой кнопкой мыши заходим в это меню и нашему взору предстаёт достаточно широкий выбор виджетов. Выбираем любой понравившийся, нажимаем на него правой кнопкой мыши и в выпавшем меню жмём кнопочку “добавить”. Виджет сразу же отобразится на вашем рабочем столе.
Таким образом можно активировать сколько захотите гаджетов единовременно. Как установить гаджет на Windows 10 разобрались. Для настройки используйте либо панель управления на виджете, либо нажмите на него правой кнопкой мыши для получения подробного меню.
Как установить гаджеты на рабочий стол Windows 10 с помощью программ
8GadgetPack
8GadgetPack – одно из самых распространенных решений, чтоб установить виджеты на рабочий стол Windows 10. Сильно похоже на то, что раньше было в ПК с Виндовс 7, предлагает достаточное количество разных виджетов, бесплатно и легко устанавливается. Нужно просто скачать и открыть установочный файл и запустить программу. Работает на русском языке, а в интернете можно найти видео о том, как ее правильно использовать.

На официальном сайте программы можно ознакомиться со списком виджетов и разработчиками этих решений и тем, как включить виджеты. Там есть, в том числе, гаджет для выключения компьютера Windows 10. Учитывая, что напротив часов, календаря и некоторых других указан Microsoft, можно предположить, что и сама функциональность виджетов в этой программе максимально напоминает то, что было в 7.
К слову, это же ПО отлично работает и на 8 и 8.1.
Windows Desktop Gadgets
Windows Desktop Gadgets – вторая популярная программа для установки гаджетов Windows 10, у которой есть один значительный недостаток перед вышеописанным. В списке его виджетов есть только те, которые ранее были в 7, разработанные самой Microsoft. Даже панель гаджетов выглядит так же. С другой стороны, это решение отлично работает с файлами с расширением .gadget, которое было создано компанией специально для этих целей. Их все еще можно найти в интернете. После установки приложения не составит труда узнать, где находятся гаджеты в Windows 10. Это привычная панель управления.

MFI10
Последний вариант – аналог, но чуть более комплексный, в принципе, поможет с решением проблемы недостатка виджетов в новой системе. Он называется MFI10, и предоставляет возможность установки не только гаджетов, но и множество других функций, которые были в ранних версиях Виндовс, но пропали в 10. Установочный файл представляет из себя файл .iso. Он работает только на английском языке, но позволяет добавить множество других инструментов и полноценно настроить Windows 10:
Устанавливаем Календарь на рабочий стол Windows 10
- Медиа-центр;
- Movie Maker;
- .NetFramework;
- DirectX 9 версии и многое другое.
Вполне вероятно, что, покопавшись в интернете, можно найти и другие менее известные решения, но нужно ли это делать, учитывая, что описанные выше позволяют вернуть функциональность, которая была в 7 и даже больше.

Если вы ищете способы, как удалить гаджеты на Виндовс 10 – то это делается простым удалением программ, которые добавляют их в ОС.
Изначально в Виндовс 10 гаджеты рабочего столаотсутствуют. Разработчик убрал такую возможность персонализации. Задумано, что их заменят новые плитки в меню «Пуск», которое можно развернуть во весь экран. Однако существуют программы от сторонних разработчиков, позволяющие настроить рабочий стол с использованием различных виджетов из огромной библиотеки.
Одни из самых популярных приложений с такими возможностями — Gadgets Revived и 8GadgetPack. О них и пойдет речь в данной статье.
Как установить данные о погодных условиях на Mac OS

Для комфортного отображения погоды на макбуке также понадобится устанавливать сторонние приложения. Погода на экран выводится в виде виджетов, стилизованных преимущественно под интерфейс системы. Скачать такие утилиты можно в App Store для Mac OS.
Несмотря на прекращение поддержки виджетов операционными системами, отдельные разработчики создали ряд утилит, способных украсить дисплей и добавить на него больше полезной информации. Все, что требуется от пользователя – это найти понравившийся функционал и оформление, скачать и установить программу. Рациональное использование рабочего стола вместе со сторонними виджетами может значительно упростить получение полезной информации. А бонусом станет красивое и уникальное оформление стартового экрана, которое будет радовать глаз.
Что такое гаджеты в Windows 10
Под словом «гаджеты» принято понимать карманное устройство, упрощающее жизнь. Но в случае с Windows 10 понятие обретает совершенно иные краски. На компьютере гаджеты – это то же, что виджеты на смартфоне. То есть этот компонент представляет собой приложение, элементы меню которого постоянно находятся на Рабочем столе, а сама программа не требует запуска в ручном режиме.

Если упростить терминологию, то гаджетом можно назвать дополнение Панели задач, где располагаются маленькие значки с датой, временем, уровнем заряда и другими показателями. Но виджет нужно установить дополнительно, хотя ранее возможность добавить вспомогательный элемент была предусмотрена разработчиками операционной системы.
Missed Features Installer 10 (MFI10)
Пакет виджетов, выполненный в классическом для Windows 10 стиле. Как только пользователь установит набор на свой компьютер, он может запустить приложение MFI10 и выбрать план дальнейших действий. Кроме гаджетов здесь есть возможность установки дополнительного софта, но нас будет интересовать именно раздел «Gadgets».
Справка. В состав пака входят стандартные виджеты от Windows 7.
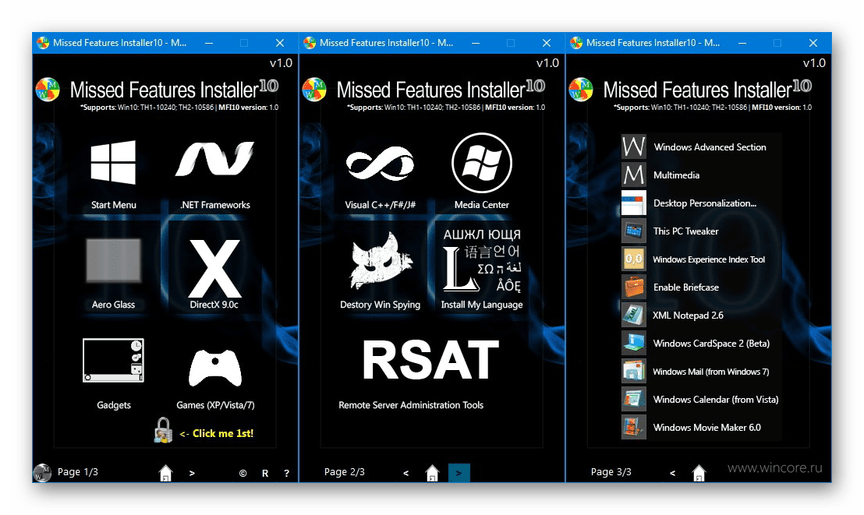
Все дополнительные элементы Рабочего стола отображаются в пункте «Гаджеты» диалогового окна, вызываемого щелчком ПКМ по свободной области экрана. Если найти нужный раздел не получается, рекомендуется поступить следующим образом:
Через поисковую строку найдите и запустите «Панель управления».

В качестве способа отображения иконок выберите «Крупные значки».

- Перейдите в раздел «Гаджеты рабочего стола».
- Отметьте интересующий виджет, чтобы вывести его на Рабочий стол.

Missed Features Installer 10 нельзя назвать лучшим инструментом в своем роде. Существуют намного более привлекательные гаджеты Рабочего стола, которые были рассмотрены ранее. Кроме того, в MFI10 содержится много лишних элементов, но, если вы не планируете ограничиваться информацией о погоде, данный пакет подойдет как ни один другой.
Моя погода
Это гаджет для Windows 10 отвечает за погоду и отличается от других тем, что может показывать ряд дополнительных данных, включая давление, влажность, скорость ветра, а также время восхода и заката солнца. Погода отображается на несколько дней вперёд. В настройках можно подкорректировать внешний вид и единицы измерения.
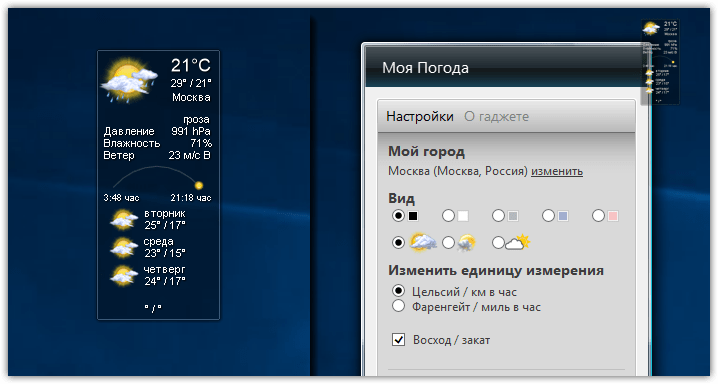
В отличие от гаджетов, которые дожили хотя бы до Windows 7, боковая панель с ними просуществовала лишь в Vista. Вероятно, одной из причин столь быстрого отказа от неё стало малое на тот момент распространение широкоформатных мониторов. На более распространённых тогда экранах с соотношением сторон 5:4 sidebar отнимал неприлично много рабочего пространства.
Необычный гаджет 7 Sidebar как раз таки пытается переосмыслить боковую панель из Vista, возвращая её в Windows 10 и попутно дополняя значительно большим числом настроек, чем было у оригинала. То есть перед нами новая, более функциональная боковая панель Windows 10:
Одних только тем оформления здесь около трёх десятков, а дополнительно можно настраивать ширину боковой панели.
Смысл этой панели в том, что она поможет держать гаджеты всегда на виду, но не мешать работе в системе. Без неё они будут перекрываться окнами, а если вы настроите их на отображение поверх окон, то, напротив, начнут загораживать нужный вам контент.
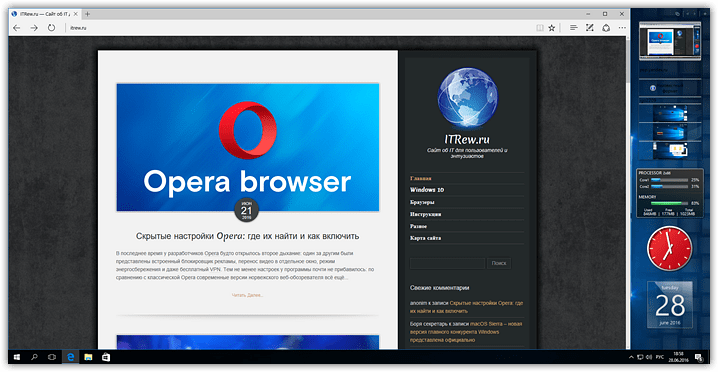
Вдобавок 7 Sidebar оснащён возможностью выступать в роли менеджера окна. В этом случае миниатюры окошек будут отображаться на боковой панели. Их можно показывать, как отдельно:
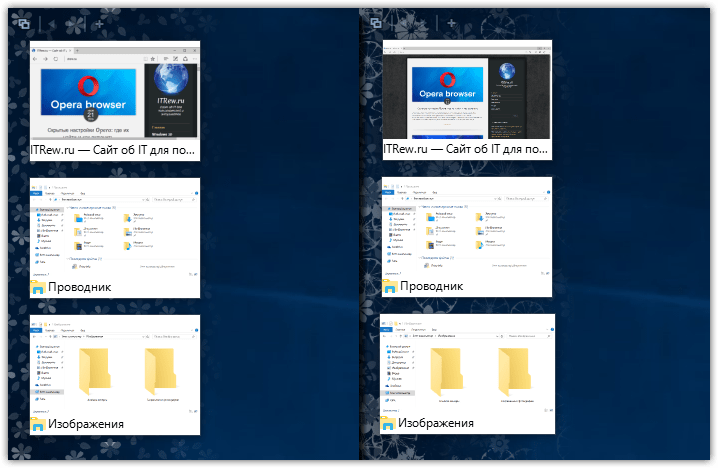
так и вперемешку с гаджетами:
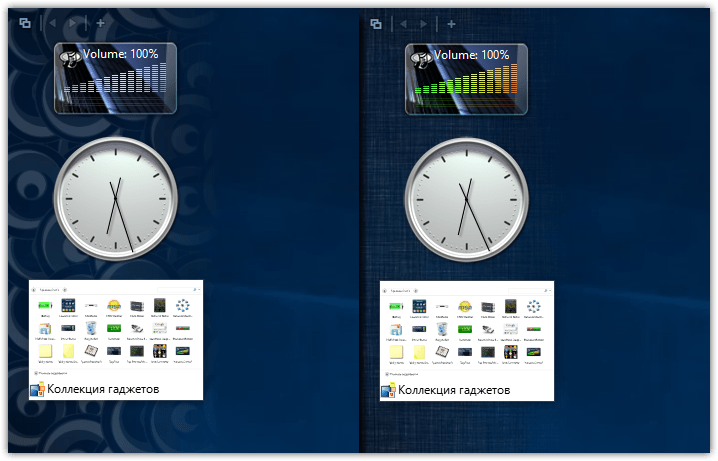
Превью поддерживают функцию Peek, благодаря которой содержимое окна можно будет увидеть, лишь наведя на него курсор.
Gadgets Revived
Данное приложение возвращает функцию гаджетов, которая присутствовала в Windows 7. Оно полностью повторяет стандартный сервис, встроенный в «семерку», вплоть до дизайна и набора элементов. Установка программы добавит дополнительный раздел в персонализации системы.
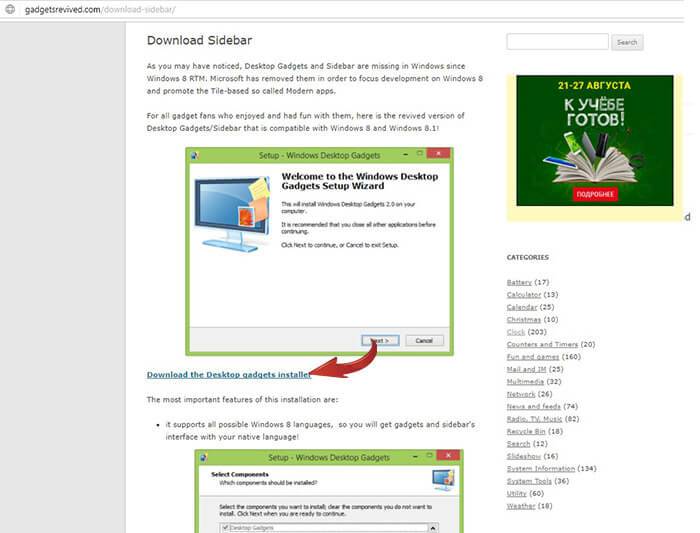
Официальная страница — gadgetsrevived.com/download-sidebar.
Утилита интегрируется в систему, настройка виджетов происходит через контекстное меню главного экрана (ПКМ по свободной области). Откроется библиотека, где гаджеты в Вин 10 про такие же, какие были в Вин 7, в том числе и прежние темы оформления.
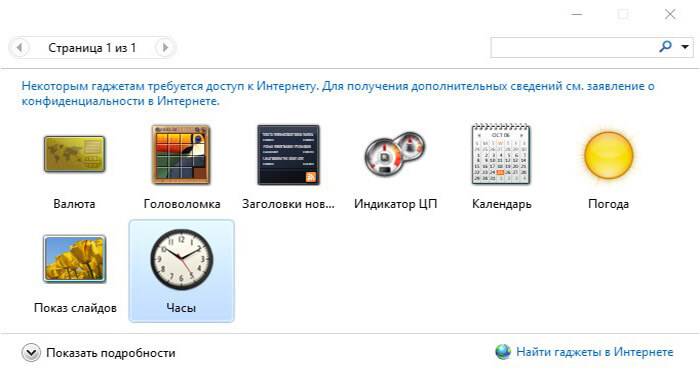
8GadgetPack
Данная программа позволяет настроить в Win 10 гаджеты. У нее более широкий набор функций, если сравнивать с предыдущим вариантом. Но есть и минус — отсутствует официальная русская локализация. Исправить ситуацию можно, если скачать перевод от стороннего разработчика.
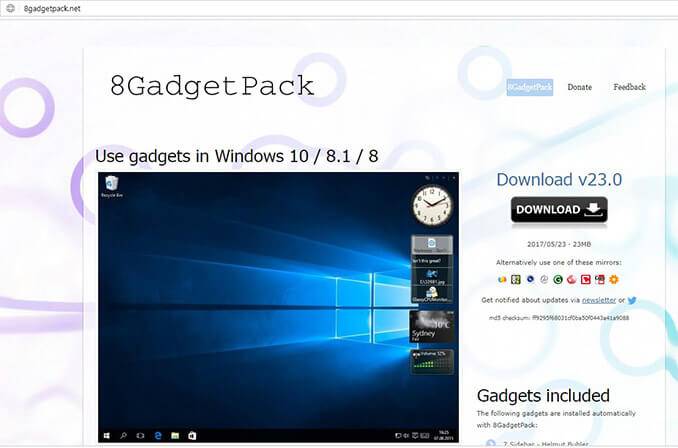
Полностью бесплатно скачать приложение можно на странице 8gadgetpack.net.
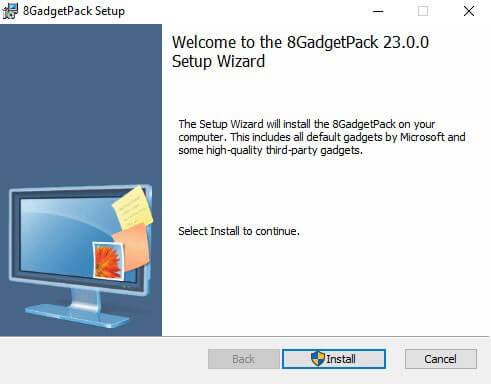
Теперь подробнее изучим ее возможности. В программе широкий выбор различных виджетов. Стоит отметить, что разнообразия намного больше, чем в предыдущем варианте. Приложение позволит не только украсить рабочий стол, но и сделать его более функциональным. Например, есть элементы, отображающие список запущенных процессов, погоду в регионе, время на другом конце света и так далее. Полный список можно изучить в библиотеке приложения.
В утилите присутствует много настроек, с помощью которых удастся персонализировать операционную систему. Пункты написаны на иностранном языке, вот перевод некоторых из них:
- Add gadget — добавление новых элементов.
- Disable Autorun — выключение автозапуска гаджетов при загрузке системы.
- Make gadgets larger — увеличивает размер элементов.
- Disable Win+G for gadgets — возвращение исходных функций для комбинации Win + G (активация функции ДВР).
Как удалить McAfee антивирус с Windows 10
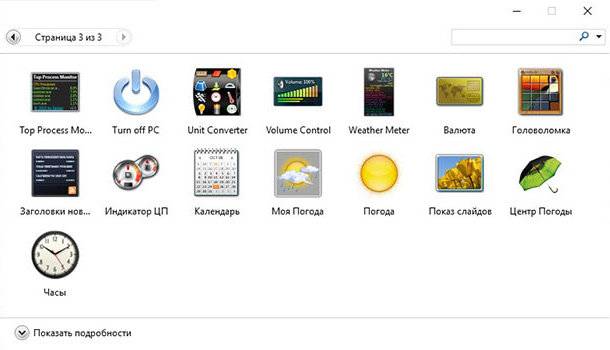
@top-advice.ru
- https://winda10.com/personalizatsiya-i-oformlenie/gadzhetyi-dlya-windows-10.html
- https://windows10x.ru/gadzhety-dlya-windows-10/
- https://top-advice.ru/windows-10-gadzhety-rabochego-stola.html
YoWindow для Windows 10 на русском
| Версия | Платформа | Язык | Размер | Формат | Загрузка |
|---|---|---|---|---|---|
| *YoWindow на Русском для Windows скачайте бесплатно! | |||||
|
YoWindow |
Windows | Русский | 15,1MB | .exe | |
|
YoWindow |
MAC | Русский | 28,3MB | .zip |
Скачать |
Описание YoWindow
YoWindow – это маленькое, но очень интересное приложение для отображения прогноза погоды, выполненное в виде окна. Его особенность состоит в том, что пейзаж изменяется в зависимости от сезона, времени суток и, конечно, погодных условий. Виртуальные закаты и рассветы в вашем окошке будут в точности совпадать с реальными. На экране одновременно отображается прогноз на текущие сутки и на несколько дней вперед.
YoWindow предоставляет пользователю исчерпывающую информацию о погоде со всеми известными показателями. Платная версия программы предоставляет более широкие возможности сравнительно с бесплатной, в частности, в ней увеличено количество доступных пейзажей и дней для отображения.
Функционал
YoWindow – это приложение, в котором обновление погоды происходит автоматически. Воспользовавшись этой программой, вы можете просмотреть данные практически по любой точке мира. Если на вашем устройстве установлено YoWindow, то точная температура на улице будет отображена на панели рядом с часами. Каждый пользователь может выбрать тип пейзажа на свой вкус, который будет изменяться 5 раз в течение года.
Другие функции:
- Автозапуск. Если активировать опцию данную опцию, то программа будет автоматически начинать работу сразу же после включения устройства.
- Возможность выбора режимов отображения. Пользователь может самостоятельно выбирать не только понравившийся пейзаж, но и установить удобные для себя единицы измерения, а также на сколько дней вперед будет показываться погода.
- Отображение всех погодных и природных явлений. Любые виды осадков, гроза, туман, ветер, снег, тучи, облака, звездное небо, луна, солнце, закаты и рассветы – все это можно увидеть на экране вашего устройства. Примечательно, что картинка всегда будет соответствовать реальному положению вещей.
- Удобный просмотр погоды. Просто прокручивая время слева направо, пользователь может увидеть, какой будет погода через час, через день или даже через неделю.
- Заставка. Эту программу можно использовать в качестве заставки для рабочего стола. Так можно получить не только стильный дизайн, но и постоянно иметь под рукой всю информацию о погоде.
Поддерживаемые типы файлов
Импорт: BMP, JPEG, PNG;
Скриншоты
YoWindow скачать для Windows
| YoWindow скачать для Windows 10YoWindow скачать для Windows 8.1YoWindow скачать для Windows 8 | YoWindow скачать для Windows 7YoWindow скачать для Windows VistaYoWindow скачать для Windows XP |
Похожие программы
|
Погодник
YoWindow Gmail Notifier Pro eM Client Rambler Browser Internet Explorer 11 PlayFree Brosix Popcorn Orbitum Mail.Ru Агент HTC Home Internet Download Manager Амиго FlyLinkDC++ StrongDC++ ooVoo Mumble ICQ VKSaver Savefrom.net Яндекс.Браузер Dropbox Mozilla Firefox Opera Mail BitComet Filezilla BitTorrent Shareman uTorrent MediaGet Line Adobe Flash Player Skype Viber Opera Google Chrome Raidcall TeamSpeak Vista Clock AClock Alarm Clock-7 Easy Timer NewWeather FoxMail SeaMonkey The Bat! IncrediMail Mozilla Thunderbird Safari |
Погода и время Общение Обмен файлами Браузеры |
Навигация в Магазине Windows
Хотя Windows Store под Windows 8.1 был не самым быстрым, по крайней мере, вы могли бы что-то искать и иметь шанс найти множество релевантных записей. Магазин Windows 10 мягко говоря можно назвать хаотичным. Вы когда-нибудь пытались найти на Amazon, используя что-то, кроме «релевантности», в качестве вашего термина сортировки? Когда-нибудь замечали, что вы получаете страницы записей, которые не имеют ничего общего с тем, что вы ищете? Итак, вы знаете, что вас ждет (каламбур) с Windows 10. Вот скриншот только того, что появилось, когда я использовал «погоду» в качестве поискового запроса. Теперь я понимаю, что газеты публикуют сообщения о погоде … но The Economist? Полицейские сканеры?

Я попытался найти названия знакомых приложений и обнаружил, что некоторые из них просто недоступны для настольных ПК с Windows 10, например, наиболее часто используемое на iOS и Android, Weatherbug (доступно только для мобильных устройств) или много других. Weather Underground из моих друзей и родственников (может быть, программисты думали, что пользователи Windows 10 свяжут это имя с кучей безумных шестидесятых?) Затем я попытался изменить поисковый термин на «прогноз погоды».

Да, думаю, это не был хороший поисковый запрос. . 🙂
cpu.anorexia
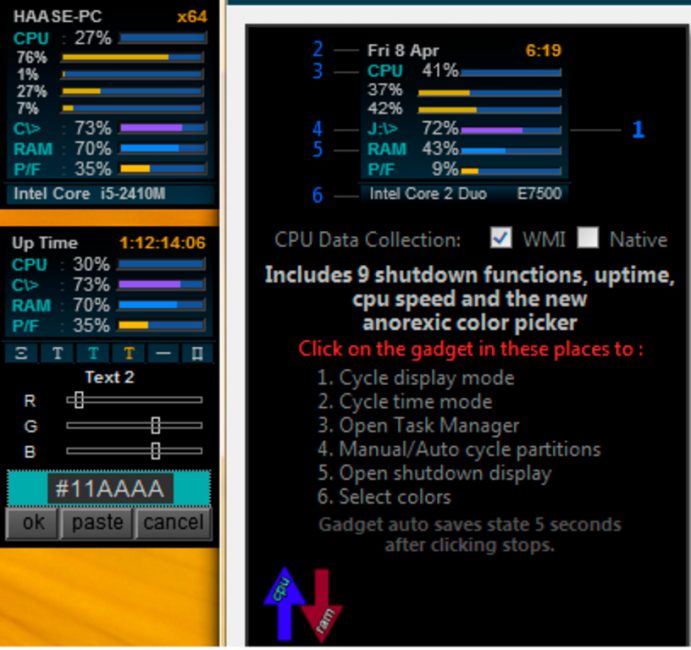
Внешний вид cpu. anorexia
С помощью этого компактного гаджета вы сможете получить максимально полную информацию о работе всех систем своего компьютера, включая его сердце — процессор.
Невзирая на свои размеры — cpu.anorexia вполне способна заменить в операционной системе Windows ее стандартный менеджер процессов.
В выводимой на экран монитора информации присутствуют текущее время и дата, загруженность ядер центрального процессора с полной детализацией, а также количество используемой в настоящее время виртуальной памяти и оставшегося незанятого места на жестком диске.
Кроме отображения полезной информации, гаджет позволяет настроить шрифт выводимого текста и цвет фона, используя для этих целей специальные ползунки.
Скачать
Как добавить гаджеты в Windows 10
Простая инструкция по установке
7.7 Total Score
Классные гаджеты для Windows 10 на рабочий стол
Clipboarder
7
Vigor
7
World Cities Widget
7
HUD Time
8
Launch Control
9
Моя погода
7
Modern Vinyl Player
7
Futuristic Car Dashboard
8
Vintage Radio
7.5
cpu.anorexia
9
|
Установить погоду на экран
Идея повсеместного использования виджетов нашла свое распространение преимущественно в смартфонах и других Android-устройствах. Операционная система, рассчитанная на управление жестами, стала комфортной средой для реализации интерактивных информационных блоков. С помощью таких приложений на любом смартфоне можно постоянно получать обновляющуюся информацию о погоде в своей местности. Преимущество использования виджета – это отсутствие необходимости в запуске приложений или открытия погодных сайтов. Реализация такого интерфейса позволяет без труда получать информацию на дисплей, особенно не задумываясь о ее источнике.
Разумеется, при работе за персональным компьютером рабочий стол нечасто остается открытым. Однако многие пользователи любят, когда на него выводится информация о состоянии ПК, времени и погоде. Несмотря на то что с прекращением поддержки Windows 7 эпоха использования гаджетов уходит в прошлое, установить погоду на экран по-прежнему несложно. В рамках статьи будут вкратце рассмотрены оптимальные способы разрешения этого вопроса.
Как я выбрал мои любимые погодные приложения для Windows 10
У меня было только несколько критериев. Приложение должно было быть бесплатным, иметь разумные рейтинги, должно быть на английском языке (хотя я могу читать на некоторых других языках, я ни в коем случае не бегло говорю), должно было предоставлять полезную информацию и, увы, я должен был добавить, что оно должно действительно работать «к списку. Несколько приложений, которые я пробовал, не содержали никакой полезной информации, а некоторые просто отказывались работать. Я не знаю, как (или нет) эти вещи проверяются сотрудниками Магазина Windows, но ясно, что не все даже близко стоит того, чтобы загрузить, даже если они бесплатны.
В конце я приложил все усилия и выбрал некоторые, которые выглядели многообещающими из тех немногих, чей язык я мог понять и которые, казалось, предлагали реальные прогнозы погоды. Я также выбрал тот, который, по моему мнению, был бы забавным, а другой — предостерегающим рассказом.
Поскольку у всех разные предпочтения, и то, что было бы лучше для одного человека, было бы бесполезно для другого, я не представляю их как лучшие приложения и не перечисляю их в каком-либо определенном порядке.
xWidget
Еще одной замечательной программой, позволяющей установить на рабочий стол Windows 10 всевозможные полезные гаджеты, можно назвать xWidget.
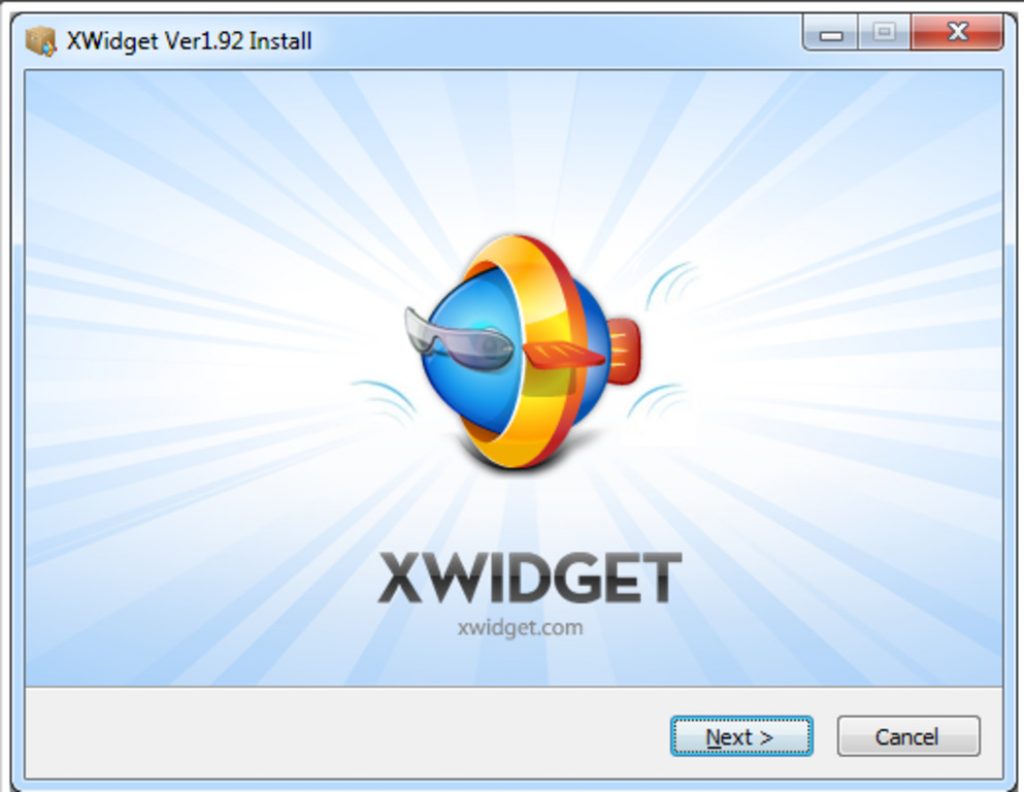
Окно инсталлятора программы xWidget
Инсталляция данной программы является обычным стандартным процессом, а основная «сложность» заключается в прописывании пути установочных файлов и подтверждении запроса на создание ярлыков.
Программа довольно интересная и обладает очень хорошим функционалом, которого вполне достаточно для удовлетворения самых требовательных пользователей.
Установив к себе на компьютер xWidget, вы сразу получаете три неплохих гаджета на рабочий стол, среди которых, чаще всего —симпатичные аналоговые часы, информер погоды в вашем населенном пункте и программа отображения слайдов.
С помощью имеющихся у программы настроек без особого труда можно изменить некоторые параметры имеющихся гаджетов — расположение на рабочем столе компьютера, прозрачность его окна, а также зафиксировать его в определенном месте и сделать абсолютно некликабельным.
Можно также поэкспериментировать и с размерами имеющихся гаджетов, применив к ним одну из 10-ти имеющихся позиций.
Самым большим плюсом xWidget является наличие в ее арсенале большого количества гаджетов, которое с каждым месяцем только увеличивается, чего не скажешь о других программах такого направления.
Ко всему прочему, данная программа является абсолютно бесплатной и не имеет навязчивой рекламы.
Ссылка на скачивание программы xWidget:
Скачать
Среди всего этого разнообразия можно выделить ТОП-10 наиболее распространенных и популярных гаджетов, установив которые вы обеспечите себя полезной, а главное — своевременной информацией.
Моя погода
Окно отображение информера Моя Погода
С помощью этого гаджета вы всегда будете в курсе того, какая погода присутствует за окном в настоящее время и ожидается в ближайшем будущем.
Информация, которую он предоставляет, позволяет ознакомиться с такими данными, как температура, давление, влажность, направление и сила ветра, вероятность осадков, а также время солнечного восхода и заката.
Для правильного отображения необходимой информации пользователь должен произвести соответствующие настройки этого гаджета — город, внешний вид информационного окна, шкалу температуры (Цельсий, Фаренгейт) и так далее.
Данный информер представляет не только полную информацию о текущей погоде, но и о ее изменения в ближайшие четыре дня.
0 Окно настроек погодного информера
Скачать