Как установить виджет «часы» на рабочий стол для windows 10: раскрываем нюансы
Содержание:
- Погода в Windows 7, 8, 10
- Удаление гаджетов
- Парадокс или закономерность нового продукта?
- Большой калькулятор
- Как установить часы
- Часы на рабочий стол
- Win10 Widgets
- Популярные программы установки гаджетов под Windows 10
- Популярные программы
- Как установить часы
- Как установить часы на рабочий стол windows 10
- Календарь на рабочий стол для Windows 10
- Способы установки Календаря на рабочий стол в Windows 10
- Floating Clock часы на рабочий стол windows 10
- Программа часы на рабочий стол компьютера или ноутбука для windows 7 — windows 10
- Как установить часы на рабочий стол компьютера или ноутбука на windows 7 — windows 10
- Как убрать часы с рабочего стола ПК
- Gadgets Revived
- СКАЧАТЬ гаджет часы для windows 7, windows 8.1 и Windows 10
- Как установить гаджеты на рабочий стол Windows 10 с помощью программ
- Красивый виджет большие часы для андроид
- Где можно найти виджеты «Часы» с разным оформлением
Погода в Windows 7, 8, 10
Чтобы установить погоду на рабочий стол в стандартных программах Windows 7, требуется несколько простых действий. Для этого достаточно навести мышку на свободное место рабочего стола и нажатием на правую кнопку открыть окно сервисов. Далее выбираем вкладку «гаджеты».

Ищем иконку с солнышком и надписью «Погода». Сервис по умолчанию выбирает ваш город, вы также можете выбрать другой областной центр. Из дополнительных примочек сканер, автоматически определяющий ваше местоположение. Из недостатков нет маленьких городов требуется дополнительный переход на сторонний сайт.

Для Windows 8 создали идентичный встроенный плагин Weather, с тем же порядком включения. Позволяет автоматически определять ваше местоположение. Определяет фундаментально, чтобы сменить город, нужно удалить старый. Например, находясь в Нью-Йорке, у вас по умолчанию стоит Москва. Вам нужно сначала удалить Москву, а потом подключить Нью-Йорк.
Windows 10 также не стала оригинальной. Программа включается в стандартных настройках. Для начала работы она предлагает пройти авторизацию: указать город и имя. Сервис очень функционален, позволяет смотреть погоду каждый час. Для смены города необходимо выбрать в настройках ваш. Также порадовала настройка «Избранное», куда можно занести все нужные города. Можно добавить в меню быстрого запуска.

Удаление гаджетов
Если гаджеты используются не каждый день, можно удалить их из Автозагрузки.
- Через строку поиска запускаем Диспетчер задач.
- Переходим во вкладку “Автозагрузка” и в окне с названиями приложений ищем нужную строку. Щелкаем по ней и затем жмем кнопку “Отключить“.
Если приложение больше не будет использоваться совсем, рекомендуется удалить его из системы.
- При помощи Поиска находим и запускаем Панель управления.
- Находим в нижней части окна группу “Программы” и выбираем “Удаление программы“. Подобная группировка инструментов характерна для режима просмотра “Категория“. Если же режим просмотра настроен в виде крупных или мелких значков, нужно щелкнуть по разделу “Программы и компоненты”.
- Мы попадем в окно, позволяющее удалять или изменять программы. Выбираем нужное приложение и жмем кнопку “Удалить”.
- Следуем инструкциям и подтверждаем действия, при необходимости меняя настройки, чтобы приложение удалилось полностью со всеми компонентами.
Парадокс или закономерность нового продукта?
Вот новая windows установлена, вздох с облегчением сделан, ввиду того, что осваивать нового ничего не нужно благодаря схожести с предшественником. Но, как следовало ожидать – нашёлся недостаток. Думаю, многих огорчило отсутствие возможности включать/выключать виджет для Windows 10 на рабочий стол, не так ли?
Ведь каких удобств мы лишились потеряв, казалось бы, всего одну функцию. А на деле: ни тебе любимого циферблата с будильником в углу экрана, ни прогноза погоды, ни таймера автоматического выключения, или перезагрузки, ни других маленьких помощников, что радовали нас каждый день облегчая нам жизнь делая таким особенным именно этот компьютер.
Вот из-за потери одной функции уже все плюсы новой системы, такой классной и надёжной, не в радость, а ты скучаешь по привычной windows 7. В связи с этим, сегодня я расскажу Вам как поставить гаджеты на новую windows бесплатно, без регистрации, без риска для данных и самой операционной системы вашего компьютера!
Дабы Вы не повторяли ошибки менее удачливых пользователей, что попали на одну из удочек многочисленных злоумышленников, а компьютер вновь радовал любимыми утилитами. Я подготовил пошаговую инструкцию с проверенной ссылкой, чтобы Вы могли скачать гаджеты на рабочий стол Windows 10.
Так что необязательно быть продвинутым пользователем для достижения желаемого результата, с этим справится тривиальная домохозяйка, или дошкольник, которые даже ранее не пользовались этими утилитами.
Автор рекомендует:
- Для чего нужен журнал событий в Windows 10
- Делаем рабочий стол как на Windows 7
- Как провести правильную установку Windows 10 на MacBook Pro
- Как открыть и эффективно использовать Диспетчер задач Windows 10
- Как избавиться от Punto Switcher в Windows 10, чтоб не осталось следов
Большой калькулятор
Калькулятор не стал исключением, установка на дисплей в «семёрке» происходит через меню гаджеты, там он называется Big Calc. Традиционный алгоритм действий, вы получаете калькулятор, огромных размеров, на весь дисплей. В следующих выпусках Виндовс калькулятор можно установить в меню быстрого запуска. Для этого нужно открыть меню Пуск, найти нужную программу и добавить её в меню быстрого запуска, нажатием на правую кнопку мышки.
Программ на сегодняшний день тысячи. Те, которые, как посчитали создатели «Окна», изжили себя, получили новую жизнь в приложениях, созданных программистами. Это делается для скорости загрузки.
Операционка стала быстрее запускаться, потому что в ней остались только необходимые для работы вещи. Именно за это все похвалили Windows 8, а любимые примочки можно найти в интернете.
Как установить часы
Очень полезные сервисы часов, позволяющие показывать время на дисплее компьютера. Разработчики выпустили миллионы дизайнов и типов отображения. Можно установить часы на рабочий стол в виде цифрового отображения, а можно и виде стандартных настенных часов. Цветовую гамму выпустили разнообразную на любой вкус и под любые обои. Эти приложения вы можете скачать для всех версий операционной системы. В Windows 7 функция часы привычно находится в сервисе «Гаджеты».

инструментов как «Гаджеты»
Утилита 8GadgetPack, позволяет вернуть панель «Гаджеты» в новые выпуски Винды. Также она предлагает возврат более 50 панелей и программ из Windows 7.

Существует множество альтернативных приложений, например, Desktop Gadget, приблизительно с тем же функционалом. Для 10-ки всё так же, как и для восьмой версии. Скачиваем понравившийся виджет, устанавливаем его на операционку и получаем часики на видном месте.
Часы на рабочий стол
Большие электронные часы для рабочего стола, размером 500х81 пикселей.
Мини-приложение для рабочего стола Windows, добавляющее простенький секундомер.
Цифровые часы с будильником, имеющие возможность изменения формата отображения
Оригинальный гаджет часов, сделанных в виде блюда с томатами вместо цифр, и
Стильные механические часы, выполненные с отличным сочетанием коричневого и
Гаджет часов, выполненный в стиле динамика известной марки Pioneer.
Аналоговые часы, имеющие в комплекте восемь стилей, стилизованных под
Гаджет аналоговых часов с возможностью изменять фотографию континента на
Гаджет стрелочных часов Superman, имеющих два симпатичных циферблата.
Простенький гаджет цифровых часов, имеющих симпатичный синий интерфейс.
Второй набор аналоговых часов, которые имитируют реально существующие модели
Набор из восьми аналоговых часов, имитирующие реальные модели.
Стрелочные часы, выполненные в стиле Португальского спортивного клуба Joinville.
Гаджет имитирующий оригинальные, реально существующие часы Omega Constellation.
Гаджет для рабочего стола, который показывает электронные часы и текущую дату
Простенький гаджет стрелочных часов, имеющий возможность изменять размер часов
Оригинальные стрелочные часы для рабочего стола, сделанные в виде
Гаджет рабочего стола, имитирующий наручные японские часы с анимацией.
Имитация стильных аналоговых часов, известной марки Omega Chronometers.
Очень интересный гаджет часов, имеющий несколько оболочек и встроенный погодный
Гаджет цифровых часов с прозрачным фоном, имеющий широкие настройки внешнего
Очень простой гаджет цифровых часов, не имеющий дополнительных настроек.
Набор из двенадцати красивых стрелочных часов, для рабочего стола Windows 7.
Win10 Widgets
С помощью данной утилиты помимо погоды можно вывести на рабочий стол следующую информацию: время и дата, загруженность ЦП, оперативной памяти, заряд батареи (для ноутбуков), использование пространства на жестком диске и т.д. Что касается погоды, программа показывает детализированные данные, которые включают в себя: температуру, осадки, влажность, видимость, атмосферное давление, время восхода и заката, направление и сила ветра.

Скачать приложение можно по адресу: https://win10widgets.ru/.
- Для начала нужно загрузить с данной страницы приложение Rainmeter 4.3 и сохранить его в любом удобном месте на компьютере.
- Переходим в папку с сохраненным файлом установки и двойным щелчком мыши запускаем его.
- Выбираем язык установки и жмем OK.
- Откроется окна установки приложения, предлагающее на выбор стандартную или портативную установку. Рекомендуется выбрать первый вариант.
- В следующем окне оставляем флажок, если хотим каждый раз при старте системы запускать и данную программу, после чего жмем кнопку “Установить”.
- В финальном окне установки нажимаем “Завершить”, после чего запустится утилита (если установлен флажок напротив соответствующего пункта).
- В дальнейшем программу всегда можно найти и запустить в меню Пуск.
Теперь нам нужно на этой же веб-странице скачать скин (белый или темный).

- Сохраняем его в любом удобном месте на ПК.
- Запускаем установку скина двойным щелчком по сохраненному файлу.
- В окне установщика щелкаем кнопку “Install”.
- После инсталляции появится окно приветствия, в котором мы можем ознакомиться с тем, как работать с программой (в прилагаемом видео).
Получить доступ ко всевозможным настройкам виджета можно, щелкнув правой кнопкой мыши по нему, после чего откроется контекстное меню, в котором мы можем выбрать нужную нам команду.

- В пользовательских действиях мы можем сменить локацию, а также выбрать метрическую или английскую систему.
- В группе “Варианты” мы можем выбрать размер виджета.
- Нажав на пункт “Win10 Widgets” мы откроем список всех доступных виджетов для вывода на рабочий стол.
- В настройках у нас есть возможность задать позицию, прозрачность, возможность перетаскивания, зацепки за края и т.д. Расположение окна программы на рабочем столе можно свободно менять или закрепить в определенном месте.
- Выбрав пункт “Управление скином” мы попадем в основное окна программы Rainmeter, на базе которого работают виджеты Win10 Widgets.
- Пункт “Редактировать скин” открывает его в текстовом формате для внесения в него изменений.
- Команда “Обновить скин” выполняет обновление содержимого виджета.
- Пункт “Rainmeter” предназначен для управления соответствующей программой.
- И, наконец, можно закрыть виджет, выбрав соответствующий пункт в контекстном меню.
Популярные программы установки гаджетов под Windows 10
В интернете существует немалое количество программ для установки гаджетов под ОС Windows 10. Рассмотрим наиболее популярные и проверенные из них.
8GadgetPack
Главным достоинством программы является большое количество предлагаемых виджетов, а также их расширенные настройки, предусматривающие, в частности, автозапуск, масштабирование и назначение горячих клавиш. Чтобы скачать и установить программу, необходимо:
Видео: как добавить виджет на рабочий стол с помощью 8GadgetPack
https://youtube.com/watch?v=LrpEBDFSYtQ
Из всех доступных в программе 8GadgetPack виджетов наиболее интересными являются:
Gadgets Revived
Другое название этой программы — Desktop Gadgets Installer. Она позволяет полностью интегрировать все стандартные виджеты ОС Windows 7 с «десяткой». Алгоритм скачивания и установки программы следующий:
Видео: как добавить виджеты с помощью программы Gadget Revived
Gadget Revived предоставляет лишь стандартный набор виджетов версии ОС Windows 7, поэтому каких-либо уникальных и необычных приложений в нём нет.
Missed Features Installer 10 (MFI10)
Программа представляет собой целый комплекс системных приложений для Windows 10. В него входят не только набор гаджетов рабочего стола, но и дополнительные инструменты по настройке меню «Пуск» и пакет загружаемых скриптов для изменения реестра, настройки автозапуска и задания параметров установки стороннего ПО.
Чтобы скачать и установить программу, необходимо:
MFI10, как и Gadget Revived, предоставляет пользователями лишь стандартный набор виджетов из Windows 7.
Если вы хотите только добавить гаджеты на рабочий стол, то автор статьи советует отказаться от MFI10 в пользу Gadget Revived. Дело в том, что обе программы предлагают идентичный набор стандартных гаджетов из Windows 7, но Gadget Revived потребляет в разы меньше ресурсов операционной системы. К тому же, чтобы пользоваться MFI10, необходимо постоянно хранить на жёстком диске его ISO-образ.
XWidget
Главное достоинство этой программы в том, что она фактически является платформой для создания собственных виджетов. Чтобы начать пользоваться программой, следует:
Среди доступных по умолчанию виджетов программы XWidget наиболее интересными являются:
Если вы хотите творчески подойти к оформлению виджетов рабочего стола, то автор статьи рекомендует воспользоваться встроенным редактором программы XWidget. Чтобы зайти в него, необходимо лишь щёлкнуть правой кнопкой мыши по любому виджету и в контекстном меню выбрать вариант «Изменить». Возможности встроенного редактора разнообразны: можно изменить уже установленные виджеты или создать собственный виджет «с нуля». Имеется поддержка импорта медиафайлов, созданных в графических редакторах (например, в Photoshop), и редактор «сценарного кода» (для создания автоматического алгоритма работы виджета). Недостатками редактора является запутанная система навигации и «сломанная» русификация (вместо букв — иероглифы).
AveDesk
Программа не требует установки (распаковывается из zip-файла), не требовательна к ресурсам системы, имеет простой дизайн, а также интерфейс на русском языке. Чтобы начать пользоваться программой, необходимо:
Из стандартного набора виджетов для рабочего стола, предлагаемых программой AveDesk, можно выделить следующие:
Популярные программы
Наборы виджетов представлены в виде отдельных приложений, требующих установки. После завершения инсталляции у вас появится возможность активировать меню с гаджетами и выбрать часы для отображения на главном экране. Далее рассмотрим лучшие комплекты, которые помогут вам установить блок с временем.
Gadgets Revived
В этом наборе представлены гаджеты от операционной системы Windows 7. По сути, Gadgets Revived возвращает утраченный функционал, и у пользователя появляется возможность вывести на экран:
- курс валют;
- головоломку;
- новостную строку;
- индикатор ЦП;
- календарь;
- погоду;
- галерею слайдов;
- часы.

Разумеется, нас будет интересовать последний из обозначенных элементов. Чтобы не запутаться, предлагаем ознакомиться с подробной инструкцией установки и настройки Gadgets Revived (он будет актуальна для большинства других подобных программ):
- Скачайте дистрибутив с официального сайта разработчика.
- Установите приложение, используя скачанный EXE-файл.
- Щелкните ПКМ по свободной области Рабочего стола.
- Выберите пункт «Гаджеты», который должен появиться после установки.
- В представленном списке выберите «Часы» и поместите их на главный экран.
Если меню гаджетов не появляется в диалоговом окне Рабочего стола, то рекомендуется предварительно запустить Gadgets Revived. После этого проблема должна быть исчерпана.

MFI10
Еще одна программа, позволяющая установить гаджет с часами на Рабочий стол. Процесс инсталляции здесь отличается от других приложений подборки, поэтому остановимся на нем подробнее:
- Предварительно установите на компьютер Daemon Tools или другой софт для работы с образами диска.
- Скачайте дистрибутив с сайта MFI10.
- Откройте ISO-файл, используя DT.
- Запустите установочный EXE-файл из образа.
- По окончании инсталляции запустите MFI10.
- Выберите пункт «Gadgets».
Нажатие на кнопку «Gadgets» приведет к активации инструмента для Windows 10. Далее вы сможете поставить интересующий виджет, используя вкладку «Гаджеты» из диалогового окна на Рабочем столе или соответствующий раздел в Панели управления.

8GadgetPack
В отличие от ранее рассмотренных наборов, 8GadgetPack позволяет добавить на экран монитора не только виджеты от Windows 7, но и другие гаджеты, которых изначально не было на «семерке». Процесс установки соответствует таковому из инструкции для Gadgets Revived, поэтому вы можете вернуться на шаг назад и повторить указанные выше действия.

Digital Clock
Программа иного толка, предлагающая цифровые часы в рамках отдельной программы, а не гаджета. После установки и запуска Digital Clock вы увидите меню настройки часов. Здесь можно настроить отображение элемента, а затем переместить его в нужную часть экрана. При этом сами часы выглядят довольно просто и точно не являются произведением искусства.

Desktop Clock Plus-7
Еще одна отдельная программа, удовлетворяющая потребности тех людей, которые ценят классику. Здешние часы представлены в виде аналогового циферблата, но все равно поддаются точечной настройке. Допускается изменение размера виджета, отключение секундной стрелки, а еще вы можете поставить гаджет в любую часть экрана.
Важно. Утилита представлена в двух версиях
Одна из них является бесплатной, но обладает урезанным функционалом.

Другие варианты
Выше мы рассмотрели самые лучшие программы и наборы гаджетов, которые содержат в себе календарь, часы и прочие элементы. В то же время есть неплохое приложение World Clock и еще несколько достойных утилит:
- Simple Clock;
- XClock;
- YATS! Clock;
- Retro Clocks;
- CX Digital и другие.
Изучите каждый вариант, чтобы выбрать наиболее подходящий гаджет. С высокой долей вероятности, вы останетесь довольны итоговым результатом. А если ни один из представленных шаблонов не подойдет – посетите один из интернет-ресурсов, предлагающих отдельные гаджеты.

Как установить часы
Очень полезные сервисы часов, позволяющие показывать время на дисплее компьютера. Разработчики выпустили миллионы дизайнов и типов отображения. Можно установить часы на рабочий стол в виде цифрового отображения, а можно и виде стандартных настенных часов. Цветовую гамму выпустили разнообразную на любой вкус и под любые обои. Эти приложения вы можете скачать для всех версий операционной системы. В Windows 7 функция часы привычно находится в сервисе «Гаджеты».

Утилита 8GadgetPack, позволяет вернуть панель «Гаджеты» в новые выпуски Винды. Также она предлагает возврат более 50 панелей и программ из Windows 7.

Существует множество альтернативных приложений, например, Desktop Gadget, приблизительно с тем же функционалом. Для 10-ки всё так же, как и для восьмой версии. Скачиваем понравившийся виджет, устанавливаем его на операционку и получаем часики на видном месте.
Как установить часы на рабочий стол windows 10
Календарь на рабочий стол для Windows 10
Ранее мы писали о том, как настроить календарь от Google в Windows 10. На этот раз предлагаем вашему вниманию способы, как вернуть на рабочий стол виджет Календаря и настроить его для корректной работы.
Важно отметить, что в Windows 10 нет виджетов, таких как в Windows 7. Разработчики сочли их бесполезными и ресурсозатратными
Поэтому вернуть на рабочий стол Календарь можно с помощью сторонних программ.
Способы установки Календаря на рабочий стол в Windows 10
Если в Windows 7 нажать на значок часов, то появится небольшое окошко с отображением актуального времени и даты. В Windows 10 эта функция отключена. Однако, если вам нужен именно такой тип календаря, стоит внести некоторые изменения в системный реестр. Для этого выполняем следующее:
Откроется редактор реестра. Находим раздел «HKEY_LOCAL_MACHINESoftwareMicrosoftWindowsCurrentVersionImmersiveShell». Нажимаем на пустом месте правой кнопкой мыши и выбираем «Создать», «Параметр DWORD 32-бит». Вводим название «UseWin32TrayClockExperience» и значение «1».
После внесения изменений перезагружаем систему. Проверяем результат, будет ли работать стандартный календарь.
О том, как работает этот метод, смотрите в видео:
Если вам нужен календарь на рабочий стол для Windows 10 в виде виджета, то без сторонней программы здесь не обойтись
Рекомендуем обратить внимание на Desktop Gadgets Installer. Эта программа совместима со всеми сборками Windows 10 и полностью безопасна
После её установки, нужно нажать правой кнопкой мыши на рабочем столе и выбрать «Вид», «Отображать гаджеты рабочего стола».
После нужно выбрать виджет «Календарь» и поместить его на рабочий стол.
Также можно воспользоваться софтом 8gadgetpack.net. С помощью этого приложения можно установить Календарь на рабочий стол. Кроме того, данный инструмент позволяет добавить гаджеты в меню «Пуск».
После установки этих программ, на рабочий стол Windows 10 можно будет разместить не только Календарь, но и другие виджеты.
О том, как установить виджеты после Creators Update смотрите в видео:
Floating Clock часы на рабочий стол windows 10
Время деньги – известно всем. Часы позволяют его использовать оптимально. Поэтому независимо от ОС — XP, windows 7 windows 8, windows 10 или windows 8.1 установить их на рабочем столе лишним не будет.
Есть много вариантов установить часы на рабочий стол ноутбука или компьютера, причем одни уже есть – идут вместе с виндовс.
Они точные, только небольшие – сидят в системном трее. Растянуть их на весь экран не получится никак.
Поэтому многие ищут, что-то поудобнее, чтобы не напрягать глаза и всегда быть на чеку — крупные часы.
Такие есть и их даже несколько. Мне больше всего понравились бесплатные, большие, цифровые и даже прозрачные часы будильник — Digital clock.
Программа часы на рабочий стол компьютера или ноутбука для windows 7 — windows 10
Когда скачаете программу часы на рабочий стол Digital clock, то она будет в архиве, точнее там будет два приложения для 32 (86) и 64 бит.
Выбирайте свою разрядность и устанавливайте. Установка обычная, только после нее на рабочем столе ярлыка не будет (так ее разработали) и сама программа не будет запущена.
Самый простой способ запустить программу чтобы на рабочем столе отобразились часы — это просто перезагрузить компьютер или ноутбук.
Второй вариант вывести значок на рабочий стол или просто запустить с диска «С». Приложение находится по пути:
C:Program FilesNick KorotyshDigital Clock
Как установить часы на рабочий стол компьютера или ноутбука на windows 7 — windows 10
Вы можете сделать часы большие – даже на весь экран и небольшие, чтобы не мешали. Для этого кликните в трее на значок как ниже на рисунке и выберите «настройки».
Там на вкладке «вид» передвигая ползунок сможете сделать их большие или маленькие, выбрать дизайн, цвет, настроить прозрачность и многое другое.
Также на вкладке «разное» найдете много настроек, а на «плагины» сможете использовать программу как например будильник – там найдете много полезных функций.
Как для меня, а я сейчас работаю на win 10, это лучшие часы. Поэкспериментируйте и результат вас приятно удивит.
Как убрать часы с рабочего стола ПК
Как поставить часы на рабочий стол и настроить мы разобрались. А как их убрать если вдруг окажутся лишними.
Да они будут постоянно самостоятельно запускаться на компьютере или ноутбуке с windows 7 — windows 10.
Чтобы их убрать вам нужно сделать две вещи. Первая кликнуть в трее на значок (как на рис выше) ПКМ и нажать на опцию «Выход»
Операционка: XP, Windows 7, 8, 10
Copyright (c) 2017 HTFI. Копирование информации разрешено, при условии указания активных ссылок на источники.
Gadgets Revived

В данный пакет вставлены виджеты ОС Виндовс 7. По существу, данный пакет как бы делает возврат к утраченному функционалу семёрки. В данном случае человек может установить на рабочий стол:
- Гаджет, показывающий курсы валют;
- Различные новости;
- Головоломки для досуга;
- Виджет в виде календаря;
- Погодный;
- Показатель процессора;
- Различные слайды;
- Часовой виджет.
Само собой, для нас интересен 8 элемент данного набора. Я могу рассказать, как правильно устанавливается данный виджет (подобные действия актуальны и для прочих приложений):
- Скачиваем Gadgets Revived с главного его ресурса;
- Устанавливаем программу, применив скаченный EXE элемент;
- Теперь нам нужно кликнуть по пустой области экрана;
- Затем, нам нужно выбрать вкладку «Виджеты». Она должна возникнуть после того, как вы произвели установку;
- Просматриваем перечень и выбираем «Часы». Мышкой перетаскиваем их на «Рабочий стол».
Вполне возможно, что вкладку с виджетами вы не увидите в диалоговом окошке экрана. Если это так, то желательно заранее произвести запуск данного приложения. Проделав это, ошибка, скорее всего, исчезнет.

СКАЧАТЬ гаджет часы для windows 7, windows 8.1 и Windows 10
Этот гаджет выполнен в аналогово-цифровом стиле. Помимо времени отображается день недели и число. В настройках можно выбрать 1 из 8ми доступных циферблатов.

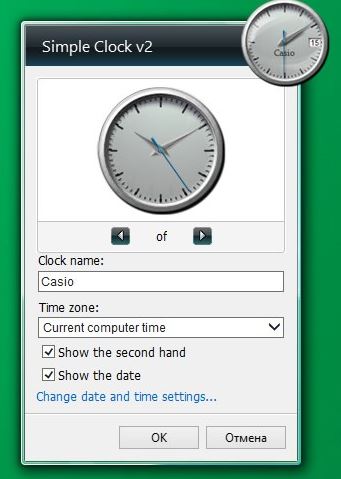
В запасе у этого часового гаджета имеется 6 альтернативных циферблатов. С цифрами и без. Также есть возможность отключения секундной стрелки и отображения названия в центре часов. Отличный гаджет часов для windows.

Этот гаджет часов для windows придется по душе тем, кто любит минимализм. Отсутствие всего лишнего, а также стильное цифровое исполнение с возможностью отображения даты это сильные стороны гаджета Yats!

Retro Clocks гаджет собрал в себе всю мощь искусства часовых мастеров. Он выглядит очень мощно и серьезно! В настройках можно применить 1 из 8ми доступных вариантов оформления, также присутствует эффект стекла и возможность отключения секундной стрелки.

Вполне симпатичный часовой гаджет в аналоговом исполнении. В настройках имеется выбор 10-ти сменных тем оформления, среди которых есть как цифровые варианты, так и черточные.
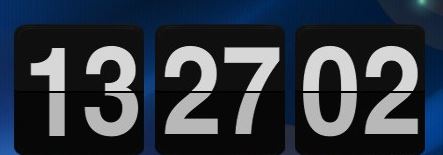
Электронные часы в виде переворачивающихся табличек с цифрами. Смотрится очень стильно и современно. В настройках есть изменение цветового исполнения, размера гаджета, а также формата времени. Отличное дополнение к вашему рабочему столу windows.
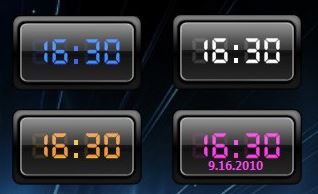
Данный гаджет также выполнен в минималистическом стиле. Простые электронные часы с возможностью смены цвета в настройках и отображением небольшой введенной вами надписи.
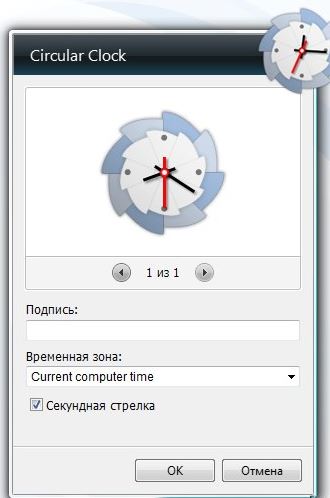
Гаджет часов в необычном исполнении. Смотрится очень стильно, особенно под светлые обои рабочего стола. Настройки видны на изображении. Секундная стрелка, часовой пояс и подпись под часами.
Еще один интересный гаджет часов для рабочего стола windows. Как видите, циферблат выполнен в виде тарелки, наполненной помидорами, а стрелки представляю собой вилку и ложку.
Как установить гаджеты на рабочий стол Windows 10 с помощью программ
8GadgetPack
8GadgetPack – одно из самых распространенных решений, чтоб установить виджеты на рабочий стол Windows 10. Сильно похоже на то, что раньше было в ПК с Виндовс 7, предлагает достаточное количество разных виджетов, бесплатно и легко устанавливается. Нужно просто скачать и открыть установочный файл и запустить программу. Работает на русском языке, а в интернете можно найти видео о том, как ее правильно использовать.
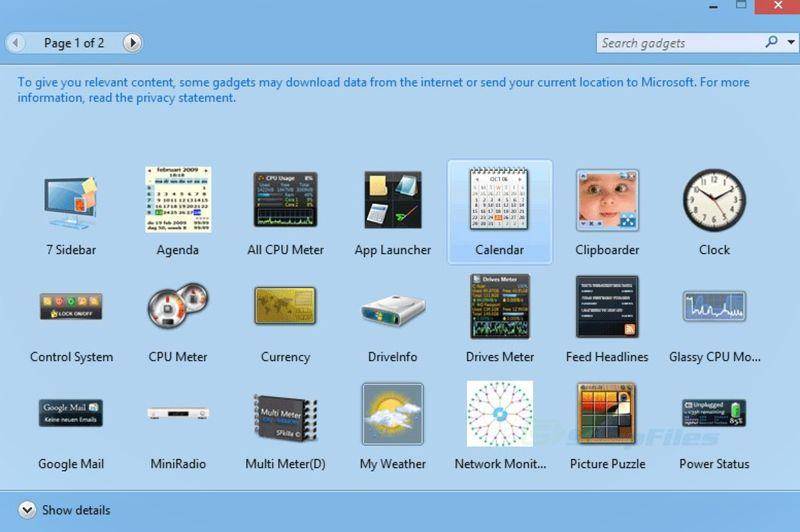
На официальном сайте программы можно ознакомиться со списком виджетов и разработчиками этих решений и тем, как включить виджеты. Там есть, в том числе, гаджет для выключения компьютера Windows 10. Учитывая, что напротив часов, календаря и некоторых других указан Microsoft, можно предположить, что и сама функциональность виджетов в этой программе максимально напоминает то, что было в 7.
К слову, это же ПО отлично работает и на 8 и 8.1.
Windows Desktop Gadgets
Windows Desktop Gadgets – вторая популярная программа для установки гаджетов Windows 10, у которой есть один значительный недостаток перед вышеописанным. В списке его виджетов есть только те, которые ранее были в 7, разработанные самой Microsoft. Даже панель гаджетов выглядит так же. С другой стороны, это решение отлично работает с файлами с расширением .gadget, которое было создано компанией специально для этих целей. Их все еще можно найти в интернете. После установки приложения не составит труда узнать, где находятся гаджеты в Windows 10. Это привычная панель управления.
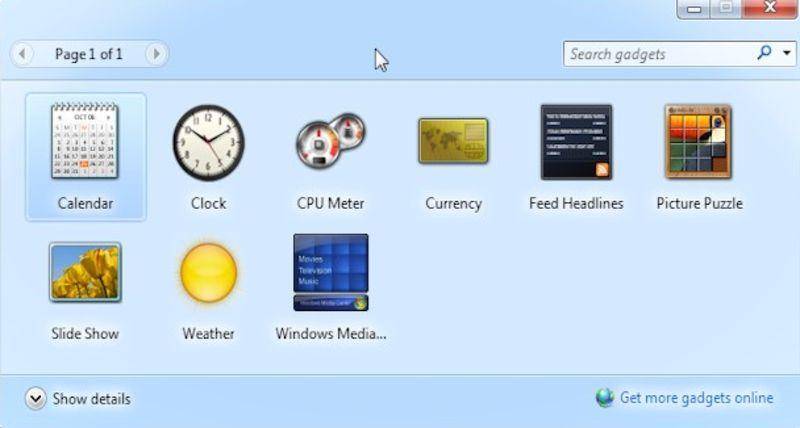
MFI10
Последний вариант – аналог, но чуть более комплексный, в принципе, поможет с решением проблемы недостатка виджетов в новой системе. Он называется MFI10, и предоставляет возможность установки не только гаджетов, но и множество других функций, которые были в ранних версиях Виндовс, но пропали в 10. Установочный файл представляет из себя файл .iso. Он работает только на английском языке, но позволяет добавить множество других инструментов и полноценно настроить Windows 10:
- Медиа-центр;
- Movie Maker;
- .NetFramework;
- DirectX 9 версии и многое другое.
Вполне вероятно, что, покопавшись в интернете, можно найти и другие менее известные решения, но нужно ли это делать, учитывая, что описанные выше позволяют вернуть функциональность, которая была в 7 и даже больше.
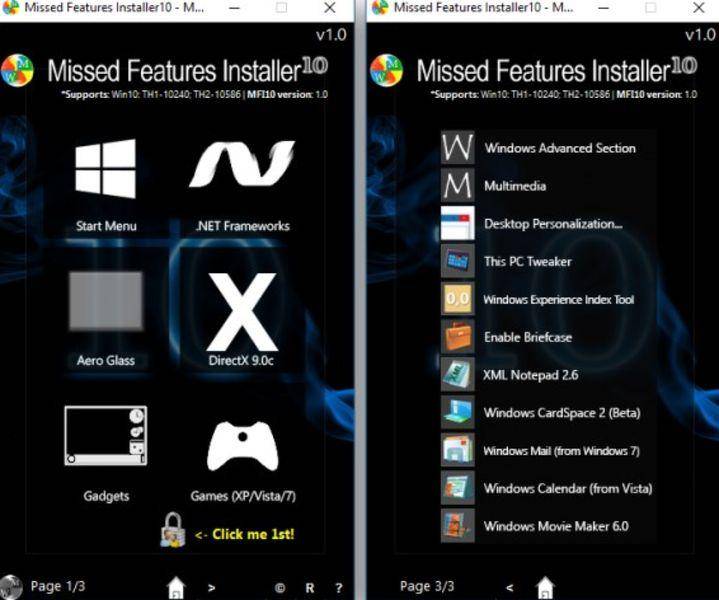
Если вы ищете способы, как удалить гаджеты на Виндовс 10 – то это делается простым удалением программ, которые добавляют их в ОС.
Изначально в Виндовс 10 гаджеты рабочего столаотсутствуют. Разработчик убрал такую возможность персонализации. Задумано, что их заменят новые плитки в меню «Пуск», которое можно развернуть во весь экран. Однако существуют программы от сторонних разработчиков, позволяющие настроить рабочий стол с использованием различных виджетов из огромной библиотеки.
Одни из самых популярных приложений с такими возможностями — Gadgets Revived и 8GadgetPack. О них и пойдет речь в данной статье.
Красивый виджет большие часы для андроид
Установить красивый виджет часы не сложно и бесплатно, но входе экспериментов, я свой выбор остановил на Timely.

Это программа будильника, часы, секундомер и таймер в одном. Кроме того, он имеет минималистский, простой и понятный интерфейс.
Само приложение состоит из трех экранов. В первом есть будильники, которыми можно легко управлять и настраивать в соответствующие дни недели. Конечно, также можно выбрать персональную мелодию сигнала.
На втором экране классические часы. Их внешний вид можно изменить: стиль и фон. На последнем экране доступ к секундомеру и таймеру.
Между этими функциями можно легко переключаться с помощью жестов по вертикали. Также там встроена замечательная анимация.
Переключения между таймером и секундомером выглядит удивительно. Как будто этого было недостаточно, каждое изменение цифр на дисплее часов выглядит безумно.
Никогда раньше часы приложения так не приковали глаза. Это может показаться смешным, но использование таймера никогда не было так приятно.
Апплет можно бесплатно скачать с Google Play или здесь ниже. Только бесплатная версия не имеет всех возможностей персонализации.
Если хотите разблокировать дополнительные темы, мелодии дополнительные будильники или отключить объявления придется платить.
Существует еще один способ, чтобы разблокировать про версию — рекомендовать программу другим, чтобы они установили его с помощью специальной ссылки.
Таким способом разблокируете все функции профессиональной версии. Это очень умный ход. Люди, которые не используют пиратские программного обеспечения, но не хотят тратить деньги могут таким вариантом воспользоваться.
Разработчик: Майкрософт
Операционка: андроид
Интерфейс: русский
Где можно найти виджеты «Часы» с разным оформлением
В интернете имеется большое количество тематических сайтов по добавлению различного рода виджетов, в том числе и «Часов», на Window 10. Некоторым пользователям нравится менять их внешний вид каждый день или время от времени. Поэтому приведём небольшой список сайтов, с которых можно скачать десятки разных оформлений.
Wingad.ru
В соответствующем разделе сайта можно найти более ста разновидностей оформления виджета «Часы». Выбрав понравившийся, необходимо всего лишь нажать на кнопку «Скачать гаджет» и сохранить файл формата .gadget в любую папку на компьютере.

У каждого варианта оформления виджета имеется подробная информация о нём
После скачивания нужно запустить файл мгновенной установки, а затем найти и закрепить виджет новых «Часов» на Windows 10 любой из популярных программ (Gadgets Revived, MFI10, 8GadgetPack), просто выбрав его из списка доступных.
Winzoro.net
Аналогично с предыдущим сайтом, в специальном разделе можно выбрать из более чем двухсот вариантов оформление для виджета «Часы».