Как узнать версию и разрядность windows
Содержание:
- Как узнать версию сборки Windows 8
- Как узнать операционную систему компьютера с помощью команды Winver
- Windows 7
- Windows Vista
- Что же это за функции такие и так ли они нам нужны?
- Windows 11
- Как узнать версию Виндовс
- Способ 2: Использование окна «Свойства»
- Отмененные версии
- Драйвера для Windows
- Windows Embedded
- Linux
- Вопросы активации
- ReactOS
- Windows 8.1
- PrimeOS
- Версии для обучения
- На что еще обратить внимание?
- Solaris
- Общие сведения
- История успеха
Как узнать версию сборки Windows 8
Если ваш ноутбук или ПК работает под управлением операционной системы Windows 8.1 или Windows RT 8.1, дополнительную информацию о ней можно получить следующим способом:
- Переместите курсор в правую нижнюю часть экрана.
- В меню выберите раздел «Параметры», затем перейдите в раздел «Изменение параметров компьютера»;
- После этого перейдите во вкладку «Компьютер и устройства» и далее – в раздел «Сведения о компьютере»;
- Во вкладке «Windows» вы можете посмотреть версию и выпуск Windows 8.1;
- Чтобы узнать разрядность системы, перейдите в раздел «Компьютер» и во вкладку «Тип системы».
Если вы пользуетесь сенсорным устройством, например, планшетом:
- Коснитесь кнопки «Параметры»,
- Перейдите в раздел «Изменение параметров компьютера»,
- Повторяйте перечисленные действия, начиная с шага №2.
Как узнать операционную систему компьютера с помощью команды Winver
Как ввести команду winver? Быстрый способ (о другом способе речь пойдет ):
1) нажать одновременно на две клавиши: с логотипом Windows + R,

Рис. 1. Красным выделены две клавиши: нижняя – с логотипом Windows и верхняя – с буквой R
2) появится окно «Выполнить», в котором без ошибок и без кавычек следует ввести команду «winver»:

Рис. 2. Окно «Выполнить» в Windows 10 (окно так же выглядит в Win 7, 8.1, XP), где в строке «Открыть» вводим «winver»
3) затем выбрать ОК (рис. 2).
У Вас на клавиатуре нет клавиши с логотипом Windows? Можно обойтись и без нее, рассмотрим это отдельно для четырех разных версий.
1.1.Windows 10 и команда winver
Если приведенный выше вариант на рисунках 1 и 2 не подходит, например, по причине отсутствия клавиши с логотипом Windows, воспользуемся системой поиска, которая есть во всех системах Windows.

Рис. 3. Поиск в Windows 10 команды winver
- 1 на рис. 3 – жмем значок лупы, который открывает Поиск на компьютере,
- 2 – печатаем в появившееся строке поиска: winver,
- 3 на рис. 3 – клик по «winver Выполнить команду».
В итоге появится окно с описанием операционной системы на вашем устройстве:

Рис. 4. Результат выполнения команды Winver: сведения об операционной системе
Информации, предоставленной на рис. 4, бывает недостаточно. Как узнать больше о системе 10-ке, смотрите
1.2. winver для Windows 8 (8.1)
Чтобы воспользоваться этой командой, можно воспользоваться кнопкой с логотипом Windows + R, подробнее .
Другой вариант, который без команд – это использовать поиск Windows 8 (8.1):

Рис. 5. Поиск в Windows 8 команды winver
- 1 на рис. 5 – открываем Поиск,
- 2 – вводим winver,
- 3 на рис. 5 – клик по winver.exe.
В итоге получим примерно следующее:

Рис. 6. Итог выполнения winver – сведения о Windows 8
В свое время я обновила Win 8 до 8.1 и все было хорошо, пока в один не самый удачный день после обновления планшет с 8.1 вдруг перестал работать. Диагноз сервисного центра Самсунга был неутешителен: только родной Win 8, который был изначально установлен производителем планшетного компьютера, и никаких обновлений до 8.1. Поэтому на рис. 6 надпись именно с 8-кой, а не 8.1.
Как узнать больше о своей 8-ке, читайте
1.3. Windows 7 и команда winver
Если есть кнопка «Пуск» такая, как обозначена цифрой 1 на рис. 7, то у Вас, вероятно, Windows 7 или Windows Vista. Чтобы убедиться в этом, кликаем по кнопке «Пуск».
В появившемся окне в нижней строке с надписью «Найти программы и файлы» вводим «winver» без кавычек (цифра 2 на рис. 7) и нажимаем клавишу Enter.

Рис. 7. Команда Winver для Windows 7
Вверху появляется программа Winver (цифра 3 на рис. 7).
Кликаем по ней, после чего выскакивает окно «О программе Windows» (рис. 8). Изучаем информацию в этом окне и после этого уверенно называем операционную систему своего компьютера. На рис. 8 представлена операционная система Windows 7 Профессиональная.

Рис. 8. Результат выполнения команды для Windows 7
Есть шесть различных версий Windows 7, которые отличаются набором возможностей (от минимального до максимального), которые предоставляются пользователю.
Если хотите узнать больше про 7-ку, смотрите
1.4. Windows XP и команда winver
Если кнопка Пуск имеет такой вид, как на рис. 9, то у Вас, вероятно, операционная система Windows XP.
Рис. 9. Где находится команда Выполнить для Windows XP
- Щелкаем по кнопке Пуск.
- В появившемся после этого меню щелкаем по команде Выполнить (рис. 9).
Появляется окно «Запуск программы» (рис. 10).

Рис. 10. Ввод команды Winver для Windows XP
Вводим команду winver, как показано на рис. 10, и щелкаем по кнопке “OK”.
Появляется окно «О программе Windows» (рис. 11), где можно узнать информацию об операционной системе на своем компьютере, в том числе, о ее версии:

Рис. 11. Результат выполнения команды Winver для Windows XP
Также о системе Windows XP можно образом.
Есть более простой способ, чтобы узнать больше о своей операционной системе, причем без ввода каких-либо команд.
Windows 7
Год выпуска: 2009

Windows 7 была выпущена в 2009 году. Быстрая, стабильная, с очень красивым полупрозрачным интерфейсом Aero. Улучшения и новые функции включали в себя поддержку мультитача, браузер Internet Explorer 8, улучшенную производительность и время запуска, Aero Snap (привязка окна к краю экрана), Aero Shake (сворачивание окна путем его тряски), поддержку виртуальных жестких дисков, улучшенный Windows Media Center и улучшенные функции безопасности.
Помимо этого, Windows 7 включала в себя множество функций, которые были разработаны для обладателей ноутбуков и планшетов: увеличение изображения с помощью тачпада, распознавание рукописного текста, поддержка сенсорного экрана и др.
Windows Vista
Год выпуска: 2006

Windows Vista, релиз которой пришелся на 2006 год, продемонстрировала новый пользовательский интерфейс Aero с переработанной оболочкой и компонентами безопасности. Однако ОС подверглась сильной критике из-за высоких системных требований, низкой производительности, уязвимости и длительного времени загрузки.
Также пользователей очень сильно раздражал тот факт, что они должны были пройти через множество вопросов и подтверждений, чтобы запустить какую-нибудь программу и нажимать кнопку «Да» бесчисленное количество раз. Vista не была совместима со старыми компьютерами, что являлось еще одним камнем в огород новой ОС.
Что же это за функции такие и так ли они нам нужны?
Windows To GO
Позволяет запустить компьютер из рабочего пространства с предварительно созданного USB-накопителя. Иными словами, на флешке делается образ системы с рабочими программами. И, при подключении её к любому ноубуку в поездке, можно загрузить созданную внутри систему Windows 8 со всем окружением и софтом. Ммм… Полезно, если вы много путешествуете и пользуетесь чужими компьютерами. Чаще всего, конечно, таскаете свой, так что не настолько нужно. Хотя интересно.
Direct Access
DA дает возможность удаленным пользователям подключиться к корпоративной сети без того, чтобы запускать VPN сессию. Так же помогает сисадминам внедрять групповые политики на подключаемых с помощью этой технологии узлах. Конечно, хорошо, если у нас будет использоваться Windows Server 2012, но что-то я не думаю, что у каждого дома стоит сервер. Функция, считаю, не очень нужная.
BranchCache
В общем виде – это возможность системы кэшировать файлы и другой контент с серверов, для того, чтобы избежать повторной загрузки. Опять же, максимум производительности достигается вместе с использованием Windows Server 2012, когда сама система Windows 8 переходит на расширенное взаимодействие с сервером, повышая безопасность и гибкость.
Улучшения в VDI
К слову сказать, VDI – это Virtual Desktop Infrastructure, виртуальный рабочий стол. Очень интересная штуковина. Предоставляет широкие возможности пользователям для работы с виртуальными рабочими системами, будь то воспроизведение 3D (ага, играть будем в виртуальной среде), работа на сенсорных устройствах (ммм… не пригодится).
В общем, нетрудно заметить, что отличия профессиональной версии от корпоративной не такие уж критические, нам, простым рядовым пользователям, многие из них никогда не понадобятся. Зачем же платить больше?
Переход на Windows 10: Что нового?Windows 8.1 пришла пора обновлятьсяКачаем заплатки на WindowsОтличие разных версий Windows 7Мой первый баг в Windows 10 – изменяем настройки шлюза в VPN-соединении
Windows 11
Новые версии Windows 11 будут выпускаться один раз в год. Клиенты должны всегда устанавливать последнюю версию до того, как текущая версия перестанет обслуживаться, чтобы не прерывалась поддержка корпорацией Майкрософт.
| Выпуск | Сроки обслуживания (один выпуск в год) | |
|---|---|---|
| Windows 11 Корпоративная Windows 11 для образовательных учреждений Windows 11 IoT Корпоративная | В течение 36 месяцев с даты выпуска | |
| Windows 11 Профессиональная Windows 11 Pro для образовательных учреждений Windows 11 Pro для рабочих станций Windows 11 Домашняя1 | В течение 24 месяцев с даты выпуска |
1Версия «Домашняя» не поддерживает отсрочку обновления компонентов и поэтому, при обычных условиях, получит новую версию Windows 11 до указанной даты окончания обслуживания.
Как узнать версию Виндовс
Определить, какой Windows стоит на ноутбуке, можно девятью разными способами:
- «Свойства компьютера».
- «Настройки Windows».
- «Панель управления».
- «Сведения о системе».
- Командная строка.
- Утилита Winver.
- «Средство диагностики DirectX».
- «Редактор реестра».
- Команда systeminfo.
Через «Свойства компьютера»
Это, пожалуй, самый простой способ узнать, какой Виндовс установлен на ноутбуке. Так что юзерам-новичкам первым делом нужно задействовать его.
- Откройте меню «Мой компьютер» («Этот компьютер»).
- На свободном от иконок месте щёлкните правой кнопкой мыши и выберите «Свойства».
- Как вариант: нажмите слева вверху на изображение файла с красной галочкой посередине.
 @reedr.ru
@reedr.ru
Узнаете не только свой номер Виндовс, но и выпуск (в данном случае «Корпоративный», у вас может другой), и год установки операционной системы. Ниже будет ещё много полезной информации о вашей машине.
Зайдя в «Настройки Windows»
Узнать операционную систему ноутбука можно, воспользовавшись меню настроек.
- Нажмите на «Пуск».
- Слева внизу в вертикальном столбике выберите шестерёнку «Параметры».
- В левом столбце появившегося списка кликните на нижнюю строку «О системе».
- Справа смотрите «Характеристики Windows».
Вы здесь увидите также версию, дату установки и сборки ОС.
 @reedr.ru
@reedr.ru
Попасть в меню «Параметры» вы можете также при помощи комбинации клавиш Windows + X. А чтобы сразу посмотреть «Сведения о системе», щёлкните одновременно Windows + I.
Воспользовавшись «Панелью управления»
- Нажмите на лупу рядом со значком «Пуск».
- Задайте поиск «Панель управления» и кликните на результат.
- В открывшемся меню перейдите в раздел «Система».
Откроется такое же окно, как если бы мы воспользовались «Свойствами компьютера», если у вас «десятка». А если «семёрка», то будет такое:
 @reedr.ru
@reedr.ru
Запустив приложение «Сведения о системе»
Разобраться, какая установлена Винда на лэптопе, и узнать ещё много другой полезной информации об ОС, можно следующим образом:
- В поисковом окне меню «Пуск» введите запрос: «Сведения о системе».
- Кликните на результат.
Можете изучать своё устройство во всех подробностях. Список довольно длинный.
 @reedr.ru
@reedr.ru
Попасть в это меню можно и другим способом:
- Комбинацией клавиш Win + R вызовите поиск.
- Введите в строку слово «msinfo32».
- Подтвердите кнопкой Enter или нажав «Ок».
 @reedr.ru
@reedr.ru
При помощи командной строки
- Вызовите меню «Выполнить», нажав одновременно кнопки Win + R.
- Введите поисковое слово «CMD».
- Щёлкните на «Ок».
@reedr.ru
Перед вами появится командная строка с описанием установленной на устройстве версии Windows.
Запустив утилиту Winver
- Загрузить её можно с диска С, открыв папку System.
- Либо в строке поиска (Windows + R) задать слово «Winver» и нажать Enter.
 @reedr.ru
@reedr.ru
В открывшемся окне «Windows: сведения» будет вся интересующая информация.
Попав в «Средство диагностики DirectX»
Открыть это окно можно с помощью меню «Выполнить»:
- Кликните одновременно на клавиши Win + R.
- Введите в поисковую строчку слово «dxdiag».
- Подтвердите нажатием «Ок».
 @reedr.ru
@reedr.ru
В появившемся окне сможете посмотреть много данных по поводу вашей системы.
Открыв «Редактор реестра»
Сюда лучше не соваться тем, кто не уверен в своих компьютерных знаниях. Так как одно неловкое движение способно не только вызвать ошибку реестра, но и привести к сбою всей системы.
Но если всё же решились, на всякий случай создайте копию реестра:
- Откройте «Редактор реестра».
- Нажмите на «Файл».
- Выберите «Экспорт».
- Укажите место нахождения резервной копии.
- Кликните на «Сохранить».
Теперь можете попробовать зайти в сам Редактор:
 @reedr.ru
@reedr.ru
В панели справа узнаете версию, номер сборки, вариант ОС.
Задействовав команду systeminfo
Зайдите в систему от имени администратора.
- Для этого выберите «Пуск» > «Windows PowerShell (администратор)»/«Командная строка (администратор)» (один из двух вариантов).
- Введите «systeminfo».
Система обработает информацию и через несколько секунд выдаст результаты.
Конечно, можно не мучиться со всеми этими командами и просто посмотреть на картинку Винды. Правда, если вы поменяли обои рабочего стола, то сделать это будет проблематично. Да и никто не мешает небо с лужайкой из Windows XP установить на рабочий стол десятой Виндовс.
Так что лучше всё же подстраховаться и воспользоваться вышеописанными методами, чтобы узнать свою Винду. Тем более что это, за редким исключением, абсолютно несложно. Вам не придётся качать сторонние программы из сети или снимать крышку ноутбука, чтобы добраться до комплектующих.
Если знаете ещё какой-то способ определения версии Windows, можете рассказать о нём в комментах.
Способ 2: Использование окна «Свойства»
Во всех версиях «Windows» по умолчанию включен стандартный набор приложений, в котором обязательно присутствует приложение «Система». Оно содержит большой массив полезной и подробной информации о версии установленной операционной системы «Windows», и ее всегда можно легко просмотреть.
Вы можете открыть окно «Система» разными способами, но мы покажем только два из них.
Способ 1: В левом нижнем углу экрана на «Панели задач» нажмите кнопку «Пуск» и откройте главное меню. Опустите бегунок установленных программ и приложений вниз к разделу «Служебные – Windows» и выберите раздел «Панель управления».
В окне «Все элементы панели управления» выберите раздел «Система».
Способ 2: Найдите на рабочем столе вашего компьютера или ноутбука значок «Этот компьютер» (значок «Компьютер» или «Мой компьютер» для более ранних версий «Windows»), щелкните на нем правой кнопкой мыши и выберите во всплывающем меню раздел «Свойства».
В окне «Система» отражена вся основная информация. Вы сможете увидеть, какая версия «Windows» («XP», «Vista», «7», «8 / 8.1» или «10») установлена на вашем компьютере, а также определить выпуск операционной системы «Windows» («Home», «Professional», «Home Basic», «Home Premium» и т.д.), проверить, установлен ли пакет обновления или нет.
В пункте «Тип системы» вы сможете определить разрядность операционной системы «Windows» (32-разрядная (x86) или 64-разрядная (x64)), установленной у вас на компьютере.
Так же в перечень основных параметров компьютера, указанных в окне «Система», входит информация о процессоре, установленной памяти (ОЗУ), имени компьютера, идентификаторе продукта и т.д. Здесь вы легко сможете найти всю необходимую информацию о вашей операционной системе «Windows».
Отмененные версии
Аннулированные версии для персональных компьютеров
| Кодовое название | Предполагаемое имя | Прекращение | Версия | Последний известный номер сборки | Примечания |
|---|---|---|---|---|---|
| Каир | 1996 г. | NT 4.0 | 1175 | Первоначально анонсирован в 1991 г. | |
| Нэшвилл | Окна 96 | 4.1 | 999 | Планируется к выпуску между Windows 95 и Windows 98 | |
| Нептун | Начало 2000 г. | NT 5.50 | 5111 | Первая запланированная версия Microsoft Windows NT, которая будет иметь вариант потребительской версии, основанный на кодовой базе Windows 2000. Версия была разослана тестерам, но так и не была выпущена. Команды, работавшие над Neptune и Odyssey, объединились для работы над Windows XP. | |
| Одиссея | Начало 2000 г. | NT 6.0 | Планируется стать преемником Windows 2000. Команды, работающие над Neptune и Odyssey, объединились для работы над Windows XP. | ||
| Тритон | Планировалось, что он станет преемником Windows Neptune и должен был быть выпущен в марте 2001 года. | ||||
| Блэккомб | Начало 2006 г. | Изначально планировалось, что Blackcomb станет преемником Windows XP. Однако из-за большого объема функций, запланированных для Blackcomb, сначала планировалась меньшая версия под кодовым названием «Longhorn», а Blackcomb был отложен до 2003/2004 годов. Оба проекта столкнулись с задержками, но Blackcomb по-прежнему планировалось стать преемником Longhorn до тех пор, пока проект Blackcomb не был переименован в Вену в начале 2006 года. Longhorn будет выпущен для потребителей под названием Windows Vista в январе 2007 года. | |||
| Вена | Июль 2007 г. | Вена заменила Blackcomb и должна была стать преемницей Windows Vista. В конечном итоге Вена была отменена в пользу нового проекта под кодовым названием «Windows 7» (который был выпущен в 2009 году с тем же названием). | |||
| Полярная звезда | 2018 г. | 16299 | Отменено в пользу Санторини | ||
| Санторини | Windows 10X | 18 мая 2021 г. (объявление об отмене) | 21H1 | 20279 | Сообщалось, что Microsoft работает над новой «облегченной» версией Windows еще в декабре 2018 года. Такая версия была официально анонсирована под названием «Windows 10X» на мероприятии в октябре 2019 года; операционная система предназначалась для первого запуска на устройствах с двумя экранами. В мае 2020 года Microsoft объявила, что Windows 10X вместо этого будет запускаться сначала на одноэкранных ПК, таких как ноутбуки и устройства 2-в-1. Однако 18 мая 2021 года Microsoft объявила, что Windows 10X не будет запущена (по крайней мере, в 2021 году); вместо этого многие из его функций были перенесены в Windows 11. |
Отмененные мобильные версии
| Кодовое название | Предполагаемое имя | Прекращение | Примечания |
|---|---|---|---|
| Фотон | Windows Mobile 7 | Сентябрь 2008 г. | Первоначально преемник Windows Mobile, он был заменен на Windows Phone 7. |
| Феникс | Отменено, когда Microsoft «свернула» свои телефонные звонки. | ||
| Андромеда | Середина 2018 г. | Большая часть работы, которая была вложена в Андромеду, была перенесена на Санторини. Поверхности Duo , двойной экран Android-смартфон запущен Microsoft в 2020 году, была свободно основана на оборудовании прототипа , который был использован для тестирования Андромеды. |
Драйвера для Windows
Но мало только установить операционную систему. «Железо» без драйверов (специальных управляющих программ) работать не будет. Конечно, на стадии установки и настройки сами Windows-системы большинство драйверов устанавливают из собственного каталога, в котором поддерживается большинство известных устройств.
Но тут есть и свои минусы. Во-первых, далеко не все нестандартные устройства определяются системой. Во-вторых, Windows самостоятельно производить обновление драйверов не умеет. А это может вызывать появление ошибок и сбоев, связанных с неработоспособностью и аппаратной, и, как следствие, программной.

Просмотреть установленное оборудование можно в специальном разделе, называемом «Диспетчером устройств». Обновление лучше производить при помощи программ вроде Driver Booster.
Windows Embedded
У продуктов Windows Embedded собственные и отдельные жизненные циклы поддержки, зависящие от даты выпуска и начала периода общей доступности продукта
Компаниям важно понять условия поддержки для этих продуктов, чтобы обеспечить актуальность и безопасность систем. Ниже приведены продукты Windows Embedded, основанные на Windows XP
-
Windows XP Профессиональная для встроенных систем. Этот продукт идентичен Windows XP и его расширенная поддержка завершилась 8 апреля 2014 г.
-
Windows XP Embedded с пакетом обновления 3 (SP3). Это исходный набор средств и разбитая на компоненты версия Windows XP. Изначальный выпуск состоялся в 2002 г., а расширенная поддержка завершилась 12 января 2016 г.
-
Windows Embedded для POS-устройств с пакетом обновления 3 (SP3). Этот продукт предназначен для использования на POS-терминалах. Он основан на Windows XP Embedded. Он был изначально выпущен в 2005 г., а его расширенная поддержка завершилась 12 апреля 2016 г.
-
Windows Embedded Standard 2009. Это обновленный выпуск набора инструментов и компонентной версии Windows XP. Изначальный выпуск состоялся в 2008 г., а расширенная поддержка завершилась 8 января 2019 г.
-
Windows Embedded POSReady 2009. Этот продукт для POS-терминалов содержит обновления, доступные в Windows Embedded Standard 2009. Изначальный выпуск состоялся в 2009 г., а расширенная поддержка завершилась 9 апреля 2019 г.
Windows XP профессиональная для встроенных систем — это специально лицензированная версия Windows XP Профессиональная для промышленных устройств, предоставляющая все функции и возможности Windows XP. Учитывая эту закономерность, обе операционные системы подчинялись одному графику выпусков и имеют единую временную шкалу.
Windows XP Embedded — это модульная версия Windows XP с дополнительными функциями для поддержки промышленных устройств. Она была выпущена отдельно от Windows XP и характеризуется собственным жизненным циклом поддержки, учитывающим уникальные потребности промышленных устройств. Поддержка устройств с Windows XP Embedded прекратилась в 2016 г.
К Windows Embedded 8.1 применяется та же политика жизненного цикла, что и к Windows Embedded 8: поддержка заканчивается 11 июля 2023 г. У клиентов есть 24 месяца, чтобы перейти на Windows Embedded 8.1 и продолжать получать поддержку. Это касается версий Windows Embedded 8 Industry Enterprise и Industry Pro.
Тип поддержки, предоставляемый на этапе расширенной поддержки, един для всех продуктов. Критические обновления безопасности предоставляются для продуктов до опубликованной даты окончания расширенной поддержки. Так компании обеспечат актуальность своей системы защиты от атак. Как и продукты Windows, продукты Embedded также получают обновления через Центр обновления Майкрософт. Для продуктов Windows Embedded не выпускается никаких регулярных обновлений по каналам выпуска DPC (Центр партнеров по устройствам), Windows Embedded Developer Update (WEDU) и Microsoft OEM Online (MOO).
Linux
Как вы уже знаете, Linux является еще одним лучшие операционные системы для ПК , одна из основных и лучших альтернатив Windows, родившаяся в девяностых годах и обладающая сильной стороной настройки, помимо того, что она бесплатна. В Linux Вы можете настроить практически все о внешнем виде и выберите «дистрибутивы», которые соответствуют тому, что мы хотим, включая отслеживание внешнего вида Windows или программ, которые находятся в этой системе.
Это бесплатная альтернатива с открытым исходным кодом, поэтому она обычно является одной из основных альтернатив Windows для пользователей ПК и устанавливается на миллионы компьютеров по всему миру, и с ее помощью вы можете получить доступ ко всем видам программ, приложений, веб-сайтов… универсальный, бесплатный, с открытым исходным кодом операционная система и одна из самых интересных и рекомендуемых. Linux также рекомендуется, потому что это более безопасная система, хотя отчасти, но это не безошибочная система без уязвимостей или взломов, но это также связано с тем, что она менее подвержена атакам из-за меньшей доли рынка и, следовательно, , компьютерные угрозы, исходящие от части хакеров, обычно меньше на бытовом уровне, чем в случае других операционных систем, таких как Windows или Mac OS.
Вопросы активации
Как уже было сказано, ту же Windows 7 бесплатно скачать и установить можно. Вот только в процессе инсталляции будет запрошен лицензионный ключ. Активацию можно отложить, но система будет постоянно об этом напоминать, а через некоторое время может оказаться вообще неработоспособной.
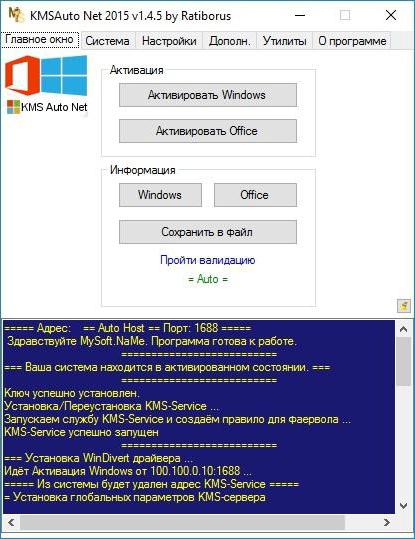
Обойти такие процедуры можно путем отключения требования в системном реестре, однако намного проще воспользоваться программами вроде KMSAuto Net, хотя такой способ можно назвать, мягко говоря, противозаконным. Тем не менее активация работает, только сам исполняемый файл программы удалять нельзя. Также следует согласиться с внесением задачи по проведению повторной активации каждые десять дней в «Планировщик заданий».
ReactOS
Одной из лучших альтернатив Windows является ReactOS и настолько, что с их сайта они обещают, что Вы не заметили бы изменения . Он появился в конце девяностых, чтобы имитировать операционную систему Windows, и это система с открытым исходным кодом, совместимая с большинством приложений и драйверов Windows. Он был запущен в 1996 году как клон Microsoft, и теперь, более чем двадцать лет спустя, он по-прежнему является хорошим бесплатным вариантом, с постоянными обновлениями, с системой Windows … может показаться несколько ретро ‘и временами устаревает, но может быть хорошим. вариант, если вы ищете что-то новенькое. Вы можете загрузить его с его веб-сайта, и, как и большинство из этого списка, вы найдете инструкции и все сомнения относительно его работы на самом веб-сайте.сообщество позади ReactOS.
Windows 8.1
Срок действия основной фазы поддержки Windows 8.1 истек 9 января 2018 г., а срок действия расширенной поддержки завершится 10 января 2023 г. После выхода общедоступной версии Windows 8.1 у пользователей Windows 8 было время до 12 января 2016 г., чтобы перейти на Windows 8.1 и продолжить получать поддержку.
Ранее корпорация Майкрософт применяла аналогичный подход к поддержке, связанной с пакетами обновлений. При выпуске пакета обновления Windows корпорация Майкрософт предоставляет клиентам 24 месяца поддержки для предыдущего пакета обновления или первоначального выпуска. В отличие от пакетов услуг, которые, как правило, являются набором исправлений, Windows 8.1 имеет новые функции и усовершенствования. Эта версия разработана, чтобы дать клиентам возможность устанавливать это обновление так же, как и пакеты обновлений. Поэтому мы применяем существующую политику пакетов обновления к Windows 8.1.
Windows 8.1 не изменяет какие-либо аппаратные требования в отличие от Windows 8, а существующие приложения Microsoft Store будут работать в Windows 8.1. Бизнес-клиенты, имеющие лицензию Software Assurance, получили Windows 8.1 в виде бесплатного обновления.
PrimeOS
Если вам нравится Android и вы хотите иметь его на своем ПК, вы можете сделать это, потому что PrimeOS — это операционная система, которая стремится объединить Android и ПК, предоставляя доступ к миллионам приложений Android. с вашего настольного компьютера . Он обещает иметь преимущества того и другого в качестве рабочего стола с меню «Пуск» и панелями задач, но он также имеет широкий каталог игр и имеет выбор приложений, таких как инструменты редактирования, электронная почта, текстовые процессоры и т. Д. Android является одним из основных операционных систем в мире, а PrimeOS — одна из лучшие альтернативы Windows если вам так нравится пользоваться телефоном, что вам нужны те же инструменты и преимущества при использовании компьютера.
Версии для обучения
Данные версии программы стоят значительно дешевле, не имеют аппаратных средств защиты, а функционально, соответствуют обычным версиям. Существует два варианта поставки: учебная и для обучения программированию.
Учебная версия
Предназначена для бухгалтеров (обучение ведения компьютеризированного бухгалтерского учета). На момент написания статьи, стоимость составляет 300 рублей. При покупке полной версии, эти 300 рублей компенсируются в виде скидки. В поставку входят: книга, CD-диск с программой.
Ограничения:
- Не для ведения реального учета;
- Для пользователей 1С нельзя устанавливать пароли;
- Отсутствует возможность использования COM-соединений;
- Небольшое количество данных в документах, записей в таблицах;
- Невозможна работа с базой нескольких пользователей одновременно;
- Печать и сохранение табличных документов возможны только в режиме Конфигуратор;
- Не поддерживаются режимы клиент-сервер и распределенные информационные базы.
Версия для обучения программированию
Для обучения работы с прикладными решениями — создание и редактирование конфигураций, разработка модулей, администрирование. Состав поставки: книги, диск с программой и набором конфигураций, регистрационная карточка, PIN-код.
Ограничения:
Те же, что для учебной версии +:
- Не может использоваться для дальнейшей публикации и тиражирования;
- Копирование содержимого только одной ячейки табличного документа в режиме 1С:Предприятия;
- Работа с хранилищем конфигурации не поддерживается;
- Отсутствует функциональность, связанная с поставкой прикладного решения;
- Значения разделителей задаются значениями по умолчанию для данного типа разделителя.
На что еще обратить внимание?
Вы можете получить еще один совет. Какую «Виндовс» лучше установить, немногие знают. Далее мы опишем нюанс, который касается не версии, а редакции. Дело в том, что каждая версия имеет несколько разновидностей, таких как Home, Professional, Ultimate, Starter, которые отличаются функциональностью и стоимостью.
Наименьшую функциональность имеет редакция Starter. Но зато она самая дешевая, поэтому при выборе «Виндовс» нужно ориентироваться, для каких целей она вам нужна. Если цели не определены, а финансовые возможности не ограничены, лучше покупать максимальную редакцию (Ultimate).
Solaris
Solaris, операционная система Sun Microsystems, пережила некоторый бум в начале века, и, хотя она начиналась как дистрибутив Unix, в 2005 году она была выпущена и отказалась от своего кода, доступного в проекте Open Solaris. Позже компания Oracle купила Sun, и эта операционная система сменила название на Oracle Solaris. В настоящее время версия Solaris 11, которая является последовательной, простой и безопасной, может быть загружена с веб-сайта Oracle. Oracle гарантирует, что одной из своих сильных сторон является облачная безопасность, а также предотвращение атак на безопасность и защита от вредоносных программ. Он работает на архитектурах SPARC и x86, а его среда рабочего стола — это Java Desktop System.
Общие сведения
Предоставляем Вам список, в котором описаны различные дистрибутивы Виндовс 7 с кратким описанием и сравнительным анализом.

- Windows Starter (Начальная) – это простейший вариант ОС, она имеет наименьшую цену. Начальная версия имеет большое число ограничений:
- Поддержка только 32-разрядного процессора;
- Максимальный лимит на физическую память составляет 2 Гигабайта;
- Нет возможности создать сетевую группу, сменить фон рабочего стола, создать доменное соединение;
- Отсутствует поддержка полупрозрачного отображения окон – Aero.
- Windows Home Basic (Домашняя базовая) – эта версия является чуть более дорогой по сравнению с предыдущим вариантом. Максимальный лимит «оперативки» увеличен до объёма в 8 Гигабайт (4 Гб для 32 битной версии ОС).
- Windows Home Premium (Домашняя расширенная) – самый популярный и востребованный дистрибутив Виндовс 7. Является оптимальным и сбалансированным вариантом для обычного юзера. Реализована поддержка функции Multitouch. Идеальное соотношение цена-качество.
- Windows Professional (Профессиональная) – оснащена практически полным набором функций и возможностей. Не существует максимального лимита на RAM-память. Поддержка неограниченного количества ядер ЦП. Установлено шифрование EFS.
- Windows Ultimate (Максимальная) – это самая дорогая версия Виндовс 7, которая доступна для пользователей в розничной продаже. В ней доступен весь заложенный функционал операционной системы.
- Windows Enterprise (Корпоративная) – специализированный дистрибутив для больших организаций. Обычному юзеру такая версия ни к чему.

Два дистрибутива, описанных в конце списка, в этом сравнительном анализе рассматриваться не будут.
История успеха
Данная история успеха отражает частоту использования системы; количество глюков, с которыми столкнулись пользователи; отзывы.
| Windows 1 | Неудача | |
| Windows 2 | Нейтрально | |
| Windows 3 | Успех | |
| Windows 95 | Неудача | |
| Windows 98 | Успех | |
| Windows Millenium | Провал | |
| Windows 2000 | Нейтрально | |
| Windows XP | Большой успех | |
| Windows Vista | Провал | |
| Windows 7 | Успех | |
| Windows 8 | Провал | |
| Windows 8.1 | Неудача | |
| Windows 10 | Успех |
* несмотря на провал некоторых версий операционной системы, они несли новые функции, которые перешли в уже успешные версии. Например, в миллениум появились красивые иконки и окна, которые перешли в Windows 2000. Поэтому провал не стоит оценивать, как неудачную работу.