Skype online без установки
Содержание:
- Как вернуть Skype, который был удален с устройства
- Инструкция по входу в Скайп бесплатно
- Регистрация в системе
- Skype предоставляет множество планов
- Вход в Скайп — на свою страничку онлайн
- Десктопная версия
- Как первому начать разговор в Skype Web
- Мобильное приложение Skype
- Как начать беседу в Скайп Онлайн
- Как войти на свою страницу в Скайп?
- Skype на русском языке
- Инсталляция: пошаговая инструкция
- Как запустить Скайп в браузере
- Добавление контактов
Как вернуть Skype, который был удален с устройства
Чтобы проверить, действительно ли была удалена программа, достаточно зайти в меню «Пуск» и перейти в раздел «Приложения и возможности». Если в новом диалогов окне мессенджер отображаться не будет, значит, он был удален с ПК и его придется установить заново.
Для скачивания мессенджера, необходимо:
- Зайти на сайт Microsoft.
- Кликнуть на раздел, определяющий тип устройства.
- Среди вариантов выбрать нужную версию программы, исходя из особенностей операционной системы.
- Скачать установщик.
- Установить программу, следуя подсказкам установщика.
Теперь останется лишь ввести данные для входа в аккаунт, чтобы продолжить пользоваться приложением как раньше.
Skype – многофункциональное приложение для связи с удобным интерфейсом, имеющее как платную, так и бесплатную платформу. Программой пользуются миллионы людей, однако далеко не все из них знают, как реанимировать Skype в случае возникновения проблем в его работе. На самом деле все достаточно просто и требует от пользователя минимум навыков работы с ПК.
Инструкция по входу в Скайп бесплатно
Если у Вас еще нет своего личного профиля в системе скайп, его нужно создать «Как зарегистрироваться в Skype» вы можете узнать в инструкции. После того, как программа будет установленная на Ваш рабочий компьютер. Нужно войти в скайп на главную страницу, где требуется ввести личные данные — логин и пароль. Там будет строчка с надписью «зарегистрироваться». Чтобы можно было с любого компьютера, Вам нужно придумать себе имя и пароль. Помните, что, только зная Ваше индивидуальное имя в скайпе с Вами смогут связываться Ваши друзья и другие пользователи скайпа. Как только Вы успешно пройдете регистрацию и подтвердите ее в электронной почте, Вы просто вводите свой логин и пароль затем, войти в скайп моя страница и все готово к использованию. Можете наслаждаться сервисом в неограниченном количестве совершенно бесплатно.

Случается так, что иногда войти в скайп онлайн не получаться из-за невозможности введения логина и пароля, из-за неактивного поля для ввода данных. Часто у пользователей появляется только фоновое изображение, но строчки для введения пароля и логина не отображается. Причин таких сбоев в программе, может быть несколько:
- Вирусы. Постарайтесь проверить своей антивирусной программой все установленные приложения установленные ранее, а также диски и другие элементы Вашей системы. Как правило, именно вирусы мешают программе скайп нормально работать и устанавливаться на рабочем компьютере. Если очистка от вирусов результата не принесла и войти в скайп онлайн у Вас не получилось, нужно перейти к последующим пунктам.
- Обновление браузера Internet Explorer. Попробуйте обновить браузер до его последней версии, а также установите Net.framework и Java – это специальные программные элементы, что улучшают работу Вашего компьютера в сети.
- Скачать более старую версию программы скайп. Возможно, та последняя версия сервиса скайп, что Вы пытаетесь установить, имеет ряд ошибок и недоработок, можно попробовать проверенную старую версию.
Можно рассмотреть еще один вариант, входа на свою страницу в скайпе — использовать старый способ ввода Вашего логина и пароля, а именно добавить команду в соответствующую строку запуска программы. Щелкните мышкой по значку скайпа и выбираете пункт «Свойства». Во вкладке под названием «Ярлык» в том месте, где расположена строка «Объект», вставьте после закрывающей кавычки в конце следующее:
Если ни один из высшей перечисленных способов не устранил проблему и войти в скайп у Вас так и не получилось, то попробуйте переустановить Windows. Процедура может занять у Вас некоторое время, но зато в дальнейшем у Вас не возникнет никаких трудностей с работой программы скайп.
Выберете свою версию Skype для Входа в программу:

На первый взгляд, Вас может напугать такой список процедур для входа, но не все так страшно и трудно как кажется, и в этом Вы очень быстро убедитесь сами. Главное не нужно спешить и спокойно во всем разобраться. Установив скайп на своем компьютере, Вы можете по достоинству оценить все преимущества общения в скайпе с помощью интернет соединения. Теперь вы можете легко войти в Скайп онлайн и бесплатно на свою страницу, под своими учетными данными и начать общение!
Регистрация в системе
Процедура регистрации, как и во многих других сервисах, очень проста и, как правило, не занимает много времени. Осуществляется она путем внесения личной информации в соответствующие поля.
После заполнения полей и нажатия на кнопку «Зарегистрироваться», создается учетная запись пользователя. Сделать это можно несколькими способами:
Через программное обеспечение
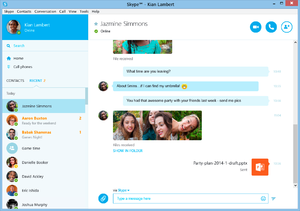 Для регистрации в скайпе через специальное ПО необходимо скачать программу и установить ее на компьютер или мобильное устройство. После установки запустить программу, нажав на соответствующий значок. Откроется окно, в котором будет предложено создание учетной записи. При нажатии на соответствующую кнопку откроется окно с полями, которые необходимо заполнить по инструкциям.
Для регистрации в скайпе через специальное ПО необходимо скачать программу и установить ее на компьютер или мобильное устройство. После установки запустить программу, нажав на соответствующий значок. Откроется окно, в котором будет предложено создание учетной записи. При нажатии на соответствующую кнопку откроется окно с полями, которые необходимо заполнить по инструкциям.
После прохождения процедуры регистрации система автоматически предложит настроить приложение скайп для максимального удобства. Эти действия необязательно выполнять сразу, так как их можно будет изменить в любое удобное время.
Для того чтобы была возможность определить насколько удобно пользоваться приложением, компания предоставляет возможность скачать бета-версию приложений. Бета-версии включают новейшие функциональные возможности программного обеспечения Skype и представляют собой удобный способ опробовать новые версии приложения до их официального выхода.
На официальном web-сайте
Ранее была возможность внесения и изменения дополнительной информации через приложение, теперь же эти действия возможны только через сайт. Для этого необходимо на веб-страничке выбрать раздел «Редактировать личные данные».
Skype предоставляет множество планов
Со временем Skype превратился в комплексный инструмент, предлагающий решения в различных, если не почти во всех сферах общения, предлагая схемы и планы для частных лиц, мобильных пользователей, малых предприятий и даже крупных компаний, международных абонентов и пользователей мессенджеров.
По сути, вы делаете и принимаете звонки от пользователей Skype, которые исчисляются сотнями миллионов по всему миру, независимо от того, где они находятся и откуда они звонят или принимают звонки. Единственным условием для бесплатных звонков является то, что оба абонента должны использовать Skype.
Когда звонки передаются или поступают из службы, отличной от Skype, такой как стационарные и сотовые телефоны, тогда звонки оплачиваются по низким тарифам VoIP. Skype – не самая дешевая услуга VoIP на рынке, но она предлагает хорошее качество связи и имеет хорошо разработанные планы.
Сервис также имеет Премиум-план, который поставляется с дополнительными функциями и улучшениями.
У Skype также есть мощные бизнес-решения, которые в настоящее время основаны на облачных технологиях, со сложными внутренними механизмами, способными обеспечить работу даже крупных организаций. Например, Skype Connect и Skype Manager, которые являются бизнес-решениями Skype.
Вход в Скайп — на свою страничку онлайн
Для того, чтобы найти в интернете программу Skype и ее обновленные версии, а также почитать статьи на данную тематику, пользователи, в большинстве случаев, вбивают в поисковике сочетание слов: скайп вход или вход в скайп. Эта статья подскажет Вам, как правильно осуществляется вход в приложении Skype.

Для входа в систему, скайп должен быть заранее установлен на Вашем персональном компьютере. В имеющемся окне находятся строки для ввода логина, который Вы должны составить собственнолично, запомнить и написать в графу, предназначенную для пароля. При наличии своих уникальных данных, Вы сможете производить скайп вход с любого устройства. Внизу окна имеются две функции:
- «Автоматическая авторизация при запуске скайп» — ставить галочку нужно при осуществлении входа в систему на своем персональном устройстве, так как вход в дальнейшем будет производиться без ввода логина и пароля. Иными словами, при запуске системы скайп, вход на свою страницу будет осуществляться автоматически.
- «Запускать скайп при включении устройства». Здесь уже все сказано: при включении ПК или другого устройства, программа будет открываться автоматически.
Десктопная версия
Если вы предпочитаете привычное приложение для компьютеров и ноутбуков, войти в свою учетную запись Skype можно без труда! Главное – помнить логин и пароль.
Если вы этого не сделали, попробуем войти на мою страницу Скайп по стандартной схеме – сделайте следующее:
- Откройте мессенджер;
- Нажмите на кнопку «Вход или создание»;
- Введите логин, мобильный телефон или адрес электронной почты;

- Кликните на значок «Далее»;
- Вбейте пароль и нажмите на кнопку «Вход».
Если вы хотите сохранить данные авторизации и не вспоминать о том, как правильно открыть Скайп, нужно воспользоваться следующей инструкцией:
- После завершения работы кликните на три точки справа наверху;
- Выберите пункт «Выход»;

- На экране появится уведомление о сохранении параметров;
- Кликните на иконку «Да».

Готово! Больше не придется думать о том, как войти в Скайп на свою страницу через логин и пароль!
С компьютерами разобрались, что же делать тем, кто предпочитает использовать мобильную версию мессенджера? Подробно обсудим ниже!
Как первому начать разговор в Skype Web
Помимо звонков остается доступной стандартная опция — общение в чатах. Однако, есть некоторые нюансы в инструкции, которые стоит учитывать.
- После процедуры авторизации пользователь попадает на главную страницу своего кабинета. По внешнему виду она аналогична, как в системном приложении. Здесь видим кнопку «Начать беседу».

- Теперь система автоматически предоставляет список контактов, где нужно выбрать тот, которому нужно написать. Также можно воспользоваться строкой поиска, если по алфавиту искать собеседника долго.

- В строке снизу вводим сообщение и нажимаем кнопку «Enter», чтобы отправить.

Если пользователь желает отправить сообщение в уже готовую группу со своей учетной записи, необходимо сначала к ней присоединиться. Эта функция доступна, как в мессенджере, так и в онлайн-версии на русском языке.
Мобильное приложение Skype
Легендарное приложение Skype сначала было установлено на компьютеры и Mac. Однако, во времена роста мобильных технологий, Skype имел некоторые проблемы с мобильностью, и он несколько «опоздал на вечеринку». Но сегодня у него есть сильные приложения для iOS, Android и всех других распространенных мобильных платформ.
Приложение Skype представляет собой программный телефон и полноценный инструмент связи с расширенным управлением присутствия, списком контактов, инструментами сообщества, приложением для обмена мгновенными сообщениями и инструментом для совместной работы со многими другими функциями.
Skype обладает очень широкими возможностями и продолжает внедрять инновации благодаря своей последней функции Skype Translate, которая позволяет людям разговаривать на разных языках, понимая друг друга, в режиме реального времени.
Как начать беседу в Скайп Онлайн
Чтобы начать беседу в Скайп Онлайн зайдите на официальную страницу сайта мессенджера. На страницу кликните по кнопке «Начать беседу». Таким образом вы зайдете в качестве гостя. Однако вам не будет доступен контактный список.
Для того, чтобы связаться с собеседником, скопируйте ссылку, кликнув на соответствующую надпись. Затем отправьте ее своему другу, используя электронную почту или социальные сети.
Кликнув по полученной ссылке, оппонент получит вот такое уведомление. Если он нажмет на кнопку «Разрешить», то попадет в ваш чат.
Можно начинать беседу без установки Скайпа в режиме онлайн.
Как войти на свою страницу в Скайп?
Вход в «Мою страницу Skype» можно выполнить через браузер или приложение для ПК.
Вход в Скайп через браузер
Чтобы войти в личный кабинет сервиса нужно:
Этот способ входа в профиль Скайп удобен, позволяет пользователю не быть привязанным к конкретному устройству, ведь браузер есть на любом смартфоне или компьютере. Существует способ входа в личный кабинет Skype путем скачивания десктопной версии сервиса и непосредственной работы в ней.
Вход в Скайп через программу для ПК
Существует множество версий Skype, которые работают в разных операционных системах, поэтому скачать его могут пользователи как Windows, так и Mac.
После скачивания и установки Скайп на компьютер нужно открыть сервис и войти в аккаунт так же,как при открытии профиля в браузере.
Почему не получается войти в персональную учетную запись Skype?
Есть несколько основных причин, из-за которых не удается выполнить вход в свой аккаунт Skype:
- медленное интернет соединение;
- неверно введенные логин или пароль пользователя;
- низкая скорость работы устройства;
- проблемы в приложении из-за перегрузки серверов;
- Skype был установлен неверно;
- сервис требует выполнить обновление до новой версии;
- антивирус может блокировать мессенджер;
Чтобы решить последнюю проблему, необязательно удалять антивирус, а достаточно добавить Skype в перечень разрешенных программ. Для этого нужно выполнить указанные ниже действия:
- Нажать сочетание клавиш «Win+R» и ввести команду «gpedit.msc» после чего нажать кнопку «Ок».
- В появившемся окне нажать кнопку «Административные шаблоны», после чего выбрать пункт «Система».
- В новом окне выбрать пункт из списка «Не запускать указанные приложения Windows».
- В «Параметрах» нажать на кнопку «Показать», расположенную напротив фразы «Список запрещенных программ».
- Если в списке есть надпись «Skype.exe» то необходимо вернуться к предыдущему окну и выбрать строку «Отключить».
Проблема в работе Скайпа и ее решение
Во время работы мессенджера могут случаться сбои, решить которые можно следующим образом:
- Сочетанием клавиш «Win+R» открыть окно, в поле которого ввести строку «%APPDATA%\Skype» и нажать клавишу «Enter».
- В списке открывшихся файлов нужно удалить Shared.xml.
- После перезагрузки компьютера программное обеспечение Skype должно работать корректно. Если сбои вновь появятся, следует переустановить мессенджер с официального сайта компании.
Skype на русском языке
Скачайте и установите эту программу, и вы получите решение, которое сразу готово к работе. Для связи и отправки сообщений все уже настроено, выбрано и подключено. Вам остается только проверить возможности начальной конфигурации и активировать платные дополнения (если в них есть необходимость).
Скачать Скайп бесплатно на русском языке можно на ПК, ноутбуки, планшеты или смартфоны под управлением всех популярных ОС, в том числе для мобильных устройств (iOS, Android, Linux, Windows). Установка программы возможна даже на Smart TV для общения на большом экране. Независимо от выбора платформы, интерфейс остается неизменным. Аналогичны и все действия по установке и настройке приложения в выбранной ОС.
Интерфейс программы прост и интуитивно понятен. Разобраться с настройками — дело двух минут. После этого вам открыты все возможности работы с почтой, файлами, голосовой и видеосвязью, текстовыми сообщениями. Чтобы скачать Skype, выбирайте ссылку на приложение, устанавливайте программу и общайтесь без каких-либо ограничений.
Функции и возможности
|
Бесплатные звонки по всему миру другим пользователям |
|
|
Низкие тарифы на звонки на мобильные и стационарные телефоны |
|
|
Бесплатное общение по голосовой связи большой группы людей (до 25 человек) |
|
|
Вам звонят на обычный телефонный номер, а вы принимаете звонки в программе, в любом месте |
|
|
Настройка переадресации звонков, поступающих в приложение, на любой телефон |
|
|
Видеосвязь между двумя абонентами |
|
|
Используйте для отправки сообщений и общения в чате по всему миру |
|
|
Запись сообщений в голосовой почте |
|
|
Возможность отправки файлов любого размера, фото и видео |
|
|
Демонстрация экрана своего компьютера человеку, с которым вы общаетесь |
Возможности последней версии 8
- Общение между пользователями сервиса. Используйте голосовые и видеозвонки без каких-либо ограничений по продолжительности или расстоянию, скорости передачи или объему трафика.
- Связь со стационарными и мобильными телефонами. Звоните по выгодным тарифам на любые номера, во все страны мира.
- Видеосвязь высокого разрешения
- Передача текстовых сообщений. Отправляйте информацию одному или сразу нескольким пользователям сервиса.
- Демонстрация видео и графических материалов на экране. Используйте эту функцию для презентаций с передачей информации на одно или группу устройств.
- Отправка файлов. Передавайте текстовые материалы, видеоролики и изображения, не прерывая общение.
- Возможность записать и сохранить важные звонки;
В сервисе также предусмотрена переадресация звонков, идентификация абонентов, видеопочта и другие возможности, в том числе платные. Большинство функций сразу активированы после установки приложения, а для звонков и отправки сообщений вам достаточно подключиться к интернету. Общайтесь через наушники с микрофоном, используйте встроенные возможности ноутбука, планшета или смартфона.
Как установить Skype на Компьютер подробная инструкция
- На нашем сайте, нажмите синюю кнопку Cкачать Skype;
- Запустите установочный файл Setup;
- Откроется окно установки, жмите кнопку запустить и дождитесь, пока программа установится на Ваш компьютер;
- Запустите установленную программу;
- Для авторизации в программе введите свой логин в Скайп или адрес электронной почты;
- Готово! Можете пользоваться приложением на своём компьютере.
Подробная инструкция по скачиванию приложения на телефон
- В зависимости от платформы на которой работает Ваш телефон, в поисковой строке Google Play (Android) или AppStore (iPhone);
- Установите приложение на Ваш мобильный телефон;
- Откройте приложение;
- Авторизуйтесь по логину, номеру телефона или по адресу электронной почты;
- Введите Ваш пароль;
- Выберите светлую или тёмную тему для рабочего стола;
- Синхронизируйте контакты;
- Начните общение.
Инсталляция: пошаговая инструкция
Шаг 1. Нужно скачать установочный файл программы. Найти его в чистом виде, то есть без вирусов, можно на официальном сайте Skype — https://www.skype.com/ru/. Там прямо на главной странице будет большая кнопка «Загрузить Skype», на которую нужно нажать, чтобы скачать установочный файл приложения.
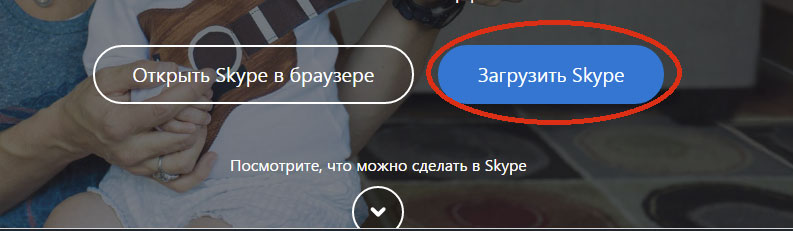
Сделав это, вы попадете на страницу, где сможете выбрать тип устройства (компьютер, телефон, планшет, смарт-часы, телевизор или Xbox). Там вам нужно выбрать «компьютер».

Пролистав страницу ниже, вы увидите кнопки с названием разных операционных систем – Windows, Linux и Mac. Выберите нужную вам, чтобы скачать программу. Естественно, операционная система на компьютере и в файле, который вы загружаете, должна быть одинаковой. Иначе приложение не установится.
Шаг 2. Сохранение установочного файла. Компьютер тут же предложит вам определиться с местом, где будет храниться архив с программой. В принципе, не имеет значения, куда именно вы его положите – лишь бы смогли его найти и запустить. Сам Скайп все равно установится в программную папку.
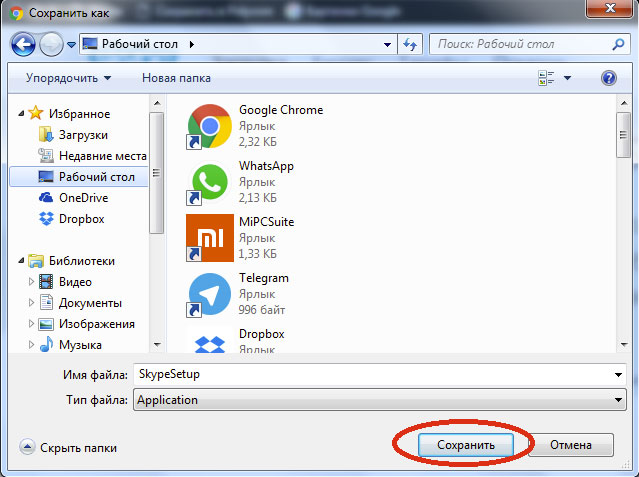
Когда вы определитесь с местом, нажмите кнопку «Сохранить» и подождите, пока файл полностью закачается на ваш ноутбук.
Шаг 3. Запуск установочного файла. Установочный файл будет называться «SkypeSetup.exe». Вы сможете запустить его из папки, в которую сохранили, или прямо из загрузок в браузере. В Google Chrome, например, они размещаются внизу, прямо над кнопкой «Пуск».
Шаг 4. Установка. Первое, что Skype попросит сделать во время установки, – это разрешить программе внести изменения в ваш компьютер. Нажмите на кнопку «Разрешить», чтобы продолжить процесс установки. Теперь выберите язык интерфейса. По умолчанию Скайп устанавливается на русском языке. Если вам это подходит, нажмите на кнопку «Далее».
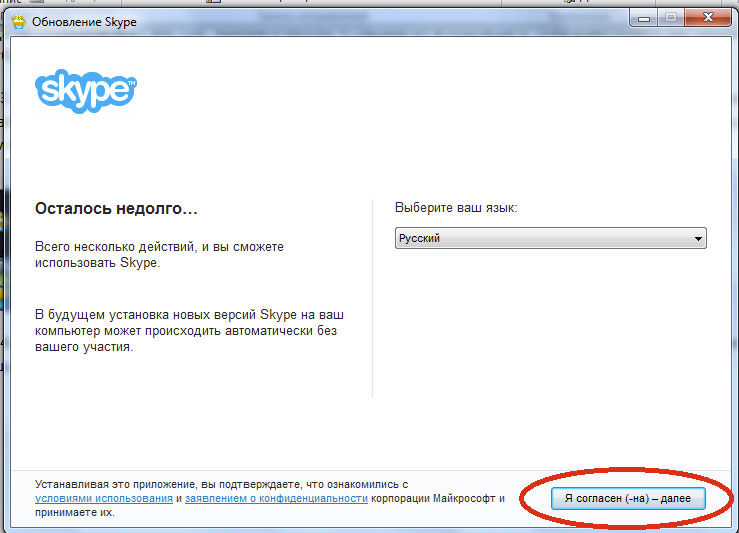
Следующее, что предлагает Скайп, – это сделать MSN домашней страницей, а Яндекс – основной поисковой системой. Если вам это удобно – то соглашайтесь, проставляя галочки напротив нужных пунктов. Если же вы обычно не пользуетесь ни Яндексом, ни MSN, оставляйте квадратики для галочек пустыми и продолжайте установку, нажав на кнопку «Продолжить».
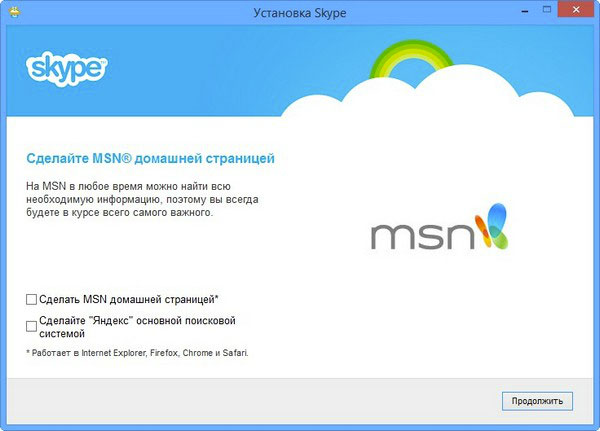
После этого Скайп предложит вам установить свой плагин Click to Call в браузер. То есть возле всех номеров телефона на сайтах, которые вы будете встречать в сети, будет появляться кнопка, позволяющая вам сразу звонить на эти номера посредством Skype. Если ваш браузер работает достаточно быстро, а вы часто звоните на городские и мобильные номера через Скайп, то лучше установить этот плагин. Если же вы не хотите им пользоваться, просто уберите галочку и нажмите «Продолжить».
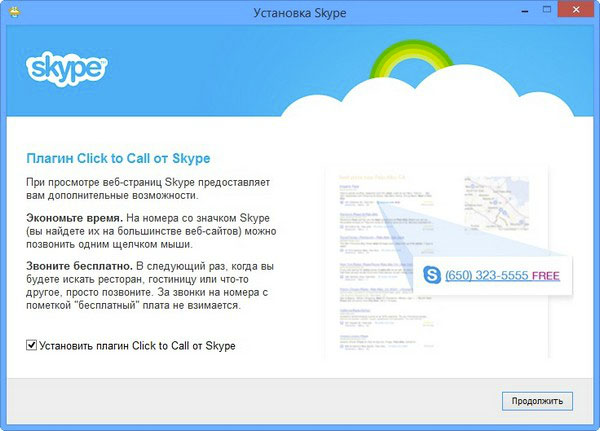
Теперь Скайп начнет устанавливаться на ваш ноутбук. Сколько времени это займет – зависит от скорости передачи данных на вашем компьютере. Обычно закачать и установить Skype можно за несколько минут.
Шаг 5. Авторизация. После того, как все нужные файлы установятся, программа откроется и предложит вам ввести логин, адрес электронной почты или номер телефона. Ваша задача – ввести эти данные и нажать на кнопку «Войти». А в следующем окне – написать свой пароль.
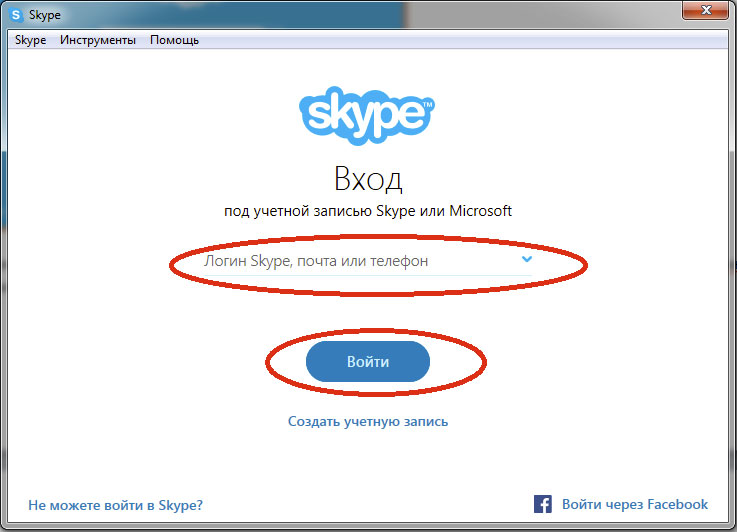
А если у вас ещё нет аккаунта в Скайп, то нужно его зарегистрировать. Для этого нажмите на кнопку «Создать учетную запись».
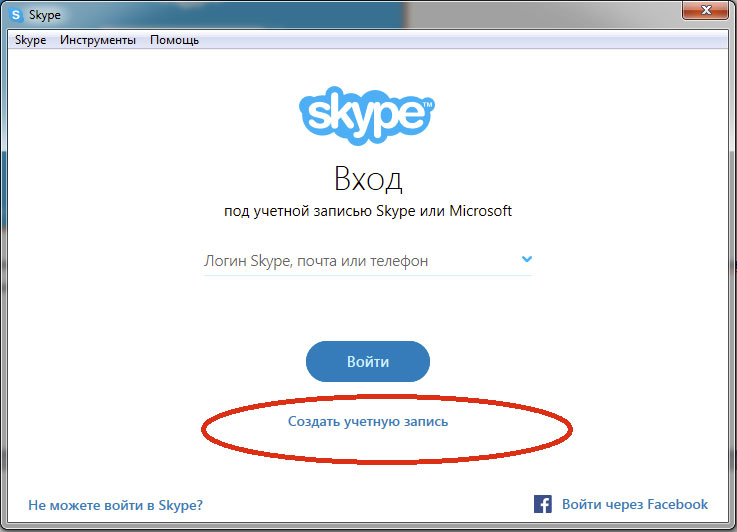
Здесь Скайп обычно просит указать все регистрационные данные: логин, пароль, номер телефона и адрес электронной почты. По желанию можете заполнить и личные данные – дату рождения, пол и т.д., а также установить аватар.
Как запустить Скайп в браузере
Сделать это просто. Нужно для начала перейти по адресу: https://login.skype.com/, откроется окно, в которое нужно будет ввести стандартные логин-пароль пользователя. Можно также завести новый аккаунт или войти через учетную запись на Фейсбуке или с учетной записи Microsoft.

В этом случае эти «учетки» нужно будет связать между собой. Все, можно начинать пользоваться текстовыми сообщениями. Однако, чтобы совершать голосовые и видео звонки, потребуется скачать дополнительный модуль для браузера.
Поддерживаемые версии операционных систем и браузеров
Скайп через браузер доступен для ОС Windows:
- Microsoft Edge;
- Internet Explorer 10 и старше;
- Google Chrome последних версий;
- Firefox также последних версий.
Для ОС Mac OS: Safari 6 и более старшие версии.
Особенности браузерной версии Скайпа
В своей браузерной версии Скайп поддерживает практически все те же самые функции, что и основное приложение, однако при этом имеются некоторые особенности и ограничения: можно совершать как одиночные, так и групповые звонки. Однако на групповые звонки наложены ограничения для голосовых – не более 25 участников, для видео – не более 10. Однако в дальнейшем эти ограничения планируется снять вовсе или расширить количество возможных участников.
Для Skype в браузере имеются уникальные возможности. Такие, как, например, перемещение внутри браузера при помощи одной только мыши, без клавиатуры. Также поддерживаются клавиатурные сокращения:
- Ctrl-Alt-Page Up – принять видео звонок;
- Alt-Page Up – принять аудио звонок;
- Alt-Page Down – отклонить любой звонок.

К сожалению, совершать звонки на мобильные и стационарные телефоны в веб-версии пока нельзя. Но разработчики утверждают, что работают над этим, что данная функция скоро появится и в онлайновой версии Скайпа. Также невозможно в веб-версии и настроить звук. Обещается, что в самые ближайшие месяцы функция настройки звука все-таки появится. Разработчики рекомендуют использовать для браузерной версии Скайпа только одно окно. То есть для большей устойчивости работы программы не нужно открывать ее во вкладке, а делать это в отдельном окне.
- В онлайн-версии Скайпа можно точно так же, как и в обычной, можно отправлять смайлики и стикеры. Для этого нужно нажать на иконку со смайликом и выбрать из открывшегося списка нужный.
- Можно также поделиться фотографией как в режиме одиночного текстового чата, так и группового.
- А вот функции демонстрации экрана пока также не имеется. И пока доподлинно не известно, планируется ли вводить ее вообще.
- Можно точно так же, как и в полноценном приложении, блокировать и удалять контакты. При этом они соответственно удалятся или заблокируются и в «обычном» Скайпе.
Словом, не может не порадовать, что теперь есть еще и Скайп в браузере. Это действительно может пригодиться во многих случаях и лишний раз говорит о том, что Skype – одна из самых замечательных программ для общения.
Добавление контактов
 Чтобы добавить пользователя, его сначала нужно найти. Для этого в Skype есть специальная форма поиска. Пользоваться ею просто.
Чтобы добавить пользователя, его сначала нужно найти. Для этого в Skype есть специальная форма поиска. Пользоваться ею просто.
Необходимо написать в строке поиска известную информацию искомого пользователя — логин, телефон, электронную почту, Ф. И. О. Вполне вероятно, что по заданному параметру список подходящих пользователей будет большим. Для этого потребуется открывать контекстное меню и выбирать пункт «Посмотреть личные данные». Когда найдется искомый контакт, нужно нажать пункт «Добавить в список контактов», и абоненту будет отправлено сообщение с запросом. После положительного ответа контакт будет добавлен в список.
Добавление аккаунтов позволяет видеть их на главной странице Скайпа, а также проверять их статус. Если пользователь онлайн, то он отмечен зеленым цветом, а если вне доступа — то цвет серый.
Для добавления номера телефона в список своих контактов, нужно в меню скайпа открыть «Контакты» и выбрать пункт «Добавить контакт». Далее ввести нужный номер и нажать «Сохранить номер телефона». Можно, не открывая список, позвонить абоненту, и после окончания вызова система автоматически предложит этот номер внести в список.
Общие принципы добавления номеров телефона и звонков на них точно такие же, как и в мобильном телефоне.



