Настройка skype для бизнеса online
Содержание:
- Клиенты Skype для бизнеса Online
- Где скачать Skype на свой PC
- Что такое Skype for Business?
- Skype на русском языке
- Установка и удаление Скайп для бизнеса при ОС Windows 10
- Загрузка Skype
- Настройка аудиоконференций
- Тестирование функций и устройств Skype для бизнеса online
- Настройка домена и пользователей
- Lync: перезагрузка
- Федерация и общедоступная служба обмена мгновенными сообщениями
- Что такое Skype для бизнеса?
- Скачивание и установка
- Настройки приложения
Клиенты Skype для бизнеса Online
Важно!
Клиенты, которые поддерживаются в Skype для бизнеса Online, лицензируются отдельно.
-
С клиентами Skype для бизнеса Online для Windows и Mac можно ознакомиться в статье Установка Skype для бизнеса.
-
С мобильными клиентами Skype для бизнеса можно ознакомиться в статье Установка Skype для бизнеса на мобильное устройство.
-
Подробное сравнение классических и веб-клиентов Skype для бизнеса см. здесь. Подробное сравнение мобильных клиентов Skype для бизнеса см. здесь.
Чтобы скачать клиента для вашего мобильного устройства, ПК или Mac, перейдите к загрузке Skype для бизнеса на всех устройствах.
Skype для бизнеса обеспечивает поддержку перечисленных здесь устройств конференц-связи. Дополнительные сведения: работайте с командой учетных записей или позвоните в службу поддержки Майкрософт. Чтобы получить локальный номер, выберите языковой стандарт из раскрывающегося списка.
Где скачать Skype на свой PC
Идеальным сайтом, чтобы загрузить VoIP-сервис, позволяющий общаться по видео и не только, является официальный интернет-портал. У каждого человека для таких целей также существует возможность воспользоваться тематическим сторонним ресурсом. Однако в этом случае необходимо отдавать предпочтение проверенным сайтам, чтобы исключить вероятность проникновения на ноутбук или десктоп вирусов и разного вредоносного ПО. При выборе такого варианта рекомендуется открывать интернет-ресурсы, которые уже использовали друзья, родственники и так далее. Не стоит также забывать про антивирусные продукты, способные заблокировать опасные интернет-порталы и проверить установочный файл.
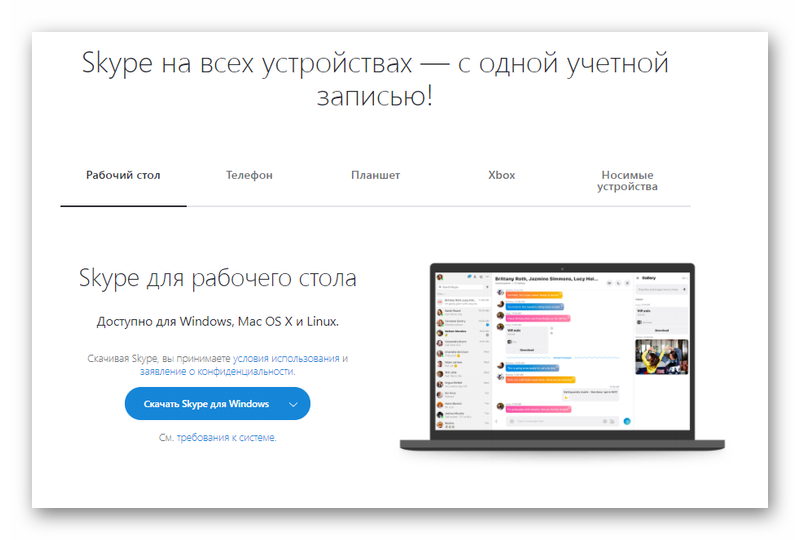
Чтобы загрузить Скайп на ПК посредством официального ресурса, рекомендуется провести следующие легкие действия:
- Открыть в обозревателе веб-сайт по адресу https://www.skype.com/ru/.
- Нажать на вкладку, позволяющую осуществить скачивание VoIP-сервиса.
- Выбрать раздел со своим устройством. В зависимости от операционной системы PC осуществить загрузку установочного файла при помощи активации соответствующей кнопки.
- На следующем этапе установщик запускается на устройстве. После этого потребуется выполнить простые шаги, руководясь подсказкам сервиса.
- В завершении нужно будет открыть VoIP-приложение и провести вход в сеть.
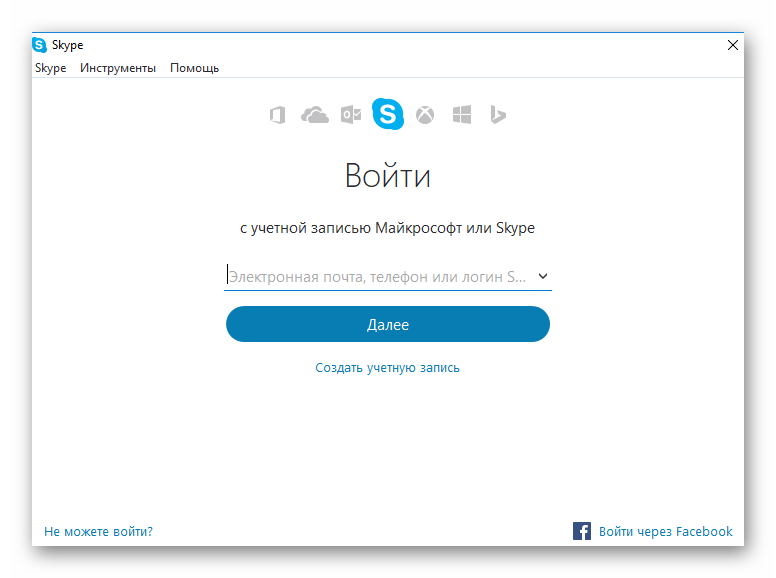
Доступные варианты Skype для ПК
Разработчик софта позаботился о владельцах различных десктопов и ноутбуков, поэтому скачать приложение Скайп на компьютер бесплатно для следующих популярных операционных систем:
- Windows, включая OS Vista и XP с третьим пакетом обновлений. Данная версия софта работает на 32 и 64-разрядной платформе.
- Linux, включая ОС Ubuntu, Fedora 24, openSUSE и Debian. Все версии этой ОС имеют более низкие требования по сравнению с Windows-клиентом. Для работы VoIP-приложения нужно минимум 100 мегабайт свободного места на диске и оперативной памяти не менее 256 МБ.
- Mac OS X начиная с версии 10.9. Работать приложение будет, если на диске не хватает свободного места, размер которого составляет минимум 100 МБ.
Примечание! Чтобы осуществлять полноценные видеозвонки, необходим микрофон и динамики. Десктоп или ноутбук также должен иметь стабильное соединение с глобальной сетью. Прием и передача голосовой связи происходит на скорости 100 Кбит/с.
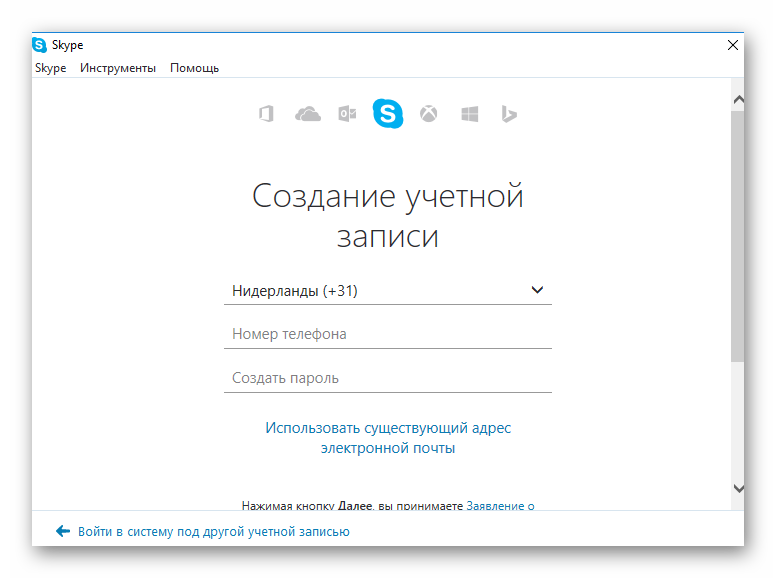
Рекомендуется использовать при общении специальную гарнитуру, Она представляет собой наушники, оснащенные дополнительно встроенным микрофоном. При использовании такого гаджета можно купить Web-камеру, в которой будет отсутствовать прибор для передачи звука на расстоянии. Если же приобрести веб-камеру, уже оснащенную микрофоном, тогда можно применить во время разговора обычные наушники или даже имеющиеся колонки, подключенные к ПК.
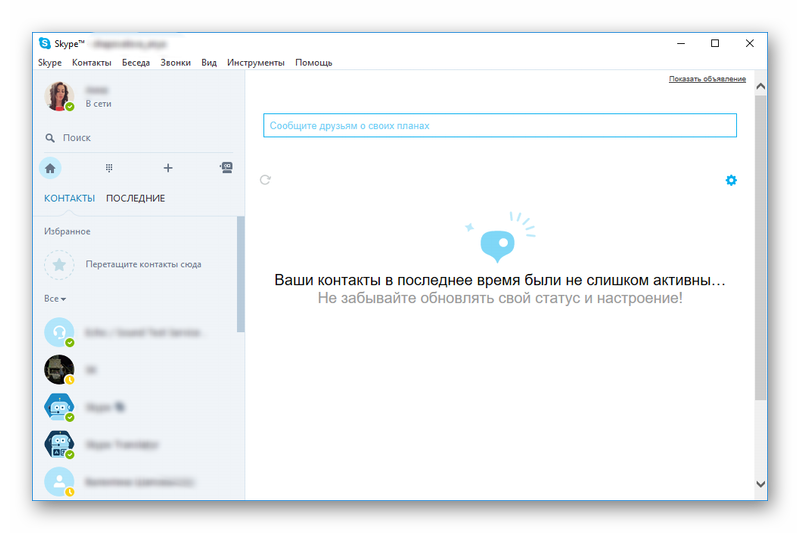
После завершения установки софта можно будет делать не только звонки с помощью голоса и видеосвязи, но и отправлять сообщения. Утилита также позволяет осуществлять обмен контентом и разговаривать большими компаниями. Данный мессенджер допускается использовать для общения по всему миру, так как имеется возможность перевода на другие языки.
Что такое Skype for Business?
В начале 2015 года компания Microsoft, которая владеет всеми правами на Skype, представила новое дополнение, которое получило название «Skype for Business». Данное дополнение появилось в результате обновления уже имевшегося сервиса под названием «Microsoft Lync». Именно от этого приложения Skype for Business получил все коммуникационные функции, хотя были добавлены и дополнительные возможности, от Скайпа достался лишь привычный для всех пользователей интерфейс программы.

Для чего нужен сервис «Скайп для бизнеса»?
Стандартная программа Скайп позволяет совершать бесплатные групповые звонки численностью до 20 человек. В крупных компаниях зачастую имеется гораздо больше сотрудников, которые должны участвовать в разговоре. Именно для них было разработано это приложение, которое позволяет совершать звонки по сети и добавлять к разговору до 250 человек.
Возможности использования:
- Планирование собраний и включение в него необходимых сотрудников с помощью Outlook.
- Создание и управление профилями сотрудников.
- Передача текстовых сообщений контактам.
- Видео и аудиозапись собраний.
- В групповой звонок можно добавить до 250 человек.
- Имеется функция демонстрации экрана одного из участников разговора.

Skype на русском языке
Скачайте и установите эту программу, и вы получите решение, которое сразу готово к работе. Для связи и отправки сообщений все уже настроено, выбрано и подключено. Вам остается только проверить возможности начальной конфигурации и активировать платные дополнения (если в них есть необходимость).
Скачать Скайп бесплатно на русском языке можно на ПК, ноутбуки, планшеты или смартфоны под управлением всех популярных ОС, в том числе для мобильных устройств (iOS, Android, Linux, Windows). Установка программы возможна даже на Smart TV для общения на большом экране. Независимо от выбора платформы, интерфейс остается неизменным. Аналогичны и все действия по установке и настройке приложения в выбранной ОС.
Интерфейс программы прост и интуитивно понятен. Разобраться с настройками — дело двух минут. После этого вам открыты все возможности работы с почтой, файлами, голосовой и видеосвязью, текстовыми сообщениями. Чтобы скачать Skype, выбирайте ссылку на приложение, устанавливайте программу и общайтесь без каких-либо ограничений.
Функции и возможности
|
Бесплатные звонки по всему миру другим пользователям |
|
|
Низкие тарифы на звонки на мобильные и стационарные телефоны |
|
|
Бесплатное общение по голосовой связи большой группы людей (до 25 человек) |
|
|
Вам звонят на обычный телефонный номер, а вы принимаете звонки в программе, в любом месте |
|
|
Настройка переадресации звонков, поступающих в приложение, на любой телефон |
|
|
Видеосвязь между двумя абонентами |
|
|
Используйте для отправки сообщений и общения в чате по всему миру |
|
|
Запись сообщений в голосовой почте |
|
|
Возможность отправки файлов любого размера, фото и видео |
|
|
Демонстрация экрана своего компьютера человеку, с которым вы общаетесь |
Возможности последней версии 8
- Общение между пользователями сервиса. Используйте голосовые и видеозвонки без каких-либо ограничений по продолжительности или расстоянию, скорости передачи или объему трафика.
- Связь со стационарными и мобильными телефонами. Звоните по выгодным тарифам на любые номера, во все страны мира.
- Видеосвязь высокого разрешения
- Передача текстовых сообщений. Отправляйте информацию одному или сразу нескольким пользователям сервиса.
- Демонстрация видео и графических материалов на экране. Используйте эту функцию для презентаций с передачей информации на одно или группу устройств.
- Отправка файлов. Передавайте текстовые материалы, видеоролики и изображения, не прерывая общение.
- Возможность записать и сохранить важные звонки;
В сервисе также предусмотрена переадресация звонков, идентификация абонентов, видеопочта и другие возможности, в том числе платные. Большинство функций сразу активированы после установки приложения, а для звонков и отправки сообщений вам достаточно подключиться к интернету. Общайтесь через наушники с микрофоном, используйте встроенные возможности ноутбука, планшета или смартфона.
Как установить Skype на Компьютер подробная инструкция
- На нашем сайте, нажмите синюю кнопку Cкачать Skype;
- Запустите установочный файл Setup;
- Откроется окно установки, жмите кнопку запустить и дождитесь, пока программа установится на Ваш компьютер;
- Запустите установленную программу;
- Для авторизации в программе введите свой логин в Скайп или адрес электронной почты;
- Готово! Можете пользоваться приложением на своём компьютере.
Подробная инструкция по скачиванию приложения на телефон
- В зависимости от платформы на которой работает Ваш телефон, в поисковой строке Google Play (Android) или AppStore (iPhone);
- Установите приложение на Ваш мобильный телефон;
- Откройте приложение;
- Авторизуйтесь по логину, номеру телефона или по адресу электронной почты;
- Введите Ваш пароль;
- Выберите светлую или тёмную тему для рабочего стола;
- Синхронизируйте контакты;
- Начните общение.
Установка и удаление Скайп для бизнеса при ОС Windows 10
Процесс установки:

Как удалить скайп для бизнеса:
- Откройте панель управления.
- В панели управления выберите вкладку «программы». Далее, выберите вкладку «программы и компоненты». Здесь откройте вкладку «Удаление или изменение программы».
- Откроется список всех установленных приложений. Найдите в нём программу Skype для бизнеса.
- Нажмите на кнопку «Удалить».
- После этого программа будет автоматически удалена с компьютера.
Если в списке установленных программ не будет Скайпа, это означает то, что вы используете его через дополнительный сервис Office 365. В данном случае придётся удалить все компоненты программы Office и только после этого будет удалён Скайп.
Загрузка Skype
Помимо простой беседы, программный продукт часто используется в рабочих целях, для деловой переписки и обмена электронными документами. Вайбер, ТамТам, WhatsApp и прочие мобильные мессенджеры не слишком удобны для этих целей. Скачать программу Скайп бесплатно можно по данной ссылке.
Потребуется выбрать версию программы для используемой ОС, а затем выполнить загрузку и инсталляцию. На любом девайсе авторизация в Скайпе осуществляется по логину и паролю. Способы загрузить программный продукт для мобильных устройств.
- Скачать из Play Market или AppStore. Skype для смартфонов iPhone доступен в Apple Store. Для гаджетов на ОС Android приложение находится в магазине Play Market.
- Загрузить отдельный APK-файл. На Android-устройство скачивается файл в формате APK и выполняется ручная установка. Найти установочный файл можно из проверенного интернет-источника или на торрент-трекере.
Skype постоянно обновляется разработчиком. В 2019-м году была выпущена новая версия, с незначительными исправлениями и дополнениями. С каждым разом изменения едва заметны. Зато первый релиз, вышедший в 2006-м году для Windows XP, мало чем напоминает сегодняшний программный продукт.
Настройка аудиоконференций
Чтобы обеспечить телефонный доступ к собраниям Skype для бизнеса online, настройте учетную запись у поставщика услуг аудиоконференций. Вам будут предоставлены следующие возможности:
-
платные номера и, возможно, бесплатные, если они доступны;
-
код конференции и ПИН-код для каждого пользователя в организации, который планирует или проводит собрания.
После настройки аудиоконференции для пользователей им автоматически будет отправлено сообщение электронной почты с номерами телефонов и кодом конференции. Эти сведения также автоматически добавляются в новые приглашения на собрания Skype для бизнеса.
Добавление данных для аудиоконференции к учетной записи одного из тестовых пользователей
-
Щелкните Пользователи аудиоконференции > .
-
Щелкните имена пользователей, для которых вы хотите настроить доступ кконференцию с телефонным доступом, и нажмите кнопку Изменить.
-
Выберите поставщика услуг аудиоконференций, введите нужные данные и нажмите кнопку Сохранить.
| Настройка аудиоконференции | Описание |
|---|---|
| Поставщик | Список поставщиков услуг аудиоконференций. |
| Платный номер (обязательно) | Телефонные номера, полученные от поставщика услуг аудиоконференцсвязи. Задайте для номеров формат, в котором они должны отображаться в приглашениях на собрания Skype для бизнеса. |
| Бесплатный номер | Телефонные номера, полученные от поставщика услуг аудиоконференцсвязи. Задайте для номеров формат, в котором они должны отображаться в приглашениях на собрания Skype для бизнеса. |
| Секретный код | Секретный код (код конференции) для данного пользователя. |
Тестирование функций и устройств Skype для бизнеса online
Убедитесь, что основные функции Skype для бизнеса online работают корректно.
Вход и выход
| Задача | Ожидаемый результат |
|---|---|
| Sign in to and out of Lync Online | Отображается главное окно Skype для бизнеса с состоянием присутствия, которое вы указали при входе. |
| Sign in to and out of Lync Online | Отображается экран входа в Skype для бизнеса. |
| Sign in to and out of Lync Online | Окно Skype для бизнеса закрывается, а из области уведомлений панели задач Windows исчезает значок Skype для бизнеса. |
Не можете войти? См. Устранение проблем со входом в Skype для бизнеса Online.
Контакты, присутствие и обмен мгновенными сообщениями
| Задача | Ожидаемый результат |
|---|---|
| Отправка мгновенного сообщения в Skype для бизнеса | В появившемся окне беседы Skype для бизнеса можно ввести сообщение и получить ответ от другого участника беседы. |
| Отправка мгновенного сообщения в Skype для бизнеса | Отображается окно беседы Skype для бизнеса, вы вводите сообщение и получаете ответ от других участников беседы. |
| По мере ввода запроса отображаются результаты поиска. | |
| Добавленный контакт появляется в выбранной группе контактов. | |
| Изменение состояния присутствия в Lync | Ваше новое состояние присутствия отображается в списках контактов других пользователей. |
| Использование карточки контакта | Возле имени контакта появится его карточка. |
Прямая связь между двумя пользователями
| Задача | Ожидаемый результат |
|---|---|
| Совершение и прием голосовых звонков Lync | Появится окно беседы и раздастся гудок. Пользователь, которому отправлен вызов, получит оповещение и сможет принять звонок. После соединения окно беседы обновится. |
| Добавление звука к текстовой беседе Lync | Устанавливается подключение, и вы получаете возможность разговаривать с другим пользователем и обмениваться с ним мгновенными сообщениями. |
| Общий доступ к рабочему столу или программе в Lync | Собеседник сможет видеть рабочий стол или программу, к которой открыт общий доступ. |
Конференц-связь
| Задача | Ожидаемый результат |
|---|---|
| Настройка собрания Lync | Указанным пользователям отправляется приглашение на собрание. |
| Изменение параметров участников для собраний Lync | Результат зависит от параметра. Совет: в разделе Доступ и выступающие можно поэкспериментировать с разными значениями параметра Кто минует «зал ожидания». |
| Присоединение к собранию Skype для бизнеса (Lync) | Открывается окно беседы, а после подключения ваше имя появляется в списке участников собрания. |
| Отключение и включение микрофона в ходе собрания или звонка Skype для бизнеса | Рядом с именами всех пользователей в списке участников собрания отображается значок «Звук отключен». Слышать будут только вас. |
| Показ слайдов PowerPoint на собрании Lync | Презентация PowerPoint отображается на компьютерах других пользователей в окне сцены собрания Skype для бизнеса. |
| Передача файла на собрании Lync | После загрузки все участники собрания смогут просмотреть вложение и загрузить его на свои компьютеры. |
Настройка домена и пользователей
Выполнив вход в Office 365, вы можете настроить свой домен и пользователей в организации, чтобы использовать Skype для бизнеса Online.
-
Добавление домена и пользователей в Office 365. С помощью мастера настройки Office 365 настройте свой личный домен (например, fourthcoffee.com) в Office 365. По умолчанию с помощью мастера настройки Office 365 также можно настроить Skype для бизнеса Online и создать ИД пользователей Skype для бизнеса. Этот шаг выполнен, если вы уже настроили свой домен в Office 365 с помощью мастера настройки.
-
Проверка домена и DNS-подключения. Используйте наш инструмент — средство устранения неполадок в доменах, — чтобы проверить правильность параметров домена и DNS. Такая проверка сейчас поможет вам определить причину проблем с настройкой впоследствии, так как вы сможете исключить параметры DNS как возможный источник проблем.
-
. Большинству небольших компаний не нужно выполнять этот шаг. Но если у вас есть брандмауэр или прокси-сервер, ограничивающий доступ к некоторым ресурсам сети, необходимо создать правила, которые разрешают доступ к конечным точкам Skype для бизнеса Online. Эту сложную операцию лучше предоставить тому, кто имеет опыт настройки брандмауэров и прокси-серверов. Если вы этого еще не сделали, рассмотрите возможность настройки Skype для бизнеса с помощью партнера корпорации Майкрософт.
Lync: перезагрузка
«Skype для бизнеса» появился в результате ребрендинга сервиса Microsoft Lync, хорошо знакомого многим компаниям. В «реинкарнации» продукта сохранились все возможности Lync для коммуникаций, совместной работы и обеспечения безопасности, а также инструменты для администрирования.
 Экран первого запуска «Skype для бизнеса»
Экран первого запуска «Skype для бизнеса»
«Skype для бизнеса» вышел как обновление Lync 2013. Владельцы лицензий на Lync Server могут обновить Lync Server 2013 до Skype for Business Server без необходимости установки дополнительного оборудования. Клиенты Office 365 получили обновление до Skype for Business автоматически с его выходом в апреле.
Коммуникационная платформа может быть развернута как на собственных серверах компании, так и в публичном облаке или в облаке партнера. Как и Lync, она интегрируется с программами Microsoft Office, из которых можно запускать процессы совместной работы.
 Интеграция с офисными программами Microsoft позволяет инициировать коммуникации с сотрудниками в «Skype для бизнеса», например, из Outlook
Интеграция с офисными программами Microsoft позволяет инициировать коммуникации с сотрудниками в «Skype для бизнеса», например, из Outlook
Мобильный клиент «Skype для бизнеса» доступен под платформу Windows Phone, а в августе 2015 года Microsoft выпустила предварительную версию Skype for Business для платформ iOS и Android.
 Войти в «Skype для бизнеса» можно только через корпоративные учетные записи
Войти в «Skype для бизнеса» можно только через корпоративные учетные записи
Федерация и общедоступная служба обмена мгновенными сообщениями
Skype для бизнеса подключения (федерации) позволяет Skype для бизнеса пользователям в других организациях, Skype для бизнеса, а также с пользователями, Skype для бизнеса Server в помещениях. Федеративные контакты могут видеть сведения о присутствии, обмениваться мгновенными сообщениями и общаться друг с другом по аудио- и видеосвязи. Данные, передаваемые между федеративными системами обмена мгновенными сообщениями, шифруются с помощью прокси-серверов доступа. Корпорация Майкрософт не контролирует шифрование после передачи сообщений в сеть федеративного партнера (если партнер установил отношение федерации с локальным сервером Skype для бизнеса Server или сторонней сетью).
Для внешнего подключения Skype для бизнеса требуется согласие и правильная настройка обеих сторон федеративного отношения. После того как федерация настроена администраторами обеих сторон, пользователи в каждой организации смогут видеть присутствие и общаться с пользователями в другой организации. Федерация поддерживается только между Skype для бизнеса средами, с соответствующими настройками прокси-серверов Access или Edge. Дополнительные данные о конфигурации edge server см. в дополнительных компонентах, необходимых для внешнего доступа пользователей в Lync Server 2013.
Что такое Skype для бизнеса?
Skype for Business и его главное отличие от обычного Skype – возможность организации удаленной работы сотрудников в полной мере.
Корпоративные коммуникации становятся еще продуктивнее, благодаря следующим функциям:
- Интеграция с Майкрософт Офис и Outlook для обсуждения рабочих моментов: есть справочник контактов сотрудников, централизованное хранение и контроль переписки, голосовая почта, планирование собраний и встреч прямо из Аутлук.
- Расширенная аудио и видеоконференция (250 участников) в формате Full HD.
- Разнообразные информативные статусы: На конференции, Говорю по телефону, На собрании и др.
- В ходе веб-конференции можно не только видеть всех участников, но и демонстрировать им свой рабочий стол и даже передавать управление. Плюс еще можно использовать голосование и доску для рисования.
- Любую встречу в Skype for Business (лекция, собеседование, доклад) можно записать как видеофайл и выложить для общего доступа и др.
- Вы всегда можете присоединиться к собранию Skype, нужно лишь кликнуть на соответствующую ссылку на собрание.
Скачивание и установка
Скачать Skype for business бесплатно на русском языке можно на нашем сайте:
Скайп для бизнеса можно установить на операционную систему Windows, Mac OS и Linux. Пользователям со старыми компьютерами следует ознакомиться с минимальными требованиями программы, в противном случае в работе Skype могут быть проблемы.



Процесс установки не стандартный, поскольку при запуске установочного файла автоматически запустится подключаемый модуль Office 365. Наличие русской версии позволит установить приложение без сложностей, главное следовать инструкции.

По завершении установки ярлык на рабочем столе не появится, поэтому запустить Skype for business можно будет через меню «Пуск».
При первом запуске пользователю нужно будет ввести уже имеющийся корпоративный адрес для авторизации (аккаунт от стандартного Skype не подойдет).
Приобрести корпоративный домен можно на официальном сайте мессенджера. При покупке будет предоставлено два варианта: базовый и профессиональный. Различаются они по стоимости.
Настройки приложения

Появится всплывающее меню с пунктами помощи и обратной связи, настроек и выхода из аккаунта. Главное окно параметров включает следующие разделы.
«Общие». Доступен выбор языка интерфейса, управление автозапуском ПО, работой в фоновом режиме, отправка гео-положения в Bing.

«Профиль и учетная запись». Здесь можно поставить или изменить фотографию личной страницы, узнать логин, уточнить текущее местоположение, изменить адрес электронной почты, дату рождения, управлять, профилем подписками и платежами, звонить на телефон из Skype, выйти из учетной записи, получить номер в Скайпе и пополнить лицевой счет. Оформление скайп-номера производится на веб-странице сайта разработчика. Этот номер необходим для совершения голосовых звонков в любую страну мира через Skype.

«Внешний вид». Выбор темного или светлого тона программы (по типу «день/ночь»), цветового оформления переписки, компактный режим бокового меню.

«Звук и видео». Это настройки веб-камеры, микрофона и динамиков, режим отключения звука при входящих вызовах, функции проверки звука и пробного звонка.

«Звонки». Определение номера телефона владельца аккаунта при звонке, переадресация, настройка оповещения, приватность, субтитры звонка.

«Сообщения». Этот раздел управляет отображением смайликов, уведомлениями о прочтении, предварительным просмотром ссылок, режимом отправки писем, загрузкой файлов, фотографий, позволяет импортировать историю переписки из предыдущих версий Скайпа, настраивать получение SMS-сообщений с Android-устройства на компьютер с Windows или Mac OS.

«Уведомления». Содержит флажки, активирующие и отключающие PUSH-уведомления, реакции, рекомендации и советы, звуки оповещений, уведомления об опросах, запланированных звонках. Функция напоминания по электронной почте о пропущенных вызовах и сообщениях. Подраздел «Не беспокоить» для отключения уведомлений.

«Контакты». Подменю «Конфиденциальность» управляет видимостью профиля для участников и в результатах поиска, телефонным номером, отображением информации в контактах. Раздел «Заблокированные контакты» включает список участников, которые добавлены пользователем в «черный список».

«Помощь и отзывы». Показывает текущую версию Скайпа, состояние ПО, открывает страницу помощи в браузере. Включает подразделы обратной связи и информации о продукте.

Управление аккаунтом
Содержит полные сведения об участнике мессенджера и управляющие функции. Страница профиля открывается по имени или пиктограмме пользователя Skype.

Сверху указана компания-разработчик «Microsoft», правее – кнопка выхода. Ниже логин со ссылкой на учетную запись, текущий статус пользователя и индикатор настроения, по умолчанию помеченный смайликом. Подменю «Управление» включает рассмотренные выше опции, а также ссылку на профиль участника и кнопку настроек.

Ссылка «Моя учетная запись Microsoft» откроет страницу управления аккаунтом на веб-сайте компании. Эта учетная запись может использоваться не только в Skype, но и для других сервисов от разработчика.