Совместимость версий
Содержание:
- Второй способ определения
- Net framework как узнать версию на Windows 10
- Как определить, какая версия Microsoft .NET Framework установлена в системе?
- Microsoft .NET Framework Что это?
- Сведения об управлении версиями
- Что такое платформа .NET Framework?
- Утилита CLRver.exe
- Узнать версию net framework через реестр
- Последняя версия .Net Framework, доступная к установке на вашей ОС
- Автономные развертывания включают выбранную среду выполнения
- Как узнать версию net framework с помощью редактора реестра
- Установка платформы .NET Framework 3.5 по запросу
- Перфоманс
- Моникеры целевой платформы определяют API во время сборки
- Как узнать версию net framework с помощью редактора реестра
- net framework как узнать версию на Windows 10
- В этом разделе
- Выводим список установленных версий .NET Framework в командной строке
- Выводим список установленных версий.NET Framework в командной строке
Второй способ определения
Существует ещё один альтернативный способ, как проверить, какой NET Framework установлен на компьютере. Однако он осуществляется при условии инсталляции дополнительного программного обеспечения .
Проверка при помощи утилит
Разработчики программного обеспечения для компьютерной техники, выявляя какие-либо затруднения, с которыми приходится сталкиваться неопытным пользователям ПК, разрабатывают новые программы, утилиты, позволяющие достаточно просто решать все проблемы.
Такие утилиты хороши тем, что опасность неосторожного повреждения операционной системы минимизируется. После запуска система сама осуществляет ряд последовательных операций, после которых выдаёт готовый результат
В число таких утилит входит и «NetVersionCheck».

Также вы можете получить другую полезную информацию
Такую утилиту, конечно же, следует найти в интернете, скачать загрузочный файл, установить её на ПК, а затем запустить файл VersionCheck.exe. После этого пользователю остаётся терпеливо ждать, хотя ждать долго не приходится, поскольку утилита достаточно быстро считывает всю важную информацию и выдаёт готовый результат.
Net framework как узнать версию на Windows 10
Этим вопросом интересуется много пользователей, начиная от новичков и закачивая опытными юзерами. Для начала необходимо понять, что это за компонент, версию которого нужно узнать.
Как узнать версию net framework на Windows 10 и более ранних редакциях? Для решения данной проблемы мы воспользуемся инструментом .NET Version Detector, которую для того и создали, чтобы узнать версию net framework.
Загрузить утилиту можно с этого ресурса. Тут же скачается небольшой архив в 400 Кб. Его можно не распаковывать, а сразу запустить файл с названием «dotnet».
Откроется окошко с лицензионным соглашением, где необходимо нажать ОК.

Сразу появляется окно, где в нижнем разделе вы увидите все версии этого ПО, установленного в системе. У меня установлена версия 4.0.30319, есть и другая полезная информация. Данные можно перепроверить, нажав кнопку «Refresh», либо скопировать при помощи кнопки «Copy».
Как определить, какая версия Microsoft .NET Framework установлена в системе?
В прошлой статье мы разместили прямые ссылки на скачивание всех версий Microsoft .NET Framework, а также рассказали о том, что это такое.
Предупрежу сразу, что прошлая статья, а равным счетом и эта, предназначена для простых пользователей, а не для программистов. Последним стоит сразу закрыть страницу и почитать о Microsoft .NET Framework на страницах специализированных сайтов или форумов, таких, как киберфорум, на котором, кстати, собрано много хорошей информации о программировании на Microsoft .NET.
Это была присказка, а теперь собственно сказка.
Итак, как определить, какая версия Microsoft .NET Framework установлена в системе? Сегодня речь в статье пойдет о методах определения версии программной платформы Microsoft .NET Framework.
Есть три способа, как это сделать:
- С помощью проводника Windows
- C помощью редактора реестра
- И с помощью командной строки
Способ 1. Проводник Windows
Все версии Microsoft .NET Framework установлены в эту папку%windir%\Microsoft.NET\Framework\ где %windir% — это буква диска с установленной операционной системой, например,C\Windows Наберите указанный выше путь в адресной строке проводника (его легко и быстро можно открыть сочетанием клавиш Windows и латинской E) или просто копируйте и вcтавьте путь в строку адреса и после этого нажмите клавишу Enter. Откроется соответствующая директория, как вы можете увидеть на скриншоте внизу.

В этой папке вы можете увидеть подпапки номерами версий установленных Microsoft .NET Framework.
Способ 2. Редактор реестра
Также номер версии установленной .NET Framework вы можете узнать с помощью редактора реестра Windows.
Наберите в меню выполнить (чтобы быстро открыть его зажмите последовательно клавиши Windows и латинскую R)regedit – откроется редактор реестра.
Теперь найдите следующий ключ:HKEY_LOCAL_MACHINE\SOFTWARE\Microsoft\NET Framework Setup\NDP Раскрыв его, вы сможете увидеть ключи с номерами версий .NET Framework, установленных в вашей системе.

Способ 3. Командная строка
Мой любимый способ. Он навевает мне ностальгические мысли о временах DOS.
Откройте командную строку из меню Пуск. Или же откройте меню выполнить (повторюсь, чтобы быстро открыть его зажмите последовательно клавиши Windows и латинскую R) и наберите в немcmd В командной строке наберите такую командуwmic /namespace:\\root\cimv2 path win32_product where «name like ‘%%.NET%%’» get version Вы можете просто скопировать эту строчку и вставить ее в командную строку. Легко и быстро это можно сделать, воспользовавшись известными сочетаниями клавиш CTRL+C и CTRL+V.
Правда, к сожалению, в командной строке сочетания клавиш не работают. Так что в ней придется вызывать контекстное меню правой кнопкой мыши.
О других сочетания клавиш и некоторых полезных мелочах Microsoft Windows читайте в этой статье.
После вставки команды в командную строку, нажмите клавишу Enter и подождите несколько секунд. Вы сможете увидеть список установленных версий .NET Framework, как показано на скриншоте внизу.

На этом все на сегодня. Всем веселого выходного дня!
В качестве бонуса сегодня видео об офисном работнике, который, по моему, так и не определил версию .NET Framework.
Microsoft .NET Framework Что это?
NET Framework -программный пакет (иногда применяют термины: технология, платформа), который предназначен для разработки программ и приложений. Главной особенностью пакета является то, что разные службы и программы написанные на разных языках программирования будут совместимы.
Например, программа написанная на языке C++ может обратится к библиотеке написанной на языке Delphi.
Здесь можно провести некоторую аналогию с для аудио-видео файлов. Если у вас нет кодеков — то вы не сможете прослушать или посмотреть тот или иной файл. То же самое и с NET Framework — если у вас нет нужной версии — то вы не сможете запустить определенные программы и приложения.
Можно ли не устанавливать NET Framework?
Можно и многие пользователи не делают этого. Здесь есть несколько объяснений этому.
Во-первых, NET Framework устанавливается по умолчанию с ОС Windows (например в Windows 7 включен пакет версии 3.5.1).
Во-вторых, многие и не запускают никаких игр или программ, требующих этот пакет.
В-третьих, многие даже не замечают, когда устанавливают игру, что после ее установки она автоматически обновляет или устанавливает пакет NET Framework. Поэтому, многим и кажется, что ненужно специально ничего искать, ОС и приложения сами все найдут и установят (обычно так и бывает, но иногда вылетают и ошибки…).

Поэтому, если начали появляться ошибки при запуске новой игры или программы, посмотрите ее системные требования, возможно у вас просто нет нужной платформы…
Сведения об управлении версиями
Для среды выполнения .NET используется формат версий «основной_номер.дополнительный_номер.номер_исправления», соответствующий .
Однако пакет SDK для .NET не соблюдает семантическое версионирование. Новые версии пакета SDK для .NET выпускаются чаще, а их номера версий должны отражать как версию соответствующей среды выполнения, так и собственный дополнительный номер версии и номер исправления пакета SDK.
Первые две позиции в номере версии пакета SDK для .NET соответствуют версии среды выполнения .NET, с которой выпускается этот пакет. Каждая версия пакета SDK позволяет создавать приложения для этой среды выполнения и любых ее предыдущих версий.
Третья позиция номера версии пакета SDK сообщает дополнительный номер версии и номер исправления. Дополнительный номер версии умножается на 100. Последние две цифры означают номер исправления. Дополнительный номер версии 1 и номер версии исправления 2 будут представлены как «102». Например, ниже приведена возможная последовательность номеров версий среды выполнения и пакета SDK:
| Change | Среда выполнения .NET | Пакет SDK для .NET (*) |
|---|---|---|
| Начальный выпуск | 5.0.0 | 5.0.100 |
| Исправление для пакета SDK | 5.0.0 | 5.0.101 |
| Среда выполнения и исправление для пакета SDK | 5.0.1 | 5.0.102 |
| Изменение функций пакета SDK | 5.0.1 | 5.0.200 |
Примечания:
- Если до обновления компонентов среды выполнения выходит 10 обновлений компонентов пакета SDK, номера версий переходят на числа от 1000. Например, за выпуском 5.0.900 следует версия с номером 5.0.1000. Такая ситуация является маловероятной.
- То есть 99 выпусков исправлений без выпуска компонентов не произойдет. Если версия выпуска приближается к такому номеру, неизбежно выходит выпуск компонентов.
Дополнительные сведения см. в начальном предложении в репозитории dotnet/designs.
Что такое платформа .NET Framework?
Платформа .NET Framework — это управляемая среда выполнения для ОС Windows, предоставляющая разнообразные службы выполняемым в ней приложениям. Она состоит из двух основных компонентов: среды CLR — механизма, управляющего выполняющимися приложениями, и библиотеки классов .NET Framework — библиотеки проверенного кода, предназначенного для повторного использования, который разработчики могут вызывать из своих приложений. Вот какие службы предоставляет .NET Framework выполняемым в ней приложениям.
-
Управление памятью Во многих языках программисты должны предусматривать выделение и освобождение памяти, а также управлять временем жизни объектов. В приложениях .NET Framework эти функции выполняет среда CLR.
-
Общая система типов. В традиционных языках программирования базовые типы определяются компилятором, что осложняет взаимодействие между языками. В .NET Framework базовые типы определяются системой типов .NET Framework, при этом для всех языков .NET Framework используются одни и те же базовые типы.
-
Обширная библиотека классов. Разработчикам не требуется писать код для выполнения стандартных низкоуровневых операций программирования, так как они используют удобную библиотеку типов и членов, входящую в библиотеку классов .NET Framework.
-
Платформы и технологии разработки. Платформа .NET Framework включает библиотеки для конкретных областей разработки приложений, например ASP.NET для веб-приложений, ADO.NET для доступа к данным, Windows Communication Foundation для приложений, ориентированных на службы, а также Windows Presentation Foundation для классических приложений Windows.
-
Взаимодействие языков. Языковые компиляторы, ориентированные на .NET Framework, выдают промежуточный код, называемый языком CIL (Common Intermediate Language), который, в свою очередь, компилируется во время выполнения средой CLR. С помощью этой функции подпрограммы, написанные на одном языке, доступны в других языках, поэтому разработчики могут создавать приложения на предпочитаемых языках.
-
Совместимость версий. Обычно приложения, разработанные на основе конкретной версии платформы .NET Framework, могут выполняться без доработок и на более поздних версиях платформы.
-
Параллельное выполнение. Платформа .NET Framework помогает разрешать конфликты версий, поскольку на компьютере могут быть установлены несколько версий среды CLR. Это означает, что несколько версий приложений могут существовать совместно и приложение может выполняться на версии платформы .NET Framework, для которой оно было создано. Параллельное выполнение применяется к группам версий .NET Framework 1.0/1.1, 2.0/3.0/3.5 и 4/4.5.x/4.6.x/4.7.x/4.8.
-
Настройка для различных версий. При настройке в соответствии со стандартом .NET разработчики создают библиотеки классов, которые работают на различных платформах .NET Framework, поддерживаемых соответствующей версией стандарта. Например, библиотеки, разработанные в соответствии со стандартом .NET Standard 2.0, могут использоваться приложениями, ориентированными на платформы .NET Framework 4.6.1, .NET Core 2.0 и UWP 10.0.16299.
Утилита CLRver.exe
В состав Microsoft Visual Studio входит отдельная утилита CLRver.exe, которая выводит отчет обо всех установленных версиях среды CLR на данном компьютере. Выполните команду в командной строке и в консоли появится список установленных версии dotNet на компьютере.
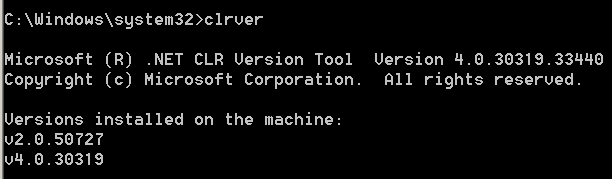
Напоследок, в качестве полезной информации отметим, что в серверных ОС начиная с Windows Server 2012, все базовые версии .Net (3.5 и 4.5) является частью системы и устанавливаются в виде отдельного компонента (Установка .NET Framework 3.5 в Windows Server 2016, в Windows Server 2012 R2), а минорные (4.5.1, 4.5.2 и т.д.) устанавливаются уже в виде обновлений через Windows Update или WSUS.
Узнать версию net framework через реестр
Для любителей Windows, кто хочет понять откуда программы по типу представленной выше вытаскивают информацию, метод с реестром Windows. Открыть его можно через комбинацию клавиш Win и R и введя regedit.

Вам необходимо для просмотра версии перейти в куст:
HKEY_LOCAL_MACHINESOFTWAREMicrosoftNET Framework SetupNDPнужная версия
Обратите внимание на ключ «Version» в нем будет нужное значение. Если в ключе «Install» установлено значение 1, то компонент установлен
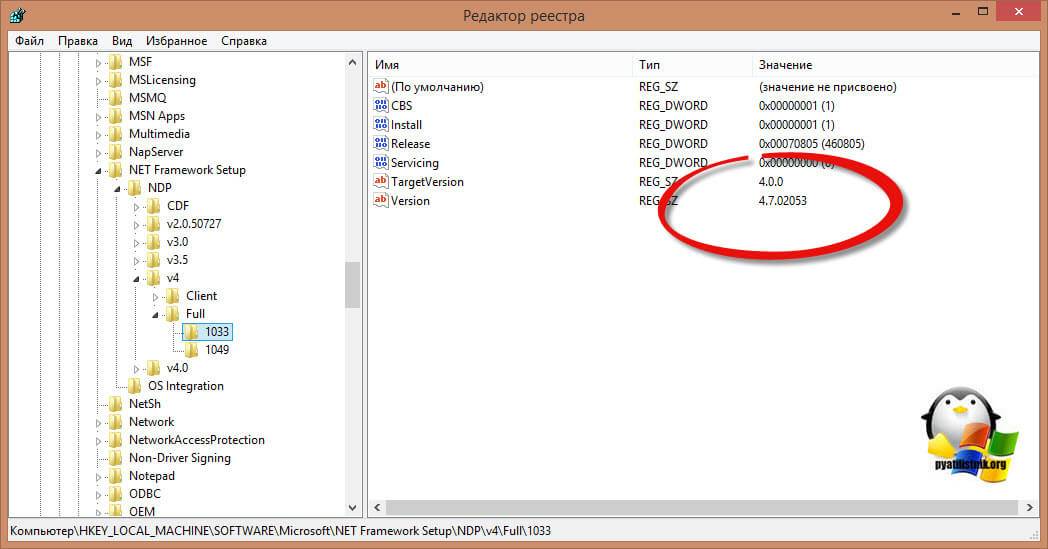
Как видите этот метод слегка посложнее, так как может немного обескуражить начинающего пользователя, но подходит для закрытых сетей, где запускать и скачивать сторонний софт запрещено. Надеюсь вам помогла заметка узнать вашу текущую версионность у net framework.
- https://computerinfo.ru/kak-uznat-versiyu-net-framework/
- https://winitpro.ru/index.php/2018/06/09/kak-uznat-kakie-versii-net-framework-ustanovleny-na-kompyutere/
- http://pyatilistnik.org/how-to-find-out-the-version-of-net-framework/
Последняя версия .Net Framework, доступная к установке на вашей ОС
Последний .Net Framework, который может быть установлен на все эти ОС (за исключением Windows XP) вручную, — это версия 4.7. Перед тем как установить компонент на компьютер, убедитесь, что нужная вам версия не интегрирована в ОС по умолчанию, ознакомившись со следующей информацией:
- Windows XP. Интегрированная версия – 1.0 SP2;
- Windows Интегрированные версии – 2.0 SP2, 3.0 SP2 и 3.5 SP1;
- Windows 8 или 8.1. Интегрированные версии – 4.5 и 4.5.1 соответственно для этих ОС;
- Windows Интегрированная версия – 4.6 или 4.6.1 в зависимости от установленных обновлений.
Обратите внимание!Самые новые версии .Net Framework не содержат все те библиотеки, которые ранее были в старых версия .NET Framework.Это значит, что для запуска некоторых старых программ или игр придется установить необходимые для их работы, старые(!) версии .NET Framework.Также необходимо помнить: предустановленные библиотеки не могут быть удалены штатными средствами самой операционной системы. 3.1
Как установить нужную версию .Net Framework
Предположим, что вам понадобилась более ранняя версия компонента для запуска определенного приложения.Обычно программное обеспечение само оповещает пользователя об отсутствии на ОС нужной версии .Net Framework, выводя соответствующее окно с ошибкой. Пример такого сообщения представлен на рисунке ниже:Рисунок 2. Пример сообщения об отсутствии нужной версии .Net Framework.В этом случае необходимо просто загрузить нужную версию компонента под вашу ОС (естественно, соблюдая разрядность) при помощи специального установщика, который бывает двух видов:
- Онлайн (веб) установщик скачивает все необходимые файлы .Net Framework с серверов Microsoft и самостоятельно распаковывает загруженные данные. Требует соединения с интернетом.
- Автономный (полный) установщик уже содержит в себе все библиотеки, которые нужны для полноценной установки .Net Framework без подключения к интернету.
Других принципиальных различий не имеется. При использовании автономной версии компонента ошибки при установке возникают несколько реже, поэтому при поиске ссылки чаще всего будут вести именно на него. Для быстрого перехода к загрузке нужной версии, вернитесь к содержанию и кликните на заголовок с названием необходимого вам компонента. 3.2.
Скачать .Net Framework 4.7 (включая версии: 4.6.2, 4.6.1, 4.6, 4.5.2 и 4)
На данный момент (октябрь, 2017) версия .Net Framework 4.7 является последней. Скачивание этого компонента полностью избавляет от необходимости загрузки нижеперечисленных версий:
.Net Framework 4.7 автономный установщик. | 58.73 МБ Автономный установщик (для Windows 7 с пакетом обновления SP1, Windows 8.1, юбилейного обновления Windows 10) уже содержит в себе необходимые библиотеки (включая версии: 4.6.2, 4.6.1, 4.6, 4.5.2 и 4) для полноценной установки компонента.
- .Net Framework 4.6 (4.6.1 и 4.6.2);
- .Net Framework 4.5 (4.5.1 и 4.5.2);
- .Net Framework 4.
Скачать .Net Framework 3.5 (включая версии: 3.0 и 2.0)
- .Net Framework 2.0;
- .Net Framework 3.0.
Этот компонент совместим с любой ныне используемой операционной системой от Microsoft, в том числе и с Windows XP. Установка .Net Framework 3.5 в большинстве случаев позволит запустить и обеспечить нормальную работу любой старой программе или игре. Однако если вы наблюдаете проблемы с этой версией компонента, ознакомьтесь с информацией в следующей главе.4.
Автономные развертывания включают выбранную среду выполнения
Вы можете опубликовать приложение как . При таком подходе среда выполнения .NET и библиотеки объединяются с вашим приложением. Автономные развертывания не зависят от среды выполнения. Выбор версии среды выполнения происходит во время публикации, а не запуска.
Событие восстановления, возникающее при публикации, выбирает последнюю версию исправления данного семейства среды выполнения. Например, выберет .NET 5.0.3, если это последняя версия исправления семейства среды выполнения .NET 5.0. Целевая платформа (включая последние установленные обновления безопасности) упаковывается с приложением.
Если минимальная версия, указанная для приложения, не предоставляется, возникнет ошибка. привязывает последнюю версию среды выполнения с исправлениями (без определенного семейства с основным и дополнительным номером версии). не поддерживает семантику наката . Дополнительные сведения об исправлениях и автономных развертываниях см. в статье о выборе версии среды выполнения с исправлениями при развертывании приложений .NET.
Для автономных развертываний может потребоваться определенная версия исправления. Минимальную версию среды выполнения с исправлениями можно переопределить (выбрав более позднюю или раннюю версию) в файле проекта, как показано в следующем примере:
Элемент переопределяет политику версии по умолчанию. Для автономных развертываний указывает точную версию платформы среды выполнения. Для платформозависимых приложений указывает минимальную требуемую версию платформы среды выполнения.
Как узнать версию net framework с помощью редактора реестра
Известно, что все основные настройки Windows находятся в реестре. Любое установленное ПО вносит записи в системный реестр. Для начала нужно запустить реестр. Нажмём сочетание «Win+R» и введем команду regedit.
Теперь ищем такой раздел, следуя по каждой ветке в окне реестра: HKEY_LOCAL_MACHINESOFTWAREMicrosoftNET Framework SetupNDP«инсталлированная версия».
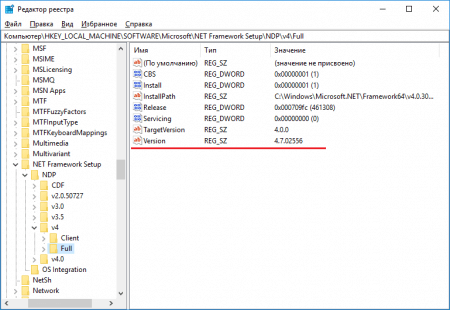
Еще в правой части окна будет указан параметр Version, также указывающий на версию net framework.
Оба метода довольно простые, а значит и новичок справится. Но давайте перейдем к вопросу, связанному с установкой данного компонента.
Установка платформы .NET Framework 3.5 по запросу
Если вы попробуете запустить приложение, которому требуется платформа .NET Framework 3.5, может появиться следующее окно настройки. Выберите вариант Установить этот компонент , чтобы включить .NET Framework 3.5. Для использования этого варианта требуется подключение к Интернету.
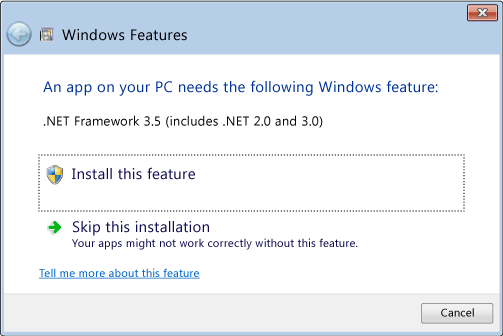
Почему появляется это всплывающее окно?
Платформа .NET Framework разрабатывается корпорацией Майкрософт и предоставляет среду для выполнения приложений. Доступны различные ее версии. Многие компании разрабатывают приложения для выполнения на платформе .NET Framework, и они предназначены для определенных версий. Если появилось это всплывающее окно, вы пытаетесь запустить приложение, которое требует версии .NET Framework 3.5, но эта версия не установлена в вашей системе.
Перфоманс
Изменения в перфомансе — это самая заметная часть релиза. О них много писали на сайте Microsoft и рассказывали на .NET Conf. Давайте посмотрим внимательнее и определимся, где, насколько и за счет чего выросла производительность.
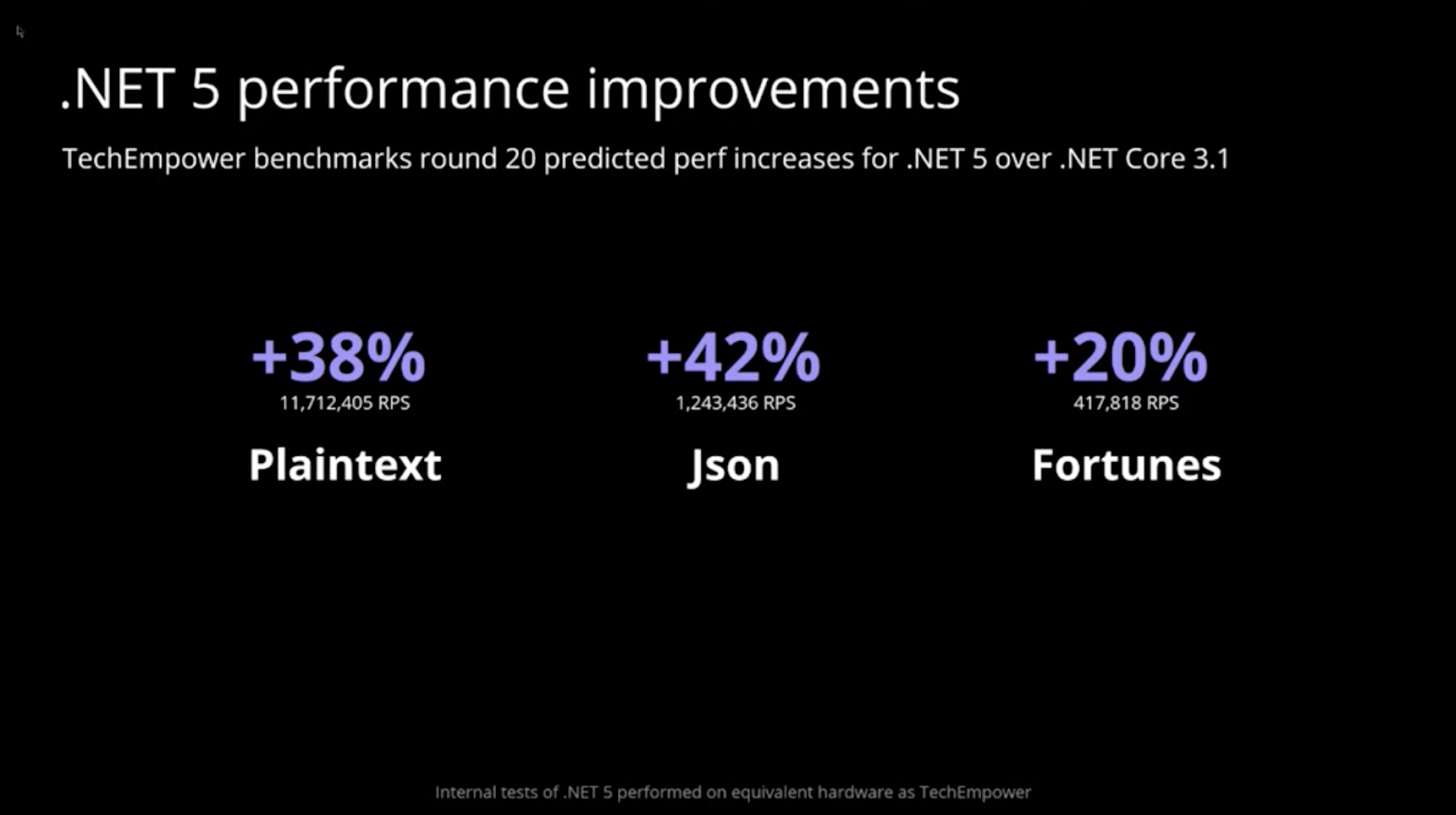
Измерения перфоманса с этого скрина основаны на бенчмарках от TechEmpower. Здесь Microsoft сравнивают результаты замеров производительности .NET 3.1 с ожидаемыми значениями для .NET 5. Стоит заметить, что это именно ожидаемые значения — реальных результатов от TechEmpower пока не было. Однако уже эти результаты выглядят впечатляюще — ускорение на 38 процентов для Plaintext, на 42 для Json и на 20 процентов в категории Fortunes (пояснения по разным типам бенчмарков вы можете найти в вики TechEmpower).
Помимо результатов бенчмарков от TechEmpower, Microsoft также рассказывает и о других улучшениях. Например, сериализация JSON стала работать на 20% быстрее, а сериализация больших коллекций и массивов ускорилась аж в три раза.
Также замеры производительности делал автор библиотеки Fusion Александр Якунин. В двух статьях на Medium он сначала измерил, насколько ускорилась работа демок его библиотеки (от 20 до 105 процентов), а затем проверил пятый .NET на нескольких синтетических бенчмарках — и также получил некоторое ускорение.
За счет чего это происходит? В первую очередь, благодаря изменениям в GC, которые привели к уменьшению количества аллокаций и ускорению сборки мусора. Кстати, все эти изменения осуществляются одновременно с переписыванием GC на C#, а значит его код становится куда доступнее, понятнее и безопаснее. Подробности можно почитать в .
Другие изменения коснулись JIT компиляции, асинхронности и многих методов базовой библиотеки
Это касается методов, относящихся к работе со строками, регулярными выражениями и, что особенно важно, с коллекциями и сериализацией. Во приводится много примеров таких изменений, с соответствующими пулл-реквестами и бенчмарками
Изменения в JSON сериализации выглядят особенно впечатляюще. Только посмотрите на результаты бенчмарка по сериализации больших массивов!
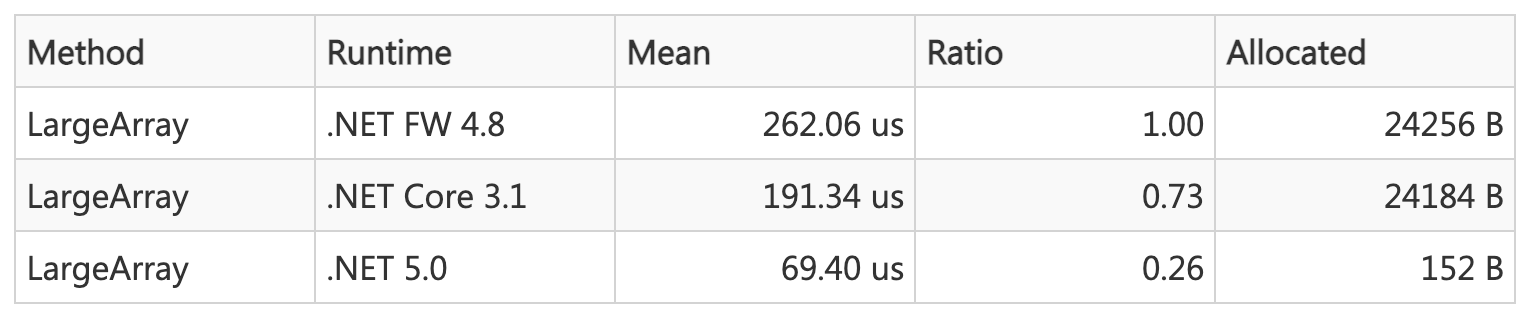
Моникеры целевой платформы определяют API во время сборки
Вы создаете проект на основе API, определенных в моникере целевой платформы (TFM). Вы указываете целевую платформу в файле проекта. Укажите элемент в файле проекта, как показано в следующем примере:
Вы можете создать проект на основе нескольких моникеров целевой платформы. Обычно несколько целевых платформ указываются для библиотек, но с приложениями это тоже возможно. Укажите свойство (множественное число от ). Целевые платформы разделяются точкой с запятой, как показано в следующем примере:
Данный пакет SDK поддерживает фиксированный набор платформ, вплоть до целевой платформы среды выполнения, с которой он поставляется. Например, пакет SDK для .NET 5.0 включает среду выполнения .NET 5.0, которая представляет собой реализацию целевой платформы . Пакет SDK для .NET 5.0 поддерживает , , и так далее, но не (или более поздней версии). Установите пакет SDK для .NET 6.0 для сборки .
.NET Standard
С помощью .NET Standard можно было ориентироваться на поверхность API, совместно используемую различными реализациями .NET. Начиная с выпуска .NET 5, который является стандартом API сам по себе, .NET Standard нужен только для одного сценария: .NET Standard можно использовать, если вы хотите ориентироваться на .NET и .NET Framework. В .NET 5 реализованы все версии .NET Standard.
Дополнительные сведения см. в статье .
Как узнать версию net framework с помощью редактора реестра
Известно, что все основные настройки Windows находятся в реестре. Любое установленное ПО вносит записи в системный реестр. Для начала нужно запустить реестр. Нажмём сочетание «Win+R» и введем команду regedit.
Теперь ищем такой раздел, следуя по каждой ветке в окне реестра: HKEY_LOCAL_MACHINE\SOFTWARE\Microsoft\NET Framework Setup\NDP\«инсталлированная версия».

Еще в правой части окна будет указан параметр Version, также указывающий на версию net framework.
Оба метода довольно простые, а значит и новичок справится. Но давайте перейдем к вопросу, связанному с установкой данного компонента.
net framework как узнать версию на Windows 10
Этим вопросом интересуется много пользователей, начиная от новичков и закачивая опытными юзерами. Для начала необходимо понять, что это за компонент, версию которого нужно узнать.
.NET Framework – платформа от компании Microsoft, предназначенная ля выполнения различных приложения, написанных на разных языках программирования. Очень часто ее используют при создании программ и игр для Windows. Историю в целом о данной технологии можно посмотреть на википедии.
Как узнать версию net framework на Windows 10 и более ранних редакциях? Для решения данной проблемы мы воспользуемся инструментом .NET Version Detector, которую для того и создали, чтобы узнать версию net framework.
Загрузить утилиту можно с этого ресурса. Тут же скачается небольшой архив в 400 Кб. Его можно не распаковывать, а сразу запустить файл с названием «dotnet».
Откроется окошко с лицензионным соглашением, где необходимо нажать ОК.
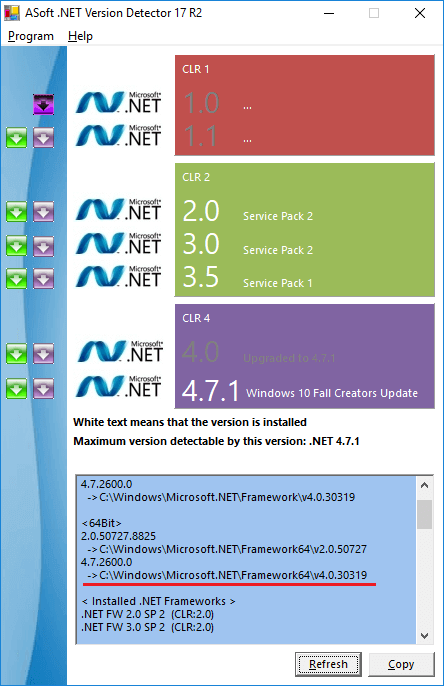
Сразу появляется окно, где в нижнем разделе вы увидите все версии этого ПО, установленного в системе. У меня установлена версия 4.0.30319, есть и другая полезная информация. Данные можно перепроверить, нажав кнопку «Refresh», либо скопировать при помощи кнопки «Copy».
В этом разделе
Данные и моделирование. Здесь приводится информация о способах доступа к данным с использованием ADO.NET, LINQ, служб данных WCF и XML.
Разработка клиентских приложений с использованием .NET Framework. Здесь поясняются способы создания приложений Windows с помощью Windows Presentation Foundation (WPF) и Windows Forms.
Разработка веб-приложений с помощью ASP.NET. Здесь приводятся ссылки на сведения об использовании ASP.NET для сборки веб-приложений корпоративного уровня с минимальным объемом кода.
Разработка сервисно ориентированных приложений с помощью WCF. Здесь приводится описание способов использования Windows Communication Foundation (WCF) для сборки безопасных и надежных сервисно ориентированных приложений.
Создание рабочих процессов с помощью Windows Workflow Foundation Здесь приводятся сведения о модели программирования и средствах Windows Workflow Foundation (WF), а также примеры.
Приложения служб Windows. Здесь поясняется, как можно использовать Visual Studio и .NET Framework для создания приложения, которое устанавливается в качестве службы, а также запускать его, останавливать и иными способами управлять его поведением.
Параллельная обработка, параллелизм и асинхронное программирование в .NET. Здесь приводятся сведения о шаблонах разработки с применением управляемых потоков, параллельного программирования и асинхронного программирования.
Сетевое программирование в .NET Framework. Здесь приводится описание многоуровневой, расширяемой и управляемой реализации служб Интернета, которую можно быстро и легко интегрировать в приложения.
Настройка приложений .NET Framework Здесь поясняется, как можно использовать файлы конфигурации для изменения параметров без необходимости повторной компиляции приложений .NET Framework.
Безопасность. Сведения о классах и службах .NET Framework, предназначенных для упрощения разработки безопасных приложений.
Отладка, трассировка и профилирование. Здесь приводится описание способов тестирования, оптимизации и профилирования приложений .NET Framework и среды приложения. Информация, содержащаяся в этом разделе, предназначена как для администраторов, так и для разработчиков.
Разработка для нескольких платформ. Здесь поясняется, как можно использовать платформу .NET Framework для создания сборок, которые могут совместно использоваться несколькими платформами и устройствами, такими как телефоны, настольные системы и интернет-устройства.
Развертывание. Здесь поясняется порядок упаковки и распространения приложения .NET Framework; сюда также включены руководства по развертыванию как для разработчиков, так и для администраторов.
Производительность. Здесь приводятся сведения о кэшировании, отложенной инициализации, надежности и событиях трассировки событий Windows.
Выводим список установленных версий .NET Framework в командной строке
Все версии .NET Framework устанавливаются в каталоги:
- %SystemRoot%\Microsoft.NET\Framework
- %SystemRoot%\Microsoft.NET\Framework64
Поэтому самый простой способ вывести список установленных версий .Net – открыть данную папку. Каждой версии соответствует отдельный каталог с символов v в начале и номером версии в качестве имени папки. Либо можно вывести список каталогов (версий) .NET Framework в командной строке так:
dir %WINDIR%\Microsoft.Net\Framework\v* /O:-N /B

Команда выведет все установленные версии кроме 4.5, т.к. .NET Framework 4.5 устанавливается в подкаталог v4.0.xxxxx.
Выводим список установленных версий.NET Framework в командной строке
Все версии.NET Framework устанавливаются в каталоги:
- %SystemRoot%\Microsoft.NET\Framework
- %SystemRoot%\Microsoft.NET\Framework64
Поэтому самый простой способ вывести список установленных версий.Net – открыть данную папку. Каждой версии соответствует отдельный каталог с символов v
в начале и номером версии в качестве имени папки. Либо можно вывести список каталогов (версий) .NET Framework в командной строке так:
dir %WINDIR%\Microsoft.Net\Framework\v* /O:-N /B
Команда выведет все установленные версии кроме 4.5, т.к. .NET Framework 4.5 устанавливается в подкаталог v4.0.xxxxx.