Антивирусная защита или как установить касперского на windows 10
Содержание:
- Как запустить утилиту Get System Info в командной строке
- Устанавливаем антивирус на компьютер
- Как получить стандартный отчет утилиты Get System Info
- Kaspersky Internet Security
- Инструкция, как купить антивирус Касперского?
- Установка консоли Kaspersky Security 10 для Windows Server
- Как активировать касперского
- Процесс установки
- Устанавливаем антивирус на компьютер
- Заканчивается пробная лицензия
- Как активировать программу кодом активации
- Видео инструкция по правильной установке и активации антивируса Kaspersky Internet Security
- Удаленная установка с помощью Kaspersky Security Center 10
- Локальная установка с помощью мастера установки
- Шаг 1: Проверка программных и аппаратных требований
- Шаг 2: Стартовое окно процедуры установки
- Шаг 3: Лицензионное соглашение
- Шаг 4: Выбор типа установки программы
- Шаг 5: Выборочная установка
- Шаг 6: Выбор папки для установки программы
- Шаг 7: Исключения из проверки
- Шаг 8: Подготовка к установке программы
- Шаг 9: Установка программы
- Требования к ПК:
- Какие программы «Лаборатории Касперского» можно удалить с помощью утилиты kavremover
Как запустить утилиту Get System Info в командной строке
Запустите утилиту Get System Info через командную строку с параметром:
| Параметр | Значение |
|---|---|
| /rwel | собирает журналы ОС: «Приложение», «Система», «Kaspersky Event Log» |
| /silent | запускает утилиту Get System Info в «тихом режиме»: отчет утилиты будет автоматически сгенерирован и сохранен на Рабочем столе в виде zip-архива |
| /output <путь к файлу> | сохраняет отчет утилиты в указанную папку |
Вы можете использовать вместе параметры /silent и /output <путь к файлу>, например:
C:\windows\system32\GetSystemInfo6.2.2.15.exe /silent /output «c:\docs\GSI\report.zip»
Отчет будет сгенерирован автоматически и помещен в папку c:\docs\GSI\report.zip.
Устанавливаем антивирус на компьютер
Перед тем, как приступать к установке, рекомендую удалить старые или другие антивирусные программы, чтобы в дальнейшем избежать проблем несовместимости антивирусного программного обеспечения.
Заходим в то место или папку, куда ранее сохраняли файл с антивирусной программой, и запускаем его.

Появляется предупреждение системы безопасности — жмем Запустить.

Предлагают скачать новую версию, но мы этого делать не будем, так как у нас уже есть свежая версия программы. Все желающие могут воспользоваться доступной новой версией. Убираем галочку и нажимаем Продолжить.

В следующем окне выбираем Установить.

Принимаем лицензионное соглашение.

Принимаем KSN — соглашение.

Начинается распаковка установочных файлов и запускается установка программы.

По завершении появится окно Kaspersky Anti-Virus успешно установлен, нажмите Завершить и перезагрузить.

Возможно перезагрузка компьютера не понадобится, предложат завершить и сразу запустить антивирус Касперского.

Далее Kaspersky готовится к первому запуску, нужно немного подождать.

Раньше у Касперского был совместный продукт с Яндексом и назывался он Касперский Яндекс версия, с бесплатной лицензией на пол года.
К сожалению сейчас этот продукт уже не доступен для пользования на официальном сайте, но на некоторых страницах в интернете можете его скачать. Могут быть проблемы с лицензий, сразу после установки она может заблокироваться, через некоторое время или все будет нормально, кому как повезет.
Как получить стандартный отчет утилиты Get System Info
Для запуска GetsystemInfo6.2.2.15 требуется установленный компонент Microsoft.NET Framework 2.0 или выше.
- Скачайте архив GetSystemInfo6.2.2.15.zip или исполняемый файл утилиты GetSystemInfo6.2.2.15.exe.
- Распакуйте архив GetSystemInfo6.2.2.15.zip.
- Запустите GetSystemInfo6.2.2.15.exe от имени администратора на компьютере, на котором наблюдается проблема.
- Ознакомьтесь с текстом лицензионного соглашения для программы Get System Info и в случае согласия с условиями нажмите Accept.

- По умолчанию файл отчета Kaspersky Get System Info сохраняется на рабочий стол с именем GSI6_<COMPUTER NAME>_<user name>_MM_DD_YYYY_<creation_time>.zip. Чтобы изменить место сохранения, нажмите на кнопку настроек в поле Report file и выберите место на диске.
- Нажмите Start. Приблизительное время сбора отчета составляет 10 минут.
- При необходимости установите флажок Include Windows event logs. В этом случае к отчету будет приложен журнал событий Windows.

- Дождитесь окончания работы утилиты.
На Рабочем столе или в указанной папке появится zip-файл с отчетом утилиты.
Если на вашем компьютере не установлен компонент Microsoft.NET Framework 2.0, используйте более раннюю версию утилиты GetsystemInfo5.2.zip (GetSystemInfo5.2.exe).
Kaspersky Internet Security
Я думаю, очевидно, что любой антивирус устанавливают для защиты компьютера от вирусов и все это прекрасно понимают, но вот для нас все они кажутся примерно одинаковыми, что и является частой ошибкой.
Большинство пользователей устанавливают на свой компьютер бесплатные антивирусы, ожидая от них отличного результата, но почему то через некоторое время расстраиваются и удаляют на их взгляд плохие программы, а еще приговаривают, что мол вот разработчики писали в описании к своему приложению мол отлично защищает от вирусов, а сами обманули.
Друзья, пожалуйста, не торопитесь делать такие выводы, речь опять может вернуться к вашей неграмотности и не пониманию ситуации полностью. Давайте вспомним, когда вы устанавливали антивирус прочитали всего несколько первых строчек, где написано хорошо защищаем от вирусов и все. Я уверен, что большинство дальше и читать не стали, пролистали до конца страницы и скачали. А потом начинаете кричать – все плохо, не помогает, удаляю, отстой.
А ведь вирусы попадают к нам из разных источников и каждый антивирус имеет определенные возможности и отдельные сканеры. К примеру, один антивирус может защищать только вашу файловую систему, а второй следит только за тем чтобы вы не поймали вирус пока сидите в интернете. А вот если бы вы внимательно читали описание скачиваемых программ, то ситуация была бы на порядок лучше. Вы заранее знали бы какие направления сможет защитить установленный антивирус.
Тут некоторые скажут, мы совсем ничего в этом не понимаем, так зачем нам тратить время и читать все равно ничего не поймем. Если вы один из таких людей, то я рекомендую читать в два раза больше и внимательнее, потому что если вы ничего не читаете, то соответственно ничего и не знаете.
Если совсем не хотите учиться, то тогда забудьте вообще про свое личное мнение и доверьтесь исключительно профессионалам, посоветуйтесь с близкими людьми, которые хорошо разбираются в данном направлении. В конце концов подпишитесь на мой блог и получайте новые статьи прямо на почту, я не часто пишу, так что это не должно вам надоедать, но полезной информации о «компьютерном мире» вы хапните сполна и это я вам обещаю.
И сегодня я рекомендую установить на компьютер антивирус Kaspersky Internet Security, конечно при условии, что вы готовы платить за свою безопасность, ведь за антивирусы нужно платить, как минимум раз в год. Ну ладно, ладно, как бесплатно скачать антивирус я тоже покажу.
Инструкция, как купить антивирус Касперского?
Дальше вам следует выбрать вид лицензии, предоставляется достаточно много вариантов, но я рекомендую два первых, либо покупка лицензии на 1 год для двух устройств, это стандарт. Либо если у вас уже есть антивирус Касперского, то купить просто ключ продления это сэкономит ваши деньги. После того, как вы определились с выбором нужно нажать кнопку «добавить в корзину» напротив необходимой вам версии продукта.
На этом самое сложное закончилось, мы просто поднимаемся вверх по странице и переходим на страницу заказа, она отмечена как корзина. Зайдя в нее заполняем необходимые поля и оплачиваем покупку, подробно можно посмотреть в видео, в конце статьи.
Если вы не уверены в своем решении, то следует вернуться на страницу загрузки и выбрать кнопку «Бесплатная ознакомительная версия» после чего вам на компьютер можно будет установить пробную версию антивируса касперский на один месяц, чтобы оценить все прелести данного продукта.
Установка консоли Kaspersky Security 10 для Windows Server
Локальная установка
- Запустите setup.exe из временной папки C:\KS4WS\номер_версии.
- Выберите Установить Консоль Kaspersky Security.

- Следуйте инструкциям Мастера установки Средств администрирования Kaspersky Security 10 для Windows Server.
Удаленная установка с помощью Kaspersky Security Center 10
- Откройте Kaspersky Security Center 10.
- Перейдите в Дополнительно → Удаленная установка → Инсталляционные пакеты. Нажмите Создать Инсталляционный пакет.
- Выберите Создать инсталляционный пакет для программы, указанной пользователем. Задайте имя инсталляционного пакета. Нажмите Далее.
- Нажмите Обзор и откройте временную папку C:\KS4WS\номер_версии\client.
- Выберите файл:
- ks4wstools_x64.msi — для 64-битной операционной системы;
- ks4wstools_x86.msi — для 32-битной операционной системы.
- В поле Параметры запуска исполняемого файла (необязательно) введите: EULA=1 PRIVACYPOLICY=1 /qn. Нажмите Далее.

- В контекстном меню созданного инсталляционного пакета выберите Установить программу.
- Следуйте инструкциям Мастера удаленной установки.
Как активировать касперского
Вряд ли кто-то будет спорить, что Kaspersky – один из лучших антивирусов на российском рынке. Это бесспорный фаворит среди пользователей системы Windows. Многих из тех, кто только начал пользоваться этим антивирусом, интересует, как активировать Касперского. И мы подскажем, как это сделать.
1

2
Распакуйте скаченный файл, нажмите кнопку «Установить». Перед вами появится окно с лицензионным соглашением. Нажимайте кнопку «Принять» и в следующем окне, где вам сообщат о преимуществах Kaspersky, тоже нажмите «Принять». Начнется установка программы.

3
Когда программа будет установлена, перед вами появится соответствующее окно. Обновите базы и проведите диагностику компьютера. Данная версия программы будет работать в течение 30 дней. Дальше вам нужно будет купить лицензионный ключ, чтобы продлить ее действие.

4
Если же вы уже успешно пользуетесь данной антивирусной программой и хотите знать, как активировать Касперского для продления лицензии, то у вас есть варианты: купить лицензионный ключ или активировать программу самостоятельно. Посмотреть официальных представителей, продающих продукты Лаборатории Касперсокого, можно здесь.

5
Что касается самостоятельно установки, то вам понадобится ключ активации. Найти его можно в интернете на многих сайтах, например, здесь. Лаборатория Касперского распространяет журнальные ключи в целях саморекламы, поэтому их приходится обновлять часто.

6
Откройте вашу программу, нажмите на ссылку «Введите код активации», а затем на кнопку «Активировать программу». В появившемся окне нужно будет продублировать букву «А»и поставить в конце цифру 3, как указано в примере. После чего отключите интернет (обязательно) и нажмите кнопку «Далее».

7
Следующим пунктом инструкции “Как активировать Касперского” будет установка ключа активации. Для этого в открывшемся окне нажмите на кнопку «Обзор» и закачайте ключ, подходящий для вашей версии программы. Если все сделано правильно, то вы увидите надпись «Активация успешно завершена». Если это не так, возможно, вы закачали не тот ключ, попробуйте повторить процедуру еще раз. Обязательно удостоверьтесь, что вы отключены от интернета!

8
Кстати, на сайте Kaspersky существуют бесплатные сервисы, которые помогут вам лечить и проверять на вирусы файлы вашего компьютера и других устройств.

После того, как установка завершилась, вы можете посмотреть количество дней, которое будет действовать ваша лицензия. Можете подключаться к интернету, обновлять базы и проводить диагностику компьютера. Теперь вы знаете, как активировать касперского самостоятельно, и сможете повторить это в любой момент, когда понадобится. Если вы сделали выбор в пользу покупки лицензии, у вас будет возможность консультироваться с технической поддержкой Лаборатории Касперского по любым интересующим вас вопросам.
Процесс установки
В этом разделе вы узнаете, как установить «Касперского» на год. Процесс довольно простой:
После того как установка «Касперского» завершится, нажимаем кнопку завершить. Программа запустится автоматически и перейдет к регистрации продукта. По окончании регистрации нажимаем кнопку «Назад» в виде стрелки. На этом процесс установки заканчивается, и вы получаете бесплатную защиту вашего компьютера на целый год. По окончании лицензии вы также легко можете продлить ее еще на один. Можно также создать свою учетную запись Kaspersky, действие совершенно необязательное, но зато можно расширить функционал.

Устанавливаем антивирус на компьютер
Перед тем, как приступать к установке, рекомендую удалить старые или другие антивирусные программы, чтобы в дальнейшем избежать проблем несовместимости антивирусного программного обеспечения.
Заходим в то место или папку, куда ранее сохраняли файл с антивирусной программой, и запускаем его.
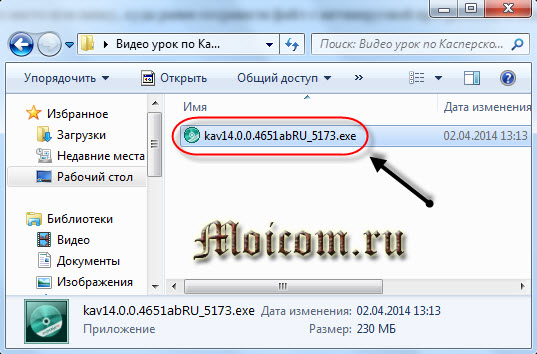
Появляется предупреждение системы безопасности — жмем Запустить.
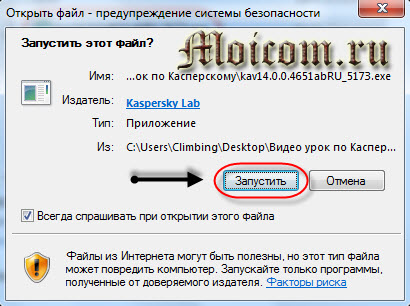
Предлагают скачать новую версию, но мы этого делать не будем, так как у нас уже есть свежая версия программы. Все желающие могут воспользоваться доступной новой версией. Убираем галочку и нажимаем Продолжить.

В следующем окне выбираем Установить.
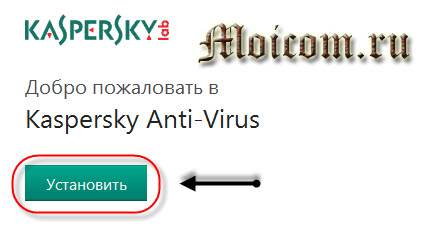
Принимаем лицензионное соглашение.
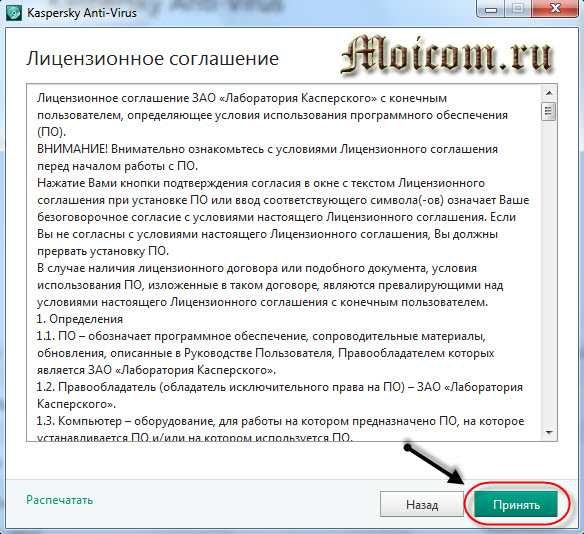
Принимаем KSN — соглашение.
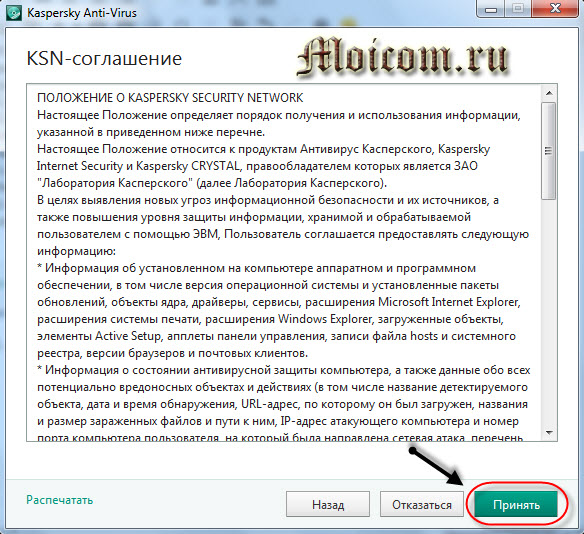
Начинается распаковка установочных файлов и запускается установка программы.
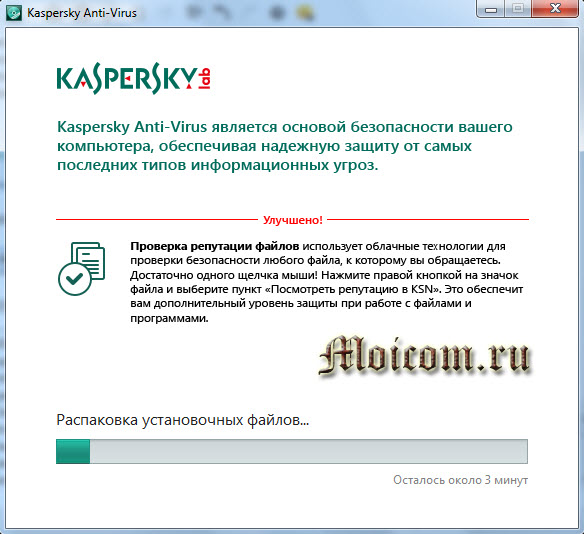
По завершении появится окно Kaspersky Anti-Virus успешно установлен, нажмите Завершить и перезагрузить.
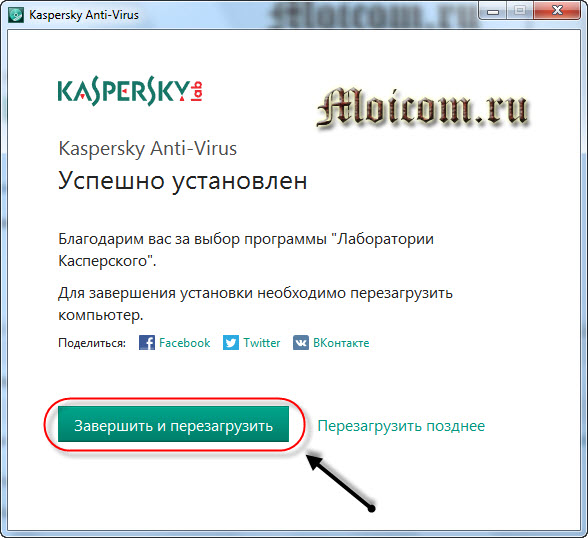
Возможно перезагрузка компьютера не понадобится, предложат завершить и сразу запустить антивирус Касперского.
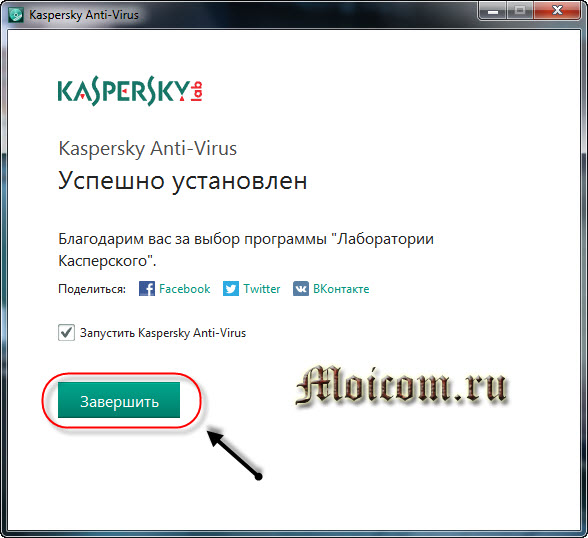
Далее Kaspersky готовится к первому запуску, нужно немного подождать.

Раньше у Касперского был совместный продукт с Яндексом и назывался он Касперский Яндекс версия, с бесплатной лицензией на пол года.
К сожалению сейчас этот продукт уже не доступен для пользования на официальном сайте, но на некоторых страницах в интернете можете его скачать. Могут быть проблемы с лицензий, сразу после установки она может заблокироваться, через некоторое время или все будет нормально, кому как повезет.
Заканчивается пробная лицензия
Месяц пролетит незаметно и настанет время, когда нужно будет приобрести полноценную лицензию или удалить антивирус и загрузить другой.
Можете зайти в любой компьютерный магазин и купить лицензию на год, для вашей версии программы антивируса Касперского.
Если у вас нет свободного времени или вам просто лень, то можно приобрести лицензию в интернете. Для этого заходим в антивирус и переходим в правый нижний угол — Лицензирование.

Затем, если у вас уже есть код активации, выбираем Активировать программу.

Вводим двадцатизначный код и активируем наш продукт.

Чтобы приобрести лицензию в интернете, выбираем Купить код активации.

Вам предложат перейти на полнофункциональную лицензионную версию или приобрести другой продукт.

Цены указаны в тенге, так как я живу В Казахстане, в зависимости от денежной единицы вашего государства, цены будут указаны в них.
Как активировать программу кодом активации
Код активации может потребоваться при продлении лицензии или обращении в техническую поддержку «Лаборатории Касперского». Мы рекомендуем подключить программу к My Kaspersky, чтобы сохранить код активации. Инструкция в статье.
Чтобы активировать программу:
- В главном окне Kaspersky Internet Security нажмите Лицензия: осталось …

Чтобы узнать, как открыть программу, смотрите инструкцию в статье.
- Нажмите Ввести код активации.

- Введите код активации из электронного письма и нажмите Активировать.

- Нажмите Готово.
Программа Kaspersky Internet Security будет активирована.
Если вы купили лицензию на несколько компьютеров, активируйте Kaspersky Internet Security на всех устройствах одним кодом активации.
Видео инструкция по правильной установке и активации антивируса Kaspersky Internet Security
Антивирус Касперского представляет собой надежную и мощную программу по борьбе с вредоносным программным обеспечением. Он обеспечит качественную защиту компьютера от различного рода вирусов и программ-шпионов. Пользователю предоставляется возможность , чтобы определиться насколько он Вам подходит.
Сразу же по завершении установки «Касперского» вам будет предложен ввод ключа активации продукта. При отсутствии такового можно бесплатно воспользоваться продолжительностью 30 дней. Программа порадует вас простым и приятным интерфейсом. Как правило, по умолчанию устанавливаются настройки безопасности среднего уровня. При первоначальном запуске программы используются устаревшие вирусные базы, которые вы можете обновить вручную сразу или дождаться последующего автоматического запуска.
Примечание
: антивирус касперского яндекс версия 2016 уже доступен для скачивания, благодаря чему можно установить антивирус бесплатно.
Kaspersky antivirus имеет 3 степени защиты: низкая, рекомендуемая, высокая. Выбрать и выставить оптимальный для вас уровень вы можете, зайдя в настройки всех компонентов антивируса. Также «Касперский» позволяет найти слабые места в системе, так вы сможете сделать свой ПК менее уязвимым для вирусных атак. Более того антивирус поможет устранить последствия активности, а после заражения – восстановить систему (для лечения компьютера после вирусной атаки ещё можно воспользоваться , она пригодится на случай если касперский не помог или у него закончилась лицензия).
Итак, если вы ищете качественный способ обезопасить свой компьютер от вирусов, обратите внимание именно на «Антивирус Касперского». Скачать, а потом установить антивирус касперского бесплатно можно благодаря нашему сайту (ссылка на программу внизу статьи)
Удаленная установка с помощью Kaspersky Security Center 10
В Kaspersky Security Center 10 вы можете устанавливать Kaspersky Endpoint Security 10 для Windows на клиентские устройства с помощью одной из задач удаленной установки:
- групповые задачи — для клиентских устройств, которые включены в группу администрирования;
- задачи для наборов устройств — для произвольного набора клиентских устройств, которые могут входить или не входить в группы администрирования.
Для правильной работы задачи удаленной установки на клиентском устройстве без Агента администрирования необходимо открыть порты TCP 139 и 445, UDP 137 и 138. Эти порты по умолчанию открыты на всех клиентских устройствах, которые включены в домен. Они открываются автоматически с помощью утилиты подготовки устройства к удаленной установке — riprep.exe.
Как установить с помощью групповой задачи
- Откройте Kaspersky Security Center 10.
- Выберите группу администрирования, например, Управляемые устройства. Перейдите в Задачи и нажмите Создать задачу.

- Выберите Сервер администрирования Kaspersky Security Center 10 → Удаленная установка программы.

- Выберите инсталляционный пакет или создайте новый. Инструкция в статье.
- При необходимости установите флажок Установить Агент администрирования совместно с данной программой. Выберите версию Агента администрирования.

- Настройте параметры удаленной установки программы.
- Выберите варианты перезагрузки операционной системы.
- Выберите учетную запись для запуска задачи.
- Настройте расписание запуска задачи.
- Задайте имя задачи.
- При необходимости установите флажок Запустить задачу после завершения работы мастера. Нажмите Готово.
- Запустите задачу вручную или дождитесь ее запуска.
Задача удаленной установки Kaspersky Endpoint Security 10 для Windows будет запущена. Вы можете отследить ход ее выполнения на вкладке Задачи:

Как установить с помощью задачи для набора устройств
- Откройте Kaspersky Security Center 10.
- Перейдите в Задачи. Нажмите Создать задачу.

- Выберите Сервер администрирования Kaspersky Security Center 10 → Удаленная установка программы.
- Выберите инсталляционный пакет или создайте новый. Инструкция в статье.
- При необходимости установите флажок Установить Агент администрирования совместно с данной программой и выберите версию.
- Настройте параметры удаленной установки программы.
- Выберите варианты перезагрузки операционной системы.
- Настройте параметры для перемещения устройств после установки Агента администрирования.
- Выберите устройства, которым будет назначена задача, одним из способов:
- Выбрать устройства, обнаруженные в сети Сервером администрирования. Выберите устройства, которые обнаружил Сервер администрирования.
- Задать адреса устройств вручную или импортировать из списка. Задайте NetBIOS-имена, DNS-имена, IP-адреса и диапазоны IP-адресов устройств.
- Назначить задачу выборке устройств. Укажите выборку устройств.
- Назначить задачу группе администрирования. Назначьте задачу устройствам, которые входят в ранее созданную группу администрирования.

- Выберите учетную запись для запуска задачи
- Настройте расписание запуска задачи.
- Задайте имя задачи.
- При необходимости установите флажок Запустить задачу после завершения работы мастера. Нажмите Готово.
- Запустите задачу вручную или дождитесь ее запуска.
Задача удаленной установки Kaspersky Endpoint Security 10 для Windows будет запущена. Вы можете отследить ход ее выполнения на вкладке Задачи:

Локальная установка с помощью мастера установки
- Скачайте дистрибутив программы на .
- Распакуйте установочные файлы программы.
- Запустите файл setup.exe.
- Следуйте указаниям мастера установки.
Шаг 1: Проверка программных и аппаратных требований
Мастер установки проверяет:
- Соответствие программным и аппаратным требованиям.
- Наличие прав на установку.
Если компьютер соответствует условиям, мастер выполняет поиск несовместимых программ. Если программы найдены, вы сможете удалить их вручную.
Если найдены предыдущие версии Kaspersky Endpoint Security 10 для Windows, они автоматически удалятся. Информация об активации и параметры программы сохраняются и используются при установке новой версии Kaspersky Endpoint Security 10 для Windows.
Шаг 2: Стартовое окно процедуры установки
Стартовое окно информирует о начале установки Kaspersky Endpoint Security 10 для Windows. Чтобы продолжить работу мастера установки, нажмите Далее.
Шаг 3: Лицензионное соглашение
Прочтите лицензионное соглашение. Если вы согласны со всеми пунктами, установите флажок Я принимаю условия Лицензионного соглашения.
Шаг 4: Выбор типа установки программы
Выберите тип установки:
- Базовая установка. На компьютер устанавливаются компоненты защиты, Контроль активности программ и Мониторинг уязвимостей.
- Стандартная установка. На компьютер устанавливаются компоненты контроля и компоненты защиты.
- Выборочная установка. Выберите компоненты для установки и укажите папку, в которую будет установлена программа.
Шаг 5: Выборочная установка
Этот шаг выполняется, если вы выбрали Выборочная установка.
Выберите компоненты Kaspersky Endpoint Security 10 для Windows, которые необходимо установить.

По умолчанию для установки выбраны все компоненты программы, кроме:
- Защита от атак BadUSB.
- Шифрование дисков.
- Шифрование файлов.
- Управление Microsoft BitLocker.
- KATA Endpoint Sensor.
Файловый Антивирус — обязательный компонент для установки.
Шаг 6: Выбор папки для установки программы
Этот шаг доступен, если вы выбрали Выборочная установка.
На этом шаге вы можете указать путь к папке, в которую будет установлена программа. Для выбора папки нажмите Обзор.
По умолчанию Kaspersky Endpoint Security 10 для Windows устанавливается:
- Для 32 битных операционных систем: диск:\Program Files\Kaspersky Lab\Kaspersky Endpoint Security 10 for Windows\
- Для 64 битных операционных систем: диск:\Program Files (x86)\Kaspersky Lab\Kaspersky Endpoint Security 10 for Windows\
Шаг 7: Исключения из проверки
Этот шаг доступен, если вы выбрали Выборочная установка.
Чтобы Kaspersky Endpoint Security 10 для Windows не проверял рекомендуемые области, включите их в доверенную зону. Для этого установите флажок:
- Исключить из антивирусной проверки области, рекомендованные компанией «Лаборатория Касперского».
- Исключить из антивирусной проверки области, рекомендованные компанией Microsoft. Флажок активен при установке Kaspersky Endpoint Security 10 для Window для файловых серверов.
Шаг 8: Подготовка к установке программы
Если вы устанавливаете Kaspersky Endpoint Security 10 для Windows для файловых серверов через Windows Remote Desktop, мы рекомендуем снять флажок Защитить процесс установки.
Eсли вы работаете с технологией Citrix Provisioning Service и нужно установить драйверы в режиме совместимости с Citrix PVS, установите флажок Обеспечить совместимость с Citrix PVS.
Чтобы в командной строке не вводить путь к исполняемому файлу, установите флажок Добавить путь к файлу avp.com в системную переменную %PATH%. В этом случае для запуска Kaspersky Endpoint Security 10 для Windows или любых задач программы в командной строке достаточно ввести имя исполняемого файла и команду для запуска задачи.
Шаг 9: Установка программы
Установка Kaspersky Endpoint Security 10 для Windows занимает некоторое время, дождитесь ее завершения.
С помощью мастера первоначальной настройки активируйте Kaspersky Endpoint Security 10 для Windows и соберите информацию о программах, которые входят в операционную систему.
Требования к ПК:
- частота процессора для 32-bit ОС составляет 1 ГГц и 2 ГГц (64-bit ОС);
- требуемый объем оперативки — 1 Гб (минимум 512 Мб);
- процессор марки Intel Atom с частотой 1.6 ГГц и видеокарта модели Intel GMA950 (для нетбуков);
- необходимое свободное место для вирусных баз диске составляет 480 Мб минимум;
- для активации ПО, а также регулярного обновления вирусных баз требуется интернет;
- программа Microsoft Windows Installer 2.0;
- 8 и выше.
Существует множество антивирусных решений от лаборатории Касперского, таких как «Kaspersky Internet Security», «Kaspersky Total Security» и т.д. Но для домашнего компьютера самой оптимальной я считаю версию «Kaspersky Anti-Virus». Касперский Антивирус — это базовое решение для домашнего компьютера, которое защищает от основных интернет-угроз, поэтому именно его мы и будем устанавливать в этом уроке.
Какие программы «Лаборатории Касперского» можно удалить с помощью утилиты kavremover
С помощью утилиты kavremover вы можете полностью удалить следующие программы «Лаборатории Касперского»:
- Kaspersky Safe Kids (все версии);
- Kaspersky Secure Connection (все версии);
- Kaspersky Small Office Security для Персонального Компьютера/Файлового Сервера (все версии);
- Kaspersky Security Cloud (все версии);
- Kaspersky Total Security (все версии);
- Kaspersky PURE/CRYSTAL (все версии);
- Kaspersky Anti-Virus (начиная с версии 2009 и выше);
- Kaspersky Internet Security (начиная с версии 2009 и выше);
- Kaspersky Free (все версии);
- Kaspersky Password Manager (все версии);
- Kaspersky Fraud Prevention for Endpoint (все версии);
- AVP Tool driver;
- Endpoint Sensor;
- Kaspersky Security Scan (все версии);
- Kaspersky Endpoint Security для файловых серверов и рабочих станций для Windows (начиная с версии 8 и выше);
- Антивирус Касперского 6.0/6.0 R2 для Windows Workstations;
- Антивирус Касперского 6.0/6.0 R2 для Windows Servers;
- Антивирус Касперского 6.0 FS MP4;
- Антивирус Касперского 6.0 SOS MP4;
- Антивирус Касперского 6.0 WKS MP4;
- Антивирус Касперского 8.0 для Windows Servers Enterprise Edition/MR1/SP2;
- Nifty Security 24 Internet Security/Nifty Security 24 Internet Security 2013;
- KTFS for Windows 3.0;
- Kaspersky Anti-Ransomware Tool (KART) for Business (все версии);
- Kaspersky Anti-Targeted Attacks (KATA) Endpoint Sensor (все версии);
- MSI Integration Service MR2/MR3;
- MSI Integration Tool MR2/MR3;
- Kaspersky Security Integrations for MSP;
- Kaspersky Security for Virtualization 5.0 Light Agent;
- Kaspersky Security Center 11 Web Console;
- Kaspersky Endpoint Agent 3.7.