Как полностью удалить антивирус kaspersky с пк на windows 8
Содержание:
- Какие ошибки могут появиться во время удаления Kaspersky
- Removal through Kaspersky Security Center 10
- Removal through the Active Directory group policies
- Совместимость с модулями шифрования AES и особенности обновления шифрования до версии 11
- Как удалить Касперского полностью с помощью официальной утилиты удаления kavremover
- Как запустить утилиту Get System Info в командной строке
- Как получить GUID для патча
- Удаление с помощью Kaspersky Security Center 10
- Удаление Касперского с помощью сторонних утилит
- Как установить удаленно по SSH-протоколу
- Как можно удалить «каспер»
- Системные требования
- Системные требования
- Как удалить с помощью групповых политик Active Directory
- Удалить пароль Касперский (сброс пароля)
- Используйте онлайн-сканер для обнаружения вируса на компьютере
- Как можно удалить «каспер»
- Как удалить Касперского в Kaspersky Lab Products Remover
Какие ошибки могут появиться во время удаления Kaspersky
Большинство пользователей, пытающихся удалить данную программу, испытывают некоторые трудности уже на начальном этапе. Системой настойчиво выдаются ошибки, если предпринимаются попытки удаления приложения.
 Системные ошибки при попытке удаления приложения
Системные ошибки при попытке удаления приложения
Также нередко высвечивается окошко с кодом 1316 – оно появляется из-за неверной установки программного софта и если пользователь старается удалить утилиту из ПК.
У антивируса есть способность самопроизвольного выключения и прерывания проверочных процессов. При использовании пробного периода и желании продлить лицензию также нередко перед клиентами открывается такое окно:
 Окно с ошибкой 1316
Окно с ошибкой 1316
Removal through Kaspersky Security Center 10
Kaspersky Security Center 10 has the following task options for remote removal:
- Group tasks for managed devices located in the same group.
- Tasks for selected devices which can be chosen from any group of managed devices.
Removal through the group task
- Open Kaspersky Security Center 10.
- Select the group of devices, for example, Managed devices. Go to the Tasks node and click Create a task in the right frame.

- Open the Administration Server, click Advanced → Remote uninstallation.

- Click Uninstall the application supported by Kaspersky Security Center.

- Select the application for removal.
- Configure the operating system restart.
- Select the user account for running the task.
- Configure the task schedule.
- Enter the name for the task.
- If necessary, select the checkbox Run task after Wizard finishes. Click Done.
- Run the task manually or want until it runs according to the schedule.
The Kaspersky Endpoint Security 10 for Windows remote uninstallation task will start.
Removal through the task for the device selection
- Open Kaspersky Security Center 10.
- Go to the Tasks node and click Create a task in the right frame.

- Open the Administration Server, click Advanced → Remote uninstallation.
- Click Uninstall the application supported by Kaspersky Security Center.
- Select the application for removal.
- Configure the operating system restart.
- Select the devices to which the task will be applied:
- Select networked devices detected by Administration Server. Select devices the Administration Server has detected.
- Specify device addresses manually, or import addresses from list. Specify NetBIOS names, DNS names, IP addresses and ranges.
- Assign task for device selection. Specify the device selection.
- Assign task to an administration group. Assign the task to the existing group of managed computers.

- Select the user account for running the task.
- Configure the task schedule.
- Enter the name for the task.
- If necessary, select the checkbox Run task after Wizard finishes. Click Done.
- Run the task manually or want until it runs according to the schedule.
The Kaspersky Endpoint Security 10 for Windows remote uninstallation task will start.
If the removal of Kaspersky Endpoint Security 10 for Windows is password-protected, go to the Uninstall application remotely task properties, open the Settings section and select the Use uninstall password checkbox.
Removal through the Active Directory group policies
In a domain network, you can uninstall Kaspersky Endpoint Security 10 for Windows using group policies.
- Open the Group Policy Management console using the command gpmc.msc.
- Go to Group policy objects.
- Open the object for editing.
- In the Group Policy Management Console, go to Computer Configuration → Policies → Software Settings → Software installation.
- Right-click the installation package and select All Tasks → Remove.
- In the Delete Applications window, select Immediately delete this application from all user computers.
- Click OK.
After the group policy is applied on managed devices, Kaspersky Endpoint Security 10 for Windows will be removed at the next system restart.
Совместимость с модулями шифрования AES и особенности обновления шифрования до версии 11
Kaspersky Endpoint Security 11.0.0 для Windows не совместим с модулями шифрования AES для предыдущих версий Kaspersky Endpoint Security для Windows.
При установке программы с нуля необходимые для шифрования библиотеки устанавливаются автоматически при выборе компонента для шифрования дисков (FDE) или компонента для шифрования файлов и папок (FLE).
Перед удалением или обновлением Модуля шифрования расшифруйте все жесткие диски, которые были зашифрованы с помощью полнодискового (FDE) шифрования. После удаления Модуля шифрования доступ к зашифрованным файлам (FLE) предоставляться не будет.
При установке обновления на компьютере с установленным Модулем шифрования AES мастер установки Kaspersky Endpoint Security 11.0.0 для Windows выполнит автоматическое обновление Модуля шифрования и установит необходимые для шифрования библиотеки, если вы используете дистрибутив с соответствующей длиной ключа и выполняете обновление поддерживаемой конфигурации.
Для автоматического обновления Модуля шифрования используйте соответствующий дистрибутив Kaspersky Endpoint Security 11.0.0 для Windows:
- keswin_11.0.0.6499_ru_aes256 — для обновления Модуля шифрования AES с эффективной длиной ключа 256.
- keswin_11.0.0.6499_ru_aes56 — для обновления Модуля шифрования AES с эффективной длиной ключа 56.
Если вы хотите перейти с используемого шифрования на шифрование с другой длиной ключа, перед обновлением программы до версии 11 расшифруйте все зашифрованные объекты и удалите используемый Модуль шифрования AES. После перехода на шифрование с другой длиной ключа доступ к объектам, которые были зашифрованы ранее, предоставляться не будет.
Мастер установки автоматически удалит установленный Модуль шифрования и установит необходимые для шифрования библиотеки при обновлении с версий:
- Kaspersky Endpoint Security 10 Service Pack 1 Maintenance Release 3 (версия 10.2.5.3201) и Модуль шифрования версии 1.1.0.73.
- Kaspersky Endpoint Security 10 Service Pack 1 Maintenance Release 4 (версия 10.2.6.3733) и Модуль шифрования версии 1.1.0.73.
- Kaspersky Endpoint Security 10 Service Pack 2 (версия 10.3.0.6294).
Остальные версии не поддерживаются. Перед запуском обновления Kaspersky Endpoint Security 11.0.0 для Windows удалите установленный Модуль шифрования или обновите его до версии 1.1.0.73.
Как удалить Касперского полностью с помощью официальной утилиты удаления kavremover
Если по той или иной причине, полностью удалить с компьютера антивирус Касперского, Kaspersky Total Security или Internet Security не удалось, то первое, что следует попробовать — воспользоваться официальной утилитой Kaspersky Lab Products Remover:
Некоторые нюансы использования утилиты:
- В случае, если ранее антивирус Касперского пытались удалить другими методами, но это получилось не полностью, вы увидите текст «Продукты не обнаружены, для принудительного удаления выберите продукт из списка» — в данном случае укажите ту антивирусную программу, которая была установлена и нажмите кнопку «Удалить».
- Если предыдущий вариант не сработал, вы можете заново установить ту же версию продукта Касперского (чтобы исправить установку), а затем применить утилиту удаления — она должна будет сработать.
- Если kavremover по какой-то причине не запускается или работает неправильно, попробуйте использовать утилиту в безопасном режиме.
Как запустить утилиту Get System Info в командной строке
Запустите утилиту Get System Info через командную строку с параметром:
| Параметр | Значение |
|---|---|
| /rwel | собирает журналы ОС: «Приложение», «Система», «Kaspersky Event Log» |
| /silent | запускает утилиту Get System Info в «тихом режиме»: отчет утилиты будет автоматически сгенерирован и сохранен на Рабочем столе в виде zip-архива |
| /output <путь к файлу> | сохраняет отчет утилиты в указанную папку |
Вы можете использовать вместе параметры /silent и /output <путь к файлу>, например:
C:\windows\system32\GetSystemInfo6.2.2.15.exe /silent /output «c:\docs\GSI\report.zip»
Отчет будет сгенерирован автоматически и помещен в папку c:\docs\GSI\report.zip.
Как получить GUID для патча
GUID патча
Чтобы получить GUID из файла патча:
- Откройте свойства установочного файла патча.
- Перейдите на вкладку Подробно.
Информация о GUID будет отображаться в строке Редакция.
Чтобы получить GUID на клиентском устройстве:
- Перейдите в Панель управления → Программы и компоненты.
- Нажмите Просмотр установленных обновлений в верхнем левом углу.
- Нажмите на клавишу Alt.
- Перейдите в Вид → Выбрать столбцы.
- Установите флажок Код обновления и нажмите ОК.
Информация о GUID будет отображаться в списке установленных обновлений.
GUID KES
Чтобы узнать GUID Kaspersky Endpoint Security, используйте следующую команду на устройстве с установленной программой:
wmic product where «Name like ‘%Kaspersky Endpoint Security%'» get Name, IdentifyingNumber
Удаление с помощью Kaspersky Security Center 10
Вы можете удалить Kaspersky Endpoint Security 11 для Windows через Kaspersky Security Center 10 с помощью задачи удаленной деинсталляции:
- для клиентских устройств, которые включены в группу администрирования;
- для произвольного набора клиентских устройств.
Как удалить программу на группе устройств
- Откройте Kaspersky Security Center 10.
- Выберите группу администрирования, например Управляемые устройства. Перейдите на вкладку Задачи и нажмите Создать задачу.

- Выберите Сервер администрирования Kaspersky Security Center 10 → Дополнительно → Удаленная деинсталляция программы.

- Нажмите Удалить программу, поддерживаемую Kaspersky Security Center 10.

- Выберите Kaspersky Endpoint Security для Windows и нажмите Далее.

- Настройте перезагрузку операционной системы и нажмите Далее.

- Выберите учетную запись для запуска задачи и нажмите Далее.

- Настройте расписание запуска задачи и нажмите Далее.

- Задайте имя задачи и нажмите Далее.

- При необходимости установите флажок Запустить задачу после завершения работы мастера. Нажмите Готово.

- Запустите задачу вручную или дождитесь ее запуска, если вы установили флажок на предыдущем шаге.
Задача удаленной деинсталляции Kaspersky Endpoint Security 11 для Windows будет запущена.
Как удалить программу на определенных устройствах
- Откройте Kaspersky Security Center 10.
- Перейдите в Задачи и нажмите Создать задачу.

- Выберите Сервер администрирования Kaspersky Security Center 10 → Дополнительно → Удаленная деинсталляция программы.
- Нажмите Удалить программу, поддерживаемую Kaspersky Security Center 10.
- Выберите Kaspersky Endpoint Security для Windows и нажмите Далее.
- Настройте перезагрузку операционной системы и нажмите Далее.
- Выберите устройства, которым будет назначена задача, одним из способов:
- Выбрать устройства, обнаруженные в сети Сервером администрирования. Выберите устройства, которые обнаружил Сервер администрирования.
- Задать адреса устройств вручную или импортировать из списка. Задайте NetBIOS-имена, DNS-имена, IP-адреса и диапазоны IP-адресов устройств.
- Назначить задачу выборке устройств. Укажите выборку устройств.
- Назначить задачу группе администрирования. Назначьте задачу устройствам, которые входят в созданную ранее группу администрирования.

- Выберите учетную запись для запуска задачи и нажмите Далее.
- Настройте расписание запуска задачи и нажмите Далее.
- Задайте имя задачи и нажмите Далее.
- При необходимости установите флажок Запустить задачу после завершения работы мастера. Нажмите Готово.
- Запустите задачу вручную или дождитесь ее запуска, если вы установили флажок на предыдущем шаге.
Задача удаленной деинсталляции Kaspersky Endpoint Security 11 для Windows будет запущена.
Если удаление Kaspersky Endpoint Security 11 для Windows защищено паролем, в свойствах задачи Удаленная деинсталляция программы в разделе Параметры установите флажок Использовать пароль деинсталляции.
Удаление Касперского с помощью сторонних утилит
Многие пользователи предпочитают использовать сторонние утилиты деинсталляторы для удаления программ, такие как Revo Uninstaller и другие. Часто это оправдано, т.к. они позволяют вычистить те «хвосты» удаляемого софта, которые остаются после использования стандартных средств. Однако, в случае удаления антивирусов, именно использование этих программ наиболее часто приводит к необходимости поиска официальной утилиты полного удаления антивирусного продукта с компьютера. Обычно, всё в порядке, но не всегда.
Причина — встроенные средства самозащиты антивирусов и другие особенности антивирусного ПО, отличные от обычных прикладных программ. Именно эти особенности могут привести к тому, что во всём хороший, но не официальный деинсталлятор вместо полного удаления просто «испортит» установку. Впрочем, такое происходит не часто: большинство средств удаления ПО в качестве первого шага используют официальное средство удаления, поставляемое вместе с программой и лишь затем очищают оставшиеся элементы.
Как установить удаленно по SSH-протоколу
- На целевом устройстве перейдите в Системные настройки → Общий доступ.
- Установите флажок Удаленный вход.

- Откройте Kaspersky Security Center и создайте инсталляционный пакет для Агента администрирования. Инструкция в статье.
- На рабочем месте администратора запустите SSH-клиент, например Putty.
- Подключитесь к целевому устройству.
- Создайте папку общего доступа KLSHARE. Для этого в SSH-клиенте выполните команду:
mkdir /Volumes/KLSHARE
- Подключите папку общего доступа KLSHARE в качестве сетевого диска на целевом устройстве. Для этого в SSH-клиенте выполните команду:
mount_smbfs //<учетная запись администратора>:<пароль>@<IP-адрес Сервера администрирования>/KLSHARE /Volumes/KLSHARE
- Запустите скрипт установки. Для этого в SSH-клиенте выполните команды:
cd /Volumes/KLSHARE/<klnagent_package_folder>
sudo ./install.sh -r <сервер>
Где
- <klnagent_package_folder> — папка, в которой хранится инсталляционный пакет Агента администрирования;
- <сервер> — IP-адрес или DNS-имя сервера, на котором установлен Kaspersky Security Center;
- <действие> — параметр использования шифрования при соединении Агента администрирования с Сервером администрирования:
- 0 — используется незащищенное соединение;
- 1 — используется соединение по SSL-протоколу (по умолчанию).
- <номер порта> — номер порта для незащищенного соединения с Сервером администрирования. По умолчанию — 14000.
- <номер SSL-порта> — номер порта для защищенного соединения с Сервером администрирования по SSL-протоколу. По умолчанию — 13000.
Для выполнения команды требуются права администратора.
- Отключите сетевой диск на целевом устройстве. Для этого в SSH-клиенте выполните команду:
umount /Volumes/KLSHARE
- Проверьте работоспособность Агента администрирования с помощью утилиты klnagchk. Подробнее в статье.
cd /Library/Application\ Support/Kaspersky\ Lab/klnagent/Binaries/
sudo ./klnagchk
Если проверка прошла успешно, Агент администрирования установлен и работает.
Как можно удалить «каспер»
Иной раз эта процедура бывает необходима в силу разных причин. Простым удалением с помощью «Корзины» здесь не поможешь. Рассмотрим, как удалить антивирус Касперского с компьютера полностью, при предустановленной ОС Win. 7 или какой-либо другой версии ОС. Есть всего три способа избавления вашего компьютера от надоевшей программы:
- Уничтожение Касперского через панель управления обычными штатными/стандартными методами, имеющимися в любой версии Windows.
- Убрать ее, применив официальные утилиты для удаления антивируса с компьютера.
- При удалении любого приложения, утилиты и другого обеспечения на ПК все равно остается различный «мусор» (ошибки инициализации, несоответствия в реестре и прочее). Поэтому, чтобы правильно удалить Касперский полностью с системного блока, необходимо провести деинсталляцию и комплексную очистку ПК.
Эта инструкция применима для всех версий:
- Kaspersky Internet Security.
- Kaspersky Small Office Security.
- Kaspersky Security Scan 2.0-3.0.
- Антивирус Касперского.
- Kaspersky Password Manager.
- Kaspersky CRYSTAL.
- Другие разработки лаборатории Касперского.
Важно! Не удаляйте ни одну программу простым скидыванием ее папки из Program Files в корзину. Это обязательно приведет к непредсказуемым последствиям и может довести до полной переустановки Windows
Системные требования
- Kaspersky Endpoint Security 11.6.0 для Windows (версия 11.6.0.394).
- Kaspersky Endpoint Security 11.5.0 для Windows (версия 11.5.0.590).
- Kaspersky Endpoint Security 11.4.0 для Windows (версия 11.4.0.233).
- Kaspersky Endpoint Security 11.3.0 для Windows (версия 11.3.0.773).
- Kaspersky Endpoint Security 11.2.0 для Windows (версия 11.2.0.2254) и Critical Fix 1 (версия 11.2.0.2254).
- Kaspersky Endpoint Security 11.1.1 для Windows (версия 11.1.1.126).
- Kaspersky Endpoint Security 11.1.0 для Windows (версия 11.1.0.15919).
- Kaspersky Endpoint Security 11.0.1 для Windows (версия 11.0.1.90).
- Kaspersky Endpoint Security 11.0.0 для Windows (версия 11.0.0.6499).
Системные требования
- Kaspersky Endpoint Security 11.6.0 для Windows (версия 11.6.0.394).
- Kaspersky Endpoint Security 11.5.0 для Windows (версия 11.5.0.590).
- Kaspersky Endpoint Security 11.4.0 для Windows (версия 11.4.0.233).
- Kaspersky Endpoint Security 11.3.0 для Windows (версия 11.3.0.773).
- Kaspersky Endpoint Security 11.2.0 для Windows (версия 11.2.0.2254) и Critical Fix 1 (версия 11.2.0.2254).
- Kaspersky Endpoint Security 11.1.1 для Windows (версия 11.1.1.126).
- Kaspersky Endpoint Security 11.1.0 для Windows (версия 11.1.0.15919).
- Kaspersky Endpoint Security 11.0.1 для Windows (версия 11.0.1.90).
- Kaspersky Endpoint Security 11.0.0 для Windows (версия 11.0.0.6499).
Как удалить с помощью групповых политик Active Directory
При доменной организации сети вы можете удалить Kaspersky Endpoint Security 10 для Windows с помощью групповых политик:
- Откройте Управление групповой политикой командой gpmc.msc.
- Перейдите в Объекты групповой политики.
- Откройте объект групповой политики для редактирования.
- В окне Редактор управления групповыми политиками перейдите в Конфигурация компьютера → Политики → Конфигурация программ → Установка программ.
- Откройте контекстное меню установочного пакета и выберите Все задачи → Удалить.
- В окне Удаление приложений выберите Немедленное удаление этого приложения с компьютеров всех пользователей.
- Нажмите ОК.
После применения групповой политики на клиентских устройствах программа будет удалена при следующей перезагрузке операционной сиcтемы.
Удалить пароль Касперский (сброс пароля)
Если вы забыли пароль Касперского, для удаления программы предварительно выполните сброс пароля.
Kaspersky Lab AllProducts Password Reset используется для: Kaspersky Anti-Virus, Kaspersky Internet Security, Kaspersky Total Security, Kaspersky Security Cloud, Kaspersky CRYSTAL 3.
- Скачайте архив с утилитой;
- Запустите Windows в безопасном режиме;
- Распакуйте и запустите утилиту KLAPR.bat от имени администратора ();
- Нажмите любую кнопку для запуска утилиты;
- Сообщение The operation completed successfully указывает на успешность удаления пароля;
- Нажмите любую кнопку для выхода из утилиты;
- Перезагрузите компьютер.
Сброс пароля успешно выполнен, удалите продукт .
Если этим способом отключить пароль Kaspersky не получилось, используйте с помощью официальной утилиты.
Официальная страница утилиты KLAPR — перейти.

Отключение пароля Kaspersky
Используйте онлайн-сканер для обнаружения вируса на компьютере
VirusTotal

VirusTotal — это бесплатный сервис, который сканирует подозрительные файлы и URL-адреса, тем самым облегчает обнаружение вирусов, червей, троянов и всех видов вредоносных программ.
1. Перейдите на сайт www.virustotal.com со своего основного браузера.
2. Теперь вам нужно отсканировать подозрительные файлы на компьютере
Обратите внимание, что максимальный размер файла — 128 МБ
3. Также Virustotal позволяет сканировать определенные URL-адреса и даже целые сайты. Для этого вам просто нужно ввести адрес сайта в строке «URL».
Metadefender

Metadefender является одним из самых популярных приложений и платформ для обнаружения вирусов. Сервис позволяет выбрать файл размером до 140 МБ.
1. Перейдите на веб-сайт со своего веб-браузера.
2. Дальше выберите файл, который может быть заражен вирусом.

Если файл, который вы выбрали, действительно содержит вирус или вредоносное ПО, сервис предоставит детальный отчет об угрозе.
Kaspersky VirusDesk

Kaspersky VirusDesk проверяет файлы так же, как антивирусная программа «Лаборатории Касперского». Более того, онлайн сервис использует ту же антивирусную базу, что и полноценный антивирус на компьютере. Kaspersky VirusDesk уведомляет вас об известных угрозах и отображает подробную информацию о них. Тем не менее, онлайн-сервис не лечит файлы.
Kaspersky VirusDesk может сканировать файлы размером до 50 МБ. Если вы хотите отсканировать несколько файлов, объедините их в .zip-файл.
1. Сначала перейдите на сайт Kaspersky Virus Desk с вашего компьютера.
2. Вы увидите экран, на который можно перетащить файлы или вставить ссылку для сканирования. Затем нажмите кнопку «Сканировать».
3. Обычно сканирование занимает менее двух минут. Подождите, пока процесс будет завершен.
4. После этого вы увидите экран, как на изображении ниже. Если Kaspersky VirusDesk обнаружит вредоносное ПО или вирус, он даст вам знать.
Теперь вы знаете, как удалить вирус с компьютера без антивируса. С помощью специальных онлайн сервисов вы можете обнаружить вредоносные программы, а командная строка поможет удалить вирус.
Как можно удалить «каспер»
Есть всего три способа избавления вашего компьютера от надоевшей программы:
- Уничтожение Касперского через панель управления обычными штатными/стандартными методами, имеющимися в любой версии Windows.
- Убрать ее, применив официальные утилиты для удаления антивируса с компьютера.
- При удалении любого приложения, утилиты и другого обеспечения на ПК все равно остается различный «мусор» (ошибки инициализации, несоответствия в реестре и прочее). Поэтому, чтобы правильно удалить Касперский полностью с системного блока, необходимо провести деинсталляцию и комплексную очистку ПК.
Эта инструкция применима для всех версий:
- Kaspersky Internet Security.
- Kaspersky Small Office Security.
- Kaspersky Security Scan 2.0-3.0.
- Антивирус Касперского.
- Kaspersky Password Manager.
- Kaspersky CRYSTAL.
- Другие разработки лаборатории Касперского.
Важно! Не удаляйте ни одну программу простым скидыванием ее папки из Program Files в корзину. Это обязательно приведет к непредсказуемым последствиям и может довести до полной переустановки Windows.
Как удалить Касперского в Kaspersky Lab Products Remover
Давайте посмотрим, как удалить Касперского с компьютера полностью с помощью утилиты для деинсталляции Kaspersky Lab Products Remover.
Запустите утилиту деинсталляции, кликните два раза по файлу «kavremover exe».
В открывшемся окне необходимо принять условия лицензионного соглашения. Нажмите на кнопку «Я согласен».

В окне приложения Kaspersky Lab Products Remover вы увидите картинку с кодом, пустое поле для ввода кода, список обнаруженных продуктов Касперского.
Вам также может быть интересно:
- Правила безопасности в Интернете и при работе с компьютером
- Kaspersky Rescue Disk 18 — антивирусный загрузочный диск
- AV Uninstall Tools Pack — пакет утилит для удаления антивирусов
Процесс удаления продуктов Касперского в утилите kavremover проходит в три этапа:
- В пустое поле введите код с картинки (если код плохо видно, обновите картинку).
- В поле «Обнаружены следующие продукты» вы увидите список приложений Лаборатории Касперского, установленных на компьютере.
- Выберите продукт, который нужно удалить.
- Нажмите на кнопку «Удалить» для запуска процесса удаления антивирусной программы.

В окне с предупреждением согласитесь на удаление программы.

Процесс удаления антивирусного ПО займет некоторое время.

После завершения деинсталляции, откроется окно, в котором вас проинформируют о необходимости перезагрузить компьютер.
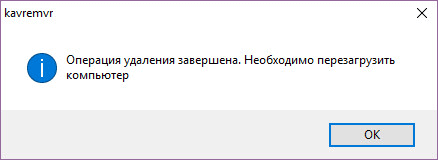
Если на вашем компьютере установлено несколько продуктов Лаборатории Касперского, которые необходимо удалить, удалите их по очереди. Для этого снова запустите утилиту, выберите другое приложение для удаления.
В месте запуска утилиты сохранятся лог файлы с информацией о версии утилиты и выполненных действиях (эти файлы можно удалить).
После завершения удаления продуктов Лаборатории Касперского, удалите файл kavremover.exe с компьютера.