Установить yandex браузер
Содержание:
- Ручное обновление браузера
- Расширения для браузера
- Особенности и преимущества Яндекс.Браузера
- Как обновиться на компьютере
- Установка
- Скачать Яндекс браузер на iPhone и iPad
- Как обновить браузер на телефоне
- Какая последняя версия Yandex browser
- Что такое Яндекс Браузер
- Особенности
- Скачать Яндекс Браузер
- Как заблокировать рекламу
- Как посмотреть версию Яндекс веб-обозревателя на компьютере
- Какая последняя версия Yandex browser
- Установка
Ручное обновление браузера
Обновить браузер Яндекс до последней версии возможно вручную. Такой способ поможет проконтролировать процесс, а также узнать, какая версия установлена.
Для чего нужно обновление? Свежая версия имеет ряд преимуществ:
- Добавляются новые сведения о потенциальных угрозах, которые могут проникнуть на устройство. Таким образом, обеспечивается безопасность данных и надежность пребывания в сети.
- Загрузка сайтов с музыкой и видео происходит быстрее.
- Уменьшается количество ошибок и сбоев при работе обозревателя.
- Появляются новые функции и дополнения.
Как вручную обновить Яндекс.Браузер на ПК
Чтобы установить актуальную версию браузера на Windows 7 / 10, сделайте следующее:
- Чтобы перейти в главное меню, нажмите на иконку в верхней панели. Она выглядит как горизонтальные полоски.
- Наведите курсор на пункт «Дополнительно» внизу списка, затем нажмите на «О браузере».
- В открывшемся окне можно увидеть информацию о версии браузера. Если она не актуальна, будет отображаться соответствующая надпись. Нажмите на кнопку «Обновить», чтобы скачать новую версию.
После скачивания нажмите на появившуюся кнопку «Перезапустить», чтобы изменения вступили в силу.
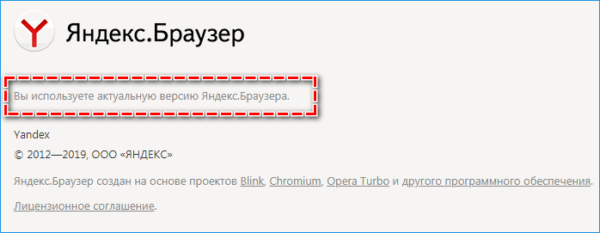
Как обновить с телефона
Обновление для Яндекс.Браузера требуется и на мобильных устройствах.
Для этого следуйте инструкции:
- На нижней панели найдите иконку в виде трех вертикальных точек. Кликните по ней, чтобы перейти в главное меню.
- Нажмите на «Настройки».
- Листайте список вниз, где будет кнопка «О программе». Выберите ее.
- В открывшемся окне отобразится информация об актуальности. Если требуется обновление, здесь будет написано об этом.
Если обозреватель скачал и установил обновления, перезапустите его. Все изменения будут актуальными.
Существует еще один способ, как обновить мобильную версию обозревателя – через клиент Play Маркет. Для этого зайдите в меню магазина и выберите «Мои приложения и игры». В списке установленных программ найдите нужное и нажмите на кнопку «Обновить».
Расширения для браузера
Расширения для браузера вы можете качать сразу из двух каталогов – для Opera и Google Chrome. В меню обозревателя уже имеется каталог с самыми популярными расширениями, вам остается их только включить.
Для того, чтобы их обнаружить, откройте новую вкладку. На самом верху страницы найдите команду «Дополнения». В открывшемся окне выберите «Все дополнения».
Вам осталось только выбрать, что именно вам требуется. Активировать можно:
- приложения для покупок (ищут более дешевые варианты, создает рейтинги продавцов на популярных сайтах, отслеживает посылки);
- инструменты (режим турбо, скриншотер, режим кинотеатра, когда экран, кроме окна с видео, затемняется);
- управление (менеджер паролей, синхронизация данных);
- сервисы Яндекса (погода, почта, пробки, диск);
- блокировщик рекламы (увы, не всю, с помощью браузера можно заблокировать рекламу «с шокирующими изображениями или агрессивной анимацией, флеш-баннеры и ролики, а так же всплывающие окна).

Особенности и преимущества Яндекс.Браузера
Рассмотрим, какие функции есть в обозревателе.
В Яндекс.Браузере можно настроить следующие параметры.
- Вкладки, отображаемые при запуске обозревателя – можно выбрать новую или запускать те, которые были открыты при последнем закрытии браузера.
- Вариант отображения адреса страницы.
- Показ кнопки «Яндекс» или ее отсутствие.
- Выбор поисковой системы или сайта для поиска: Яндекс, Google, Mail.ru, Википедия, Яндекс-новости и т. д.
- Импорт закладок, истории, cookie, расширений из других установленных на вашем устройстве браузеров.
- Отправка в Яндекс отчетов о сбоях и статистических данных.
- Использование поисковых подсказок.
- Сохранение паролей от веб-страниц.
- Автозаполнение паролей.
- Шрифты и масштаб отображения страниц.
- Язык.
- Проверка правописания.
- Папка для сохранения файлов и нужно ли спрашивать об этом.
Как обновиться на компьютере
Способ 1: через меню
Большинство современных браузеров обновляются в автоматическом режиме и не требуют вашего вмешательства, т.к. имеют встроенную службу Update для мониторинга и установки свежих версий. В этом пункте я покажу как можно вручную обновиться через меню, если служба не работает, или была кем-то отключена.
Google Chrome
1. В главном окне программы нажмите на значок «три точки».

2. Перейдите в меню «Справка» пункт «О браузере Google Chrome».

3. Chrome автоматически начнет проверку и загрузку обновлений.

4. После загрузки нажмите кнопку «Перезапустить».

5. После перезапуска, последняя версия программы будет установлена.
Яндекс.Браузер
1. Откройте программу, войдите в меню (значок «три пунктира»).
2. Выберите пункт «Дополнительно – О браузере».

3. При наличии обновлений появится уведомление «Доступно обновление для установки в ручном режиме», для старта загрузки нажмите на кнопку «Обновить».

4. Нажмите кнопку «Перезапустить» для применения обновлений.

5. Яндекс перезапуститься и обновиться до последней версии.

Mozilla Firefox
1. В главном меню нажмите на значок «три пунктира» для вызова меню, откройте пункт «Справка – О Firefox».

2. Firefox автоматически запустит поиск и закачку новых обновлений.

3. По завершению нажмите на кнопку «Перезапустить Firefox» и браузер будет обновлен.

Для последующего автоматического применения обновлений, в главном меню войдите в «Настройки».

Во вкладке «Основные» прокрутите страницу немного вниз. Убедитесь, что в разделе «Разрешить Firefox», стоит галочка в пункте «Автоматически устанавливать обновления».

Opera
1. В главном окне программы вызовите меню и выберите пункт «Обновление & восстановление».

2. Opera проверит на сервере актуальность программы и автоматически загрузит, и применит обновления, если они имеются.

3. После загрузки нужных файлов щелкните по кнопке «Обновить сейчас».

4. Opera перезапустится и откроется последняя версия.
Internet Explorer и Edge
Обновления для родного браузера Windows можно получить двумя способами.
1. Включив автоматическое обновление системы.
Проверить это можно в панели управления для версий Windows 8, 7 (в Windows 10 автоматические обновления устанавливаются по умолчанию).

2. Загрузив установочный файл вручную.
На официальном сайте Microsoft можно выбрать версию Windows и загрузить последнюю версию Internet Explorer или Edge.

После загрузки запустите установщик (для примера я выбрал Edge), начнется загрузка необходимых файлов и обновление браузера.

После перезагрузки у вас будет установлен актуальный браузер.

Если не сработал первый способ, всегда можно удалить устаревшую программу вручную и установить новую с официального сайта. При этом все прежние ошибки удалятся, а отключенные службы восстановят свою работу в нормальном режиме.
Шаг 1: удаление устаревшей версии
1. Откройте меню Пуск, напечатайте «Панель управления» и откройте приложение.

2. В разделе «Программы» откройте «Удаление программы».

3. Выберите устаревший для удаления браузер.

4. Нажмите правой клавишей мышки и выберите «Удалить».

5. Если нужно удалить пользовательские настройки поставьте галочку и подтвердите действие щелкнув «Удалить».

6. Аналогичным образом удаляются и другие устаревшие браузеры.
Google Chrome
1. Перейдите на сайт: google.ru/chrome
2. Нажмите на кнопку «Скачать Chrome».

3. Прочтите условия соглашения и нажмите «Принять условия и установить», если вы согласны. Можно поставить галочку в пункте отправки статистики, для улучшения в работе Google Chrome.

4. Запустится установщик, дождитесь загрузки новых файлов и установки программы.

5. Готово, Chrome успешно установлен и обновлен.
Яндекс.Браузер
1. Откройте сайт: browser.yandex.ru
2. Прочитайте лицензионное соглашение и политику конфиденциальности, нажмите кнопку «Скачать», если все ОК.

3. После запуска установщика нажмите кнопку «Установить». Установите галочку, если хотите сделать Яндекс браузером по умолчанию.

4. Запустится загрузка файлов и автоматическая установка программы.

5. После перезапуска у вас будет установлена актуальная программа Яндекс.Браузер.
Mozilla Firefox
1. Программу Mozilla можно скачать на сайте: mozilla.org.
2. Щелкните по пункту «Загрузить браузер» и выберите «Компьютер».

3. Запустите файл, откроется автоматическая загрузка и установка программы.

4. Готово, у вас установлен актуальный Firefox.

Opera
1. Загрузить и установить Opera можно на сайте: opera.com.
2. Выберите поисковую систему по умолчанию и нажмите кнопку «Загрузить сейчас».

3. В окне установщика прочитайте лицензионное соглашение и нажмите кнопку «Установить».

4. После перезапуска Opera будет обновлена.
Установка
Существует онлайн и оффлайн инсталляция, каждая из которых имеет свои нюансы.
Онлайн
Процесс инсталляции Яндекс Браузера схож с установкой других программ. Последние версии продукта не предусматривают установки на диск d. Опишем подробный порядок действий.
1.Запускаем загруженный установщик из папки с сохраненными файлами.
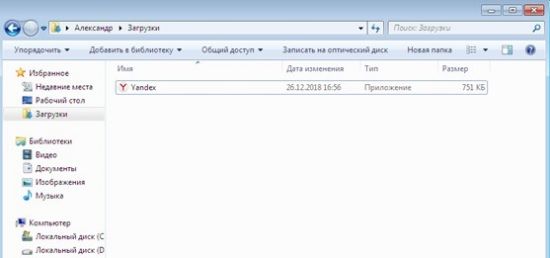
И также его можно запустить прямо из браузера, через который выполнялось скачивание. В разделе загрузки содержатся все скачиваемые файлы.
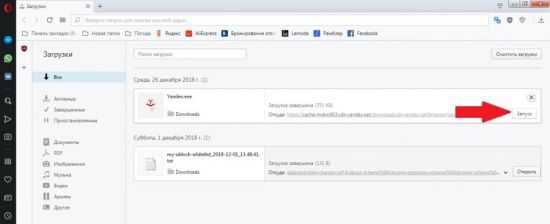
2.Операционная система попросит подтверждения действий. Жмем кнопку «Запустить».
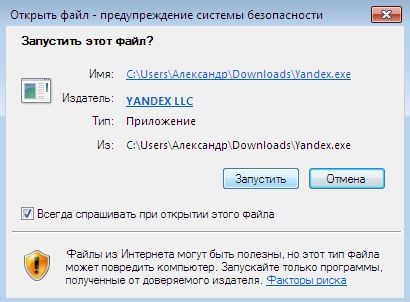
3.В появившемся окне нажимают кнопку «Установить». Можно оставить галочку в пункте «Сделать браузером по умолчанию».
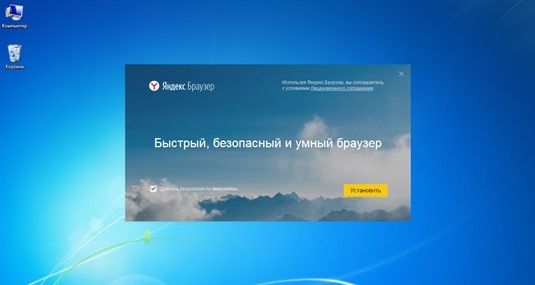
4.Дождаться полной распаковки файлов.
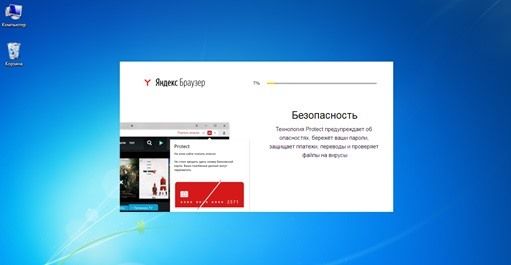
В процессе установки будет отображаться информация о преимуществах и нововведениях программы.
Офлайн
Такой способ применяется в случае временного отсутствия подключения к сети, а также когда необходимо произвести инсталляцию на несколько компьютеров. Установочный файл заранее скачивают по адресу https://getyabrowser.com/ru/
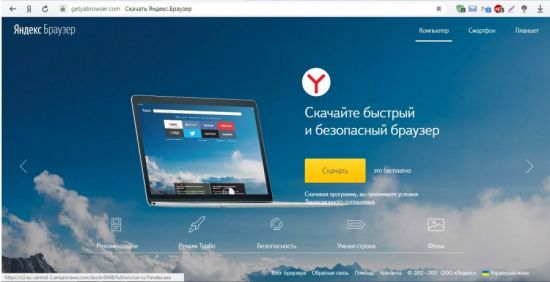
Для установки на другой компьютер, установщик копируют на USB-накопитель. Сам установочный процесс несложный и состоит из следующих действий:
- Запустить скачанный инсталлятор.
- Подтвердить запуск.
- Нажать кнопку «Установить».
- Дождаться окончания установки.
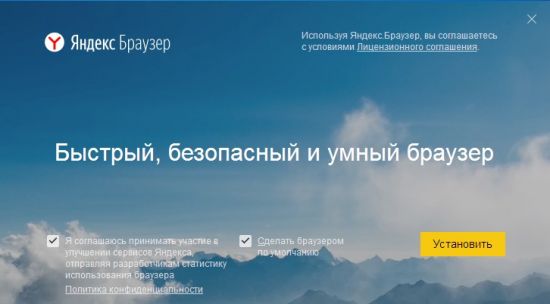
Скачать Яндекс браузер на iPhone и iPad
Финальная версия приложения для техники Эппл предоставляет комфортное открытие даже самых больших страниц и ускоренную загрузку. Покупатели техники на системе iOS могут воспользоваться функцией «умной строки» для ввода запросов с помощью голоса или печатания, сильной системой рекомендаций по интересам. Так же браузер защитит данные от вирусов. Простой и современный визуальный стиль позволяет Яндекс.Браузеру быть удобным.
Создатели обозревателя ввели в него формы одновременного использования на нескольких телефонах. Следует постоянно устанавливать новую версию приложения, так как разработчики очень часто вносят улучшения в работу обозревателя.
![]()
Как обновить браузер на телефоне
Способ 1: обновление встроенного браузера
Для данного способа нужно обновить версию Android на актуальную, в который среди прочих обновлений будет обновлен встроенный браузер.
1. В главном меню телефона откройте «Настройки».
2. Прокрутите страницу немного вниз, в разделе «Система» откройте пункт «О телефоне».
3. Выберите пункт «Обновление системы».

В моем случая новых версий не найдено, на вашем устройстве если вышло обновление, телефон покажет версию и объём файла, кнопка «Загрузить» запустит процесс обновления.
Важно! Если у вас лимитируемое интернет соединение подключитесь к безлимитной сети Wi-Fi для экономии трафика, и не забудьте проверить уровень заряда, т.к. процедура может занять некоторое время
Способ 2: через магазин Google Play
Это самый распространённый и удобный способ для проверки актуальной версии программного обеспечения, в том числе и любых браузеров. Я покажу как обновиться до последней версии на примере Google Chrome.
1. В меню телефона запустите приложение Play Market.

2. Нажмите на значок «три пунктира» для вызова меню.

3. Откройте пункт «Мои приложения и игры».
4. Перейдите в раздел «Обновления», телефон автоматически проверит все приложения на наличие новых версий. Если вышло обновление, нажмите напротив Google Chrome кнопку «Обновить».
5. Телефон начнет автоматическую загрузку и установку актуальной версии.

6. Google Chrome появится в списке недавно обновленных приложений.
Вариант 1: загрузка файла через сайт
Этот вариант не самый надежный, т.к. все проверенные программы производители загружают в магазин Google Play, потому отдельно установочный файл вам придется поискать на сторонних ресурсах.
1. После загрузки запустите файл с расширением «apk».
2. Установщик предупредит какие разрешения будут доступны приложению, если вы согласны жмите «Установить».
3. Приложение будет установлено и обновлено.
Вариант 2: передача файла с другого устройства
Этот вариант более надежный, но для него вам понадобится телефон, в котором установлен магазин Google Play и система Android совместима с вашей.
1. На телефоне с которого будем передавать файл откройте магазин Google Play.
2. Найдите и установите приложение «Apk Extractor».
3. В главном окне Apk Extractor нажмите на приложение, которое нужно сохранить.

4. В диспетчере файлов откройте память телефона, папку «ExtractedApks»
5. Зажмите палец на извлеченном приложении, выберите пункт «Поделиться».
6. Выберите один из способов передачи данных, например, «Bluetooth».

7. На телефоне получателе примите и установите переданный файл.
Какая последняя версия Yandex browser
Если проверим, какая сейчас версия Яндекс браузера установлена на телефоне Android и компе под управлением Windows, скорее всего номера изданий у нас не совпадут. Это нормально, мобильная и десктопная ветки браузера развиваются параллельно. Для разных устройств версия может отличаться.
Как называется последняя версия обновления Яндекс веб-обозревателя:
- На сегодняшний день самая новая редакция браузера для компьютера (на 21.04.2019) – 19.4.0.177, последние 3 числа – это номер сборки. Версии постоянно меняются, поэтому лучше посмотреть актуальное издание веб-обозревателя на официальном сайте. Нужная информация всегда доступна на данной странице. Рядом с кнопкой скачать написана версия;
- Для мобильного телефона самая последняя версия – 19.3.4 в сборке 339. Вот только узнать актуальное издание на момент чтения материала не получится, эта информация нигде не указывается. Лучше всего попробовать обновить веб-обозреватель, если такая кнопка не появится, значит установлена самая новая версия.
Что такое Яндекс Браузер
Яндекс Браузер – это программа, позволяющая пользователю выходить в интернет и пользоваться всеми сервисами компании Яндекс, которые уже встроены по умолчанию в приложение. Он разработан одноименной компанией и является одним из наиболее популярных интернет-обозревателей в России. Причина проста: сервисы компании, вроде карт, навигатора, Яндекс Маркета, Алисы очень популярны среди пользователей. Потому пользоваться ими в интеграции с браузером – это очень удобно для многих. К тому же скачать Яндекс Браузер на компьютер можно бесплатно, и работает он на самых популярных ОС: Windows 7, 8, 8.1 и 10.

У этой программы есть версии для всех возможных устройств, в том числе и мобильных. Но наибольшую популярность имеет, конечно, версия Яндекс Браузера для ПК. На данный момент именно эта платформа является наиболее мощной, потому разработчики могут реализовывать на ней все требуемые функции. Таким образом, именно эта версия обозревателя интересует нас в большей степени. В рунете она является второй по популярности программой в своей сфере среди всех, используемых на десктопах. И это неудивительно – авторы действительно хорошо постарались, и их браузер получился очень удобным.

История
Изначально проект назывался Яндекс Хром. Подобное название обусловлено использующимся в браузере и сейчас открытым движком от компании Google. Он был запущен еще в 2010м году, и под таким названием программа существовала два года.

В 2012м году Google потребовала изменить имя приложения, после чего обозреватель переименовали в Яндекс Интернет. Помимо названия в нем мало что изменилось, ведь движок Blink имеет одинаковые возможности на всех браузерах. Основным различием было лишь отсутствие интеграции с сервисами Google и замена их на аналогичные и прочие услуги Яндекса. Для российских пользователей интернета это во многом было удобнее, потому проект выглядел очень перспективно.
Первая общедоступная версия Яндекс Браузера – именно так в итоге стала называться программа – стала доступна осенью 2012го года. Компания презентовала ее на Yet Another Conference. В тот же день страница установки браузера начала работать, чем и воспользовались ее посетители. И за первые 12 дней Яндекс Браузер на компьютер скачали более миллиона раз.

Впоследствии были представлены версии приложения и для мобильных устройств, а также – для открытой ОС Linux. Также разработчики изменили систему нумерации версий. Она стала более удобной и понятной: вместо порядковых номеров там стали использоваться месяц и год выпуска версии. Таким образом, версия браузера 16.4 выпущена в апреле 2014го года. Подобная схема используется в программе и по сей день. Скачать последнюю версию Яндекс Браузера всегда можно с официального сайта проекта.
На данный момент Яндекс Браузер продолжает активно развиваться. В него интегрирована масса возможностей и сервисов компании, начиная с самого поиска и переводчика, и заканчивая Советником, Алисой и Музыкой. Также авторы отошли дальше от стандартного внешнего вида браузеров на этом типе движка, добавив Табло и больше возможностей кастомизации. Все это привело к тому, что популярность программы постоянно растет.
Особенности
В первую очередь, стоит упомянуть, что в настоящее время в качестве движка Яндекс.Браузера выступает открытая платформа Chromium, на которой работает Google Chrome. По этой причине оба интернет-обозревателя очень похожие. Но сейчас сходства по большей части ограничиваются только внешним видом.
Разработчики компании Yandex выделяют следующие достоинства собственного проекта:
- Отличная скорость работы и загрузки страниц. Предусмотрен режим Турбо для оптимизации сетевого трафика.
- Низкая нагрузка на ПК (подробнее про это вы сможете узнать в подразделе статьи «Системные требования»).
- Использование технологии Protect позволяет защитить пользователя от различных угроз в Сети. Она предусматривает встроенный антивирус и безопасное хранилище личных данных (пароли, адреса, номера пластиковых карт и т. д.).
- Умный ассистент Алиса, который предлагает новый способ управления не только браузером, но и компьютером. С ней даже просто поговорить можно!
- Предусмотренный блокировщик оградит пользователей от навязчивой рекламы, всплывающих окон и другого нежелательного контента.
- Функция синхронизации, которая предназначена для удобного использования браузера как на ПК, так и на мобильных девайсах.
- Хранилище паролей, которое позволяет не терять данные от учетных записей и переносить их между синхронизированными устройствами.
- Новостная лента Дзен, которая формируется на основании ваших предпочтений.
- Выбор обоев для начального экрана.
- Наличие темного режима, который удобен для использования при слабом освещении и меньше нагружает глаза.
- Специально предусмотренный для ноутбуков режим энергосбережения.
- Совмещенная адресная и поисковая строка, которая имеет ряд дополнительных возможностей, например, быстрый просмотр погоды в определенном регионе.
- Функция просмотра видео в отдельном всплывающем окне, которая позволяет не прерывать интернет-серфинг.
С ключевыми возможностями и описанием Яндекс.Браузера мы разобрались, теперь перейдем к системным требованиям.
Системные требования
На официальном сайте выдвинуты следующие требования для ПК:
- Операционная система – Windows 7 и старше, macOS 10.12 и выше, актуальные версии популярных сборок Linux.
- Процессор – ЦП не слабее Intel Pentium 4.
- ОЗУ – не меньше 512 МБ (желательно – от 1 ГБ).
- Накопитель – свободное пространство от 600 МБ.
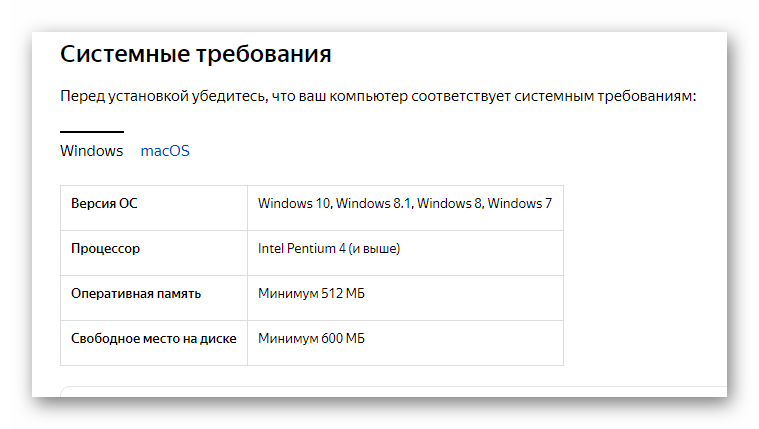 Указанная информация свидетельствует о том, что программа будет работать даже на очень старых компьютерах и ноутбуках. Но при этом поддержка все еще популярных операционных систем Windows XP и Vista не осуществляется. На них выйдет использовать только старую версию обозревателя.
Указанная информация свидетельствует о том, что программа будет работать даже на очень старых компьютерах и ноутбуках. Но при этом поддержка все еще популярных операционных систем Windows XP и Vista не осуществляется. На них выйдет использовать только старую версию обозревателя.
Скачать Яндекс Браузер
На данный момент последняя версия доступная для загрузки Яндекс Браузера — 20.4.2.197
Программа создана на популярном движке Blink. Он был разработан известной корпорацией Google. Первый браузер, с помощью которого был проверен движок, стал Chrome. В России популярность программе принес легкий и удобный дизайн, а так же благодаря системе виджетов, разработанных самим Яндексом.
![]()
• Объединенный модуль для просмотра и редактирования PDF, DOC, XLS, TXT и других документов; • Антивирус, созданный Лабораторией Касперского. Способен проверять загружаемые файлы и контент, чтобы защитить ваш компьютер. • Панель быстрого доступа к погоде и другим необходимым бытовым ресурсам. Наличие связанности с поисковой системой адресной строки — просто введите нужный запрос. • Расширение, блокирующее рекламу. Adguard после скачивания будет иметь пожизненную лицензию.
Как заблокировать рекламу
- Откройте новую вкладку.
- На самом верху страницы найдите команду «Дополнения». В открывшемся окне выберите «Все дополнения».
- Найдите пункт «Блокировка рекламы».
Здесь вы сможете включить плагины Антишок, которая скроет рекламу с шокирующими и неприятными изображениями, а так же агрессивной анимацией; Блокировка флеш-данных, которая запретит воспроизведение флеш-баннеров и роликов; Adguard, для скрытия всплывающих окон и видеорекламы, которые мешают просмотру содержимого страницы.

Включить Adguard
Если этого недостаточно, установите программу Adblock Plus. Выбените версию для Яндекс браузера и наслаждайтесь жизнью – она заблокирует всю имеющуюся на страницах рекламу.
Как посмотреть версию Яндекс веб-обозревателя на компьютере
Надеемся, уже появился интерес к тому, чтобы узнать текущую версию Яндекс браузера на компьютере и установить более новое издание в случае необходимости. Если это так, предлагаем ознакомиться с тремя простыми методами, позволяющими увидеть установленную версию веб-обозревателя от Яндекса.
Способ 1: с помощью страницы «О браузере»
Самый простой путь определить, какая версия Яндекс браузера стоит на моем компьютере – перейти на целевую страницу в свойствах веб-обозревателя. Это возможно сделать двумя методами.
2 способа увидеть версию браузера от Яндекса:
Через меню веб-обозревателя. Нам потребуется выполнить всего 2 клика:
В левой области экрана отображаются цифры под записью «Версия». Этот числовой код и является номером версии.
Рекомендуем:
Как установить браузер Яндекс последней версии бесплатно
Способ 2: через «Программы и компоненты»
Ещё один несложный метод проверить, какая у меня версия Яндекс браузера. Суть заключается в использовании встроенного в систему инструмента, предназначенного для удаления приложений.
Пошаговое руководство:
Жмём на кнопку «Поиск в Windows» (справа от «Пуск») и вводим название раздела «Панель управления». Переходим по найденной ссылке, она единственная. Ищем пункт «Программы и компоненты» и заходим в него
Важное условие – «Просмотр» должен быть включён в режиме «Крупные значки» или «Мелкие значки».
Листаем список ближе к концу и находим «Yandex».
Жмём один раз на найденный пункт и в строке снизу смотрим «Версия продукта».
Какая последняя версия Yandex browser
Если проверим, какая сейчас версия Яндекс браузера установлена на телефоне Android и компе под управлением Windows, скорее всего номера изданий у нас не совпадут. Это нормально, мобильная и десктопная ветки браузера развиваются параллельно. Для разных устройств версия может отличаться.
Как называется последняя версия обновления Яндекс веб-обозревателя:
- На сегодняшний день самая новая редакция браузера для компьютера (на 21.04.2019) – 19.4.0.177, последние 3 числа – это номер сборки. Версии постоянно меняются, поэтому лучше посмотреть актуальное издание веб-обозревателя на официальном сайте. Нужная информация всегда доступна на данной странице. Рядом с кнопкой скачать написана версия;
- Для мобильного телефона самая последняя версия – 19.3.4 в сборке 339. Вот только узнать актуальное издание на момент чтения материала не получится, эта информация нигде не указывается. Лучше всего попробовать обновить веб-обозреватель, если такая кнопка не появится, значит установлена самая новая версия.
Установка
Ну и напоследок мы разберемся, как бесплатно установить последнюю версию Яндекс.Браузера на компьютер, ноутбук и мобильный девайс. Программа поддерживает все актуальные платформы, поэтому мы подготовили инструкции для каждого из существующих случаев.
Ссылка на страницу загрузки размещена в самом конце статьи.
Windows
На компьютерах с ОС Виндовс инсталляция довольна простая:
- Откройте ссылку на загрузку программы.
- Кликните по соответствующей кнопке.
- Сохраните файл с названием Yandex.exe, а затем откройте его.
- На свое усмотрение включите или отключите опцию выбора Яндекса в качестве обозревателя по умолчанию.
- Нажмите на «Установить».
- Дождитесь завершения процесса.
Mac OS
На «яблочных» компьютерах и ноутбуках многие программы можно загрузить из официального магазина Mac App Store. Но компания Yandex решила не публиковать туда свои продукты. Поэтому скачать актуальную версию веб-браузера выйдет только с официального сайта. Перейдите на него и кликните ЛКМ по желтой кнопке.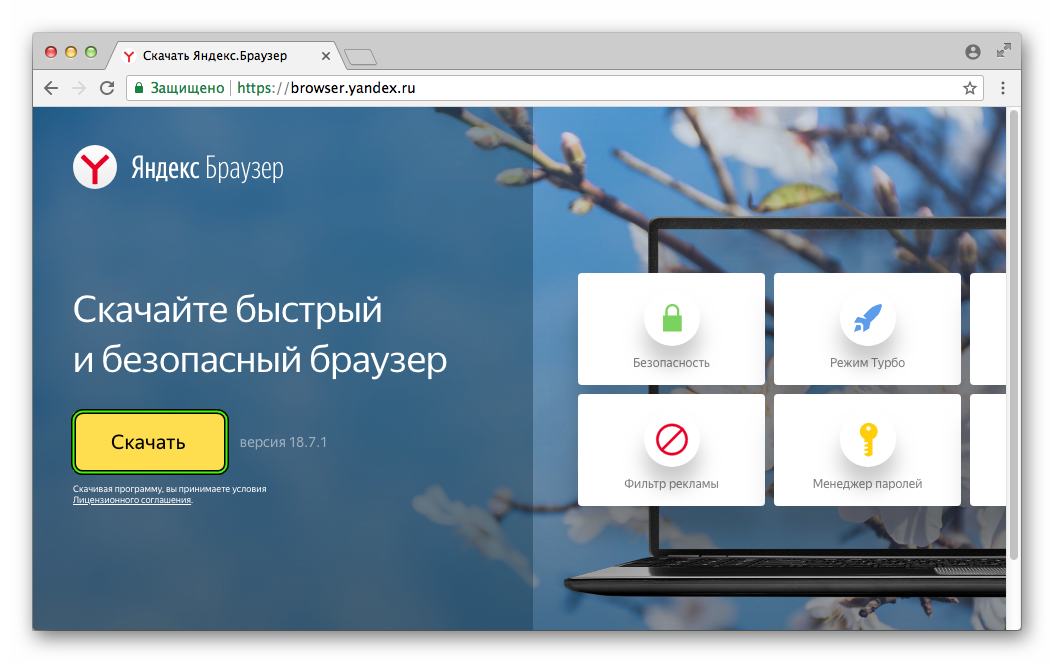 Далее, подтвердите сохранение файла Yandex.dmg, если это потребуется, и откройте его. Дождитесь появления привычного окошка инсталляции. Дважды щелкните мышкой на изображение с подписью Yandex.
Далее, подтвердите сохранение файла Yandex.dmg, если это потребуется, и откройте его. Дождитесь появления привычного окошка инсталляции. Дважды щелкните мышкой на изображение с подписью Yandex.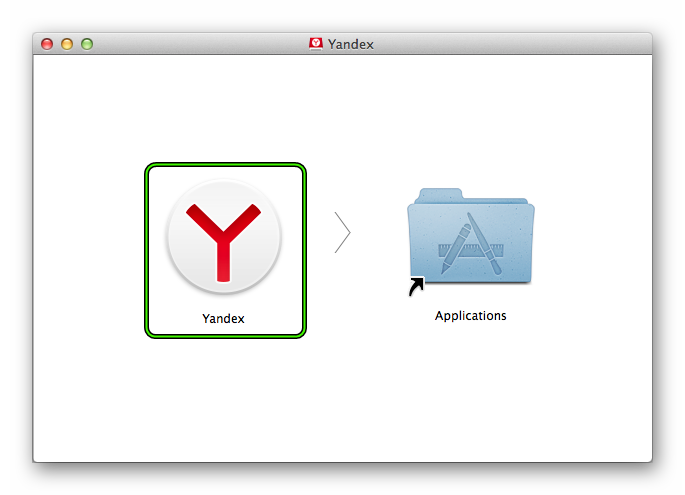 Новая иконка появится на нижней панели. Запустите ее и дождитесь завершения процедуры.
Новая иконка появится на нижней панели. Запустите ее и дождитесь завершения процедуры.
Linux
Для сборок Линукса выйдет загрузить только бета-версию программу. От стандартной она отличается наличием новых функций, но несколько более частыми вылетами и менее стабильной работой. Если это вас не смущает, то воспользуйтесь следующим порядком действий:
- Пройдите на страницу загрузки.
- Нажмите на отмеченную кнопку:
- Сохраните предложенный deb-пакет, а затем откройте его.
- Отобразится окошко предусмотренного распаковщика.
- Запустите процедуру инсталляции.
- Подтвердите действие. Как правило, для этого необходимо ввести пароль от учетной записи.
- Дождитесь окончания распаковки.
Мобильные устройства на Android и iOS
Для смартфонов и планшетов самый удобный способ установки приложений заключается в их загрузке с помощью предусмотренных магазинов софта. На iOS им является App Store, а на платформе Андроид – Google Play. Рассмотрим каждый из случаев по отдельности.
Инструкция для iOS:
- Запустите App Store.
- Перейдите во вкладку «Поиск».
- Сформируйте запрос «Яндекс.Браузер».
- Перейдите на соответствующую страницу магазина.
- Тапните по опции начала загрузки.
- Подтвердите выполнение процедуры.
Инструкция для Android:
- Откройте магазин Гугл Плей Маркет.
- Тапните по размещенной сверху поисковой строке.
- Сформируйте запрос «Яндекс.Браузер».
- Нажмите на самый верхний пункт из отобразившегося подменю.
- Теперь активируйте процедуру установки.
- Дайте требуемые разрешения для приложения, если это понадобится.
- Дождитесь окончания и запустите обозреватель.